iOS 10 to prawdopodobnie największa aktualizacja, jaka pojawiła się na iPhone’ach. Od czasu całkowitego przeprojektowania iOS 7 nie widzieliśmy tak dużych zmian w systemie operacyjnym iPhone’a. Od transkrypcji poczty głosowej (inaczej wizualnej poczty głosowej) po Siri z integracją z innymi firmami, istnieje wiele nowych funkcji, których należy nauczyć się używać. Wciąż piszemy porady dotyczące wszystkich aktualizacji iOS 10, ale w tym podsumowaniu znajdą Państwo dziesięć moich ulubionych porad dotyczących iOS 10, które opublikowaliśmy do tej pory. Znajdą tu Państwo między innymi informacje o tym, jak wyszukać w Mapach cel podróży, jak znaleźć zaparkowany samochód w systemie iOS 10, jak zarejestrować się jako dawca organów w aplikacji Zdrowie i wiele więcej. Oto dziesięć najlepszych wskazówek dotyczących iOS 10, które powinien znać każdy użytkownik iPhone’a.
Powiązane: Jak naprawić słabą żywotność baterii w systemie iOS 10
1. jak korzystać z transkrypcji poczty głosowej w systemie iOS 10
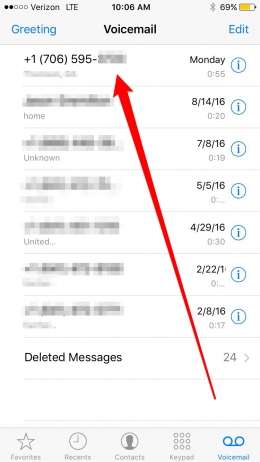
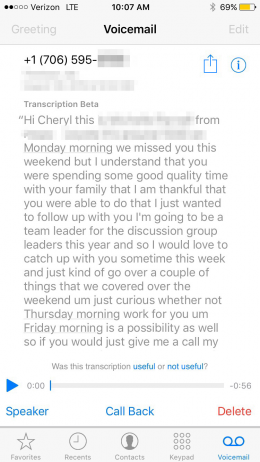
Nazywana również Visual Voicemail, pozwala po prostu odczytać transkrypcję wysłanej do Państwa poczty głosowej. Transkrypcja poczty głosowej jest dość łatwa w użyciu, ale Apple udostępniło ją tylko dla iPhone’a 6s lub 6s Plus, iPhone’a SE oraz iPhone’a 7 lub 7 Plus. Jeśli mają Państwo jeden z tych modeli iPhone’a, oto jak korzystać z transkrypcji poczty głosowej w systemie iOS 10:
 Odkryj ukryte funkcje iPhone’aPobieraj codzienne wskazówki (ze zrzutami ekranu i jasnymi instrukcjami), aby opanować iPhone’a w ciągu zaledwie jednej minuty dziennie.
Odkryj ukryte funkcje iPhone’aPobieraj codzienne wskazówki (ze zrzutami ekranu i jasnymi instrukcjami), aby opanować iPhone’a w ciągu zaledwie jednej minuty dziennie.
-
Proszę otworzyć aplikację Telefon.
-
Proszę stuknąć Poczta głosowa u dołu ekranu.
-
Stuknij pocztę głosową, którą chcesz przeczytać, tak jak byś jej słuchał.
-
Nad przyciskiem odtwarzania poczty głosowej pojawi się akapit tekstu. Jest to transkrypcja poczty głosowej.
-
Aby odsłuchać wiadomość głosową po przeczytaniu transkrypcji, proszę nacisnąć przycisk odtwarzania. Lub Podnieś, aby odsłuchać, jeśli to ustawienie jest włączone.
2 Jak wyłączyć funkcję Podnieś, aby obudzić w iOS 10
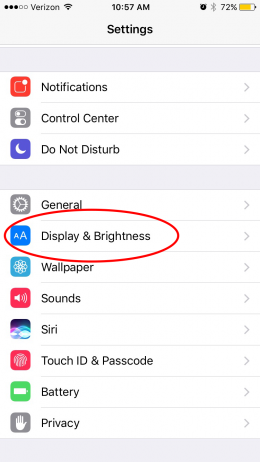
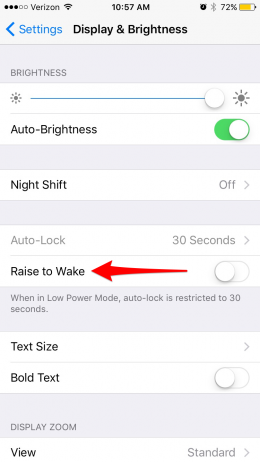
Funkcja Podnieś, aby obudzić została wprowadzona w systemie iOS 10 na telefonie iPhone. Po aktualizacji do iOS 10, funkcja Podnieś, aby obudzić jest domyślnie automatycznie włączona. Funkcja raise to wake jest aktywowana po podniesieniu telefonu. Po prostu podświetla ekran, dzięki czemu można zobaczyć powiadomienia bez dotykania przycisku Home. Aby wyłączyć tę funkcję:
-
Aby wyłączyć funkcję budzenia w telefonie iPhone:
-
Proszę otworzyć Ustawienia.
-
Stuknij w Wyświetlacz & Jasność.
-
Proszę wyłączyć funkcję Podnieś, aby obudzić.
3 Jak współpracować w Notatkach z iOS 10
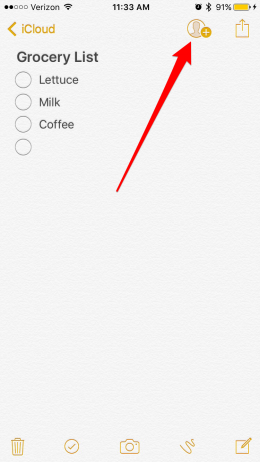
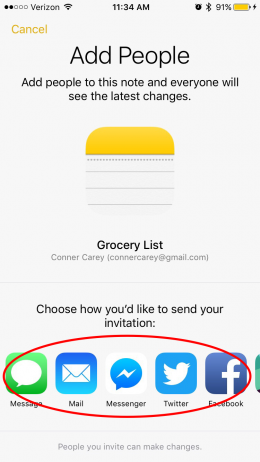
Dzięki iOS 10 na iPhonie można współpracować w Notatkach ze znajomymi. Jest to szczególnie przydatne w przypadku wspólnych list zakupów lub list rzeczy do zrobienia. Można utworzyć listę potrzebnych artykułów gospodarstwa domowego, a wszyscy inni mogą dodawać potrzebne rzeczy do tej samej listy. Aby to zrobić, należy rozpocząć Notatkę w folderze iCloud. Nie zadziała to w przypadku rozpoczęcia notatki w folderze Na iPhonie.
-
Po rozpoczęciu pisania notatki u góry ekranu pojawi się ikona kontaktu z plusem. Proszę ją stuknąć, aby dodać osoby.
-
Proszę wybrać sposób wysłania zaproszenia. Zamierzam wysłać jedno za pośrednictwem Wiadomości. Można je również wysyłać za pośrednictwem poczty e-mail, Facebooka, Slacka i nie tylko.
-
Proszę wpisać odbiorcę i nacisnąć Wyślij.
-
Otrzyma on link, który pozwoli mu otworzyć notatkę na iPhonie i edytować ją lub dodać do niej.
4) Jak łatwo zrezygnować z subskrypcji list e-mail w iOS 10
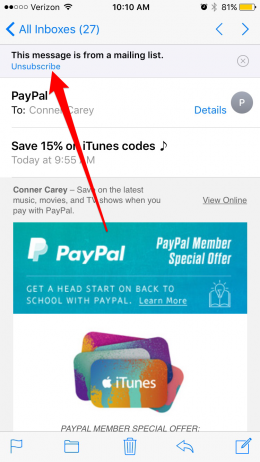
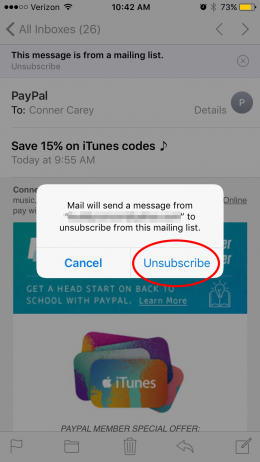
Jedną z moich ulubionych funkcji iOS 10 jest możliwość rezygnacji z subskrypcji list e-mail za pomocą jednego kliknięcia w aplikacji Mail. Aby to zrobić:
-
Proszę otworzyć aplikację Mail na iPhonie lub iPadzie.
-
Proszę otworzyć wiadomość e-mail od strony internetowej lub firmy, od której nie chcą już Państwo otrzymywać wiadomości.
-
W górnej części wiadomości e-mail zobaczysz niebieski tekst z napisem anuluj subskrypcję. Proszę nacisnąć przycisk Anuluj subskrypcję.
-
Proszę potwierdzić rezygnację z subskrypcji i gotowe!
5) Jak uzyskać wskazówki dojazdu do lokalizacji, która jest w drodze w Mapach Apple
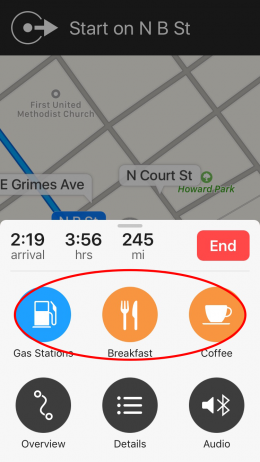
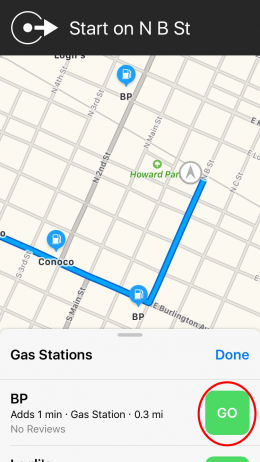
Pod wieloma względami Mapy Apple dogoniły Mapy Google wraz z aktualizacją iOS 10, a pod pewnymi względami udało im się nawet prześcignąć konkurencję. W Mapach Apple można teraz uzyskać wskazówki dojazdu do lokalizacji, która znajduje się po drodze. Na przykład, jeśli jesteś w podróży, możesz użyć Map, aby znaleźć stację benzynową wzdłuż autostrady na trasie bez zatrzymywania wskazówek dojazdu. Oto jak uzyskać wskazówki dojazdu do lokalizacji, która znajduje się na trasie w Mapach Apple.
-
Proszę dotknąć dolnej kolumny ekranu Map, w której znajduje się czas przybycia, godziny i kilometry. Spowoduje to wyświetlenie menu szybkich lokalizacji w pobliżu, które można wybrać.
-
W zależności od pory dnia będą tu widoczne różne opcje. Obecnie dostępne są stacje benzynowe, śniadania i kawa.
-
Załóżmy, że musi Pan/Pani zatrzymać się na tankowanie przed wyruszeniem w drogę. Proszę wybrać Stacje benzynowe.
-
Proszę rozwinąć listę, aby zobaczyć wszystkie opcje na ekranie. Zauważą Państwo, że każda opcja pokazuje, jak daleko się znajduje i ile czasu zajmie zatrzymanie się na niej.
-
Na mapie można również zobaczyć, gdzie znajdują się wybrane opcje. Jest to dobry sposób, aby upewnić się, że miejsce docelowe znajduje się tuż przy autostradzie lub trasie, którą Państwo jadą, a nie na uboczu.
-
Proszę nacisnąć GO na miejscu docelowym, w którym chcą się Państwo zatrzymać. Aplikacja Apple Maps wskaże drogę do miejsca, które znajduje się na trasie.
-
Po dotarciu do tego miejsca proszę stuknąć opcję Wznów trasę do Kansas City u góry ekranu. Mapy Apple będą wtedy kontynuować podróż do pierwotnego miejsca docelowego.
6 Jak dodać emoji do tekstu bez otwierania klawiatury emoji
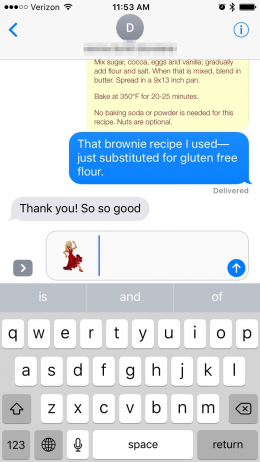
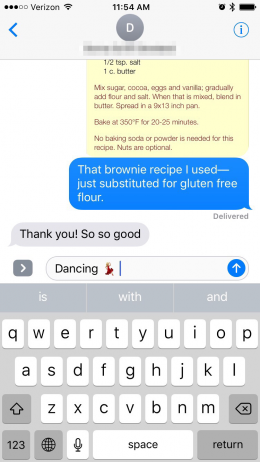
W systemie iOS 10 można dodawać emotikony do wiadomości tekstowej bez przewijania stron. Aby to zrobić, wystarczy wpisać opis emoji i wybrać go z paska tekstu predykcyjnego. Ta wskazówka zakłada, że dodali Państwo klawiatury Emoji do swojej listy klawiatur. Zakłada również, że mają już Państwo włączony tekst predykcyjny. Jeśli nie, proszę kliknąć tytuł tego poradnika, aby uzyskać pełną wersję ze sposobem wykonania obu tych czynności. W przeciwnym razie, oto jak dodać emoji do tekstu bez otwierania klawiatury emoji.
-
Proszę otworzyć aplikację Wiadomości i rozpocząć nową wiadomość lub kontynuować istniejący wątek.
-
Zamiast stukać ikonę kuli ziemskiej, aby otworzyć klawiaturę emoji, po prostu wpisz słowo dla emoji, którego chcesz użyć.
-
Na przykład, gdy wpiszę taniec, emoji tańczącej kobiety pojawi się w predykcyjnym tekście.
-
Jeśli dotknę emoji tańczącej kobiety przed naciśnięciem spacji, słowo taniec zostanie zastąpione emoji.
-
Jeśli dotknę emoji tańczącej kobiety po naciśnięciu spacji, emoji tańczącej kobiety zostanie dodane obok słowa taniec.
-
Zazwyczaj można znaleźć emoji, którego się szuka, wpisując jego nazwę lub wygląd.
-
Po wpisaniu kraju można użyć emoji jego flagi.
-
Istnieje wiele różnych słów, które podpowiadają różne opcje emoji. Będzie to wymagało trochę prób i błędów, ale na dłuższą metę może zaoszczędzić czas.
7 Jak zarejestrować się jako dawca organów w aplikacji Zdrowie
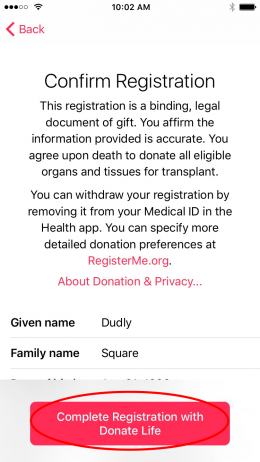
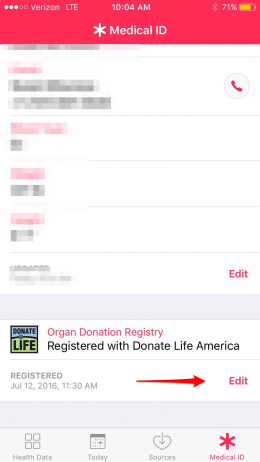
W przypadku iOS 10 Apple nawiązało współpracę z Donate Life America, aby zaoferować rejestrację jako dawca organów w aplikacji Zdrowie. Rejestracji można dokonać podczas tworzenia swojego identyfikatora medycznego lub przewinąć w dół na dole identyfikatora medycznego, aby zrobić to po fakcie. Jeśli rejestrują się Państwo podczas tworzenia swojego Medical ID:
-
Proszę wybrać Zarejestruj się.
-
Proszę wprowadzić informacje rejestracyjne, a następnie stuknąć Kontynuuj.
-
Proszę upewnić się, że wszystkie informacje są poprawne, a następnie stuknąć Zakończ rejestrację w Donate Life.
Po otwarciu aplikacji Zdrowie i dotknięciu opcji Medical ID od tego momentu będzie widoczne serce i tytuł Organ Donor (Dawca organów). Proszę przewinąć do dołu swojego identyfikatora medycznego w aplikacji Zdrowie, jeśli chcą Państwo edytować swój rejestr dawców narządów lub jeśli wolą Państwo zarejestrować się po skonfigurowaniu identyfikatora medycznego w aplikacji Zdrowie.
8 Jak uzyskać dostęp do inteligentnego domu z Centrum sterowania w systemie iOS 10
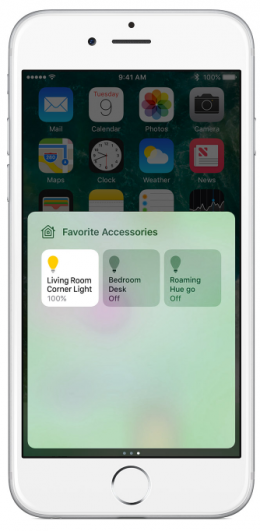
Po otwarciu Control Center wystarczy dwukrotnie przesunąć palcem w lewo, aby zmienić temperaturę w domu, włączyć światła, odblokować drzwi i zrobić wszystko inne, co potrafią posiadane urządzenia HomeKit. Oto jak uzyskać dostęp do inteligentnego domu z Control Center w systemie iOS 10.
-
Aby uzyskać dostęp do urządzeń HomeKit w Centrum sterowania, należy przesunąć palcem w górę od dołu ekranu, aby otworzyć Centrum sterowania, a następnie dwukrotnie przesunąć palcem w lewo. Ekran będzie dostępny tylko wtedy, gdy z iPhonem sparowane są urządzenia HomeKit zarządzane za pomocą aplikacji Dom.
-
Z tego miejsca można dokonywać szybkich zmian w zależności od sparowanych urządzeń. Na przykład, jednym dotknięciem można włączyć lub wyłączyć światła, odblokować drzwi itp. Jest to ograniczone tylko przez posiadane urządzenia.
-
W prawym górnym rogu Centrum sterowania można również dotknąć opcji Sceny (jeśli została skonfigurowana), aby wyświetlić i zmienić ogólną atmosferę domu za pomocą opcji takich jak Ciemność, Zmierzch, Budzenie lub innych utworzonych przez użytkownika. Na przykład, jeśli czytasz książkę na kanapie, gdy zachodzi słońce, możesz dotknąć jednej ze Scen, aby zmienić oświetlenie w domu, tak aby było idealne do przejścia do oglądania telewizji lub zasypiania.
9 Jak korzystać z efektów w Wiadomościach
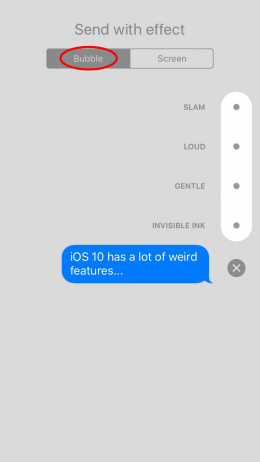
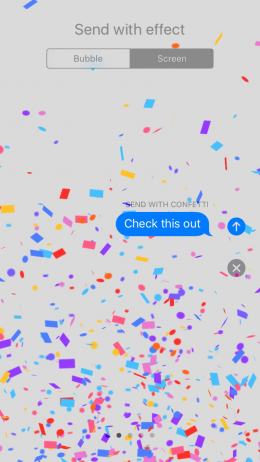
Apple dodało wszystkie różne dzwonki i gwizdki do Wiadomości z iOS 10 na iPhone’a. Jedną z funkcji jest możliwość dodawania efektów do wysyłanych wiadomości. Efekty te można zastosować do pojedynczego tekstu lub całego ekranu. Omówimy, jak korzystać z obu.
Aby zastosować efekty do pojedynczej wysyłanej wiadomości tekstowej:
-
Proszę otworzyć aplikację Wiadomości i wpisać wiadomość tekstową, którą chcą Państwo wysłać.
-
Proszę dotknąć 3D Touch (lub stuknąć & przytrzymać) przycisk Wyślij, który jest strzałką w górę.
-
W sekcji Wyślij z efektem dostępne są opcje Bańka i Ekran.
-
Bubble powinien być już wybrany, ale jeśli nie, proszę dotknąć Bubble.
-
Proszę wybrać z listy efekt, który ma zostać dodany: Slam, Loud, Gentle, Invisible Ink. Po dotknięciu każdej opcji wyświetlony zostanie podgląd jej wyglądu.
-
Po wybraniu efektu bąbelków, którego chcesz użyć, stuknij przycisk Wyślij.
Aby wysłać efekt ekranowy w aplikacji Wiadomości:
-
W aplikacji Wiadomości wpisz wiadomość tekstową, którą chcesz wysłać.
-
Dotknąć 3D Touch (lub stuknąć & przytrzymać) przycisk Wyślij.
-
W sekcji Wyślij z efektem stuknij Ekran.
-
Przesuń palcem w lewo i w prawo, aby wybrać efekt, który chcesz wysłać.
-
Po wybraniu efektu, który ma zostać wysłany wraz z wiadomością tekstową, proszę stuknąć przycisk Wyślij.
Jeśli efekty nie działają, proszę zapoznać się z tym poradnikiem dotyczącym rozwiązywania problemów z efektami wiadomości.
10 Jak zoptymalizować pamięć na muzykę w telefonie iPhone
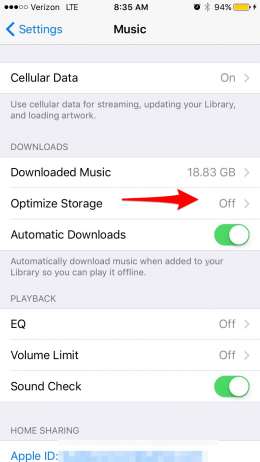
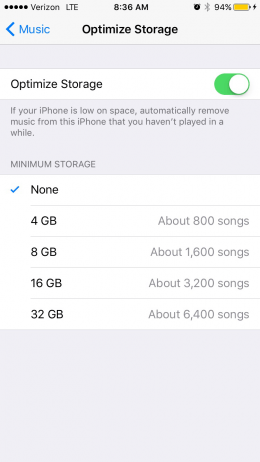
Optymalizacja pamięci masowej na iPhonie oznacza wybranie minimalnej ilości miejsca, jaką może zajmować muzyka i pozwolenie iPhone’owi na usunięcie pobranych plików z dodatkową muzyką, której rzadko słuchamy. Ponadto wydaje się, że funkcja ta nie zostanie aktywowana, dopóki iPhone nie będzie potrzebował pamięci. Uwielbiam tę funkcję, ponieważ pomaga mi automatycznie utworzyć więcej miejsca na moim iPhonie, ale cała moja muzyka będzie nadal dostępna w bibliotece muzycznej iCloud. Aby włączyć automatyczną optymalizację miejsca na muzykę:
-
Proszę otworzyć aplikację Ustawienia.
-
Stuknąć opcję Muzyka.
-
Proszę wybrać opcję Optymalizuj pamięć.
-
Proszę włączyć opcję Optymalizuj pamięć.
-
W sekcji Minimalna pamięć pojawi się pięć opcji: Brak, 4 GB, 8 GB, 16 GB i 32 GB.
-
Proszę wybrać ilość muzyki, która ma być pobierana na iPhone’a.
Proszę bardzo! Najważniejsze wskazówki dotyczące iOS 10, które każdy użytkownik iPhone’a powinien znać z kolekcji porad, które opublikowaliśmy do tej pory. Chcą Państwo otrzymywać takie porady prosto do swojej skrzynki pocztowej? Proszę zapisać się do naszego newslettera Tip of the Day.
Najlepsze zdjęcie: GokGak / Shutterstock.com
