Zebraliśmy 25 ulubionych porad dotyczących iPhone’a z naszego popularnego i bezpłatnego biuletynu e-mailowego Tip of the Day. Nasi czytelnicy przekonali się, że porady te pomagają im lepiej korzystać z iPhone’a i efektywniej go używać. Nagłówek każdej porady odsyła do jej dokładniejszej wersji wraz ze zrzutami ekranu.
1) Jak korzystać z Map Google, by omijać płatne drogi?
Mogą Państwo zaoszczędzić pieniądze, unikając płatnych dróg podczas uzyskiwania wskazówek w Mapach Google. Po wskazaniu miejsca docelowego w aplikacji i wyświetleniu lokalizacji na mapie, należy kliknąć ikonę samochodu w prawym dolnym rogu mapy. Następnie proszę dotknąć trzech pionowych kropek po prawej stronie miejsca docelowego, wybrać Opcje trasy i włączyć opcję „Unikaj opłat drogowych”. Następnie proszę wrócić do ekranu nawigacji i jeśli opcja „Unikaj opłat drogowych” jest włączona, proszę stuknąć przycisk Rozpocznij nawigację.
 Odkryj ukryte funkcje iPhone’aPoznaj codzienne wskazówki (ze zrzutami ekranu i jasnymi instrukcjami), dzięki którym opanujesz obsługę iPhone’a w ciągu zaledwie jednej minuty dziennie.
Odkryj ukryte funkcje iPhone’aPoznaj codzienne wskazówki (ze zrzutami ekranu i jasnymi instrukcjami), dzięki którym opanujesz obsługę iPhone’a w ciągu zaledwie jednej minuty dziennie. 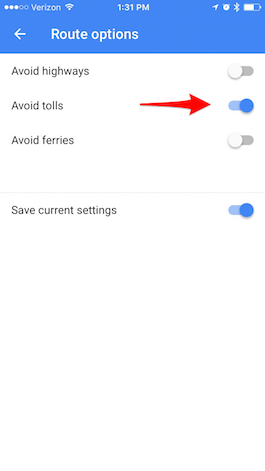
2 Jak przeszukiwać rozmowy w Wiadomościach
Otrzymane wiadomości można łatwo przeszukiwać w aplikacji Wiadomości, przeciągając w dół listę wiadomości, aby wyświetlić pasek wyszukiwania. Proszę dotknąć paska wyszukiwania i wpisać frazę, którą chcą Państwo wyszukać. Następnie, po dotknięciu wyniku wyszukiwania, nastąpi przejście do frazy w danej wiadomości.
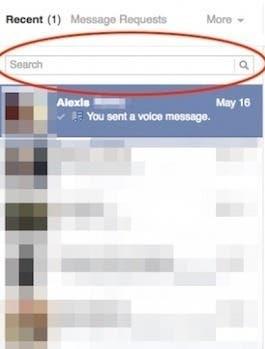
3 Jak zmienić kartę kredytową powiązaną z iTunes
Aby zmienić lub zaktualizować kartę kredytową powiązaną z iTunes i App Store, proszę przejść do Ustawienia > iTunes & App Store. Proszę stuknąć w swój Apple ID u góry, a następnie w Wyświetl Apple ID. Następnie proszę wprowadzić hasło, aby się zalogować. Na wyświetlonym ekranie proszę stuknąć Informacje o płatności. Na wyświetlonym ekranie będzie można zaktualizować lub zmienić informacje o karcie kredytowej.
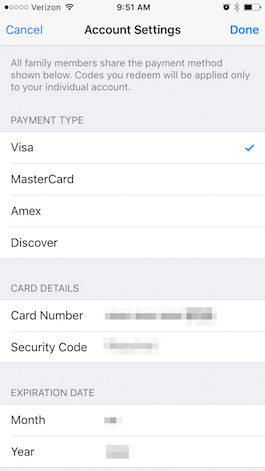
4) Jak używać (i wyłączyć) podzielonego ekranu na iPhone 6 i 6s Plus
Apple wykorzystuje dodatkowe miejsce na wyświetlaczu iPhone’a 6 Plus i 6s Plus, udostępniając funkcję podzielonego ekranu w Mail, Kalendarzu, Wiadomościach, Akcjach, Przypomnieniach, Notatkach głosowych, Kontaktach i Zegarze. Na przykład w aplikacji Mail w trybie poziomym po lewej stronie wyświetlana jest lista wiadomości, a po prawej tekst wybranej wiadomości. Obrócenie iPhone’a na bok automatycznie aktywuje tryb poziomy. Jeśli wolą Państwo wyłączyć funkcję podzielonego widoku, można to łatwo zrobić. Proszę jednak pamiętać, że utracą Państwo również inne funkcje, takie jak zorientowany poziomo ekran główny i dodatkowe przyciski na klawiaturach. Aby wyłączyć podzielony ekran, proszę przejść do Ustawienia > Wyświetlacz & Jasność > Widok > Powiększony > Ustaw. Następnie proszę potwierdzić Use Zoomed. Komunikat poinformuje, że zmiana ekranu spowoduje ponowne uruchomienie iPhone’a.
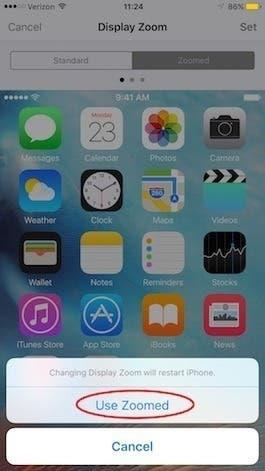
5 Jak zablokować połączenia z nieznanych numerów
Chociaż nie ma jednoetapowego rozwiązania do blokowania połączeń z nieznanych numerów na telefonie iPhone, można blokować połączenia z nieznanych numerów za pomocą funkcji Nie przeszkadzać. Proszę ustawić tryb Nie przeszkadzać na 24-godzinny harmonogram i zezwolić na połączenia tylko od kontaktów. Proszę przejść do Ustawienia > Nie przeszkadzać. Proszę wybrać opcję Zezwalaj na połączenia od i wybrać Wszystkie kontakty w sekcji Grupy. Proszę powrócić do poprzedniego menu i włączyć Harmonogram.Proszę ustawić harmonogram na okres 24 godzin. Teraz funkcja Nie przeszkadzać będzie automatycznie włączona i tylko połączenia od kontaktów będą wydawać dźwięk. Każdy inny numer telefonu zostanie wyciszony. Nie blokuje to wiadomości tekstowych.
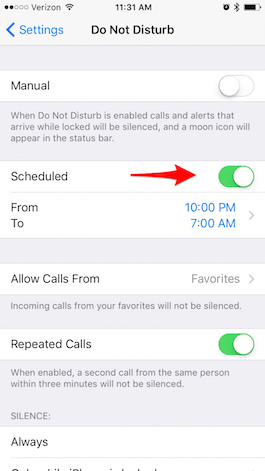
6 Jak wysłać połączenie do poczty głosowej
Jeśli telefon jest włączony i otrzymają Państwo połączenie, mogą Państwo wysłać je do poczty głosowej, po prostu dotykając czerwonego przycisku. Jeśli jednak Państwa iPhone jest wyłączony (zablokowany) i otrzymają Państwo połączenie, czerwony przycisk nie będzie dostępny. Wyświetli się tylko opcja odblokowania telefonu za pomocą suwaka lub Touch ID. Jeśli jednak telefon jest wyłączony, nadal można natychmiast wysłać to połączenie do poczty głosowej, klikając dwukrotnie przycisk Usypianie/Budzenie. Można również stuknąć przycisk Usypianie/Budzenie jeden raz, aby wyciszyć dzwonek.
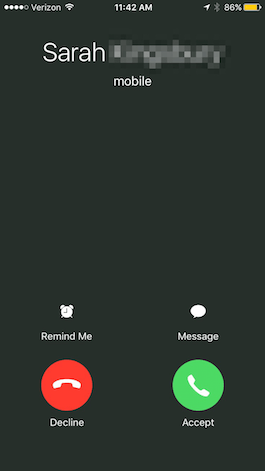
7 Jak tworzyć niestandardowe wzorce wibracji
Tworzenie niestandardowych wzorców wibracji dla iPhone’a jest bardzo proste. Proszę przejść do Ustawienia > Dźwięki > Dzwonek > Wibracje. W sekcji Niestandardowe proszę wybrać opcję Utwórz nową wibrację. Następnie proszę wystukać nowy rytm na ekranie i po zakończeniu nacisnąć Stop. Odtwórz i nagraj ponownie, aż rytm będzie odpowiedni. Następnie proszę stuknąć Zapisz. Nową niestandardową wibrację można ustawić jako dźwięk wiadomości tekstowej, alert przypomnienia itp. lub wykonać powyższe kroki, aby utworzyć niestandardowe wibracje dla dowolnego z różnych dźwięków iPhone’a.
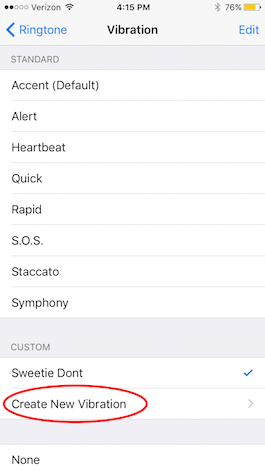
8 Jak ponownie wybrać numer telefonu na iPhonie
Gdy trzeba ponownie wybrać numer lub zadzwonić do osoby, z którą wcześniej rozmawialiśmy, istnieje szybki sposób na ponowne wybranie numeru z aplikacji Telefon. Zamiast przechodzić do folderu Ostatnie lub przeszukiwać kontakty, jeśli dzwonisz do poprzedniej osoby, z którą rozmawiałeś, możesz to zrobić za pomocą dwóch szybkich dotknięć. W aplikacji Telefon proszę dotknąć Klawiatura w dolnej części menu. Proszę nacisnąć zielony przycisk połączenia, a poprzedni numer wraz z nazwą kontaktu wypełni się u góry. Proszę ponownie nacisnąć zielony przycisk połączenia, aby nawiązać połączenie.
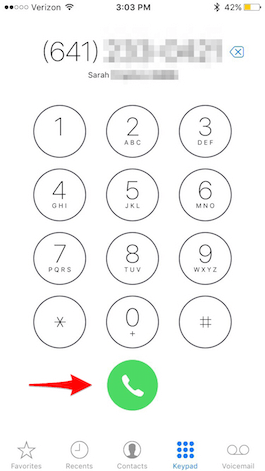
9 Jak przypisać różne dzwonki do określonych osób na iPhonie
Przydatne może okazać się przypisanie różnych dzwonków do określonych osób, aby wiedzieć, kto dzwoni, nawet bez patrzenia na telefon. Proszę otworzyć aplikację Kontakty i znaleźć osobę, której chcą Państwo przypisać dzwonek, a następnie stuknąć przycisk Edytuj. Przewiń w dół i wybierz Dzwonek, a następnie wybierz utwór, który chcesz przypisać do tej osoby. Następnie stuknij Gotowe.
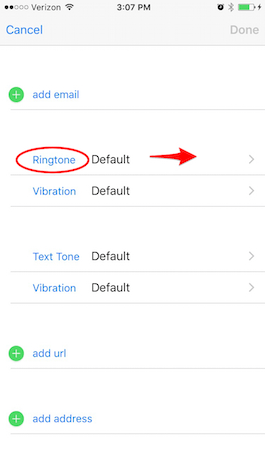
10. Jak przekazywać połączenia z iPhone’a
Jeśli mają Państwo potrzebę przekazywania wszystkich połączeń przychodzących na inny numer, można to łatwo skonfigurować. Proszę przejść do Ustawienia > Telefon > Przekazywanie połączeń i włączyć je. Następnie proszę stuknąć przycisk Przekaż do i wprowadzić numer, na który mają być przekierowywane połączenia. Uwaga: Jeśli jest Pan/Pani użytkownikiem sieci Verizon, musi Pan/Pani włączyć przekierowanie połączeń, wybierając *72, a następnie numer, na który ma zostać przekierowane połączenie. Aby wyłączyć przekierowanie połączeń w sieci Verizon, proszę wybrać *73.
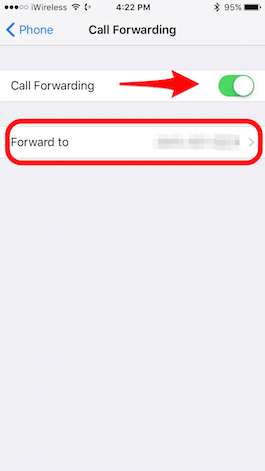
11 Jak odebrać połączenie za pomocą wiadomości tekstowej
Można łatwo odpowiedzieć na połączenie przychodzące za pomocą wiadomości tekstowej, co byłoby dobrym rozwiązaniem, jeśli jesteś na spotkaniu i nie możesz poświęcić czasu na wpisanie odpowiedzi. Gdy nadejdzie połączenie, wystarczy dotknąć słowa Wiadomość, które pojawia się nad Przesuń, aby odebrać. Pojawi się menu odpowiedzi: „Czy mogę zadzwonić później?”, „Przepraszam, nie mogę teraz rozmawiać” i „Już idę”. Proszę wybrać odpowiednią odpowiedź, a iPhone automatycznie wyśle wiadomość tekstową. Można również wybrać opcję Niestandardowe, aby wysłać osobie spersonalizowaną wiadomość.
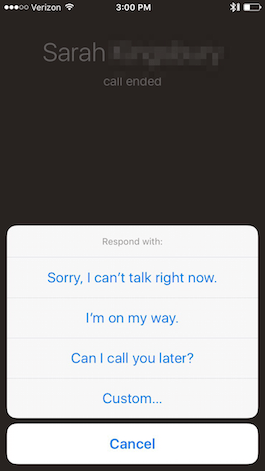
12. Jak zapisywać lub udostępniać wiadomości głosowe
Jeśli otrzymałeś pocztę głosową, którą chcesz zapisać lub udostępnić, iOS 9 ułatwił to. Proszę otworzyć aplikację Telefon i wybrać zakładkę Poczta głosowa. Proszę stuknąć wiadomość głosową, którą chcą Państwo zapisać, a następnie wybrać ikonę udostępniania. Następnie można zapisać pocztę głosową w Notatkach lub Notatkach głosowych, wysłać ją jako wiadomość, dodać do wiadomości e-mail i nie tylko.
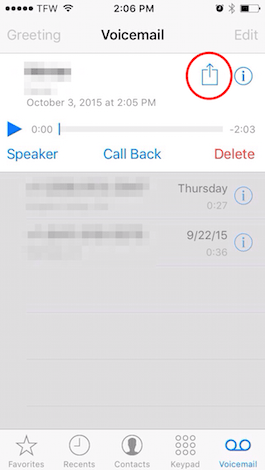
13. Jak wyciszyć Siri za pomocą przełącznika dzwonka iPhone’a
Czasami zdarzają się sytuacje, w których trzeba wyciszyć telefon. Łatwo jest upewnić się, że iPhone nie dzwoni, ustawiając przełącznik dzwonka na cichy, ale jeśli używasz Siri, nadal będzie głośno do ciebie mówić. Można jednak ustawić Siri tak, aby odpowiadała tylko tekstowo po wyłączeniu dzwonka. Proszę przejść do Ustawienia > Ogólne > Sprzężenie zwrotne głosowe Siri i wybrać opcję Sterowanie za pomocą przełącznika dzwonka. Proszę jednak pamiętać, że Siri nadal będzie emitować sygnał dźwiękowy i przekazywać głosowe informacje zwrotne podczas korzystania z funkcji „Hej Siri” lub po podłączeniu do urządzenia Bluetooth, słuchawek lub CarPlay.
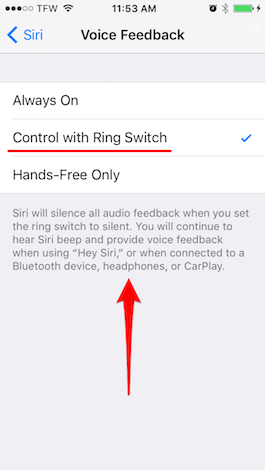
14 Jak selektywnie wyczyścić historię przeglądania w Safari
Jeśli chcą Państwo zachować prywatność części historii przeglądania stron internetowych, można to zrobić poprzez selektywne wyczyszczenie historii przeglądania. Proszę otworzyć Safari i stuknąć ikonę Zakładki, a następnie wybrać Historia. Będą tu dostępne dwie opcje. Wyczyść, aby usunąć historię z określonego okresu, wybierając z menu opcji: ostatnią godzinę, dzisiaj, dzisiaj i wczoraj lub cały czas. Można też wyczyścić poszczególne elementy w historii, przesuwając palcem w lewo na elemencie i stukając Usuń. Po zakończeniu selektywnego usuwania proszę stuknąć Gotowe.
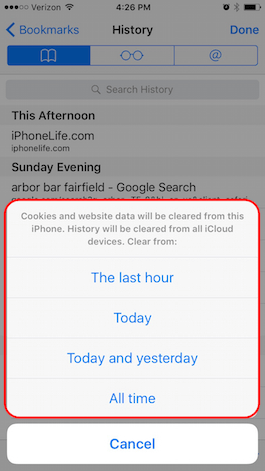
15 Jak usunąć najczęściej odwiedzane witryny na iPhonie
Jeśli wolałby Pan/Pani, aby inni nie wiedzieli, jakie strony internetowe odwiedza Pan/Pani regularnie na swoim iPhonie, może Pan/Pani usunąć listę najczęściej odwiedzanych stron internetowych, która pojawia się automatycznie po otwarciu nowej karty. W Safari proszę dotknąć podwójnej kwadratowej ikony w prawym dolnym rogu, a następnie znaku plusa w dolnej środkowej części ekranu, który się pojawi. Aby usunąć witrynę z listy często odwiedzanych witryn, która pojawia się pod listą ulubionych, należy dotknąć i przytrzymać ikonę, aż się rozwinie, a następnie podnieść palec. Następnie proszę dotknąć opcji Usuń, która się pojawi. Aby całkowicie wyłączyć tę funkcję, proszę przejść do Ustawienia > Safari > Często odwiedzane witryny i wyłączyć ją.
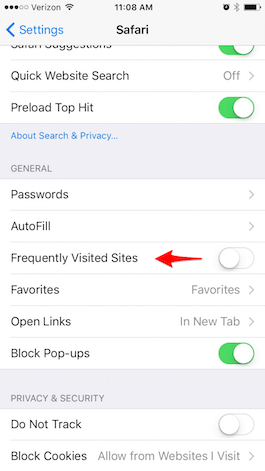
16. Jak przeglądać sieć prywatnie
Jeśli chcą Państwo przeglądać Internet prywatnie, można włączyć przeglądanie prywatne. Proszę otworzyć Safari i stuknąć ikonę przeglądania w zakładkach (dwa nachodzące na siebie prostokąty) w prawym dolnym rogu na iPhonie. Proszę wybrać Prywatne, a następnie stuknąć znak plus, aby otworzyć nową kartę i przeglądać prywatnie. Interfejs zmieni się na czarną ramkę zamiast białej. Przeglądanie prywatne można wyłączyć w ten sam sposób: stuknąć ikonę przeglądania w kartach i odznaczyć opcję Prywatne. Proszę pamiętać, że w trybie przeglądania prywatnego Safari nie ma dostępu do zapisanych haseł.
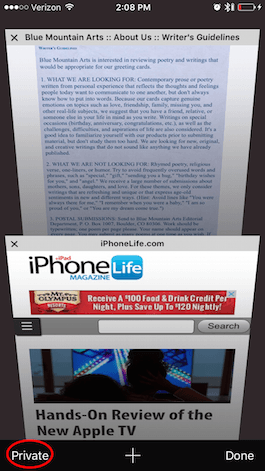
17. Jak anulować cykliczne subskrypcje w aplikacji
Rejestrowanie subskrypcji na iPhonie, takich jak Apple Music, jest łatwe, ale czasami nie jest oczywiste, jak anulować powtarzające się subskrypcje. Aby anulować subskrypcję, proszę przejść do Ustawienia > iTunes & App Store. Stuknij swój Apple ID i stuknij Wyświetl Apple ID. Proszę wprowadzić hasło. Następnie w sekcji Subskrypcje stuknij Zarządzaj. Jeśli mają Państwo wiele subskrypcji, proszę wybrać tę, którą chcą Państwo anulować. Jeśli mają Państwo tylko jedną, pojawi się ona automatycznie. Następnie w sekcji Opcje odnawiania proszę wyłączyć Automatyczne odnawianie.
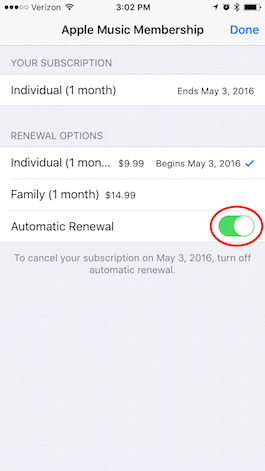
18. Jak scalić zduplikowane kontakty
Jeśli mają Państwo dwa lub więcej różnych wpisów kontaktów dla tej samej osoby, można je łatwo połączyć w jeden. Proszę otworzyć aplikację Telefon i stuknąć Kontakty u dołu ekranu. Proszę znaleźć zduplikowany kontakt i stuknąć Edytuj w prawym górnym rogu. Proszę przewinąć do samego dołu i wybrać opcję Połącz kontakty. Pojawią się kontakty; proszę zlokalizować duplikat, który ma zostać scalony w jeden kontakt i otworzyć go. Proszę wybrać opcję Połącz w prawym górnym rogu. Jeśli masz więcej zduplikowanych wpisów, wybierz Połącz kontakty i powtórz. Po połączeniu wszystkich zduplikowanych kontaktów proszę stuknąć Gotowe. Aby rozłączyć kontakty, wystarczy stuknąć czerwony znak minus obok kontaktu, który ma zostać rozłączony.
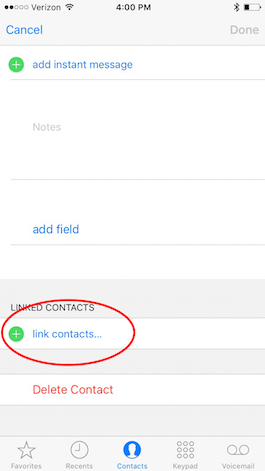
19. Jak szybko dodać zdjęcia do kontaktów za pośrednictwem Facebooka
Jedną z przyjemnych funkcji iPhone’a i iPada jest możliwość zobaczenia zdjęcia kontaktów, na przykład gdy nadchodzi połączenie. Można ręcznie dodać zdjęcie do kontaktu, stukając Edytuj, a następnie stukając Dodaj zdjęcie. Szybszym sposobem jest jednak dodanie zdjęć i nazw użytkowników wszystkich znajomych z Facebooka do kontaktów. Najpierw należy zainstalować aplikację Facebook. Proszę przejść do Ustawienia > Facebook i przełączyć Kontakty do pozycji włączonej. Następnie proszę dotknąć Aktualizuj wszystkie kontakty. Spowoduje to tymczasowe udostępnienie Facebookowi adresów e-mail i numerów telefonów wszystkich kontaktów, dzięki czemu Facebook będzie mógł zaktualizować zdjęcia na iPhonie dla wszystkich pasujących kontaktów. Jeśli zainstalowana jest aplikacja Twitter, można również dodawać zdjęcia z kontaktów na Twitterze.
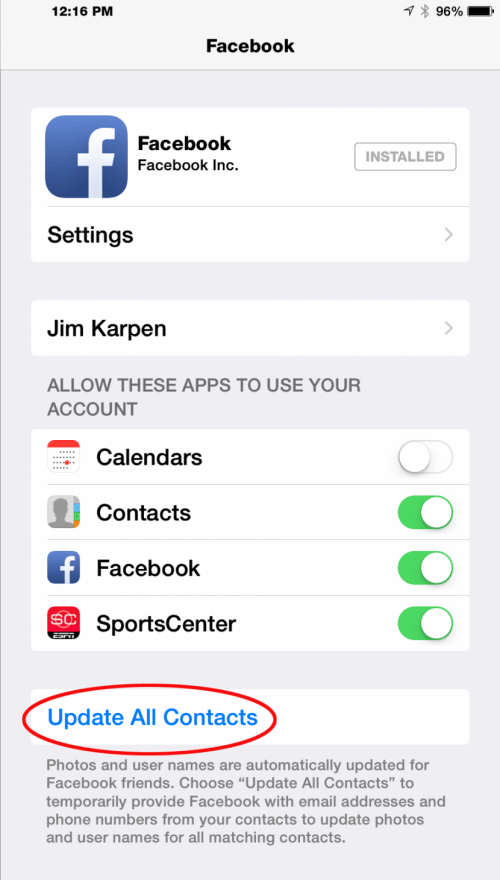
20. Jak ustawić zdjęcie Live Photo jako ekran blokady
iPhone 6s i 6s Plus są dostarczane z wyborem obrazów tapet Live Photo, ale można również użyć własnego Live Photo zamiast tego, jeśli masz 6s lub nowszy. Aby ustawić jedno ze swoich Live Photos jako ekran blokady, należy przejść do Ustawienia > Tapeta > Wybierz nową tapetę, a następnie wybrać Live Photo, które ma być wyświetlane na ekranie blokady. Proszę mocno nacisnąć ekran blokady w dowolnym momencie, aby ożywić obraz.
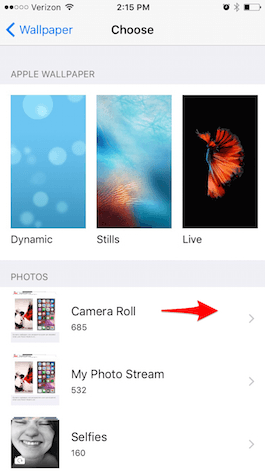
21 Jak zapisywać zdjęcia z Live Photos
Wraz z wydaniem iOS 9.3, Apple umożliwiło zapisywanie zdjęć przy jednoczesnym zachowaniu nienaruszonego Live Photo. W aplikacji Zdjęcia proszę wybrać zdjęcie Live Photo, z którego chcesz utworzyć kadr. Proszę stuknąć ikonę Udostępnij, a następnie wybrać Duplikuj. Następnie stuknij opcję Duplikuj jako zdjęcie. Nowo utworzone zdjęcie pojawi się w Rolce z aparatu jako najnowsze zdjęcie.
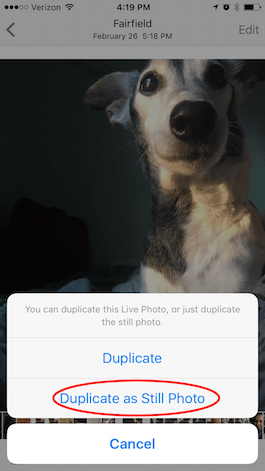
22. Jak przeszukiwać ustawienia w telefonie iPhone
Ponieważ liczba opcji ustawień dostępnych w telefonie iPhone zaczęła być przytłaczająca, w systemie iOS 9 firma Apple dodała pasek wyszukiwania w aplikacji Ustawienia. Proszę otworzyć Ustawienia, przewinąć do samej góry, a pojawi się pasek wyszukiwania oznaczony jako Ustawienia. Proszę wpisać to, czego Państwo szukają. Załóżmy, że chcą Państwo zmienić ustawienia dźwięku postów na Facebooku. Jeśli wpiszesz Facebook, otrzymasz kilka różnych opcji ze ścieżkami informującymi, jak się tam dostać. Proszę wybrać jedną z nich, aby sprawdzić, czy jest to to, czego Państwo szukają. Jeśli wynik nie jest tym, czego szukasz, wróć do strony głównej Ustawień, a opcje wyszukiwania zostaną automatycznie przywrócone.
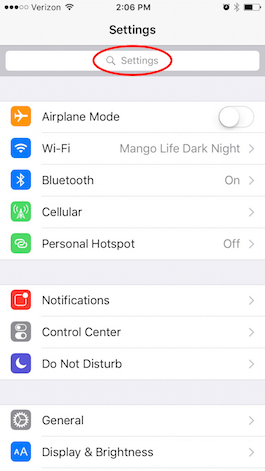
23. Jak rozwiązywać problemy z niereagującymi aplikacjami
Jeśli aplikacja przestanie działać poprawnie lub nie odpowiada, można spróbować dwóch rzeczy. Pierwszą z nich jest po prostu zamknięcie aplikacji i otwarcie jej ponownie. Proszę nacisnąć przycisk Home dwa razy szybko, aby otworzyć widok wielozadaniowości, karuzelę małych obrazów ostatnio używanych aplikacji. Proszę przeciągnąć obraz w górę, aż zniknie, zamykając w ten sposób aplikację. Proszę ponownie nacisnąć przycisk ekranu głównego, aby powrócić do ekranu głównego. Proszę znaleźć aplikację i otworzyć ją ponownie, aby sprawdzić, czy reaguje lepiej. Jeśli aplikacja nadal nie działa, może być konieczne jej usunięcie i ponowne zainstalowanie. W niektórych aplikacjach może dojść do utraty zapisanych danych, takich jak ukończone poziomy w grze. W przypadku innych aplikacji, takich jak Facebook, wystarczy zalogować się ponownie. Aby usunąć aplikację, proszę dotknąć i przytrzymać ikonę aplikacji, aż zacznie drgać. Proszę dotknąć x na aplikacji, aby ją usunąć. Następnie proszę przejść do aplikacji App Store i ponownie pobrać aplikację. Stuknij ikonę pobierania w kształcie chmurki, aby umieścić aplikację z powrotem na telefonie iPhone. Jeśli zapłacili Państwo za aplikację, nie będą Państwo musieli płacić ponownie, o ile korzystają Państwo z tego samego konta App Store.
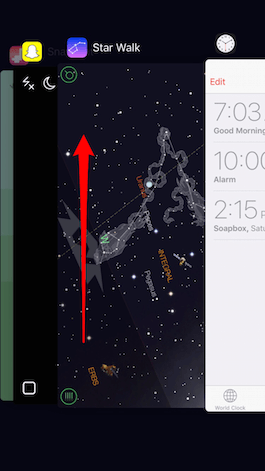
24. jak naprawić iPhone’a, który ciągle się zawiesza lub ulega awarii
Jeśli telefon ciągle się zawiesza lub zawiesza, lub jeśli aplikacje nie zachowują się prawidłowo, pierwszą rzeczą, którą należy spróbować, jest ponowne uruchomienie iPhone’a, tak jak w przypadku komputera stacjonarnego. Proszę przytrzymać przycisk Usypianie/Budzenie, aż pojawi się ekran z opcją: Przesuń, aby wyłączyć. Proszę przesunąć w prawo, a urządzenie wyłączy się. Aby ponownie uruchomić telefon, proszę ponownie nacisnąć i krótko przytrzymać przycisk Usypianie/Budzenie. Pojawi się biały ekran sygnalizujący włączenie urządzenia.
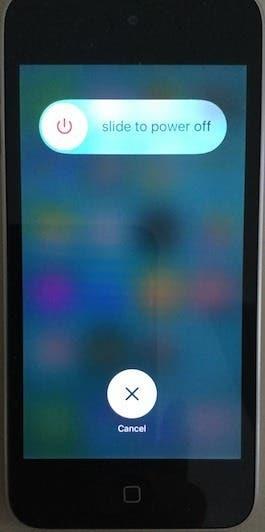
25 Jak zresetować ustawienia sieciowe iPhone’a
Jeśli mają Państwo problemy z połączeniem się z Internetem, mimo że wiedzą Państwo, że router Wi-Fi działa, a Wi-Fi jest włączone, pierwszą rzeczą, którą należy wypróbować, jest ponowne uruchomienie iPhone’a, jak opisano powyżej. Jeśli to nie zadziała, należy zresetować ustawienia sieciowe iPhone’a. Spowoduje to wyczyszczenie haseł Wi-Fi, więc warto je najpierw zapisać. Spowoduje to również zresetowanie ustawień sieci komórkowej. Aby zresetować ustawienia sieciowe, proszę przejść do Ustawienia > Ogólne > Resetuj > Resetuj ustawienia sieciowe, a następnie wprowadzić hasło iPhone’a.
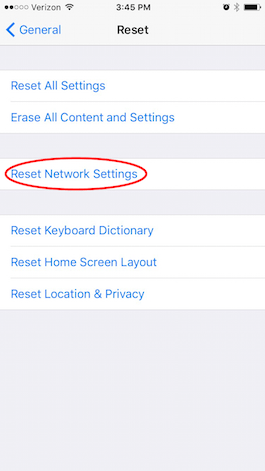
Górne zdjęcie: Twin Design / Shutterstock.com
