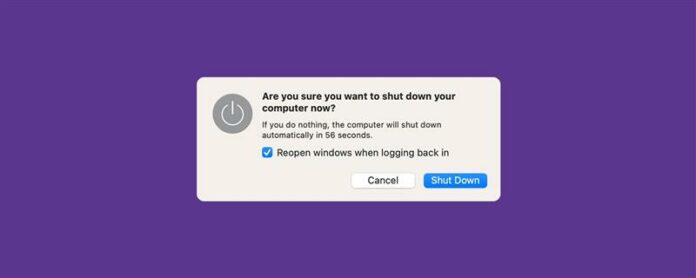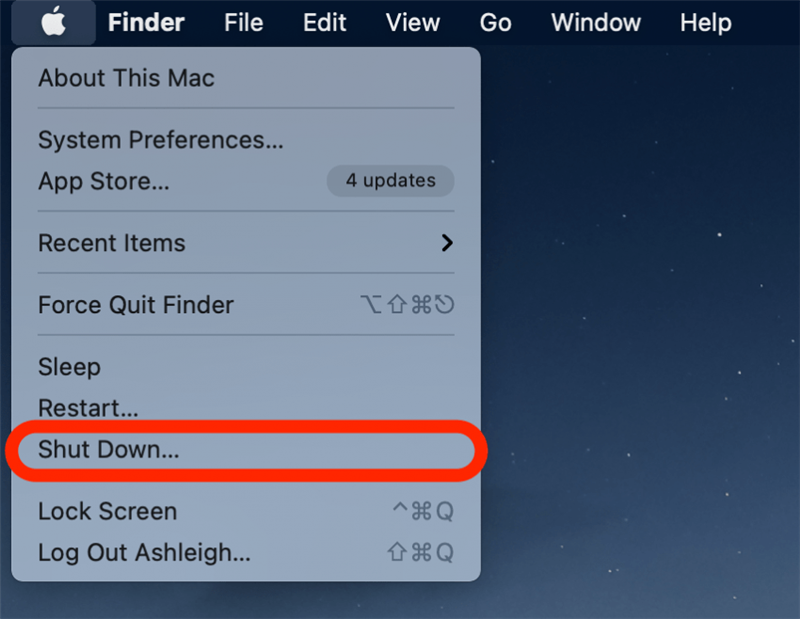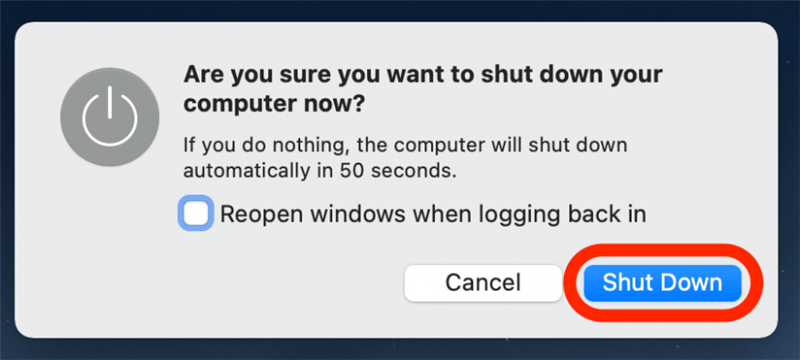Jeśli jesteś nowym użytkownikiem komputerów Mac, jedną z pierwszych rzeczy do nauczenia się jest, jak prawidłowo włączyć komputer Mac i zamknąć go (nawet jeśli jest zamrożony). Zamknięcie komputera Mac oszczędza moc i usuwa pamięć RAM, a od czasu do czasu jest dobrze. Poniżej pokażemy, jak włączyć komputer Mac i ponownie go wyłączyć.
Jak wyłączyć komputer Mac z menu Apple
Jest to najlepszy sposób na wyłączenie komputera MacBooka lub iMac, jeśli nie ma nic złego w komputerze. Aby dowiedzieć się więcej o swoich funkcjach iMac, MacBook lub Mac Mini, zarejestruj się, aby uzyskać za darmo /a> Newsletter. Oto jak wyłączyć komputer Mac:
- Aby zamknąć komputer Mac, kliknij ikonę Apple w lewym górnym rogu.
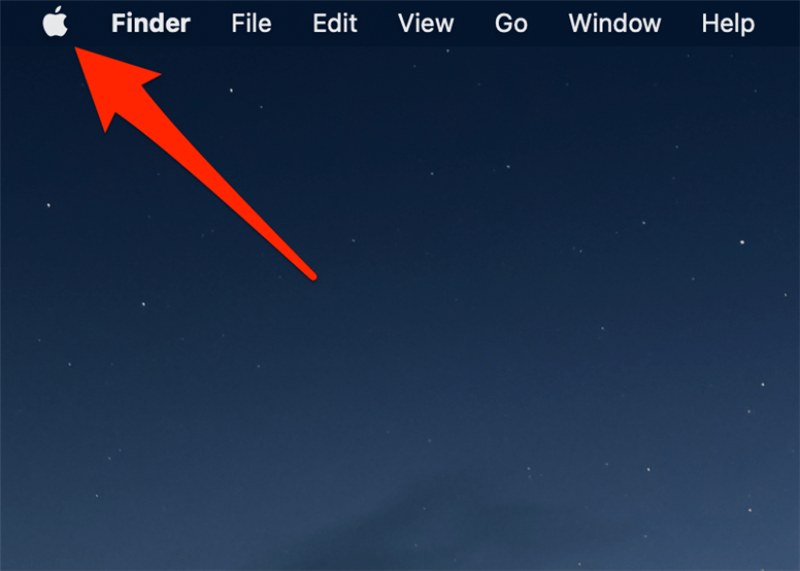
- Z wyświetlonego menu wybierz zamknij .

- Kliknij zamknij , aby potwierdzić, że chcesz wyłączyć komputer Mac.

Aby ponownie włączyć komputer, naciśnij przycisk zasilania. Jeśli nie wiesz, gdzie jest przycisk zasilania w Twoim modelu Mac, omówimy go w następnej sekcji.
Naciśnij przycisk zasilania, aby włączyć MacBooka
Lokalizacja przycisku zasilania może się różnić w zależności od modelu komputera Mac. W przypadku MacBooków często znajduje się w prawym górnym rogu klawiatury i dla iMac na komputerze z tyłu komputera. Poniżej omówimy sposób zlokalizowania przycisku zasilania w określonym modelu Mac.
Modele MacBook Pro z paskiem dotykowym
Nowsze modele MacBook Pro mają przyciski zasilania, które zostały połączone z Touch ID (na których trzymasz palec zamiast ręcznego wprowadzania haseł). W takim przypadku twój przycisk zasilania nie będzie miał na niej ikony zasilania. Zamiast tego będzie to czarny, nieoznakowany klawisz znajdujący się w prawym górnym rogu klawiatury nad klawiszem Usuń. 
Macbook Air Models (2018 lub nowsze)
Nowsze modele MacBooka Air mają również przycisk zasilania, który został połączony z Touch ID. W takim przypadku przycisk zasilania znajduje się w prawym górnym rogu klawiatury nad klawiszem Usuń. Twój przycisk zasilania będzie pusty i jest jedynym kluczem, który nie ma żadnych oznaczeń. 
Starsze MacBooki lub zewnętrzne klawiatury Bluetooth
Wszystkie inne modele MacBook Air i MacBook Pro mają klucz przycisku zasilania w prawym górnym rogu klawiatury. Dotyczy to również zewnętrznych klawiatur Bluetooth (dla osób korzystających z klawiatur Apple z iMac z komputerami stacjonarnymi). Przycisk zasilania może być oznaczony ikoną zasilania lub ikonę wyrzutu (pokazaną poniżej).
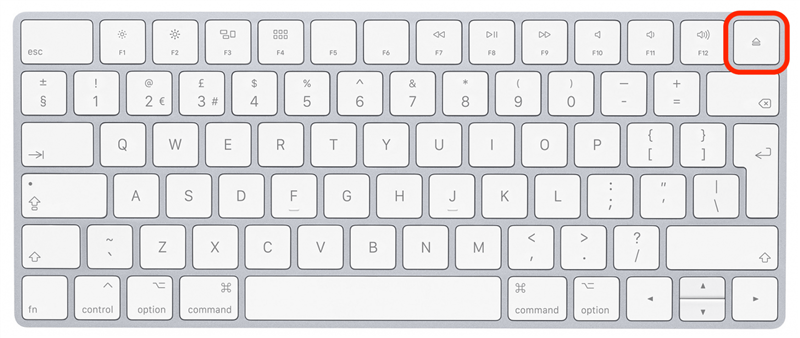
iMac
Jeśli masz iMac komputerowy, możesz również użyć przycisku zasilania na zewnętrznej klawiaturze (takiej jak ta na obrazie pokazanym powyżej). Istnieje jednak okrągły przycisk zasilania znajdujący się z tyłu modeli IMAC i IMAC Pro. Kiedy patrzysz na tył iMac, przycisk zasilania znajduje się w prawym dolnym rogu.
Mac Pro
Jeśli masz Screenless Mac Pro (nie należy mylić z komputerem iMac Pro), modele te mają okrągły przycisk zasilania u góry komputera.
Mac Mini
Na tych małych, bez ekranowych komputerach stacjonarnych przycisk zasilania jest okrągły i znajduje się z tyłu komputera. Kiedy patrzysz na tył Mac Mini, przycisk zasilania znajduje się w lewym rogu.
Jak wymusić zamknięcie komputera Mac
Jeśli komputer Mac jest zamrożony i nie odpowiada na polecenia klawiatury, możesz użyć tej metody, aby zmusić komputery Mac do zamknięcia. Polecam jednak użycie tej opcji tylko wtedy, gdy komputer Mac się działał, ponieważ może to spowodować utratę niezapisanych danych w otwartych aplikacjach.
- Aby zmusić komputery Mac do zamknięcia, naciśnij i przytrzymaj przycisk zasilania przez kilka sekund, aż ekran stanie się czarny.
- Poczekaj kilka sekund, a następnie naciśnij przycisk zasilania, aby ponownie włączyć komputer Mac.
To wszystko! Jesteś teraz uzbrojony w wiedzę, aby łatwo (i właściwie) włączać i wyłączać komputer Mac, gdy tylko jest to potrzebne. Jeśli szukasz łatwiejszego sposobu na SMS-a i czytanie swoich przychodzących wiadomości, możesz nauczyć się Jak synchronizować wiadomości z iPhone’a z komputerem Mac .