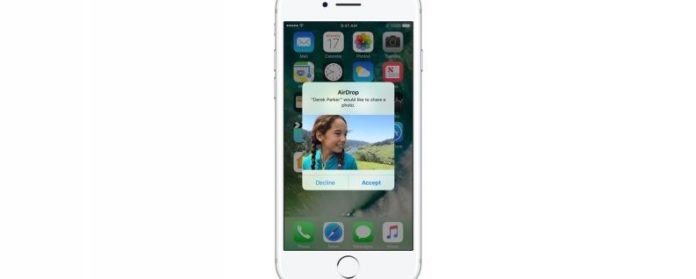Co to jest AirDrop?
Powiązane: Przewodnik po iCloud: Najważniejsze wskazówki dotyczące zrozumienia i korzystania z usługi iCloud
Co to jest AirDrop?
Czym właściwie jest AirDrop?
Jak działa AirDrop?
AirDrop zapewnia szybki i bezpieczny sposób przesyłania danych między urządzeniami Apple, tworząc połączenie P2P (Peer-to-Peer) Wi-Fi.
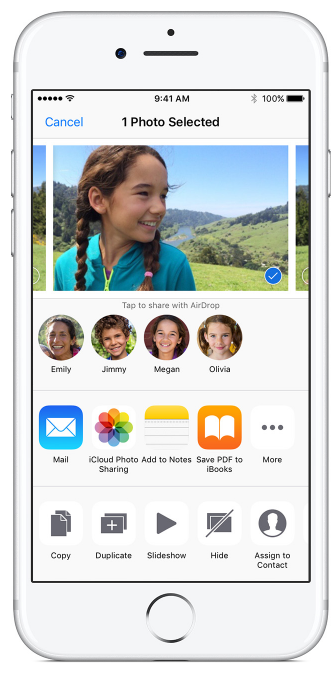
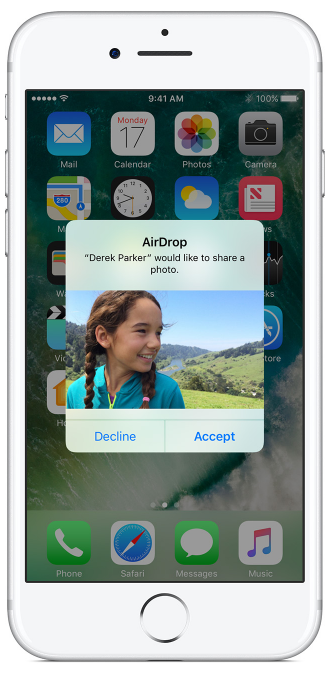
Czy moje urządzenie będzie współpracować z AirDrop?
Jeśli masz iPhone’a 5 lub iPoda touch 5. generacji lub nowszego, iPada 4 lub iPada Mini lub nowszego albo Maca wydanego w 2012 roku i później, z wyjątkiem Mac Pro z połowy 2012 roku, powinieneś móc bez problemu używać Airdropa
Jak włączyć AirDrop
Dostęp do AirDrop jest możliwy przez Control Center.
- Przesuń palcem w dół z prawego górnego rogu ekranu, jeśli masz iPhone’a X lub w górę od dołu ekranu, by otwierać wcześniejsze wersje iPhone’a, aby otworzyć Control Center.
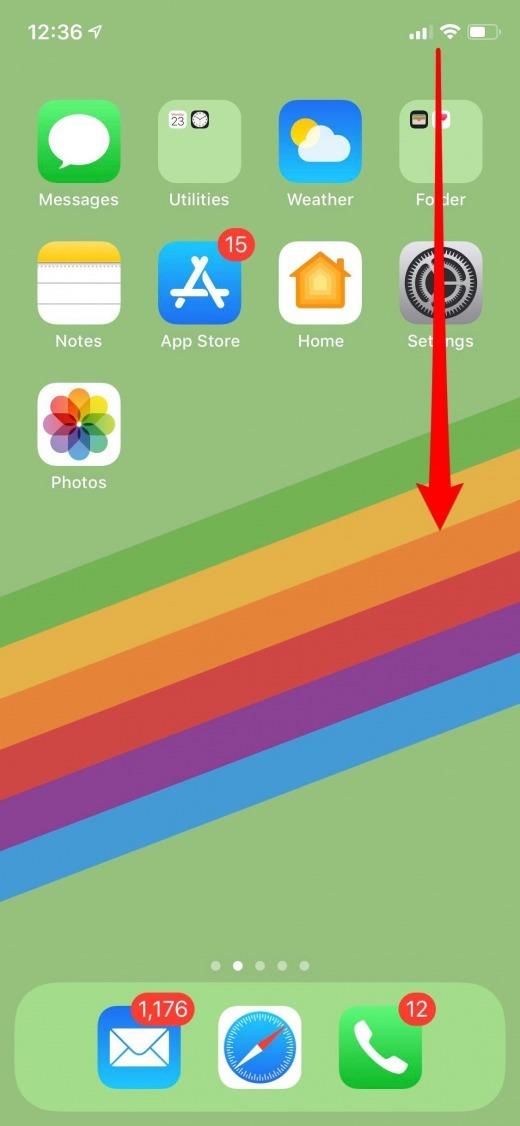
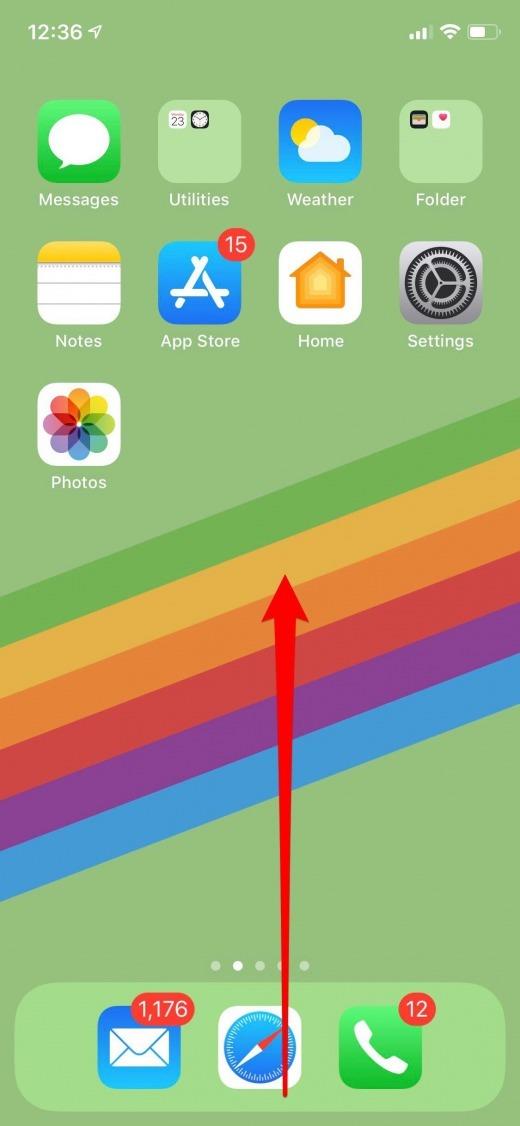
- 3D Dotknij płytki połączeniowej i pojawi się menu.
- Dotknij AirDrop.
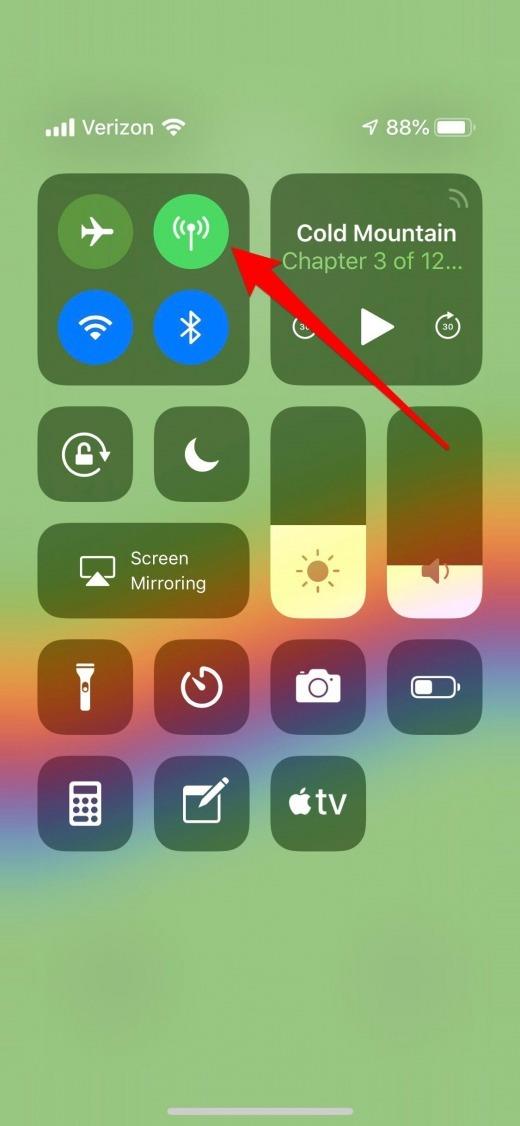
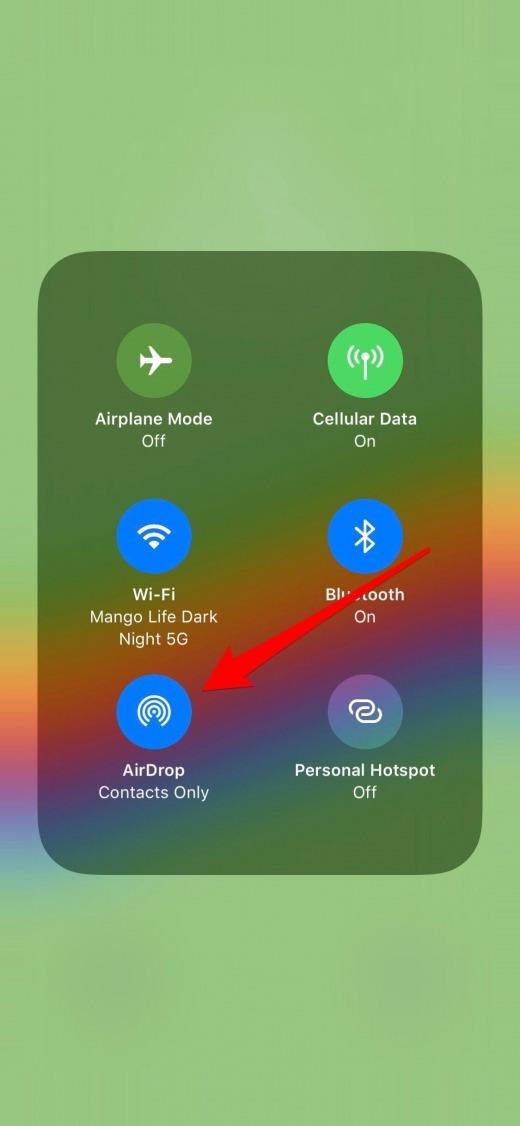
- Zobaczysz trzy opcje: Odbieranie wyłączone, Tylko kontakty i Wszyscy.
- Aby wyłączyć Airdrop, wybierz opcję Odbieranie wyłączone.
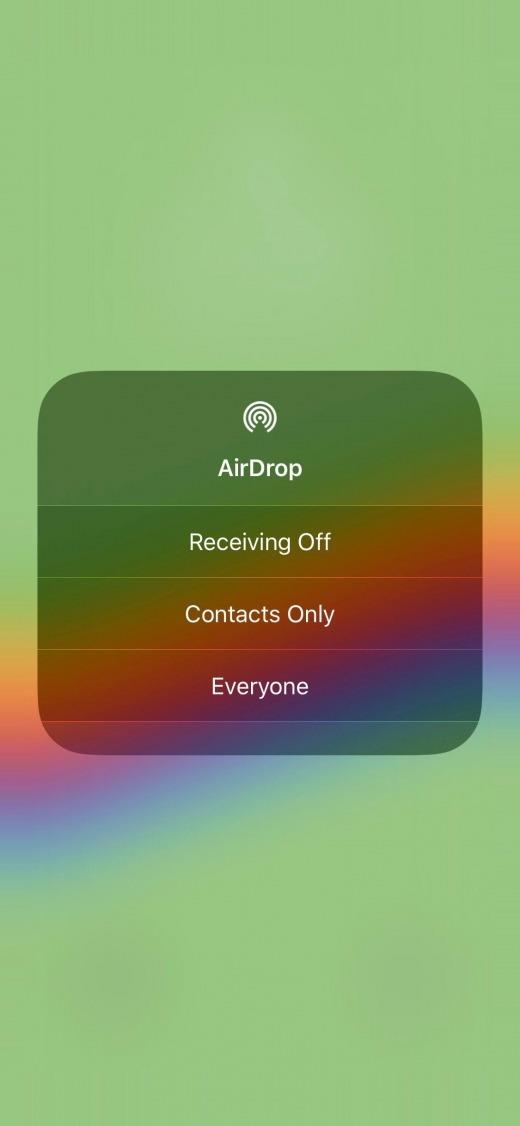
- Jeśli chcesz tylko otrzymywać AirDrops ze swoich kontaktów, stuknij Tylko Kontakty.
- Jeśli nie przeszkadza Ci otrzymywanie AirDrops od nikogo w pobliżu, kliknij Wszyscy.
Nawet jeśli wybierzesz opcję Wszyscy, możesz odrzucić AirDrop, którego nie chcesz otrzymywać, gdy zostanie do Ciebie wysłany.
Jak korzystać z AirDrop
Za każdym razem, gdy zaczniesz udostępniać coś (dokument, zdjęcie itp.) Na swoim iPhonie, zobaczysz opcję AirDrop na górze menu Udostępnij.
Jak AirDrop Photos i inne pliki na iPhonie lub iPadzie
Ten proces będzie działał niezależnie od tego, co udostępniasz.
- Aby AirDrop wykonać zdjęcie, otwórz aplikację Zdjęcia.
- Stuknij w pojedyncze zdjęcie, które chcesz udostępnić.
- Następnie dotknij ikonę Udostępnij znajdującą się w lewym dolnym rogu iPhone’a.
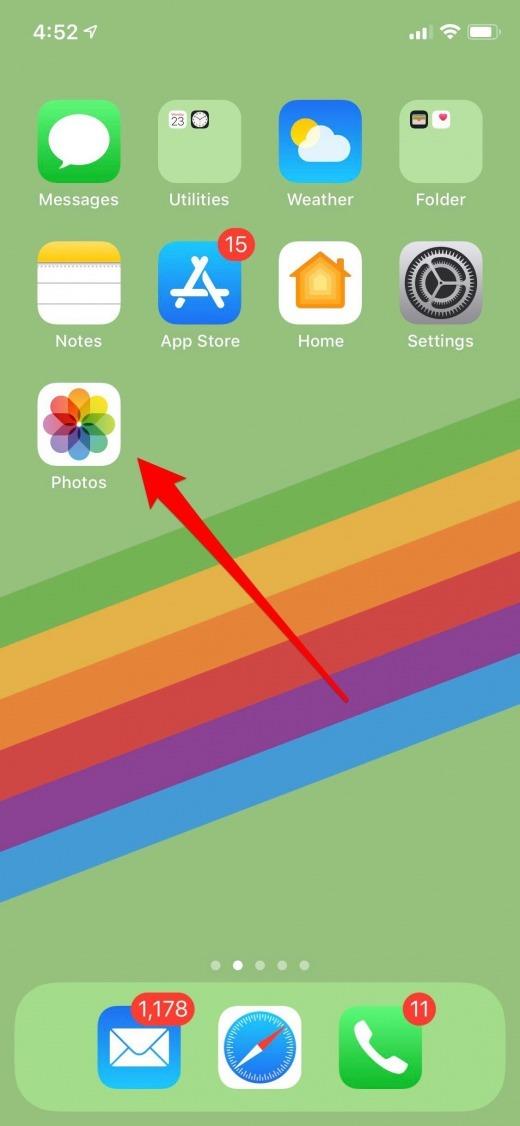
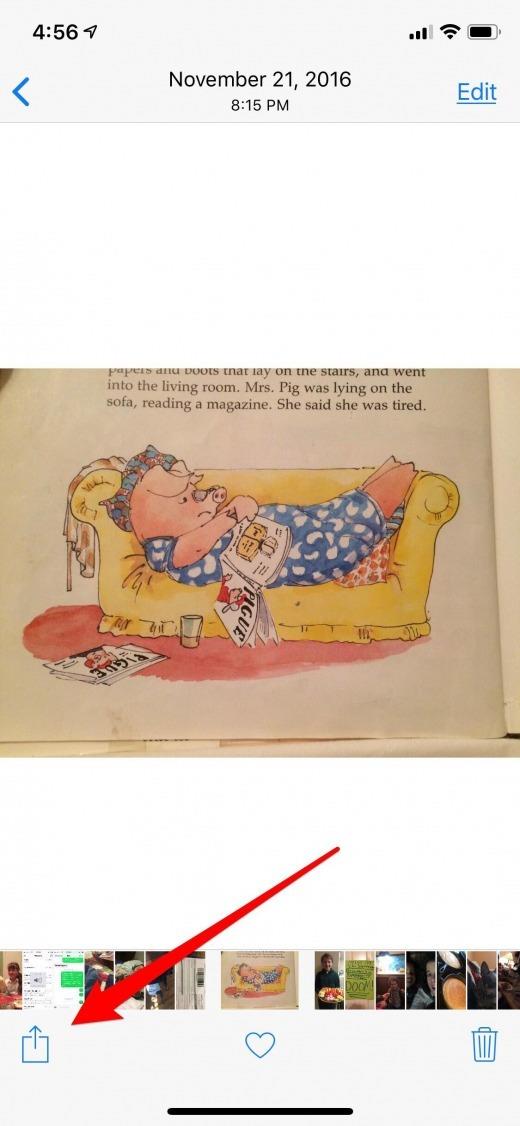 Wcześniejsze
Wcześniejsze
- U góry menu Udostępnij zobaczysz Dotknij, aby udostępnić za pomocą AirDrop.
- W tym przypadku możesz zobaczyć, że mój iMac jest jedynym urządzeniem w pobliżu, do którego mogę wysłać te zdjęcia.
- Aby AirDrop swoje zdjęcia (lub inne media), stuknij urządzenie, do którego chcesz je wysłać.
Wcześniejsze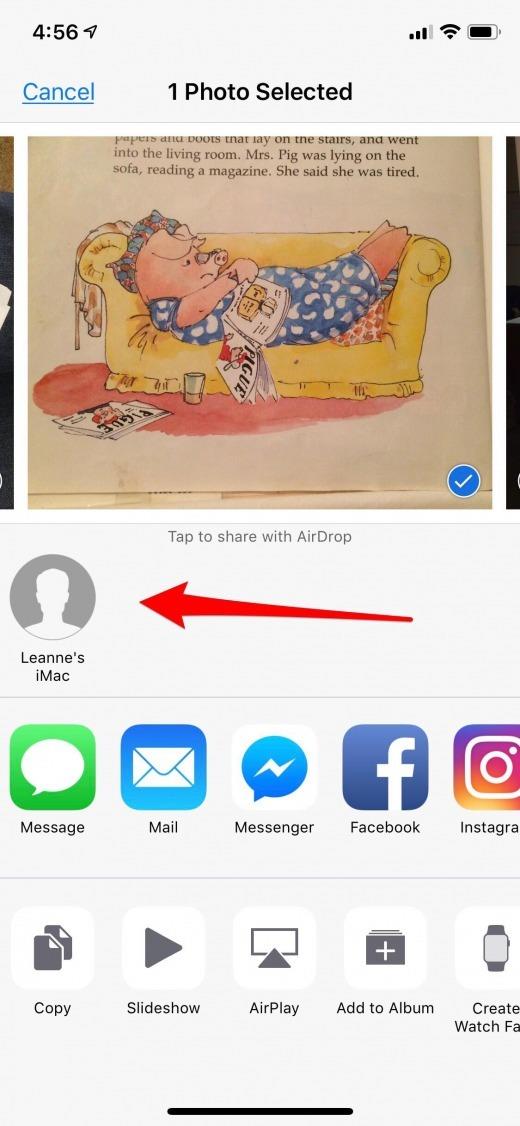
Jeśli wysyłasz zdjęcia na swoje urządzenie, zostaną one automatycznie pobrane i zapisane na urządzeniu.
Jak AirDrop na Macu
Na komputerze Mac możesz AirDrop przesłać dowolny nośnik lub plik do innych urządzeń Mac lub iOS, zarówno Twojego, jak i kogoś innego.
- Otwórz Findera na Macu;
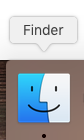
- Dotknij AirDrop w Finderze i odczekaj chwilę, aż pojawią się wszystkie dostępne urządzenia.
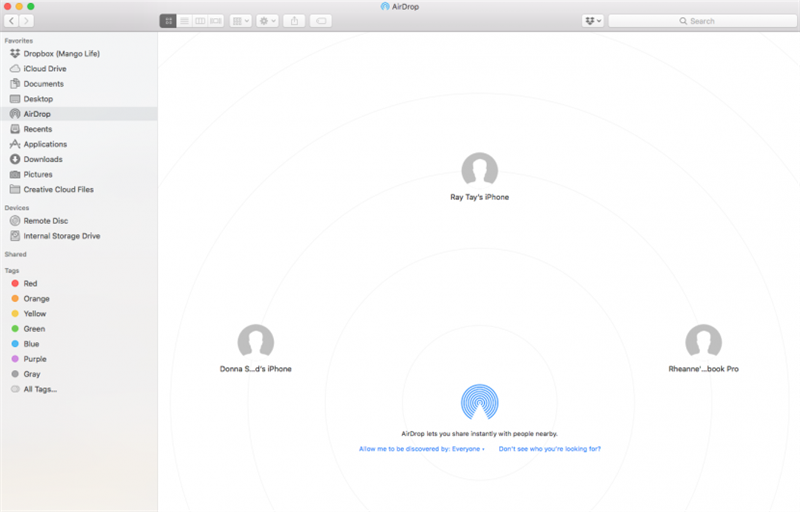
Istnieją dwie metody wykorzystania treści AirDrop na komputerze Mac;
Przeciągnij i upuść AirDrop
- Zlokalizuj zawartość, którą chcesz udostępnić i wybierz ją.
- Jeśli klikniesz Dokumenty lub Zdjęcia w wyszukiwarce, okno AirDrop się zamknie, więc lubię mieć iCloud lub dowolną inną stronę lub aplikację otwartą na moim pulpicie oraz Finderze i trzymać je obok siebie, aby łatwiej było przeciągać i upuszczać
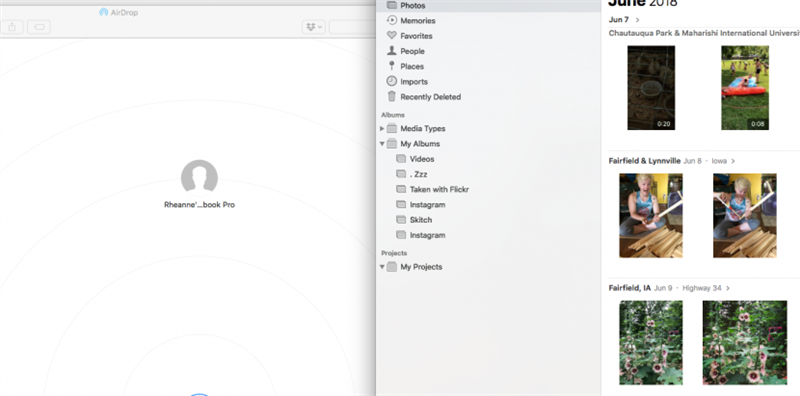
Wybierz i Wyślij AirDrop
Jest to metoda, która działa najlepiej dla mnie:
- Otwórz AirDrop w Finderze, jak wcześniej.
- Teraz znajdź zdjęcie, film lub inną zawartość, którą chcesz udostępnić i ją podświetlić.
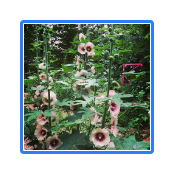
- Kliknij prawym przyciskiem myszy wyróżnione elementy, które chcesz udostępnić, aby wyświetlić menu, a następnie kliknij Udostępnij i wybierz AirDrop.
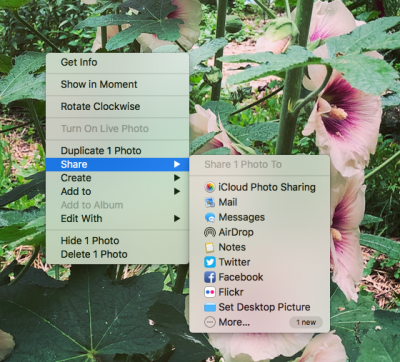
- Dostępne urządzenia powinny pojawić się jako opcje.
- Stuknij w wybrane urządzenie AirDrop, aby wyświetlić zawartość.
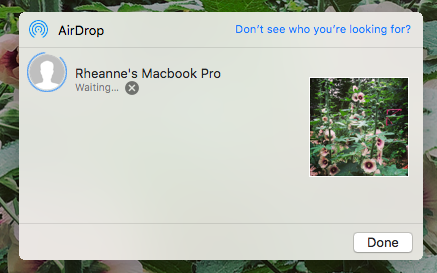
Jeśli wyślesz produkty na własność urządzenia, zostaną one automatycznie pobrane i zapisane na Twoim urządzeniu.