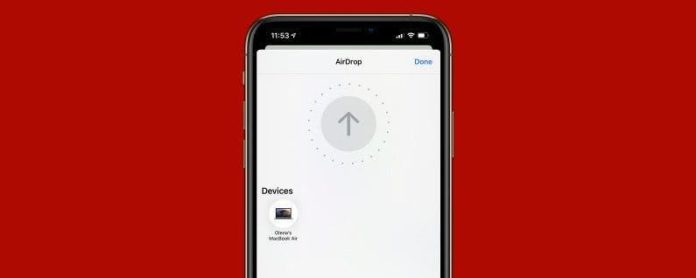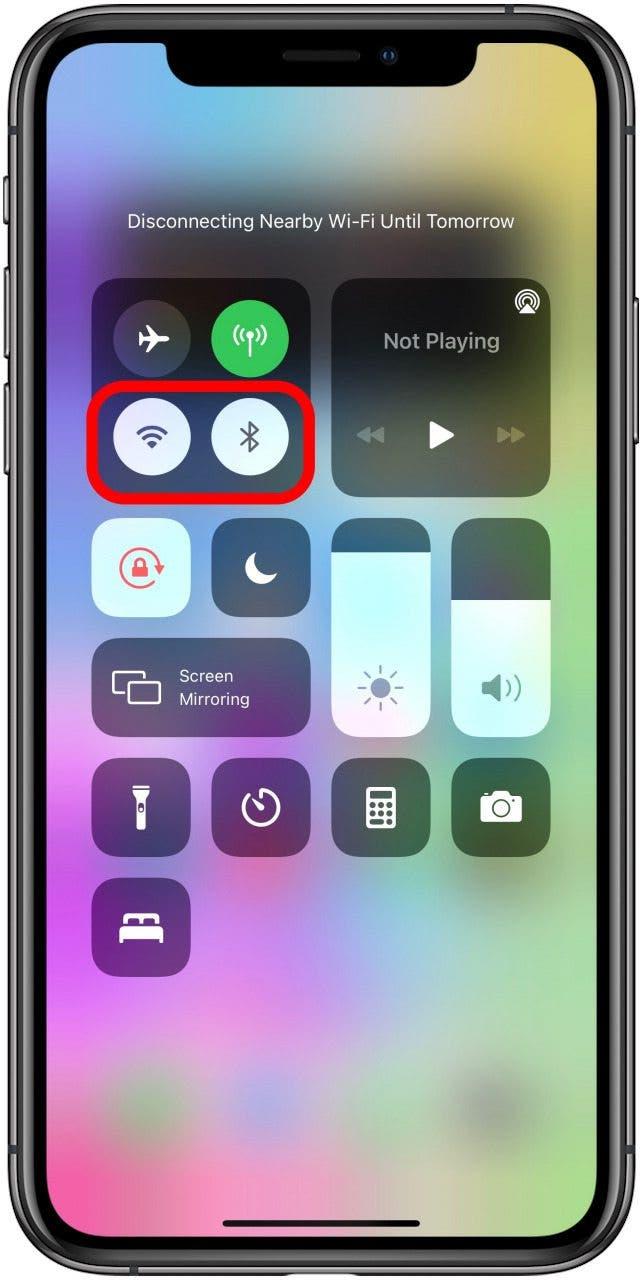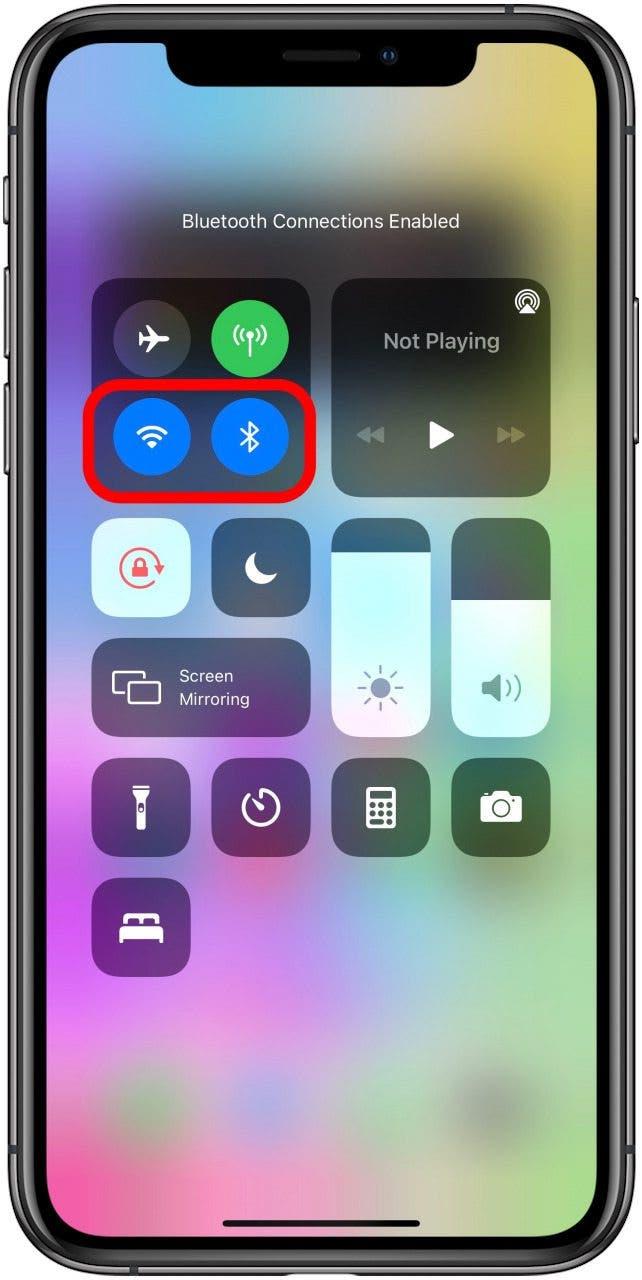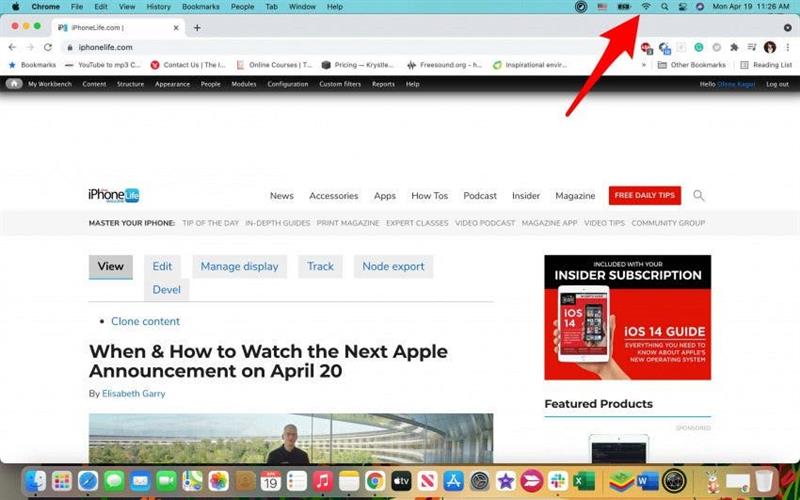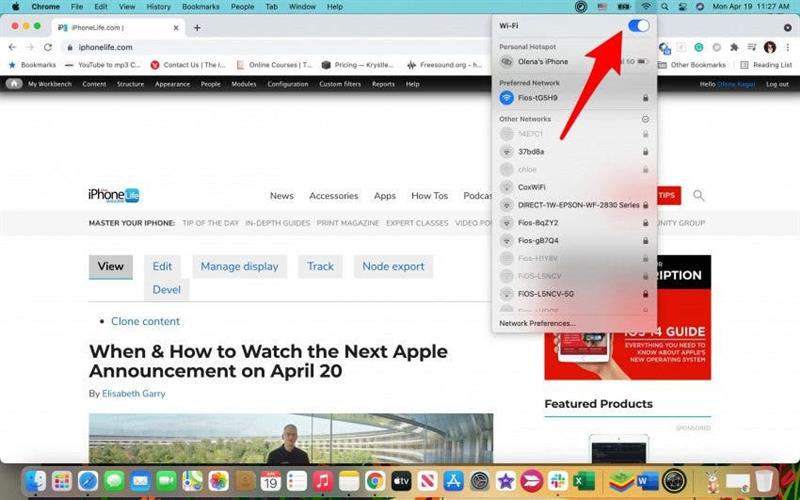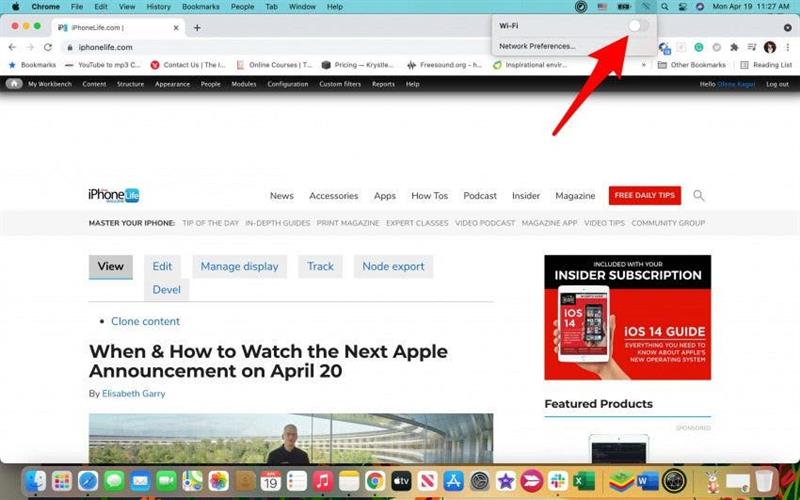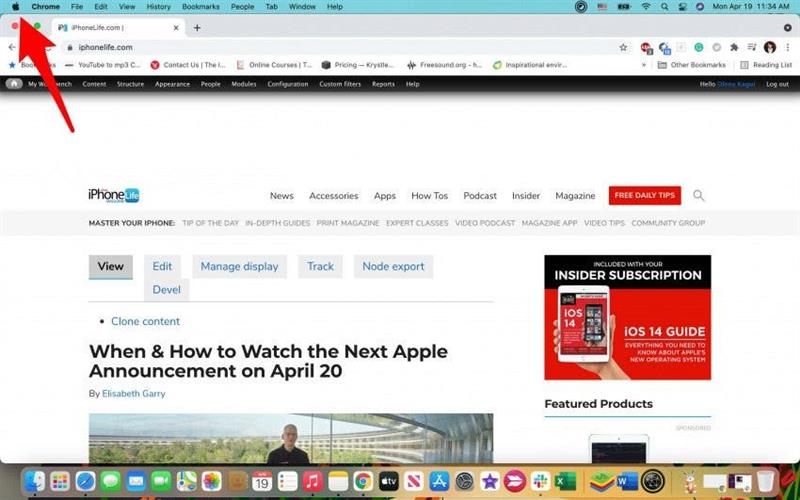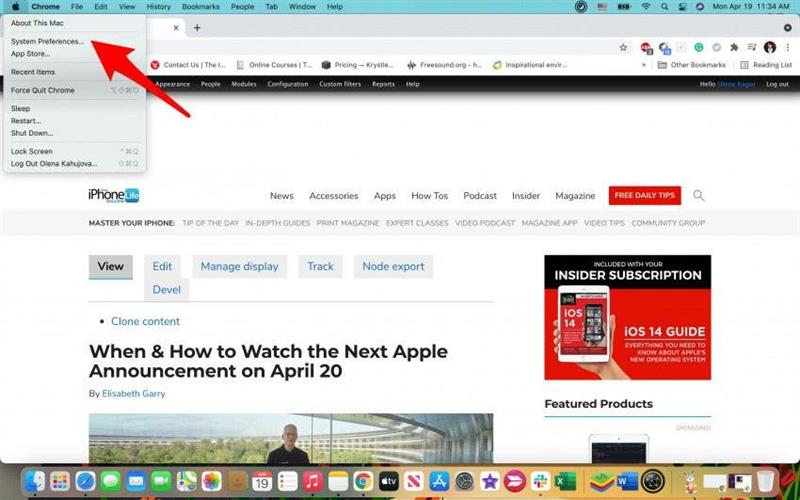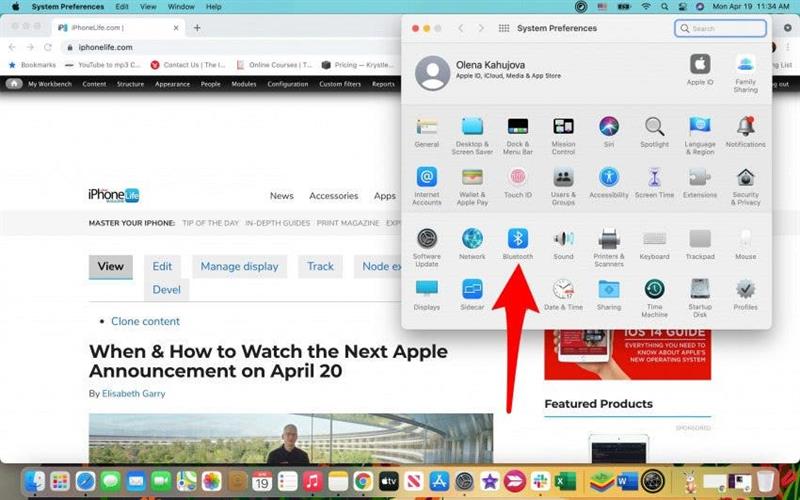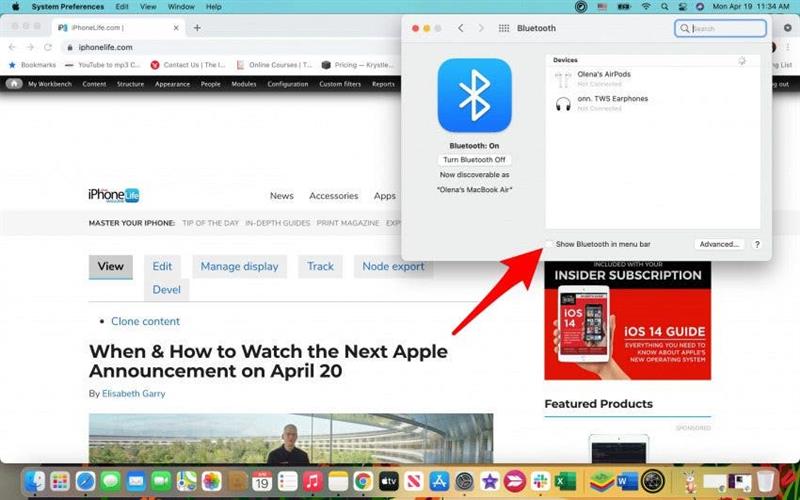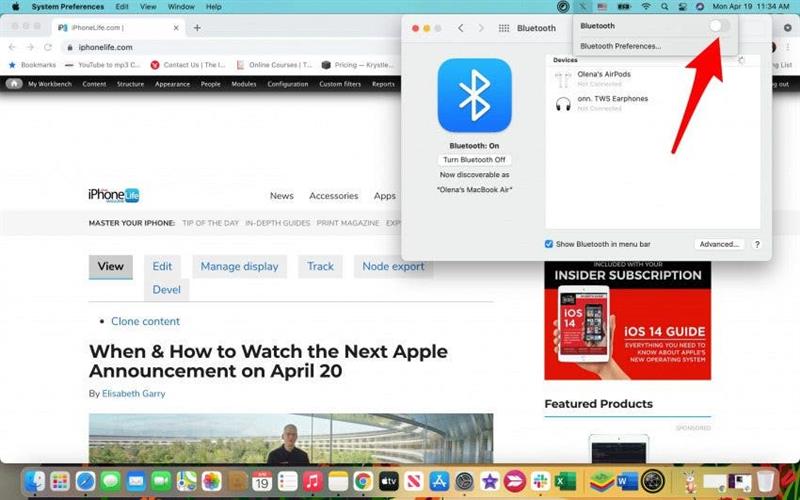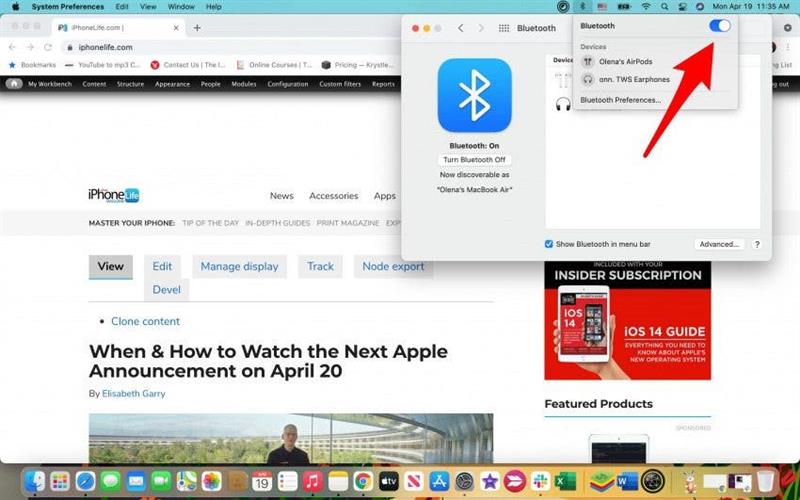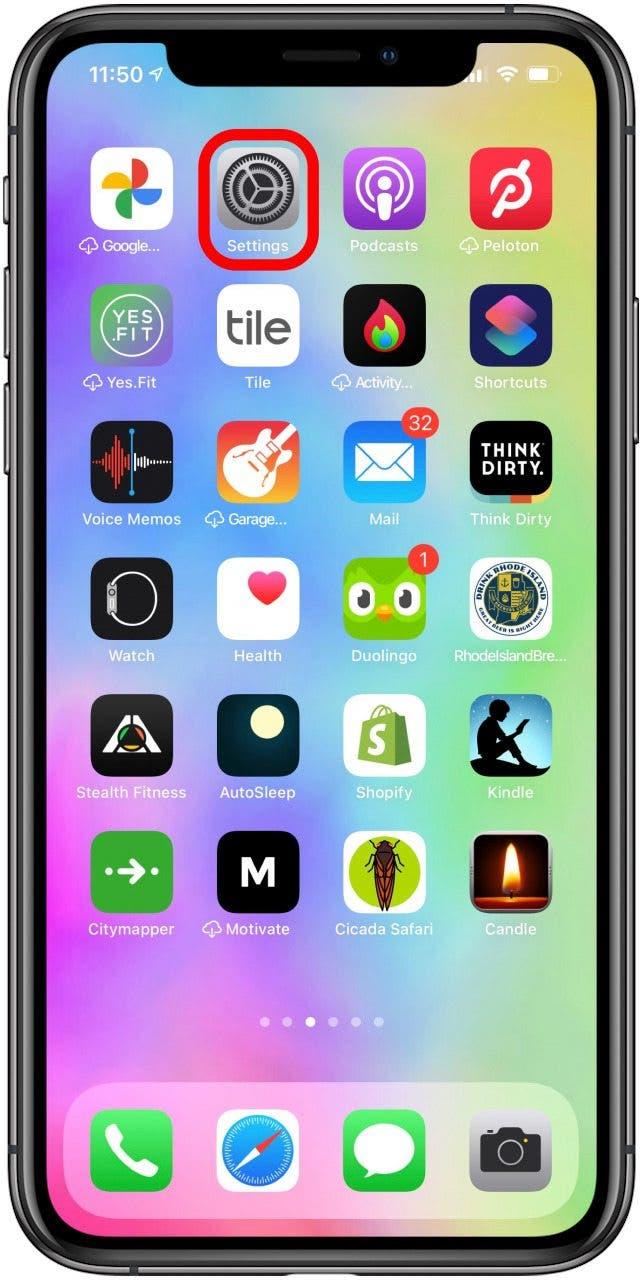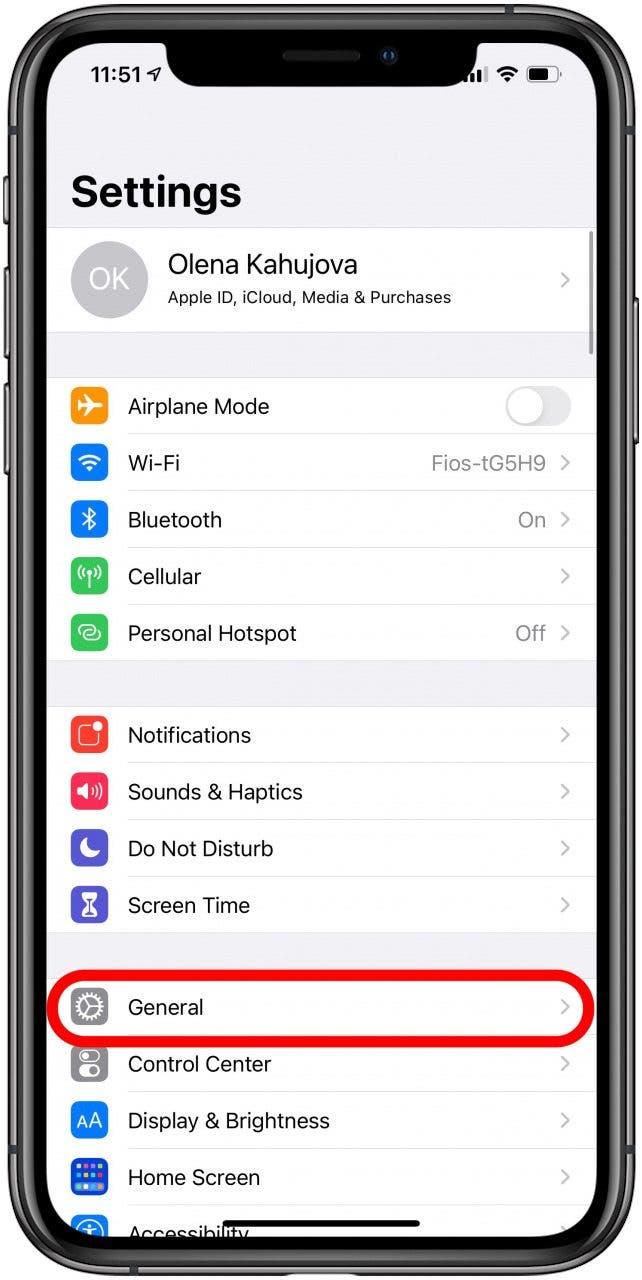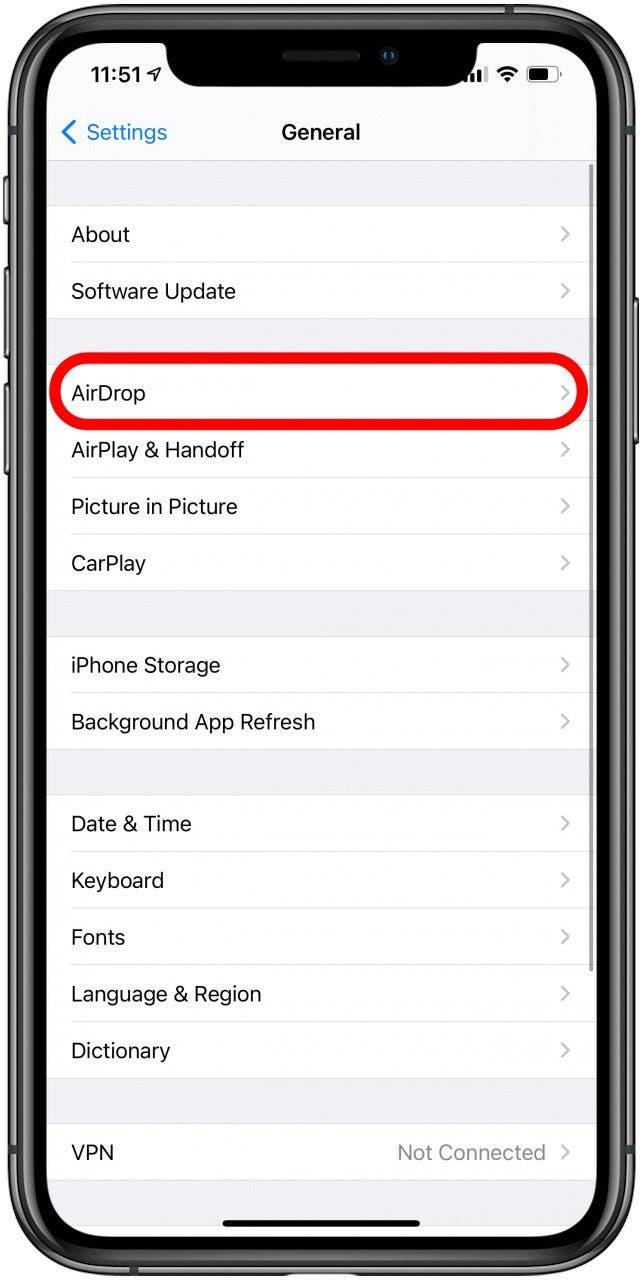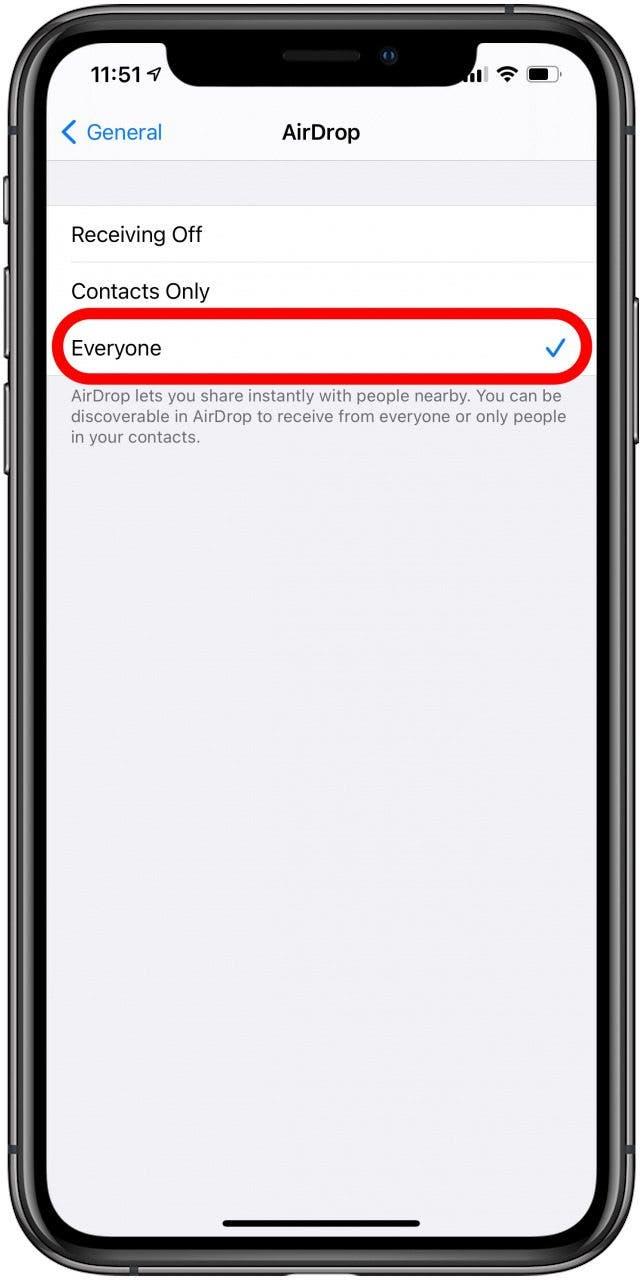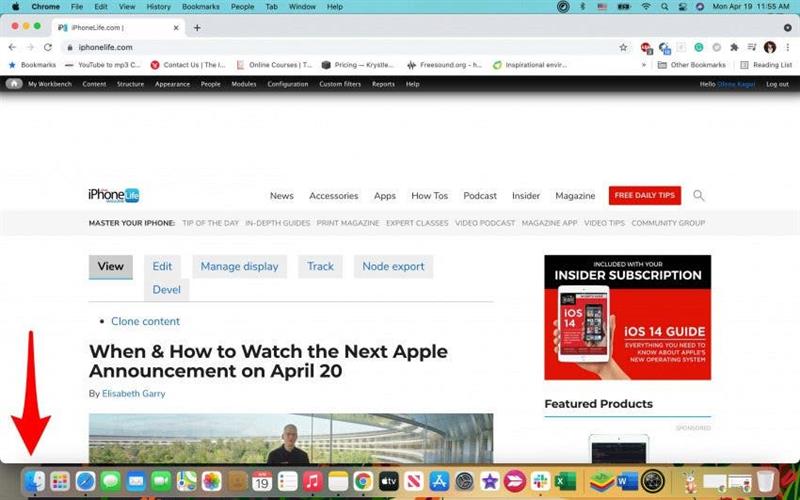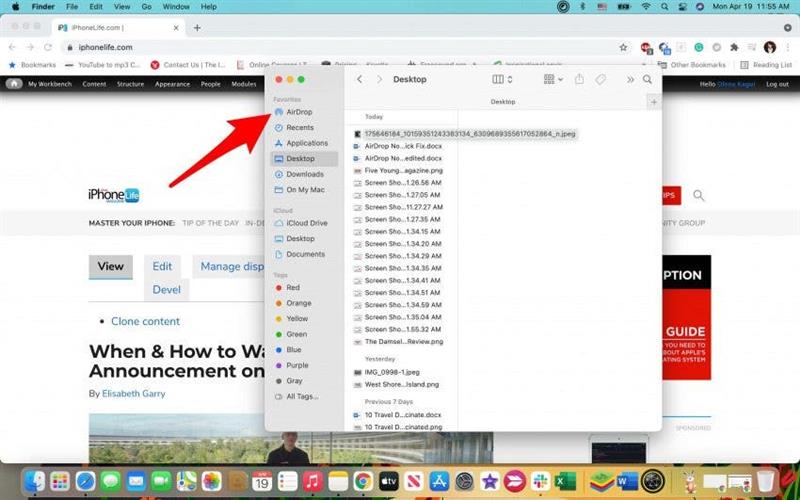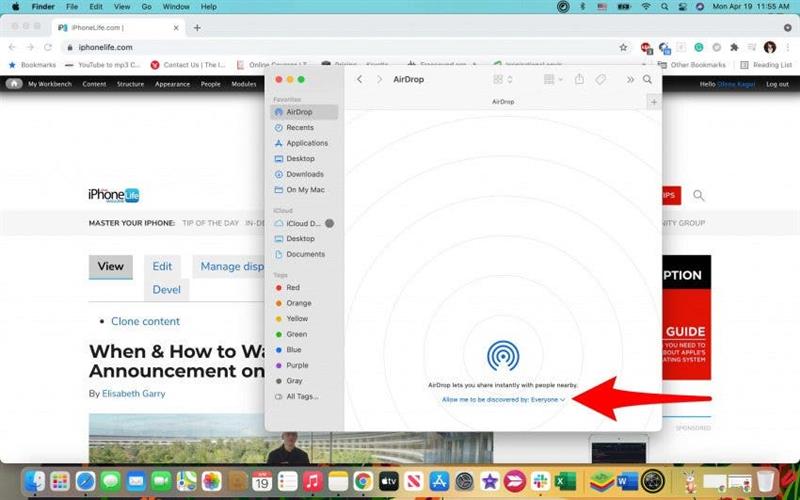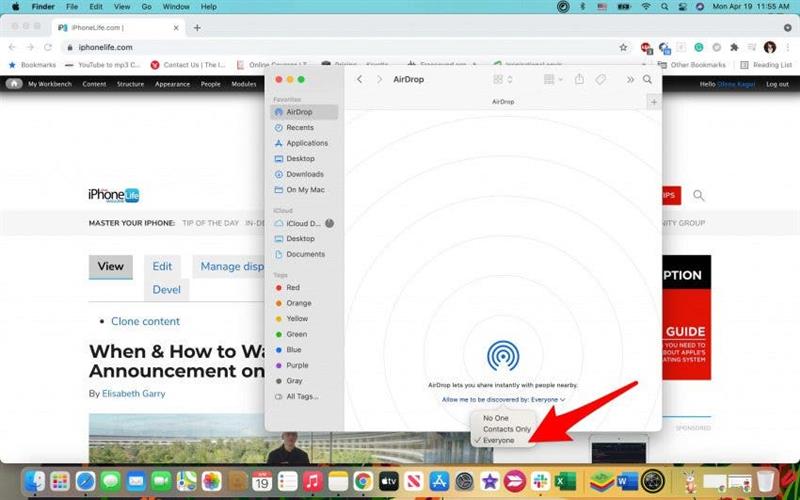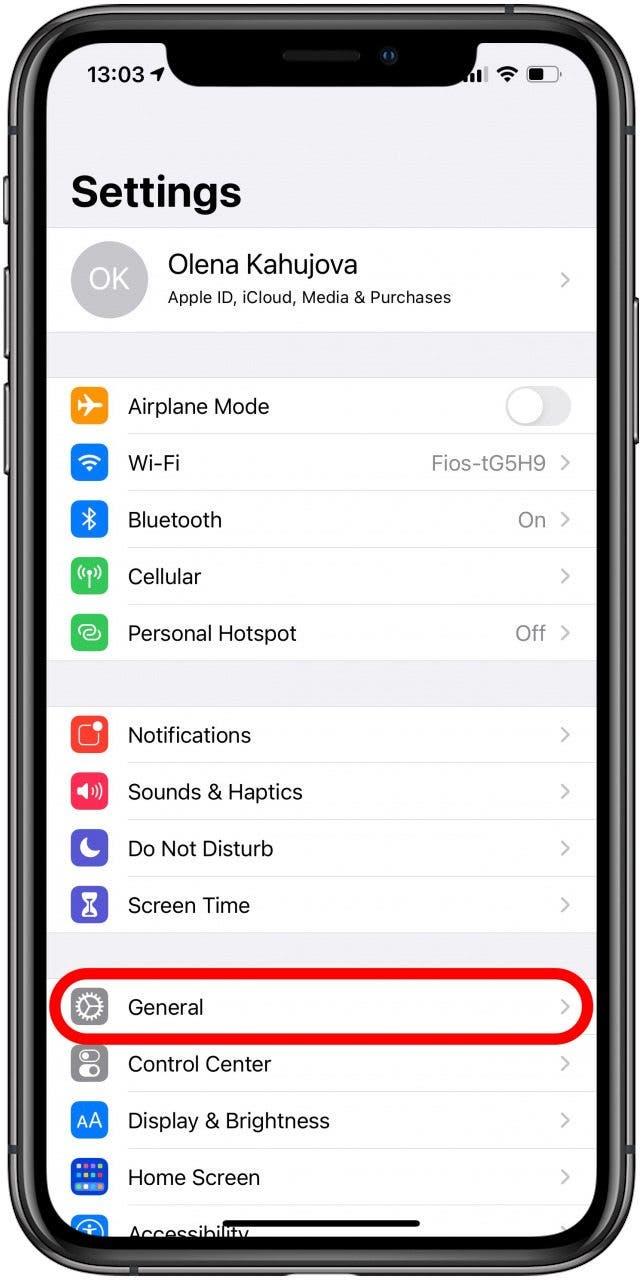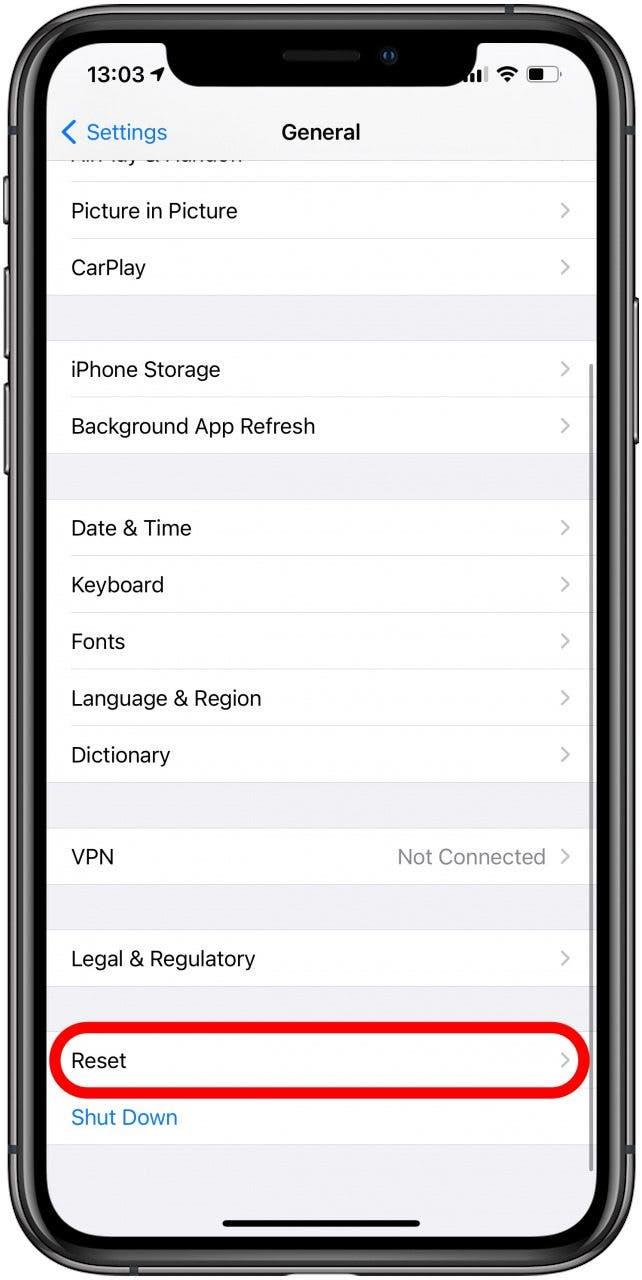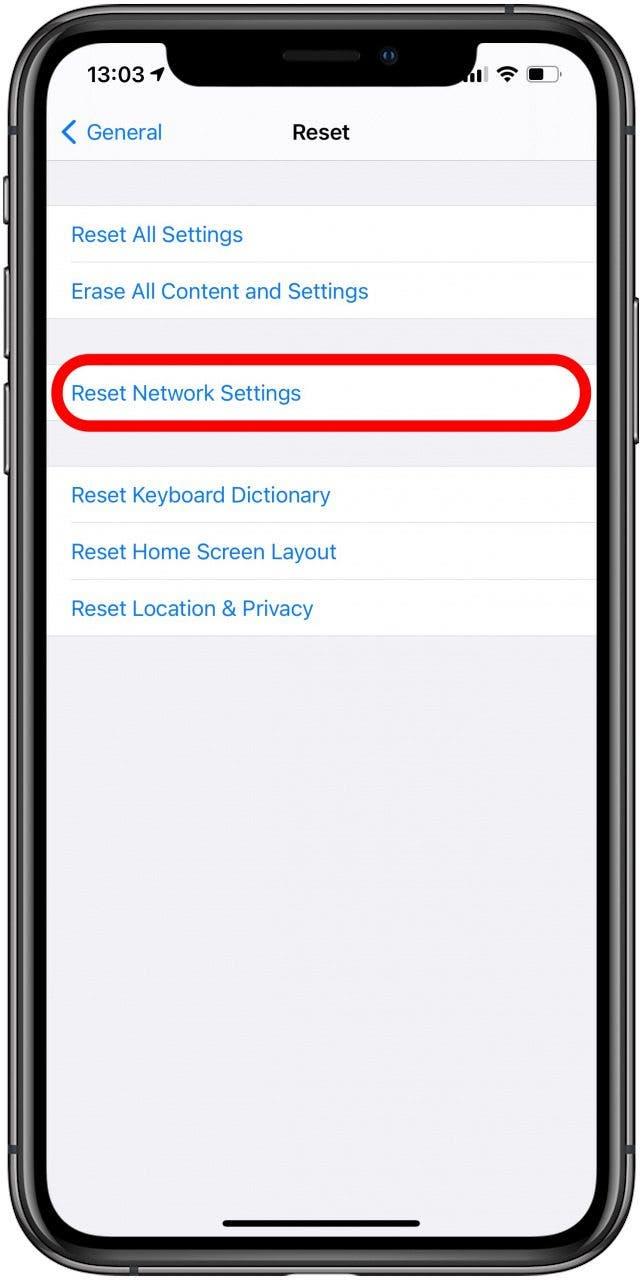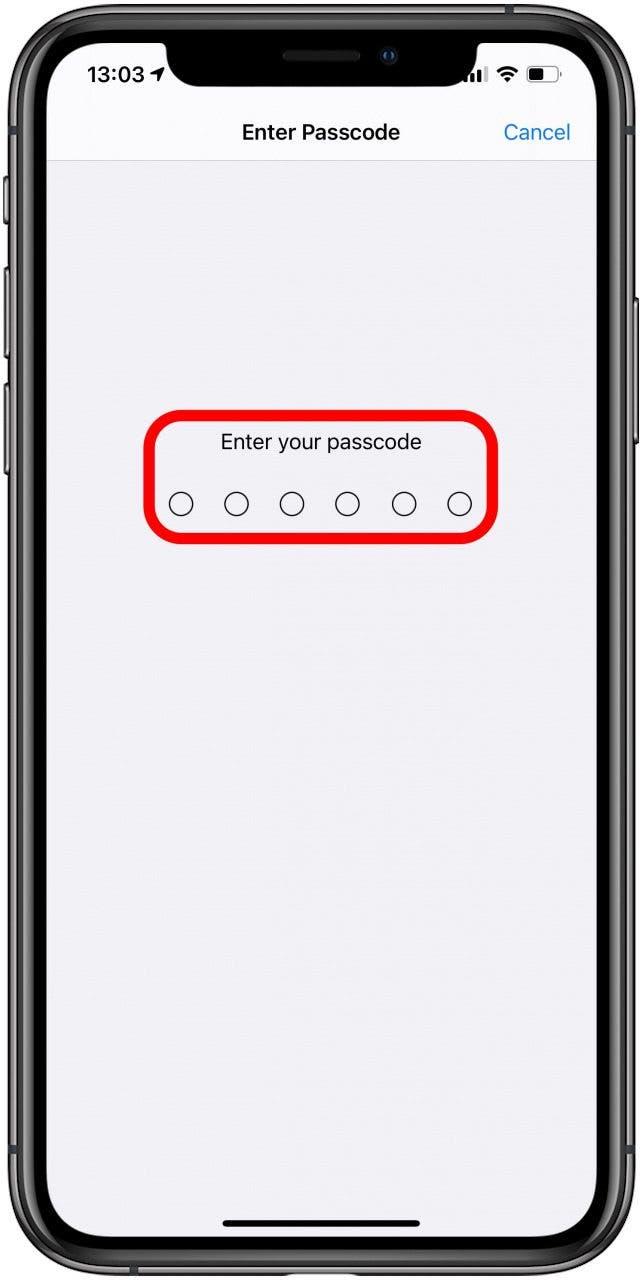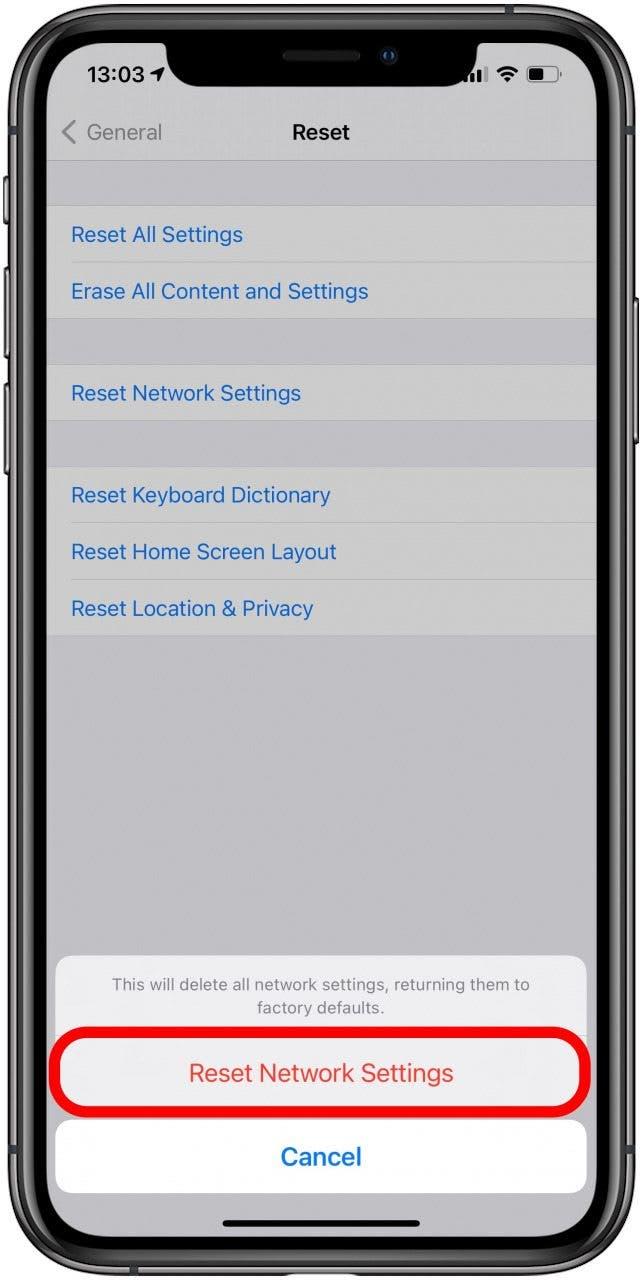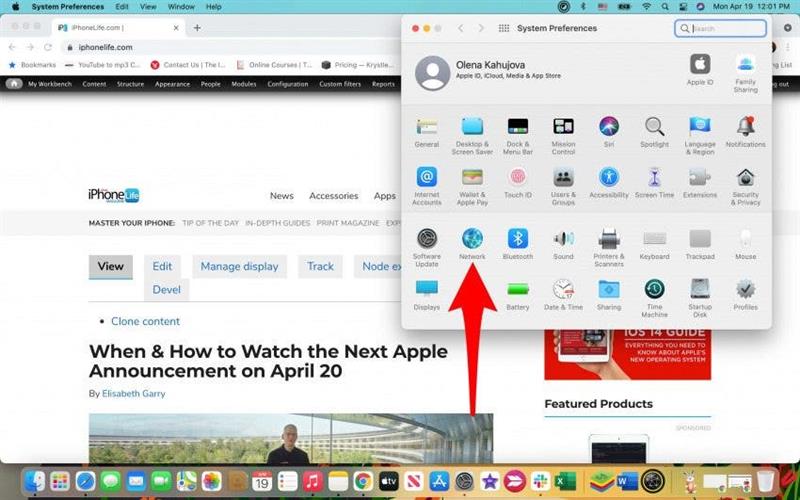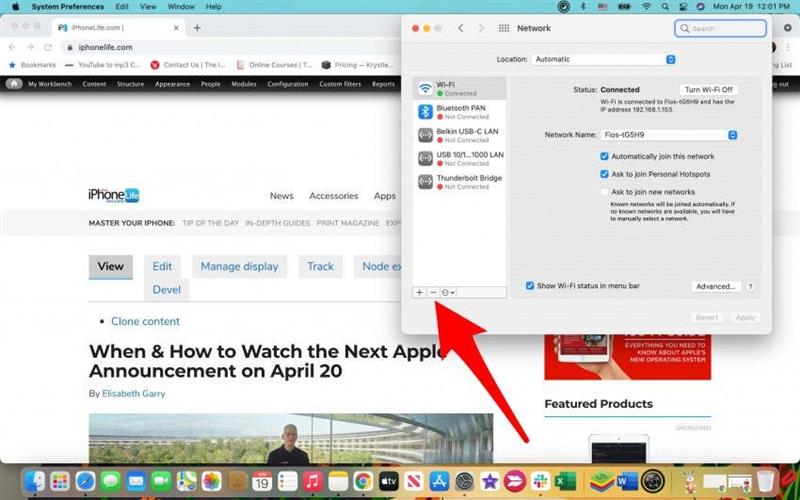Czasami, gdy masz plik do wysłania z komputera Mac na iPhone’a, okaże się, że AirDrop nie zakończył transferu. Nie jesteś sam, zastanawiając się: „Dlaczego mój AirDrop nie działa?” W tym artykule pokażemy kilka szybkich technik rozwiązywania problemów z AirDrop, które pomogą!
Powiązane z: Jak AirDrop z iPhone’a lub iPad do komputera Mac
Skocz do:
- Lista kontrolna „Mój AirDrop nie działa”
- Czy próbowałeś go wyłączyć i ponownie włączyć?
- Sprawdź ustawienia AirDrop
- Ponownie uruchom swoje urządzenia
- Ostatnia deska ratunku: zresetuj sieci
Lista kontrolna „Mój AirDrop nie działa”
- Czy Twoje urządzenia są zaktualizowane do najnowszego oprogramowania?
- Czy oba urządzenia znajdują się w odległości 9 metrów od siebie?
- Czy oba urządzenia są połączone z Bluetooth i Wi-Fi?
Wskazówka dla profesjonalistów: Konieczne jest, aby zawsze aktualizować swoje urządzenia, ponieważ oprócz głównych aktualizacji systemu zwykle zawierają one poprawki błędów i eliminują zagrożenia bezpieczeństwa.
Powrót do góry
Czy próbowałeś go wyłączyć i ponownie włączyć?
Zastanawiasz się, jak uruchomić AirDrop? Najszybszą sztuczką jest wyłączenie i ponowne włączenie Wi-Fi i Bluetooth na obu urządzeniach w celu przesyłania plików.
Wyłącz i włącz ponownie Wi-Fi i Bluetooth na swoim iPhonie i iPadzie
- Otwórz Centrum sterowania, przesuwając w dół z ekranu głównego.
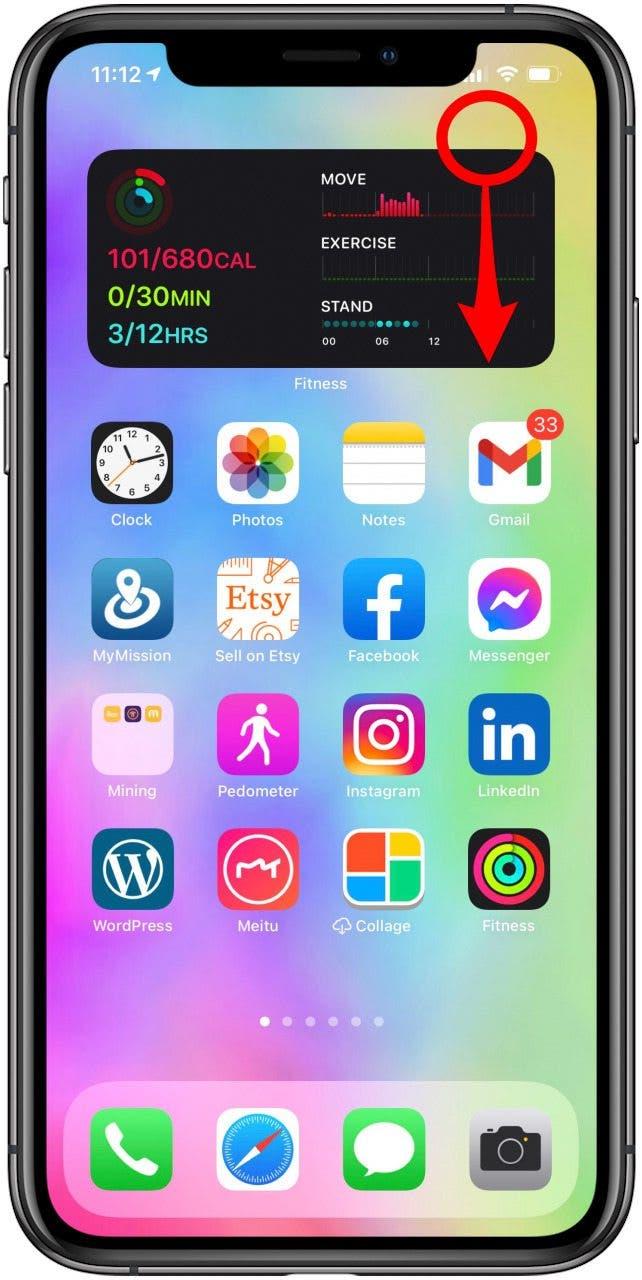
- Dotknij ikon Wi-Fi i Bluetooth, aby je wyłączyć; zmienią kolor na biały. Odczekaj 30 sekund.

- Dotknij ikon Wi-Fi i Bluetooth, aby je włączyć; zmienią kolor na niebieski.

Wykonaj te kroki, jeśli masz problemy z połączeniem Wi-Fi na Twoim iPhonie.
Wyłącz i ponownie włącz Wi-Fi i Bluetooth na komputerze Mac
- Kliknij ikonę Wi-Fi na pasku menu.

- Przełącz, aby go wyłączyć. Odczekaj 30 sekund.

- Przełącz, aby go włączyć.

- Zrób to samo z Bluetoothem. Jeśli nie widzisz ikony Bluetooth na pasku menu. Kliknij menu Jabłko.

- Przejdź do Preferencji systemowych.

- Kliknij Bluetooth.

- Zaznacz pole Pokaż Bluetooth na pasku menu.

- Przełącz, aby go wyłączyć. Odczekaj 30 sekund.

- Przełącz, aby go włączyć.

Wskazówka dla Pro: Chociaż Wi-Fi i Bluetooth są najważniejszymi czynnikami prawidłowego działania AirDrop, iCloud również może być czynnikiem. Spróbuj wylogować się i zalogować ponownie na obu urządzeniach, jeśli nadal masz problemy.
Powrót do góry
Sprawdź ustawienia AirDrop
Korzystając z AirDrop, możesz wysyłać i odbierać pliki od wszystkich, tylko od kontaktów lub od nikogo. Jeśli jest ustawiony na „Tylko kontakty”, może to potrwać dłużej i być trudniejsze w użyciu AirDrop. Aby przyspieszyć działanie, może pomóc zmienić go na „Wszyscy”, nawet tymczasowo.
Ustawienia AirDrop na iPhonie i iPadzie
- Otwórz Ustawienia.

- Kliknij Ogólne.

- Kliknij AirDrop.

- Wybierz Wszyscy.

Ustawienia AirDrop na Macu
- Otwórz Wyszukiwarkę.

- Kliknij AirDrop.

- U dołu kliknij Pozwól, aby mnie odkrył.

- Wybierz Wszyscy.

Powrót do góry
Uruchom ponownie swoje urządzenia
Szybkie ponowne uruchomienie urządzeń może pomóc w poruszaniu się, zwłaszcza jeśli problem polega na tym, że AirDrop się nie wyświetla. Wykonaj te kroki, aby zresetować iPhone’a lub iPada i te kroki, aby zresetować komputer Mac. W bardziej ekstremalnych okolicznościach możesz również spróbować wykonać twardy reset.
Powrót do góry
Last Resort: zresetuj swoje sieci
W większości przypadków AirDrop powinien działać, jeśli wypróbowałeś wszystkie poprzednie kroki. Jeśli AirDrop nadal nie wyświetla się na Macu, iPhonie lub iPadzie, może być konieczne zresetowanie sieci. Upewnij się, że Twoje urządzenia są aktualne i spróbuj wykonać wszystkie inne kroki, zanim to zrobisz. Zresetowanie sieci oznacza, że będziesz musiał ponownie połączyć się z każdym posiadanym urządzeniem Wi-Fi i Bluetooth, dlatego jest to środek ostateczny.
Zresetuj sieć na swoim iPhonie lub iPadzie
- Otwórz Ustawienia.

- Kliknij Ogólne.

- Kliknij Resetuj.

- Wybierz Zresetuj ustawienia sieci.

- Możesz zostać poproszony o wprowadzenie hasła.

- Potwierdź, aby Zresetować ustawienia sieci.

Zresetuj sieć na komputerze Mac
- Kliknij menu Jabłko.

- Wybierz Preferencje systemowe.

- Otwórz Sieć.

- Po lewej stronie zobaczysz listę swoich sieci. Wybierz je i kliknij znak minus , aby je usunąć.

Będziesz musiał dodać je ponownie, klikając znak plus. Upewnij się, że masz pod ręką informacje o swojej sieci, aby ponownie się zalogować.
Powrót do góry
Zdaję sobie sprawę, że nigdy nie odpowiedziałem na pytanie „Dlaczego mój AirDrop nie działa?” Ale szybkie wskazówki dotyczące rozwiązywania problemów z AirDrop powinny rozwiązać wszelkie problemy z przesyłaniem plików. Jeśli nadal występują problemy, takie jak oczekiwanie na AirDrop, niedziałanie lub awaria, może być konieczne skontaktowanie się z firmą Apple bezpośrednio po wypróbowaniu wszystkiego z tej listy. Istnieją jednak inne sposoby przesyłania plików do iz urządzeń Apple.