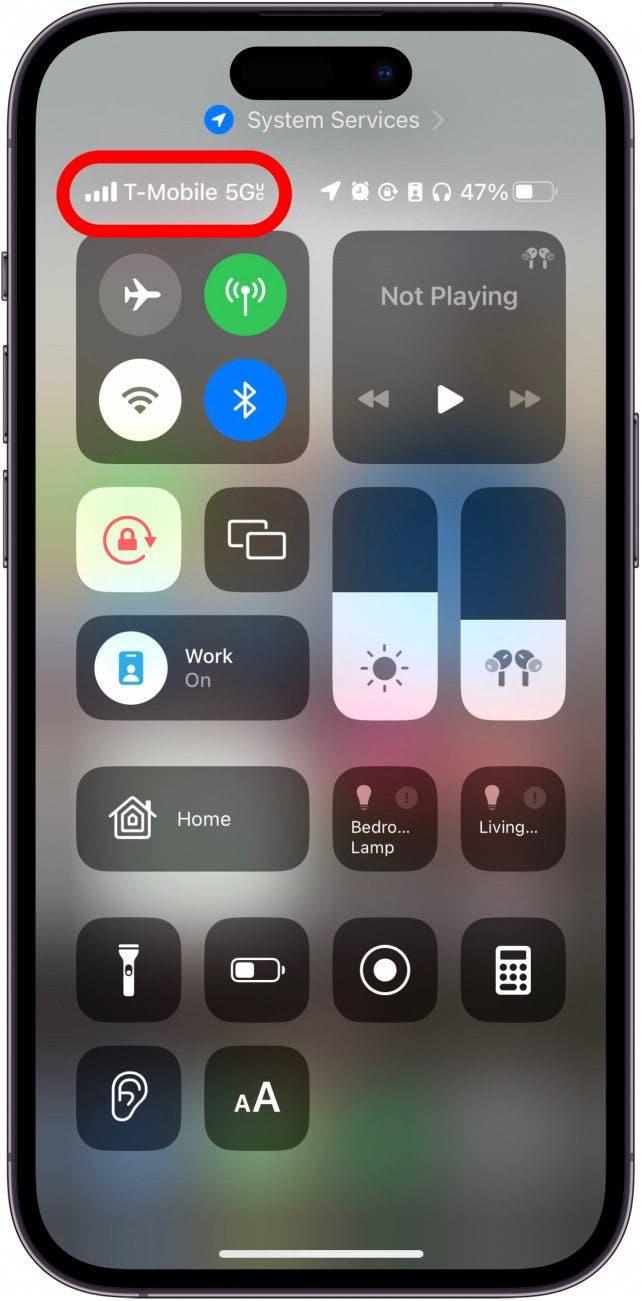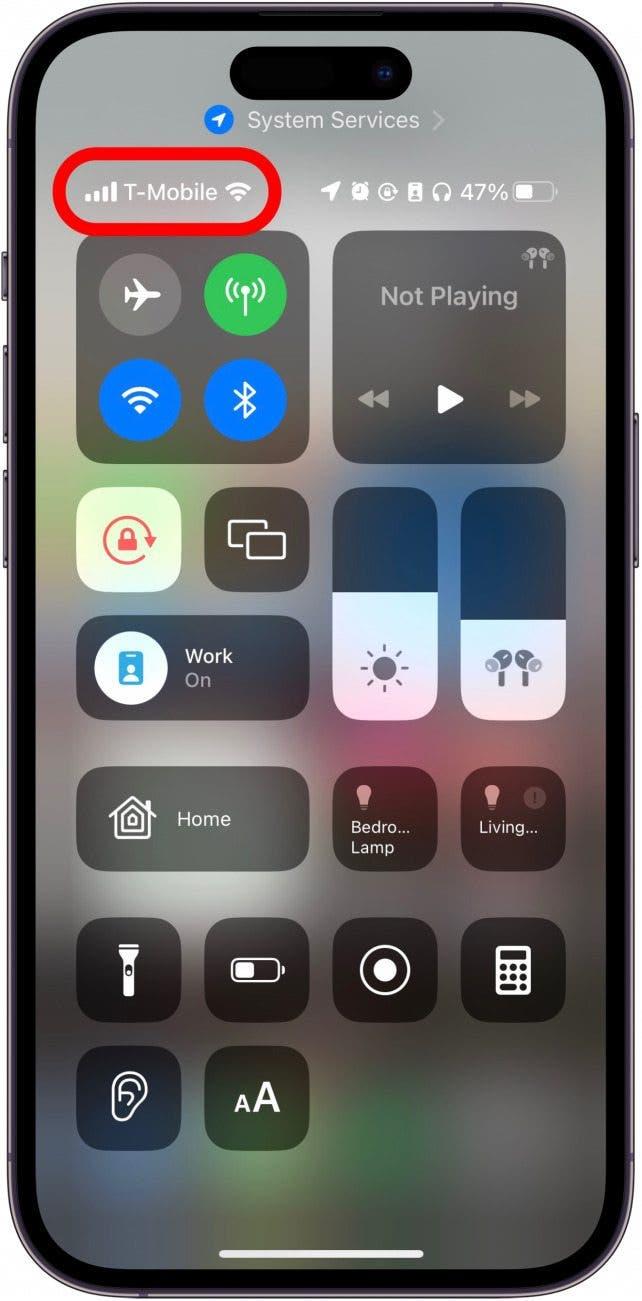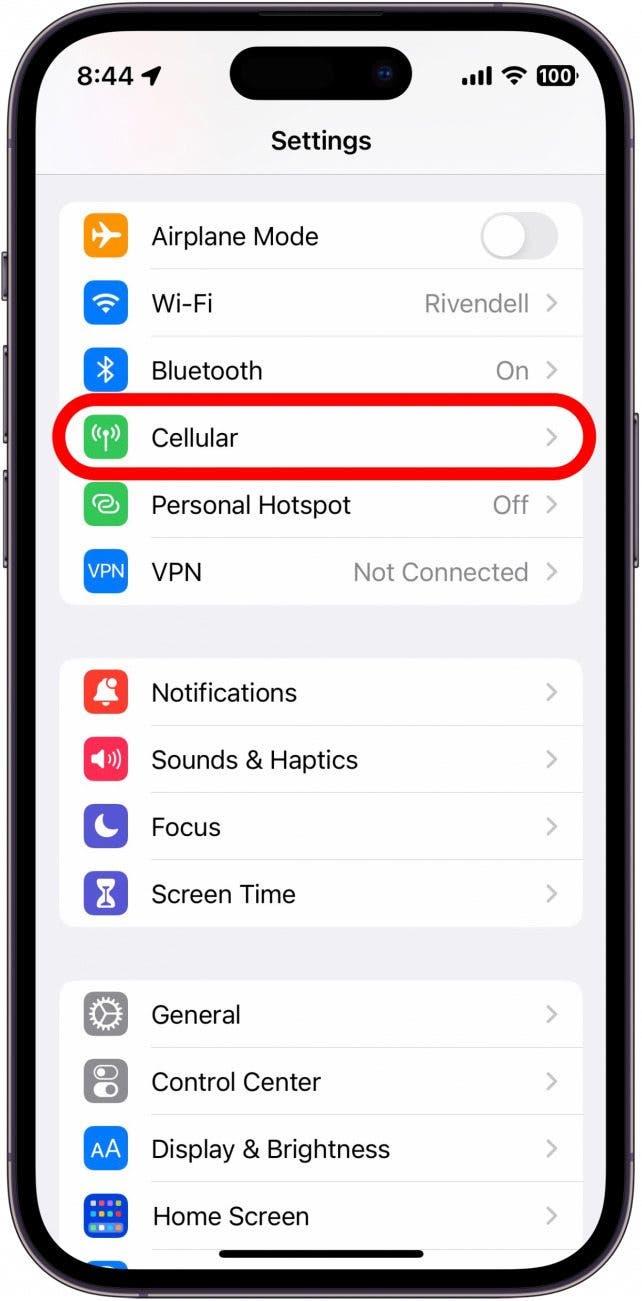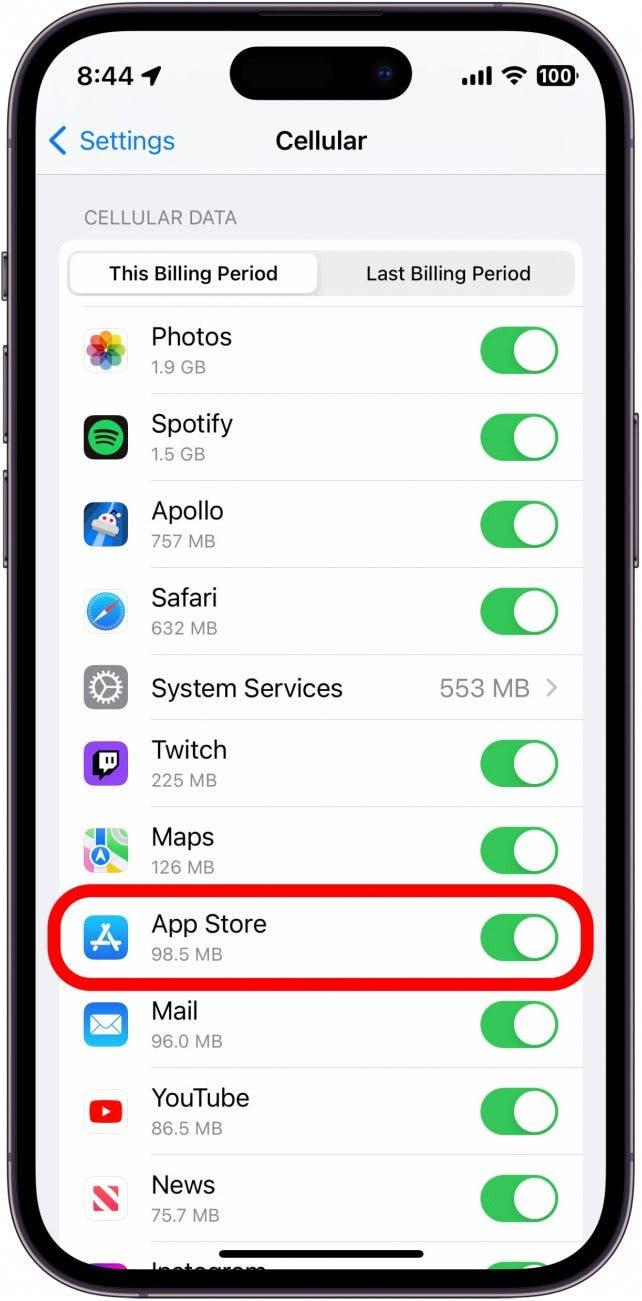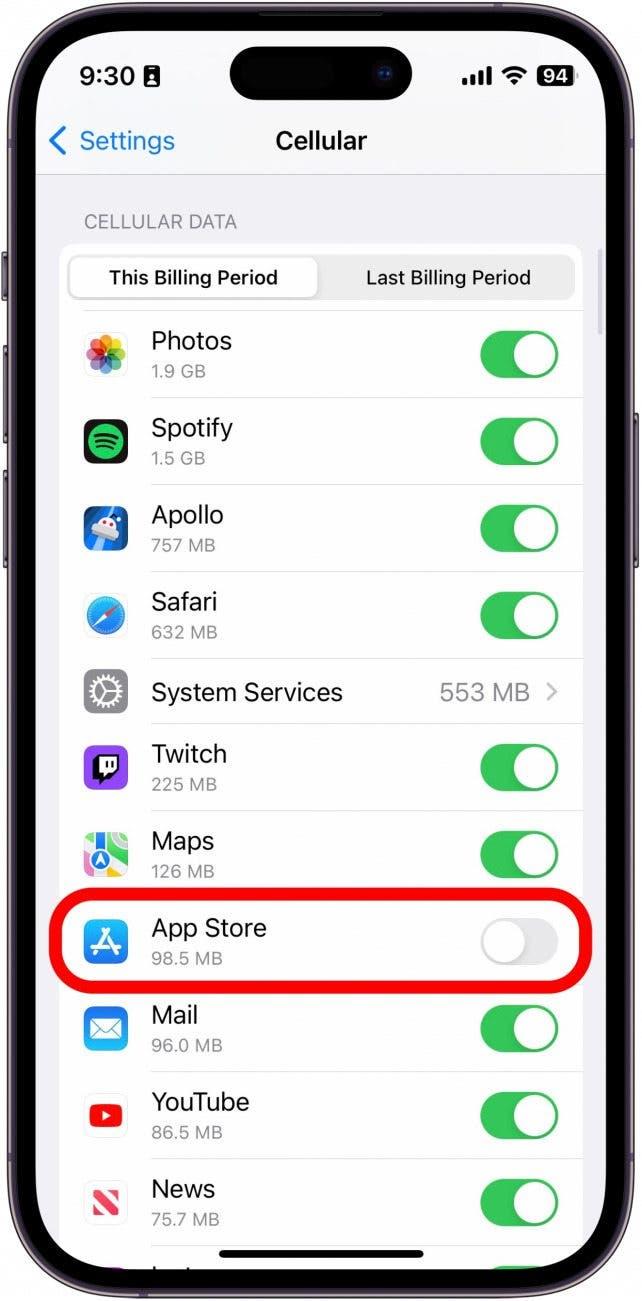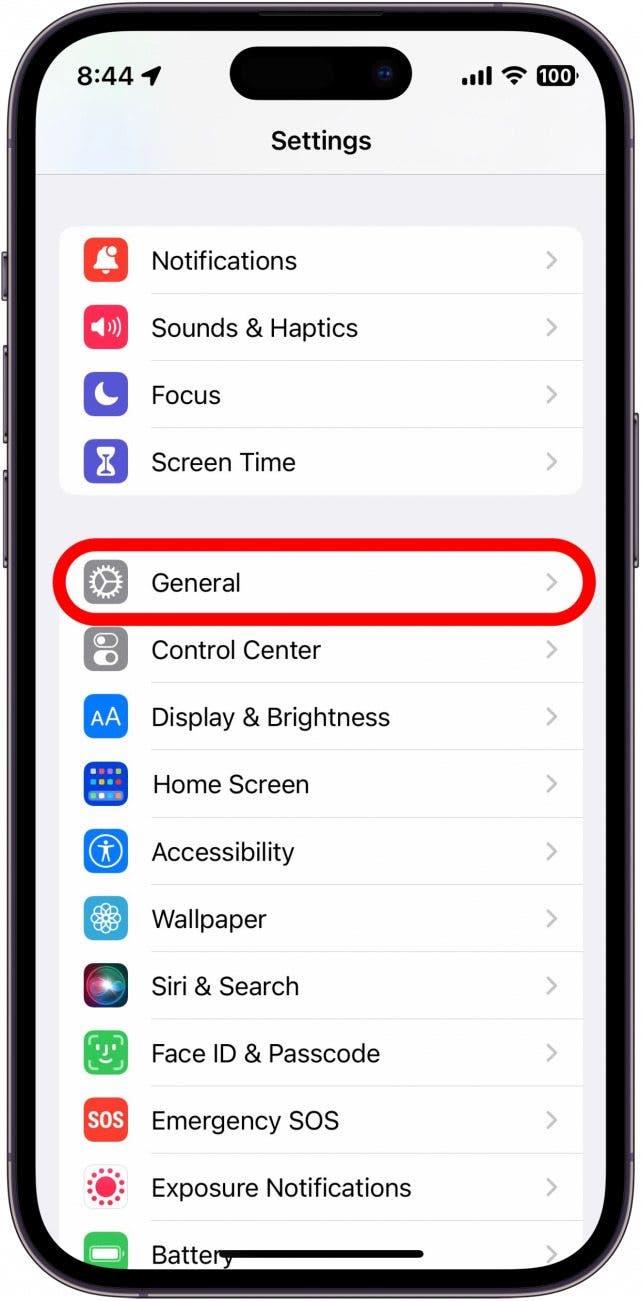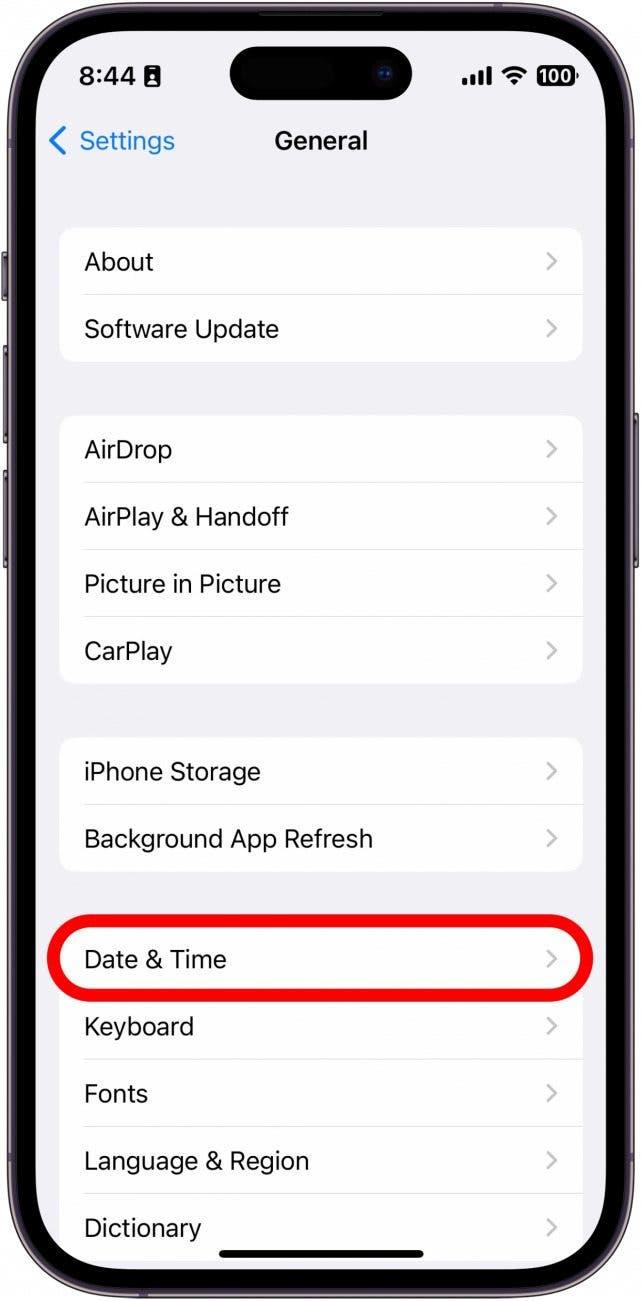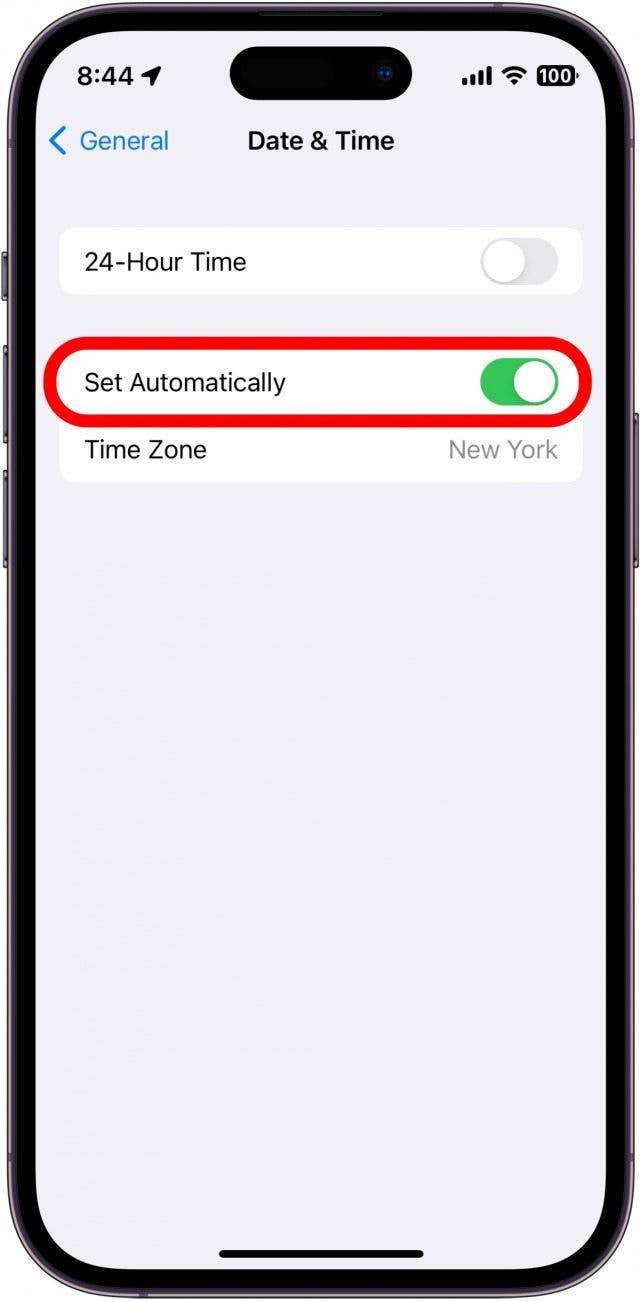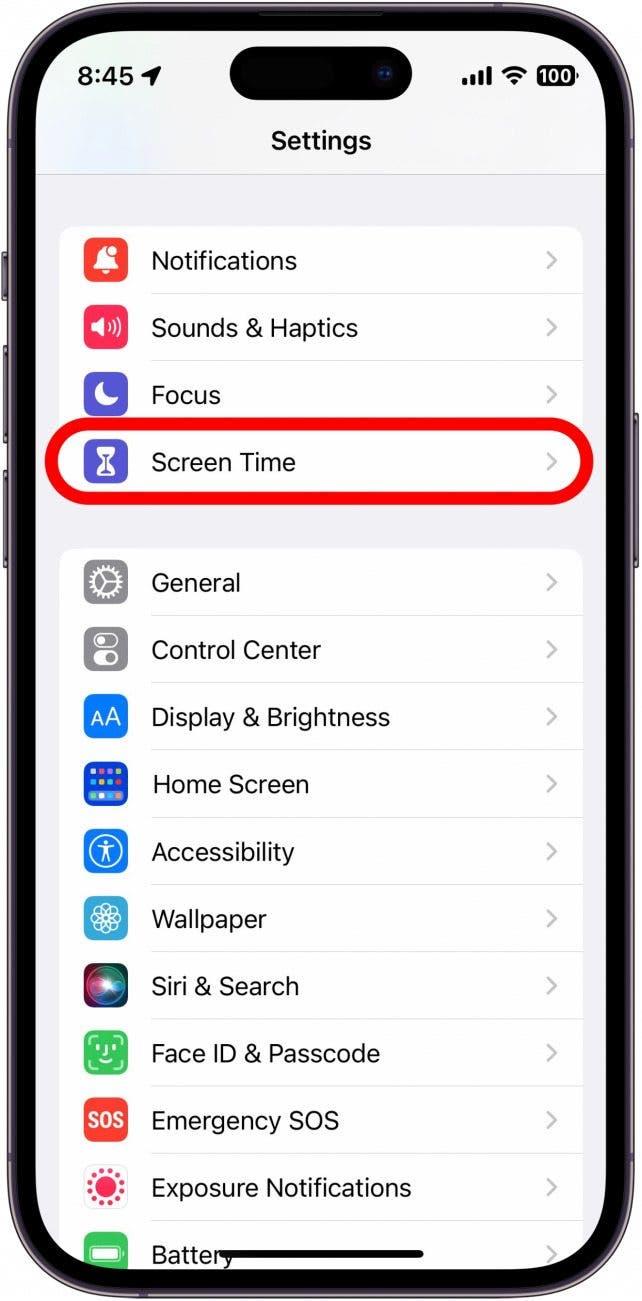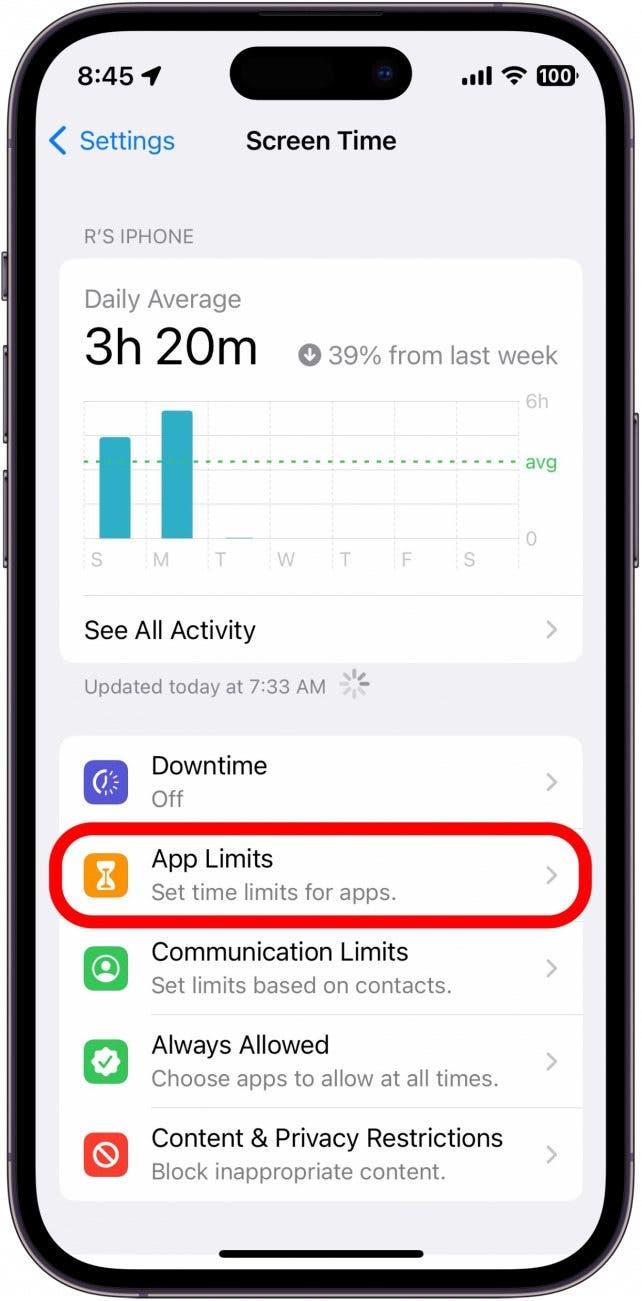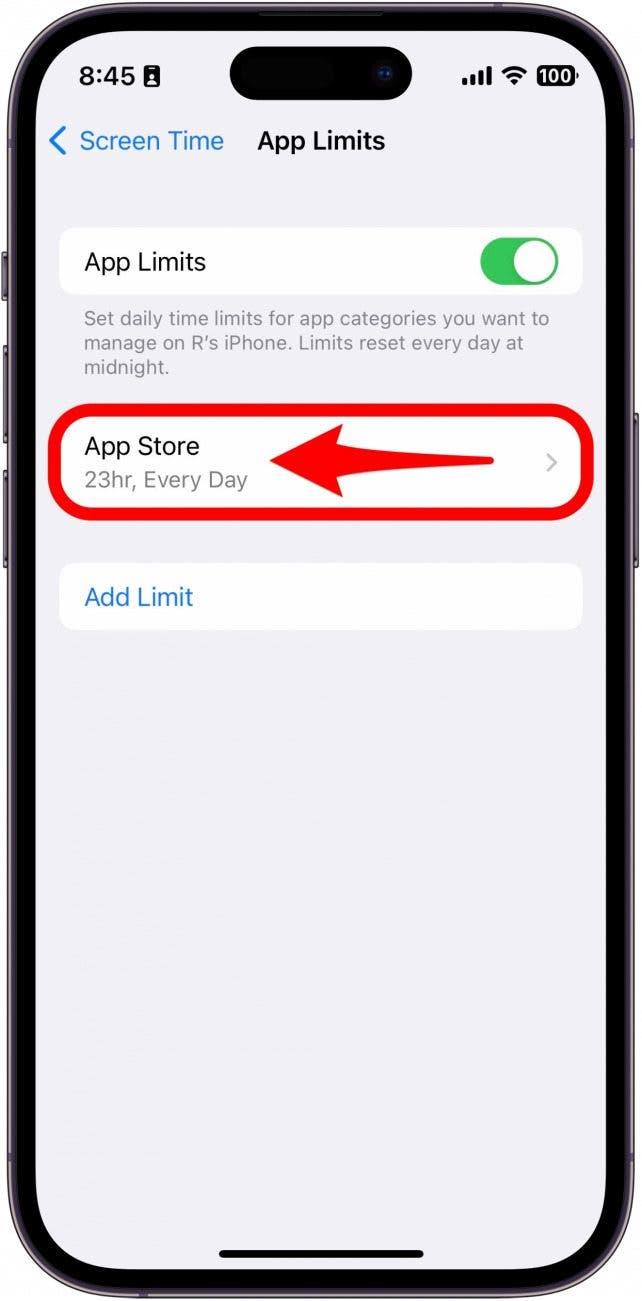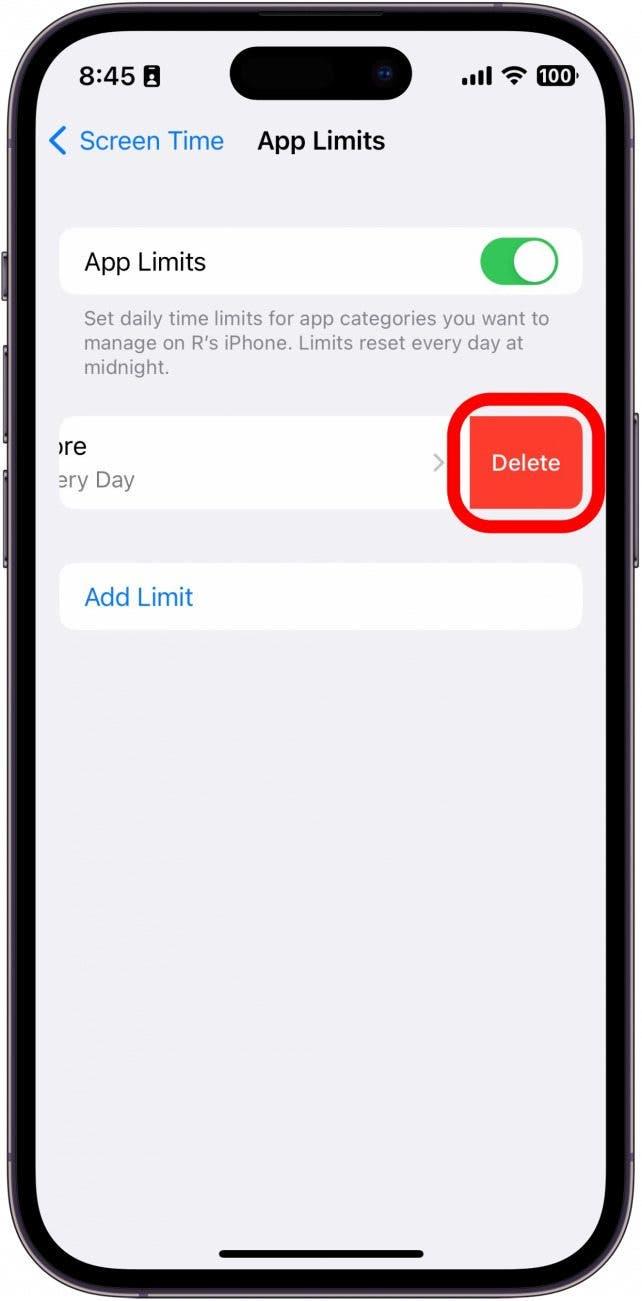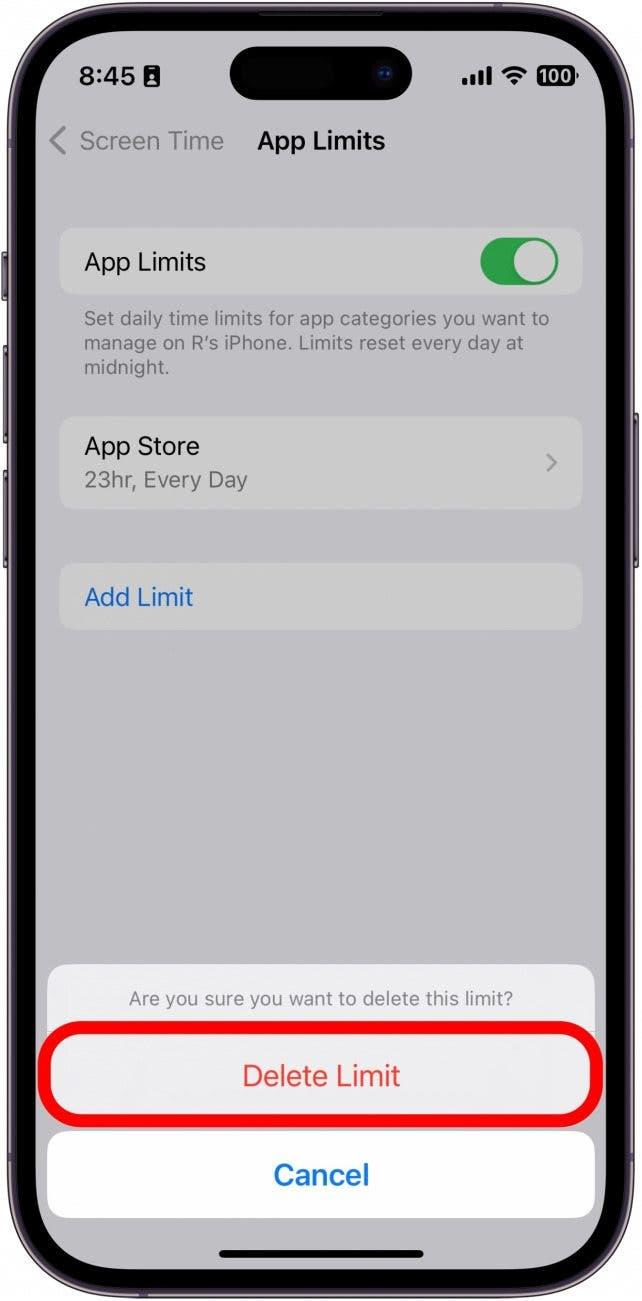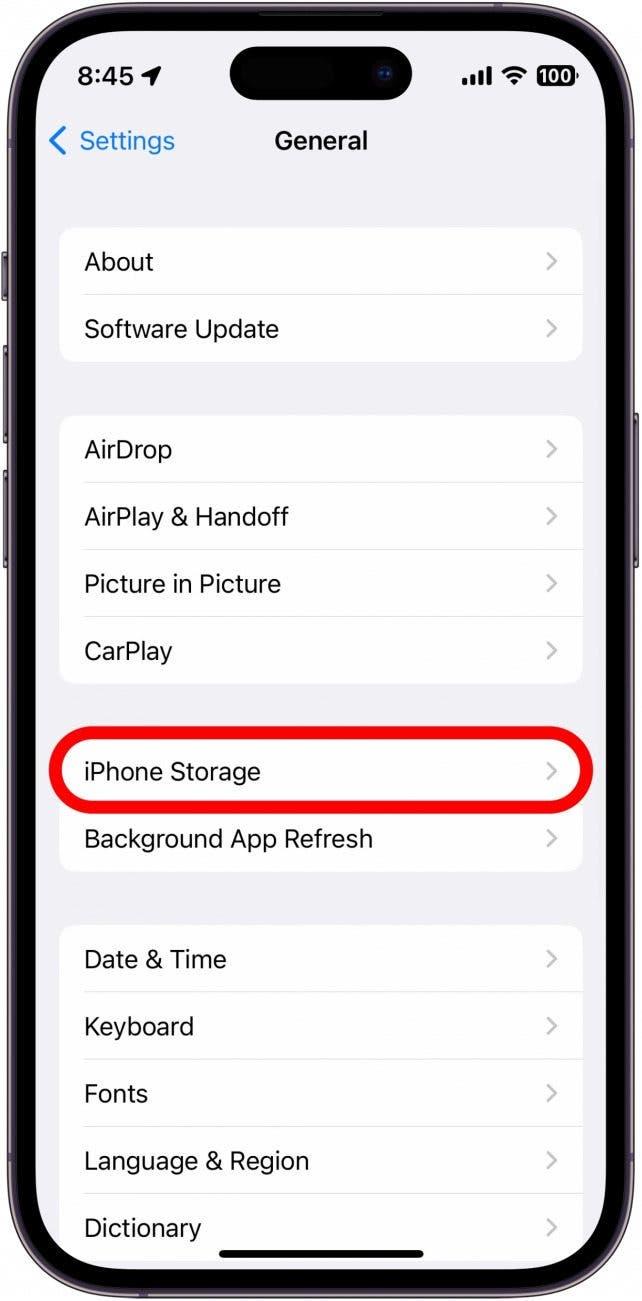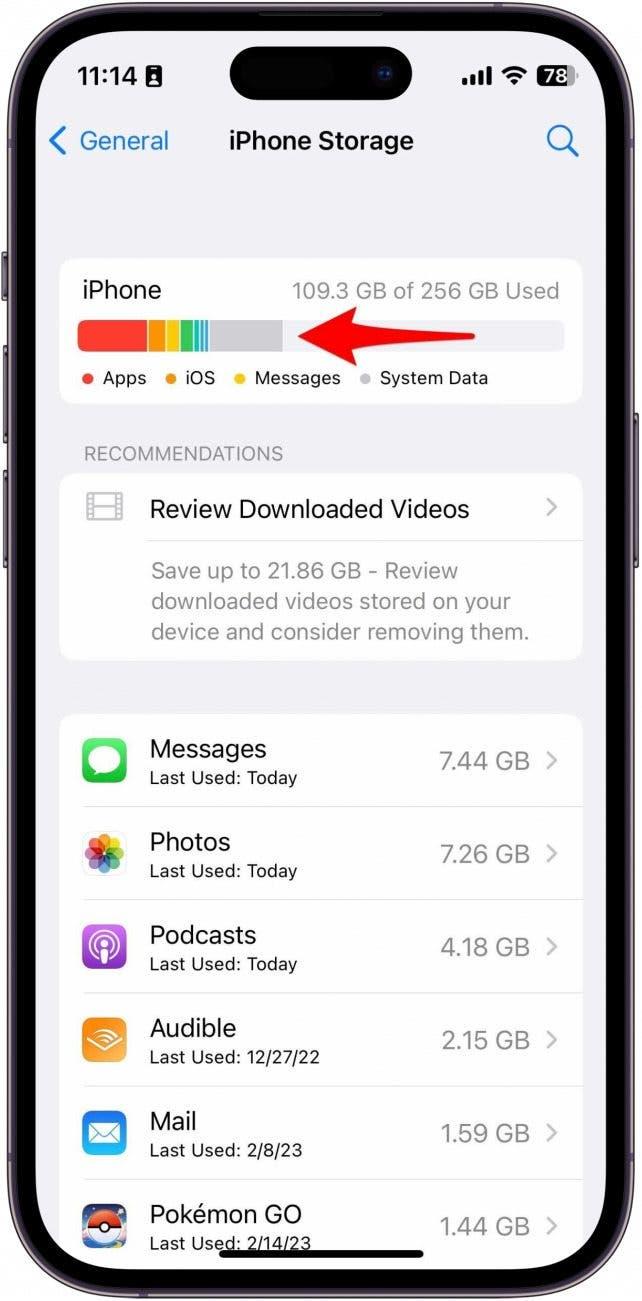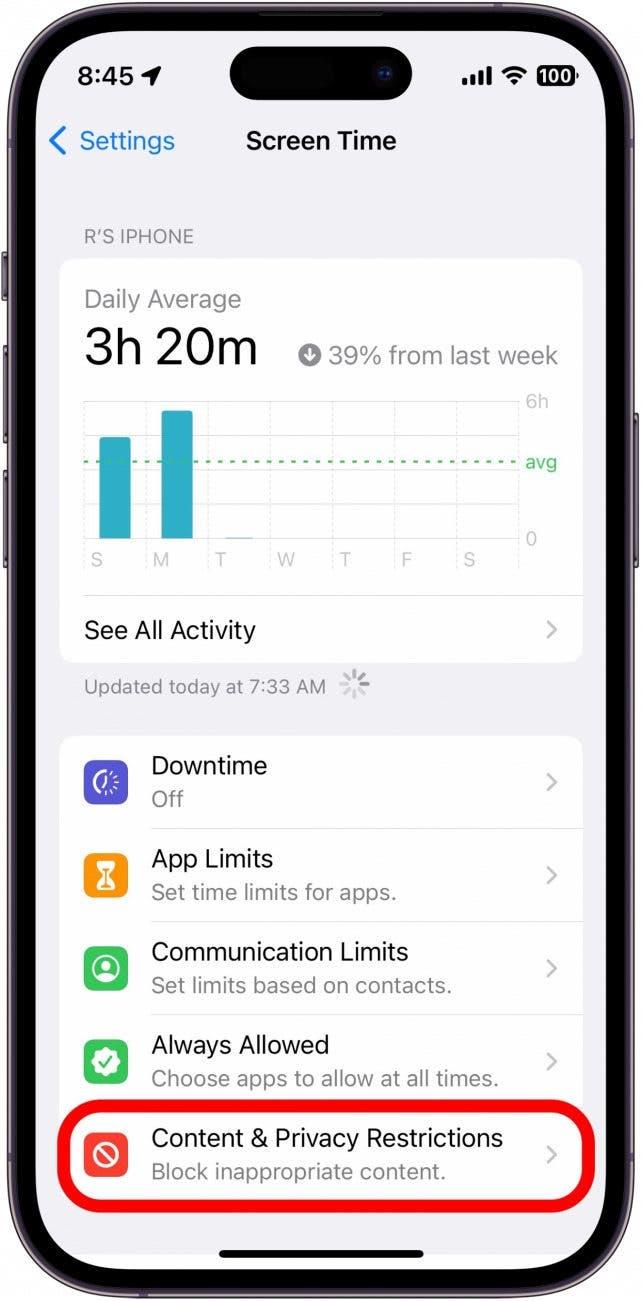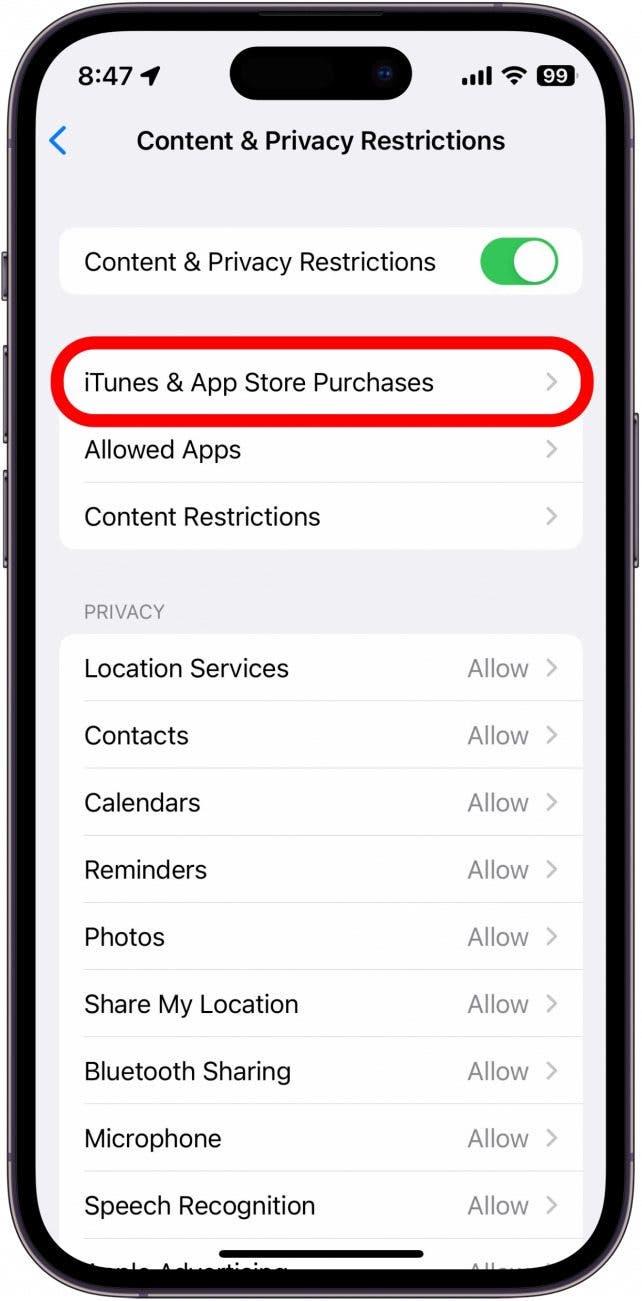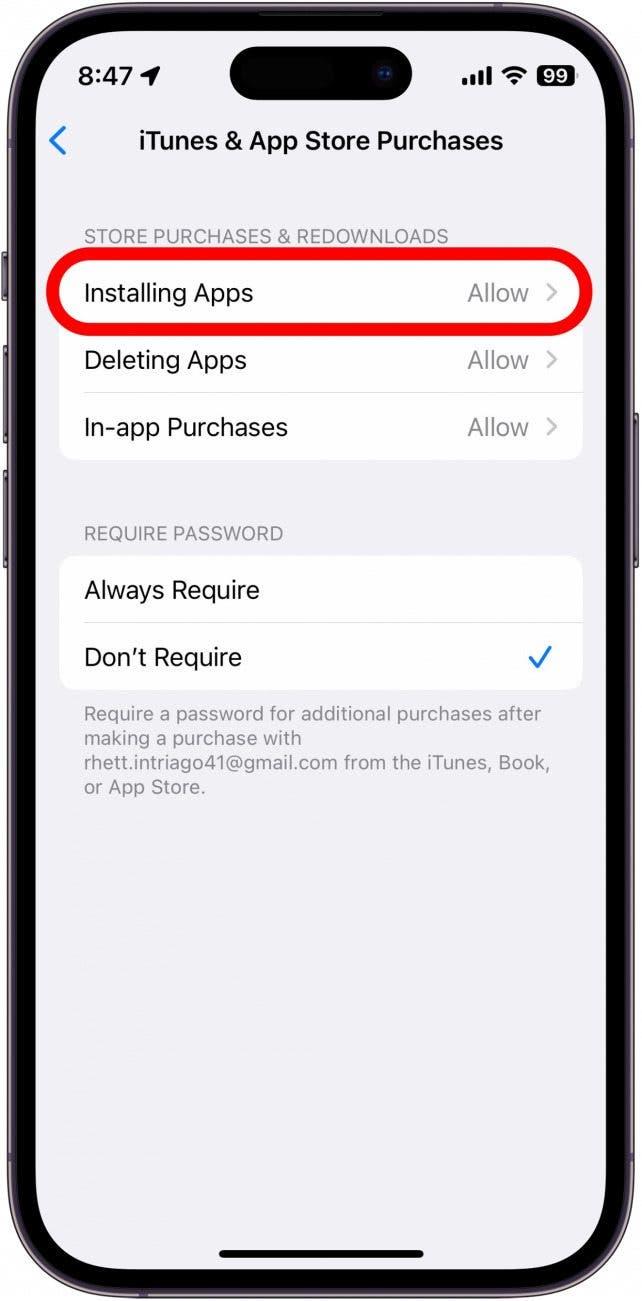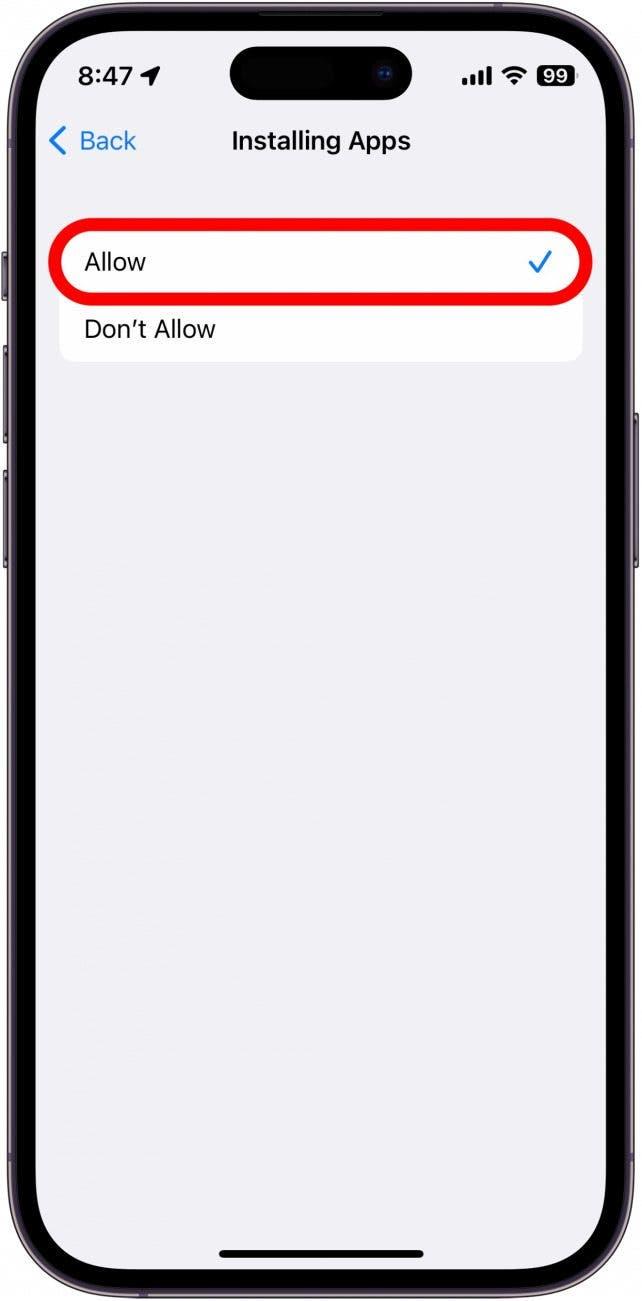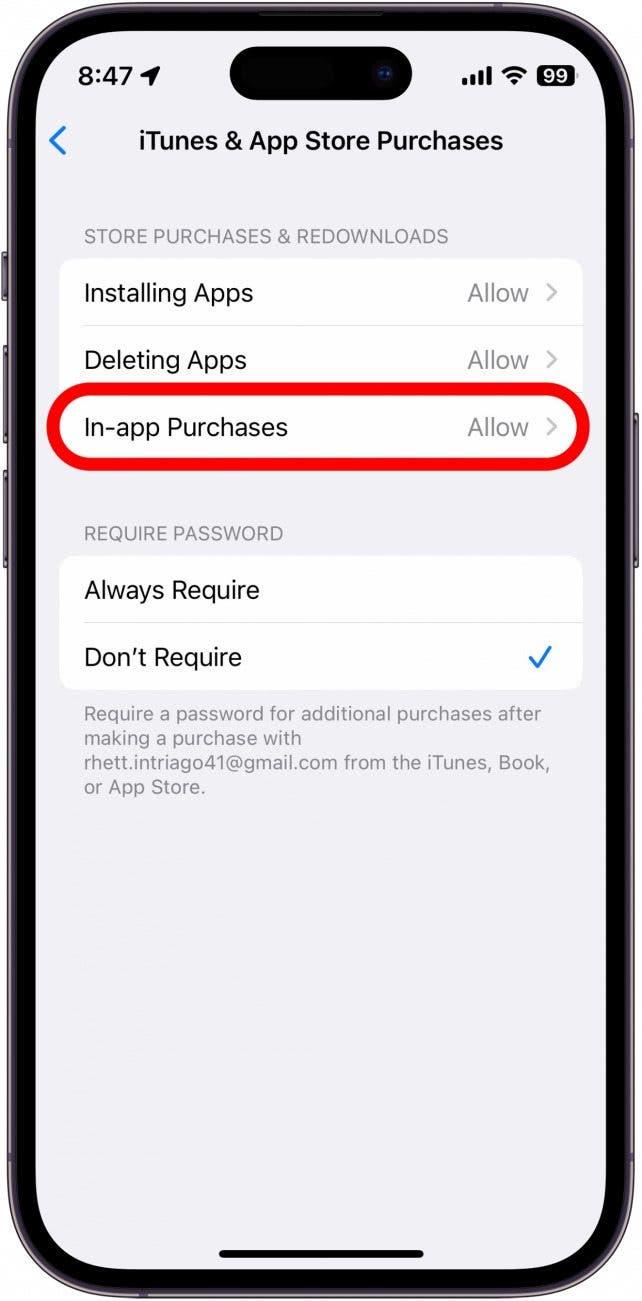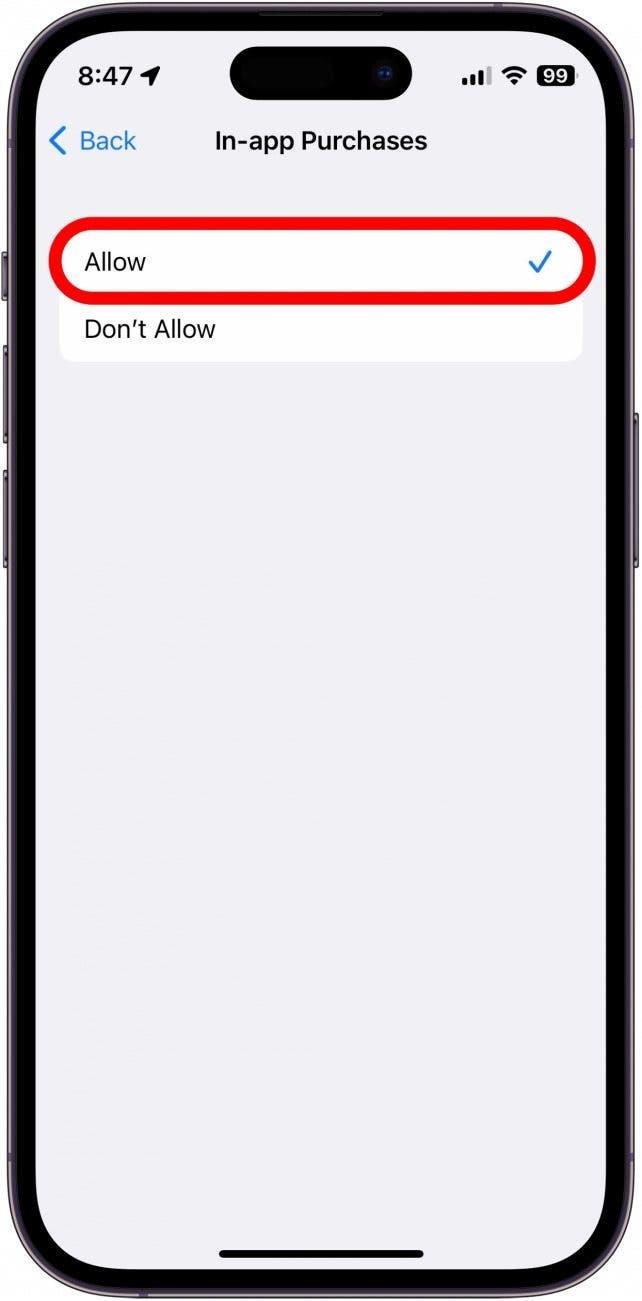App Store to jedna z najbardziej charakterystycznych funkcji iPhone’a. To z niego pobierasz inne aplikacje na swój telefon. Co jednak zrobić, gdy App Store nie działa? Niezależnie od tego, czy masz problemy z połączeniem się z App Store, pobieraniem aplikacji lub dokonywaniem zakupów w aplikacji, jesteśmy tutaj, aby pomóc. W tym artykule omówimy sposoby rozwiązywania najczęstszych problemów z App Store.
Co zrobić, gdy nie można połączyć się z App Store?
Próba pobrania aplikacji może być niewiarygodnie frustrująca, gdy pojawia się błąd App Store, który każe spróbować ponownie później lub po prostu nie można połączyć się z App Store. Aby uzyskać więcej porad dotyczących rozwiązywania problemów w App Store, konieczniezapisz się do naszego bezpłatnego biuletynu Tip of the Day. Zacznijmy teraz od tego, co zrobić, gdy nie możesz połączyć się z App Store.
Sprawdź połączenie sieciowe
Pierwszą rzeczą, którą należy zrobić w przypadku problemów z łącznością, jest sprawdzenie połączenia sieciowego urządzenia. Najprostszym sposobem na to jest otwarcie Centrum sterowania. Można to zrobić, przesuwając palcem w dół od prawej górnej krawędzi ekranu na iPhone’ach bez przycisku Początek lub przesuwając palcem w górę od dolnej krawędzi ekranu na iPhone’ach z przyciskiem Początek:
 Odkryj ukryte funkcje iPhone’aDostawaj codzienne wskazówki (ze zrzutami ekranu i jasnymi instrukcjami), dzięki którym opanujesz obsługę iPhone’a w zaledwie minutę dziennie.
Odkryj ukryte funkcje iPhone’aDostawaj codzienne wskazówki (ze zrzutami ekranu i jasnymi instrukcjami), dzięki którym opanujesz obsługę iPhone’a w zaledwie minutę dziennie.
- W lewym górnym rogu Control Center zobaczysz nazwę swojego operatora i status połączenia. Ikona LTE, 4G lub 5G oznacza połączenie z siecią komórkową.

- Jeśli zobaczysz ikonę Wi-Fi przypominającą wachlarz, jesteś połączony z Wi-Fi i nie powinieneś mieć problemów z połączeniem się z App Store.

Jeśli masz silne połączenie sieciowe, ale App Store nadal nie działa, następnym krokiem jest sprawdzenie, czy masz włączoną transmisję danych komórkowych dla App Store.
Sprawdź, czy dane są włączone dla App Store
Jedną z wielu przydatnych funkcji systemu iOS jest możliwość ograniczenia niektórych aplikacji do korzystania z danych komórkowych. Może to być przydatne, jeśli nie korzystasz z nieograniczonego planu danych, ale może to być również miecz obosieczny, jeśli aplikacja, której potrzebujesz, gdy jesteś poza domem, ma wyłączony dostęp do danych komórkowych. Aby to sprawdzić:
- Otwórz aplikację Ustawienia i dotknij Komórkowy.

- Przewiń w dół i znajdź App Store na liście pod Dane komórkowe. Upewnij się, że przełącznik jest zielony i ustawiony w prawo, aby wskazać, że App Store ma dostęp do danych komórkowych.

- App Store to jedna z najbardziej charakterystycznych funkcji iPhone’a. To z niego pobierasz inne aplikacje na swój telefon. Co jednak zrobić, gdy App Store nie działa? Niezależnie od tego, czy masz problemy z połączeniem się z App Store, pobieraniem aplikacji lub dokonywaniem zakupów w aplikacji, jesteśmy tutaj, aby pomóc. W tym artykule omówimy sposoby rozwiązywania najczęstszych problemów z App Store.

Co zrobić, gdy nie można połączyć się z App Store?
Próba pobrania aplikacji może być niewiarygodnie frustrująca, gdy pojawia się błąd App Store, który każe spróbować ponownie później lub po prostu nie można połączyć się z App Store. Aby uzyskać więcej porad dotyczących rozwiązywania problemów w App Store, koniecznie
zapisz się do naszego bezpłatnego biuletynu Tip of the Day. Zacznijmy teraz od tego, co zrobić, gdy nie możesz połączyć się z App Store.
- Sprawdź połączenie sieciowe

- Pierwszą rzeczą, którą należy zrobić w przypadku problemów z łącznością, jest sprawdzenie połączenia sieciowego urządzenia. Najprostszym sposobem na to jest otwarcie Centrum sterowania. Można to zrobić, przesuwając palcem w dół od prawej górnej krawędzi ekranu na iPhone’ach bez przycisku Początek lub przesuwając palcem w górę od dolnej krawędzi ekranu na iPhone’ach z przyciskiem Początek:

- Odkryj ukryte funkcje iPhone’aDostawaj codzienne wskazówki (ze zrzutami ekranu i jasnymi instrukcjami), dzięki którym opanujesz obsługę iPhone’a w zaledwie minutę dziennie.

W lewym górnym rogu Control Center zobaczysz nazwę swojego operatora i status połączenia. Ikona LTE, 4G lub 5G oznacza połączenie z siecią komórkową.
Jeśli zobaczysz ikonę Wi-Fi przypominającą wachlarz, jesteś połączony z Wi-Fi i nie powinieneś mieć problemów z połączeniem się z App Store.
Jeśli masz silne połączenie sieciowe, ale App Store nadal nie działa, następnym krokiem jest sprawdzenie, czy masz włączoną transmisję danych komórkowych dla App Store.
- Sprawdź, czy dane są włączone dla App Store

- Jedną z wielu przydatnych funkcji systemu iOS jest możliwość ograniczenia niektórych aplikacji do korzystania z danych komórkowych. Może to być przydatne, jeśli nie korzystasz z nieograniczonego planu danych, ale może to być również miecz obosieczny, jeśli aplikacja, której potrzebujesz, gdy jesteś poza domem, ma wyłączony dostęp do danych komórkowych. Aby to sprawdzić:

- Otwórz aplikację Ustawienia i dotknij Komórkowy.

- Przewiń w dół i znajdź App Store na liście pod Dane komórkowe. Upewnij się, że przełącznik jest zielony i ustawiony w prawo, aby wskazać, że App Store ma dostęp do danych komórkowych.

- Jeśli przełącznik jest szary i ustawiony po lewej stronie, oznacza to, że dane komórkowe są wyłączone dla tej konkretnej aplikacji. Możesz dotknąć przełącznika, aby go włączyć.

Jeśli dane komórkowe są już włączone dla App Store i nadal masz problemy z dostępem do niego, upewnij się, że data i godzina są prawidłowe.
Sprawdź ustawienia daty i godziny
Czasami, jeśli ustawienia daty i godziny urządzenia są nieprawidłowe, może to zakłócać inne operacje.
Otwórz aplikację Ustawienia i stuknij Ogólne.
Stuknij Data i godzina.
Jeśli przełącznik obok opcji Ustaw automatycznie nie jest włączony, dotknij go, aby zmienił kolor na zielony i został przesunięty w prawo.
Ogólnie rzecz biorąc, dobrym pomysłem jest umożliwienie urządzeniu automatycznego ustawiania daty i godziny. iPhone może użyć lokalizacji i połączenia internetowego, aby ustawić dokładniejszą datę i godzinę niż w przypadku ręcznego ustawiania.
Sprawdź limity aplikacji Czas przed ekranem
Czas przed ekranem umożliwia ustawienie limitów aplikacji, dzięki czemu można korzystać z określonych aplikacji tylko przez określony czas. Oto jak sprawdzić, czy przypadkowo nie ustawiłeś limitu aplikacji, który uniemożliwia pobieranie aplikacji:
- Otwórz aplikację Ustawienia i stuknij Czas przed ekranem.

- Stuknij Limity aplikacji.

- Jeśli widzisz limit aplikacji dla App Store, przesuń palcem w lewo.

Stuknij Usuń.
Stuknij Usuń limit, aby potwierdzić.
Jeśli nie widzisz limitu aplikacji, wiesz, że funkcja Czas przed ekranem nie uniemożliwia otwarcia sklepu App Store.
- Sprawdź aktualizacje iOS

- Apple regularnie wydaje aktualizacje z poprawkami błędów, więc jeśli istnieje usterka związana z oprogramowaniem uniemożliwiająca połączenie się z App Store, aktualizacja urządzenia może pomóc rozwiązać problem. Aktualizacje można [sprawdzić w aplikacji Ustawienia] (https://www.iphonelife.com/content/how-to-update-to-ios-11-iphone-ipad). Jeśli Twój iPhone jest zaktualizowany, a żadne z powyższych rozwiązań nie przyniosło rezultatów, może to wcale nie być problem po Twojej stronie.

- Sprawdź status systemu wsparcia Apple

- Jeśli żadna z dotychczasowych prób nie przyniosła rezultatu i nadal nie możesz połączyć się z App Store, sprawdź stronę Apple Support System Status. Na tej stronie można dowiedzieć się, czy App Store ma obecnie jakąś awarię.

- Dlaczego nie mogę pobierać aplikacji na iPhone’a?

App Store to jedna z najbardziej charakterystycznych funkcji iPhone’a. To z niego pobierasz inne aplikacje na swój telefon. Co jednak zrobić, gdy App Store nie działa? Niezależnie od tego, czy masz problemy z połączeniem się z App Store, pobieraniem aplikacji lub dokonywaniem zakupów w aplikacji, jesteśmy tutaj, aby pomóc. W tym artykule omówimy sposoby rozwiązywania najczęstszych problemów z App Store.
Co zrobić, gdy nie można połączyć się z App Store?
Próba pobrania aplikacji może być niewiarygodnie frustrująca, gdy pojawia się błąd App Store, który każe spróbować ponownie później lub po prostu nie można połączyć się z App Store. Aby uzyskać więcej porad dotyczących rozwiązywania problemów w App Store, koniecznie
- zapisz się do naszego bezpłatnego biuletynu Tip of the Day. Zacznijmy teraz od tego, co zrobić, gdy nie możesz połączyć się z App Store.

- Sprawdź połączenie sieciowe

- Pierwszą rzeczą, którą należy zrobić w przypadku problemów z łącznością, jest sprawdzenie połączenia sieciowego urządzenia. Najprostszym sposobem na to jest otwarcie Centrum sterowania. Można to zrobić, przesuwając palcem w dół od prawej górnej krawędzi ekranu na iPhone’ach bez przycisku Początek lub przesuwając palcem w górę od dolnej krawędzi ekranu na iPhone’ach z przyciskiem Początek:

- Odkryj ukryte funkcje iPhone’aDostawaj codzienne wskazówki (ze zrzutami ekranu i jasnymi instrukcjami), dzięki którym opanujesz obsługę iPhone’a w zaledwie minutę dziennie.

- W lewym górnym rogu Control Center zobaczysz nazwę swojego operatora i status połączenia. Ikona LTE, 4G lub 5G oznacza połączenie z siecią komórkową.

Jeśli zobaczysz ikonę Wi-Fi przypominającą wachlarz, jesteś połączony z Wi-Fi i nie powinieneś mieć problemów z połączeniem się z App Store.
Jeśli masz silne połączenie sieciowe, ale App Store nadal nie działa, następnym krokiem jest sprawdzenie, czy masz włączoną transmisję danych komórkowych dla App Store.
Sprawdź, czy dane są włączone dla App Store