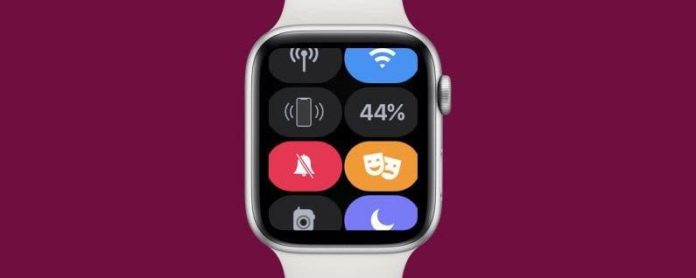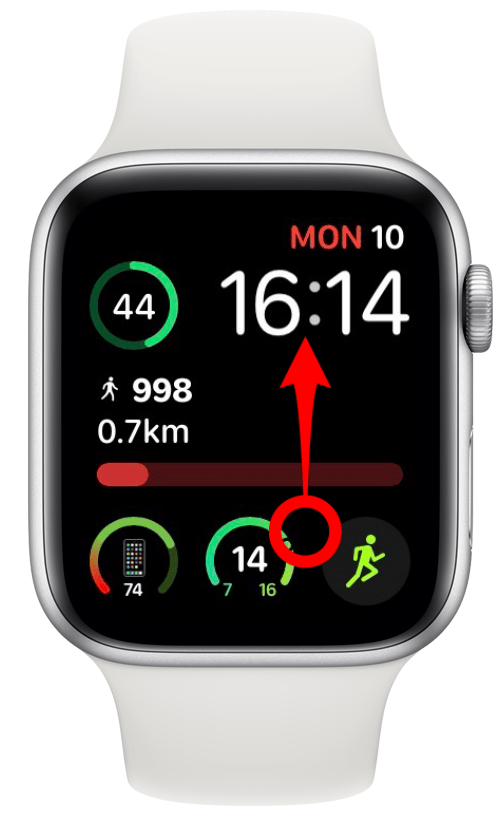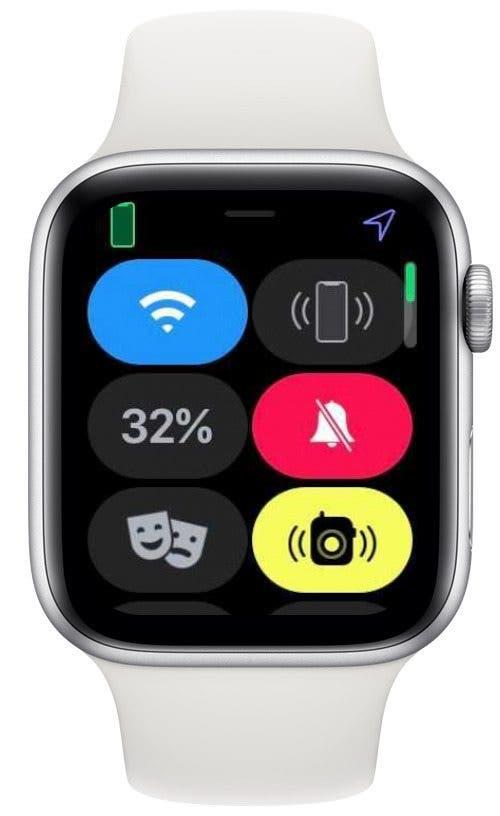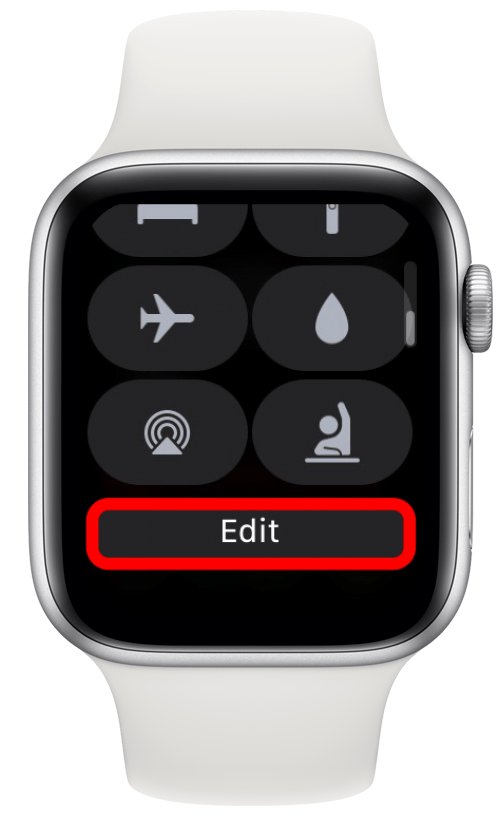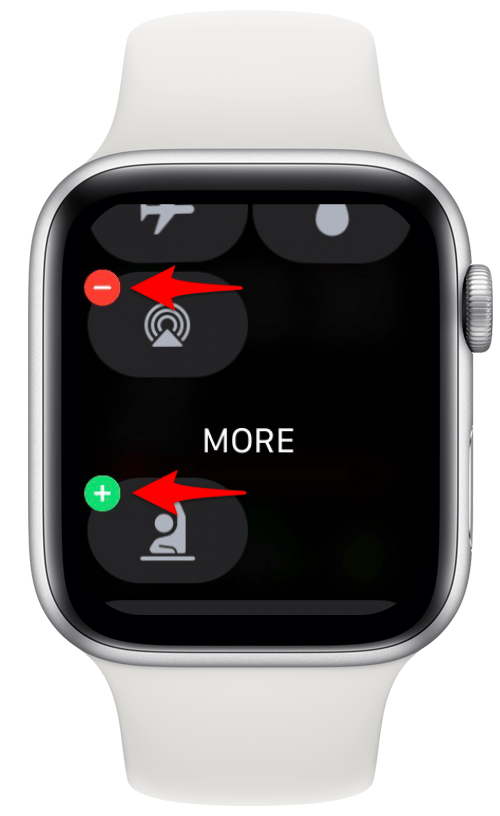Centrum sterowania Apple Watch zapewnia szybki dostęp do różnych trybów, funkcji i informacji. Używaj go do sprawdzania procentu baterii, wyciszania alertów, włączania i wyłączania Bluetooth, a nawet pingowania zgubionego iPhone’a. Nauczymy Cię, jak zmienić kolejność i dostosować ikony Centrum sterowania Apple Watch, aby korzystanie z zegarka było jeszcze łatwiejsze.
Skocz do:
- Jak uzyskać dostęp do centrum sterowania Apple Watch
- Jak edytować i zmieniać układ ikon Centrum sterowania Apple Watch
- Co możesz zrobić w Centrum sterowania?
- Ikony Centrum sterowania Apple Watch
Jak uzyskać dostęp do centrum sterowania Apple Watch?
Dostęp do Centrum sterowania na Apple Watch można uzyskać bezpośrednio z tarczy zegarka.
- Przejdź do tarczy zegarka Apple Watch, naciskając cyfrową koronę.
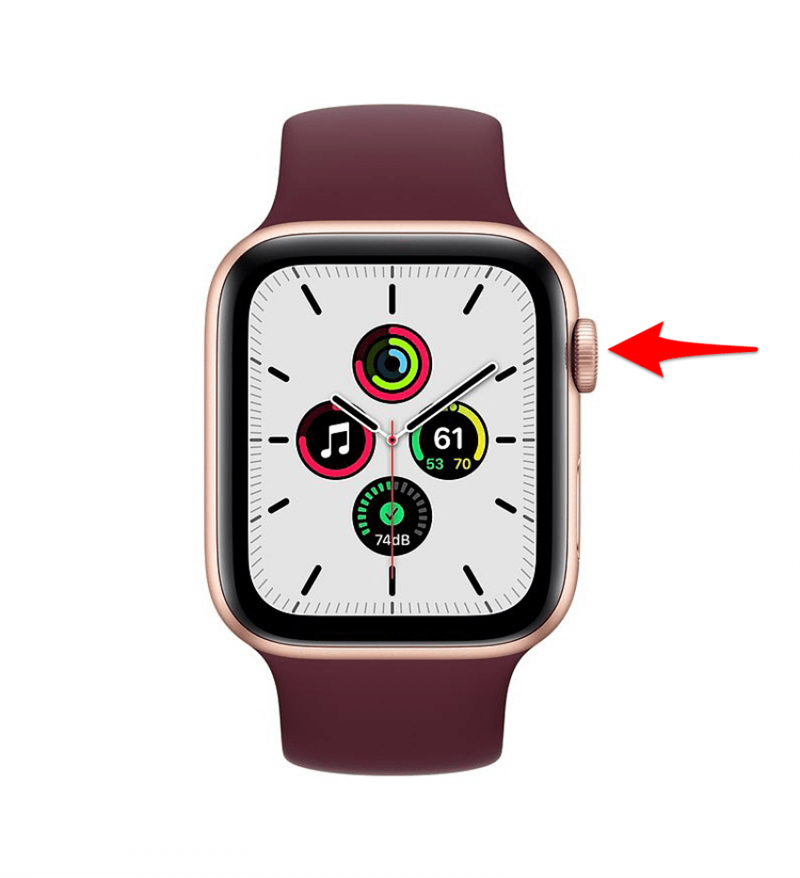
- Przesuń palcem w górę od dołu tarczy zegarka.

- Zobaczysz teraz swoje Centrum sterowania Apple Watch, w tym różne ikony, przyciski i symbole łączności.

Możesz przewijać w górę lub w dół za pomocą Digital Crown lub przesuwając palcem, aby zobaczyć wszystkie przyciski Centrum sterowania. Aby dowiedzieć się więcej porad i wskazówek dotyczących Apple Watch (oraz pomysłów na inne urządzenia Apple), zapisz się do naszego bezpłatnego biuletynu Porada dnia !
Powrót do góry
Jak edytować i zmieniać układ ikon Centrum sterowania Apple Watch Watch
Możesz dostosować Centrum sterowania na swoim Apple Watch za pomocą kilku szybkich stuknięć.
- Otwórz Centrum sterowania, przesuwając palcem w górę od dołu tarczy zegarka.

- Przewiń w dół i kliknij Edytuj.

- Kliknij czerwoną ikonę minusa, by usunąć przyciski. Kliknij zieloną ikonę plusa, by dodać przyciski.

- Aby zmienić rozmieszczenie Centrum sterowania, przytrzymaj ikonę i przeciągnij ją w wybrane miejsce, a następnie zwolnij.
Niektórych ikon nie można usunąć z Centrum sterowania, np. Tryb samolotowy. Nadal możesz zmienić kolejność ikony, ale nie możesz jej usunąć.
Powrót do góry
Co możesz zrobić w Centrum sterowania Apple Watch?
Centrum sterowania pozwala kontrolować niektóre ustawienia Apple Watch. W Centrum sterowania zegarka możesz:
- Włącz lub wyłącz komórkowe
- Rozłącz się i połącz z Wi-Fi
- Pinguj do zgubionego iPhone’a
- Sprawdź poziom naładowania baterii i w razie potrzeby włącz rezerwę energii
- Włącz lub wyłącz Tryb cichy
- Włącz lub wyłącz Tryb kinowy.
- Włącz lub wyłącz dostępność Walkie-Talkie
- Włącz lub wyłącz Nie przeszkadzać
- Włącz lub wyłącz Tryb uśpienia
- Włącz latarkę
- Włącz lub wyłącz Tryb samolotowy
- Użyj Blokady wody, aby zapobiec przypadkowym dotknięciom
- Sprawdź, które urządzenia audio Bluetooth są połączone, lub dodaj nowe
- Włącz Szkoły
- Włącz lub wyłącz Ogłaszaj wiadomości, gdy słuchawki AirPods są podłączone
Czytaj dalej, aby uzyskać wyjaśnienie każdej z tych funkcji, w tym odpowiednich ikon Centrum sterowania Apple Watch.
Ikony centrum sterowania Apple Watch
W Centrum sterowania możesz mieć do piętnastu ikon. Niektóre modele Apple Watch oferują mniej opcji ikon niż inne. Na przykład tryb czasu szkolnego jest dostępny tylko w modelach komórkowych Apple Watch Series 4, 5, 6 lub SE z aktualnymi wersjami systemu watchOS.

Ikona telefonu komórkowego Apple Watch
Ikona sieci komórkowej włącza lub wyłącza połączenie komórkowe Apple Watch. Jest dostępny tylko w modelach Apple Watch z obsługą sieci komórkowej. Włączenie funkcji komórkowych umożliwia wykonywanie i odbieranie połączeń i SMS-ów, gdy nie masz iPhone’a w pobliżu i nie masz dostępu do Wi-Fi.
Jeśli Twój iPhone jest w zasięgu, ikona telefonu komórkowego będzie miała białe tło, a w lewym górnym rogu wyświetlacza zobaczysz zieloną ikonę iPhone’a. Jeśli jesteś z dala od iPhone’a, ikona telefonu komórkowego będzie zielona, a w lewym górnym rogu ekranu pojawią się zielone kropki. Kropki wskazują siłę sygnału.
Aby włączyć i wyłączyć sieć komórkową, musisz dotknąć ikony, a następnie włączyć suwak (zielony) lub wyłączyć (szary). Jeśli tło ikony sieci komórkowej jest szare, oznacza to, że zegarek nie jest połączony z siecią komórkową. Jeśli jednak zobaczysz ikonę telefonu, nadal możesz wykonywać i odbierać połączenia i SMS-y za pośrednictwem połączenia Apple Watch z iPhonem.
Wskazówka dla profesjonalistów: jeśli chcesz oszczędzać baterię, wyłącz sieć komórkową, gdy jej nie używasz. Znacznie rozładowuje baterię, jeśli jesteś z dala od iPhone’a.

Ikona Wi-Fi Apple Watch
Ikona Wi-Fi umożliwia łączenie i rozłączanie z siecią bezprzewodową. Jeśli przytrzymasz długo ikonę Wi-Fi, zobaczysz sieć, z którą masz połączenie, oraz inne osoby w zasięgu.
Gdy ikona Wi-Fi ma niebieskie tło, oznacza to, że masz połączenie z Internetem. Dotknij go, aby się rozłączyć; spowoduje to, że tło będzie szare.

Ikona telefonu Apple Watch Ping
Ikona, która wygląda jak iPhone z dwiema falami dźwiękowymi po obu stronach, sprawi, że telefon odtworzy dźwięk ping, który pomoże Ci go zlokalizować, jeśli zgubił się, ale znajduje się w pobliżu. Działa to nawet wtedy, gdy telefon jest ustawiony na Cichy lub Nie przeszkadzać. Jeśli długo naciśniesz ikonę telefonu ping, Twój iPhone wyda sygnał dźwiękowy i zacznie migać, aby pomóc Ci go znaleźć. Jest to szczególnie przydatne w nocy lub w ciemnych pomieszczeniach.
Zazwyczaj ikona pingowania telefonu ma szare tło, ale jeśli jest czarna, oznacza to, że telefon jest wyłączony lub znajduje się poza zasięgiem i dlatego nie można go pingować.

Ikona procentu baterii zegarka Apple Watch
Ikona procentu baterii jest dość oczywista; pokazuje, jak naładowany jest zegarek Apple Watch. Jeśli dotkniesz i przytrzymasz ikonę procentu baterii, zobaczysz opcję włączenia Tryb rezerwy mocy. Przeciągnij przełącznik, aby go aktywować, ale pamiętaj, że spowoduje to wyłączenie wszystkich funkcji poza wyświetlaniem godziny.
Wskazówka: możesz dodać komplikacje do Tarcza Apple Watch, która pokazuje zarówno baterie zegarka, jak i iPhone’a. Jak na ironię, komplikacje mogą przyspieszyć wyczerpanie baterii zegarka.

Tryb cichy zegarka Apple Watch: ikona dzwonka
Ikona dzwonka na zegarku Apple Watch włącza i wyłącza tryb cichy. Jeśli tło ikony jest szare, tryb cichy jest wyłączony. Jeśli jest czerwony, a dzwonek przechodzi przez niego ukośną linię, oznacza to, że tryb cichy jest włączony. Gdy zegarek jest w trybie cichym, nadal będzie wibrował i zapalał się, gdy pojawi się powiadomienie.
Wskazówka: Jeśli zapomnisz wyciszyć zegarek Apple Watch i otrzymasz połączenie podczas spotkania, możesz tymczasowo wycisz, zakrywając wyświetlacz dłonią.

Tryb kinowy Apple Watch: ikona masek
Jeśli dotkniesz ikony masek, tło będzie pomarańczowe, a tryb teatralny będzie włączony. Gdy zegarek jest w trybie kinowym, aktywowany zostanie również tryb cichy. Oznacza to, że zegarek będzie wibrował tylko wtedy, gdy otrzymasz powiadomienie, ale nie zadzwoni ani nie podświetli ekranu.
Wskazówka dla profesjonalistów: Możesz kliknąć Tryb cichy, aby go wyłączyć, pozostawiając włączony Tryb kinowy. Gdy zegarek działa tylko w trybie kinowym, powiadomienia będą wydawać dźwięk bez podświetlania ekranu.

Apple Watch Ikona Walkie-Talkie
Ikona Walkie-Talkie jest aktywowana automatycznie, chyba że włączony jest tryb teatralny. Po włączeniu ma żółte tło. Po skonfigurowaniu Apple Watch Walkie-Talkie możesz z niego korzystać rozmawiać z innymi osobami, które mają zegarek Apple Watch.
Walkie-Talkie nie pozwala na prowadzenie rozmów w czasie rzeczywistym; używa systemu push dla wiadomości. Wiadomości można odsłuchać tylko raz i są one odtwarzane automatycznie. Nie będziesz mógł ich ponownie odtworzyć, więc upewnij się, że włączasz tryb Walkie-Talkie tylko wtedy, gdy jesteś dostępny!

Tryb „Nie przeszkadzać” Apple Watch: ikona księżyca
Ikona Nie przeszkadzać wygląda jak księżyc. Gdy go klikniesz, możesz wybrać, czy ma być włączony przez godzinę, do dzisiejszego wieczoru, czy do opuszczenia swojej lokalizacji. Zawsze możesz ręcznie wyłączyć tryb Nie przeszkadzać, ponownie dotykając ikony.
Gdy tryb Nie przeszkadzać jest włączony, połączenia i alerty nie będą wydawać żadnych dźwięków, nie będą podświetlać ekranu ani nie wibrować. Powiadomienia o alarmach i tętnie nadal będą realizowane. Gdy tryb Nie przeszkadzać jest włączony, tło ikony jest fioletowe.

Tryb uśpienia Apple Watch: ikona łóżka
Ikona łóżka włącza i wyłącza tryb uśpienia. Gdy jest włączona, tło ikony jest turkusowe. Włączenie trybu uśpienia spowoduje również automatyczne włączenie trybu Nie przeszkadzać. Gdy tryb uśpienia jest włączony, tarcza zegarka będzie wyświetlać tylko godzinę nadchodzącego alarmu, bieżącą godzinę i datę. Również jasność wyświetlacza zostanie ustawiona na niską.
Będziesz musiał obrócić cyfrową koronę, aby odblokować zegarek Apple Watch i wyłączyć tryb uśpienia. Wyłączy się również automatycznie, gdy rano wyłączysz alarm.

Ikona latarki Apple Watch Apple
Podobnie jak na iPhonie, zegarek Apple Watch ma latarkę. Jedyną różnicą jest to, że zegarek Apple Watch używa jasności wyświetlacza zamiast oddzielnego światła. Dotknięcie ikony latarki przeniesie Cię do całkowicie białego wyświetlacza. Gdy zegarek zostanie odwrócony od Ciebie, światło stanie się jaśniejsze. Latarka Apple Watch zawiera również migające światło i czerwone światło.

Ikona trybu samolotowego Apple Watch
Ikona samolotu włącza i wyłącza tryb samolotowy. Jeśli tło ikony jest pomarańczowe, tryb samolotowy jest włączony. Domyślnie tryb samolotowy wyłączy sieci Wi-Fi i komórkowe, ale zachowa włączony Bluetooth.
Nadal będziesz otrzymywać powiadomienia w trybie samolotowym, zwłaszcza jeśli masz połączenie z Wi-Fi. Nie wycisza powiadomień, po prostu uniemożliwia połączenie z siecią komórkową. To główna różnica między trybem samolotowym a trybem „Nie przeszkadzać”.

Blokada wodna: ikona kropli
Ikona kropli włącza, ale nie wyłącza, blokadę wody. Gdy włączysz blokadę wody, nadal będziesz widzieć tarczę zegarka, ale nie będziesz mógł niczego otworzyć. Aby go wyłączyć, musisz włączyć Digital Crown, aby odblokować telefon. Blokada wody może być nawet zastosowana, aby zapobiec przypadkowym dotknięciu tarczy zegarka podczas wykonywania różnych czynności!
Wskazówka dla Pro: możesz użyć blokady wody nawet po zamoczeniu zegarka Apple Watch, aby usunąć wodę z głośnika.

Ikona wyjścia audio
Ikona wyjścia audio na zegarku Apple Watch przeniesie Cię do listy wszystkich głośników, słuchawek lub wkładek dousznych Bluetooth, z którymi jest połączony zegarek. Możesz także dodać tutaj nowe urządzenia audio, dotykając Podłącz urządzenie.

Apple Watch Schooltime: ikona podniesionej ręki
Ikona podniesionej dłoni włącza Czas szkolny, ale go nie wyłącza. Po włączeniu będziesz mógł zobaczyć tylko datę, godzinę i swoje imię. Aby wyłączyć Schooltime, musisz obrócić Digital Crown. Działa jak przycisk blokady Apple Watch, podobnie jak w trybie blokady wodnej i uśpienia.

Apple Watch ogłasza ikonę wiadomości
Jeśli używasz słuchawek AirPods sparowanych z zegarkiem Apple Watch, zobaczysz ikonę ogłaszania wiadomości. Gdy tło ikony jest czerwone, jest włączone. Możesz go dotknąć, aby go wyłączyć. Gdy funkcja Ogłaszaj wiadomości jest włączona, Siri będzie czytać przychodzące wiadomości. Możesz też dostosować ustawienia ogłaszania wiadomości, jeśli wybrać.
Wszystkie przyciski w Centrum sterowania Apple Watch mają różne cele, z którymi zapoznanie się może trochę potrwać, więc mam nadzieję, że ten przewodnik pomógł Ci przyspieszyć ten proces!