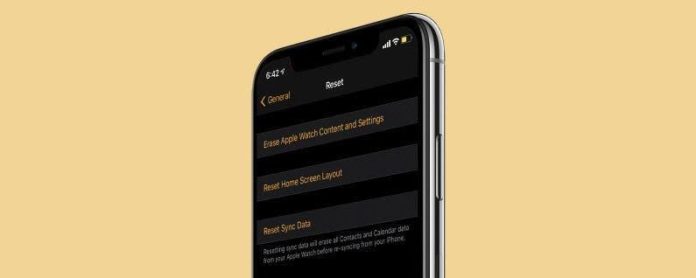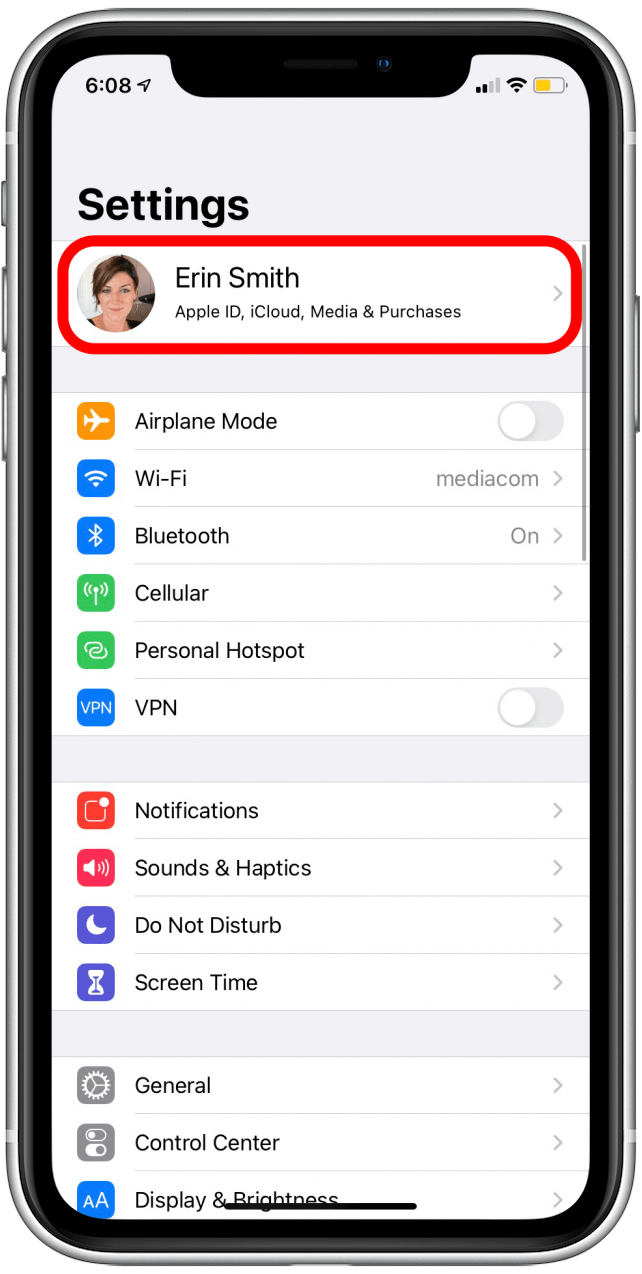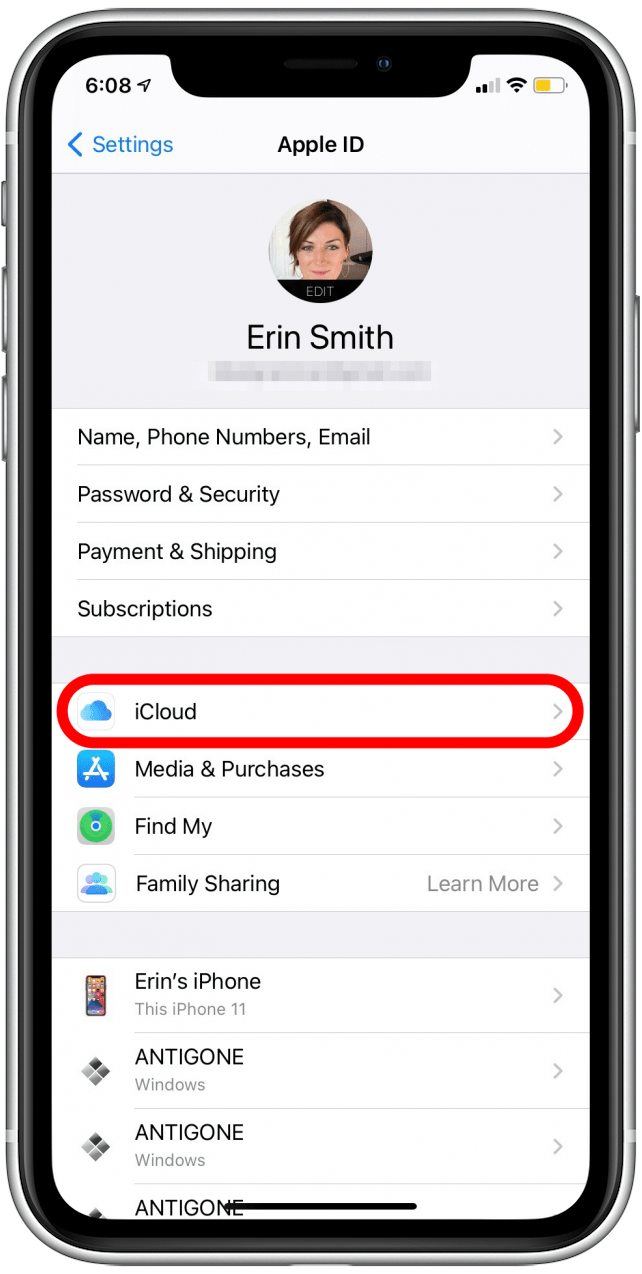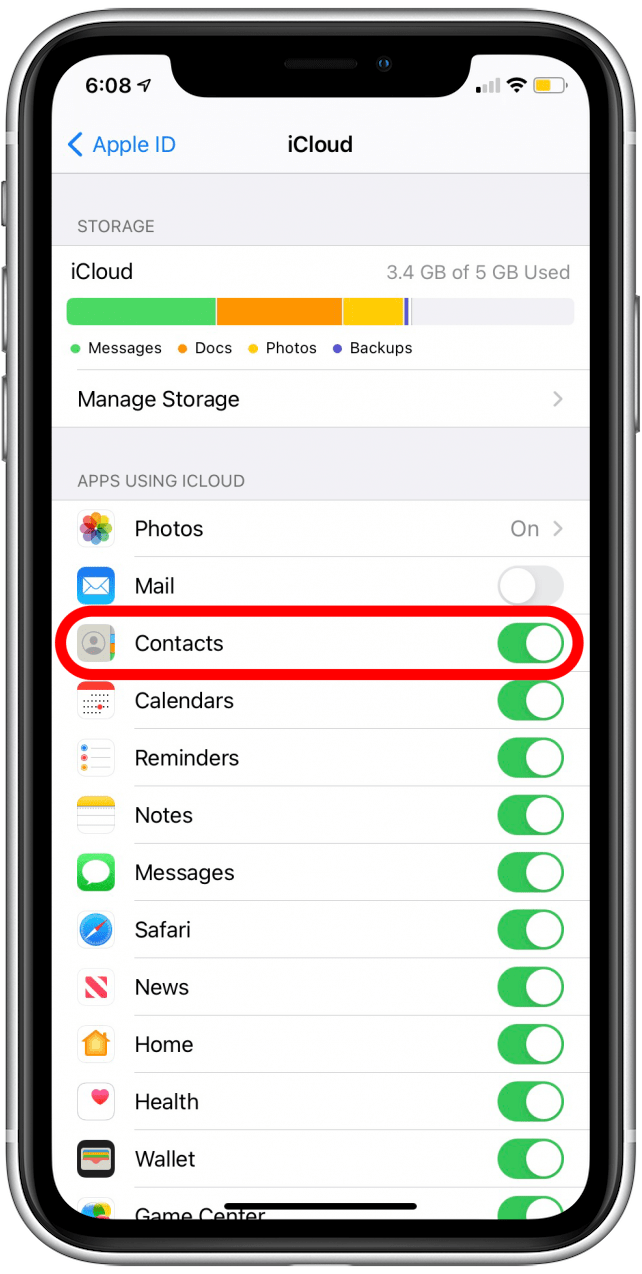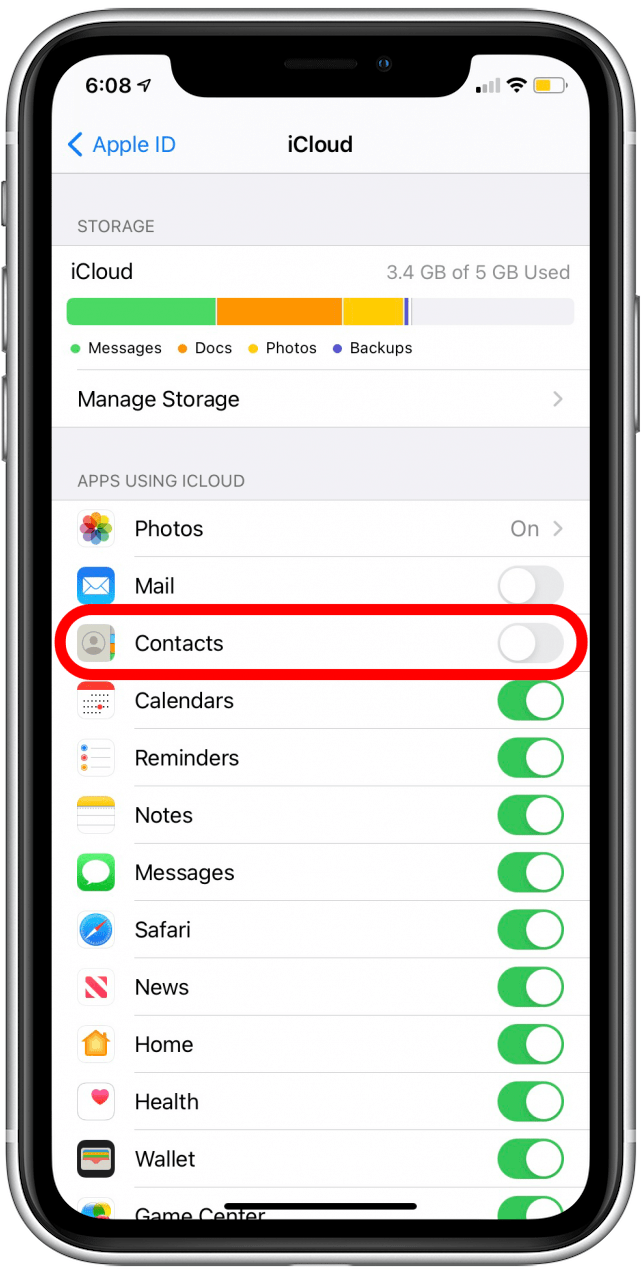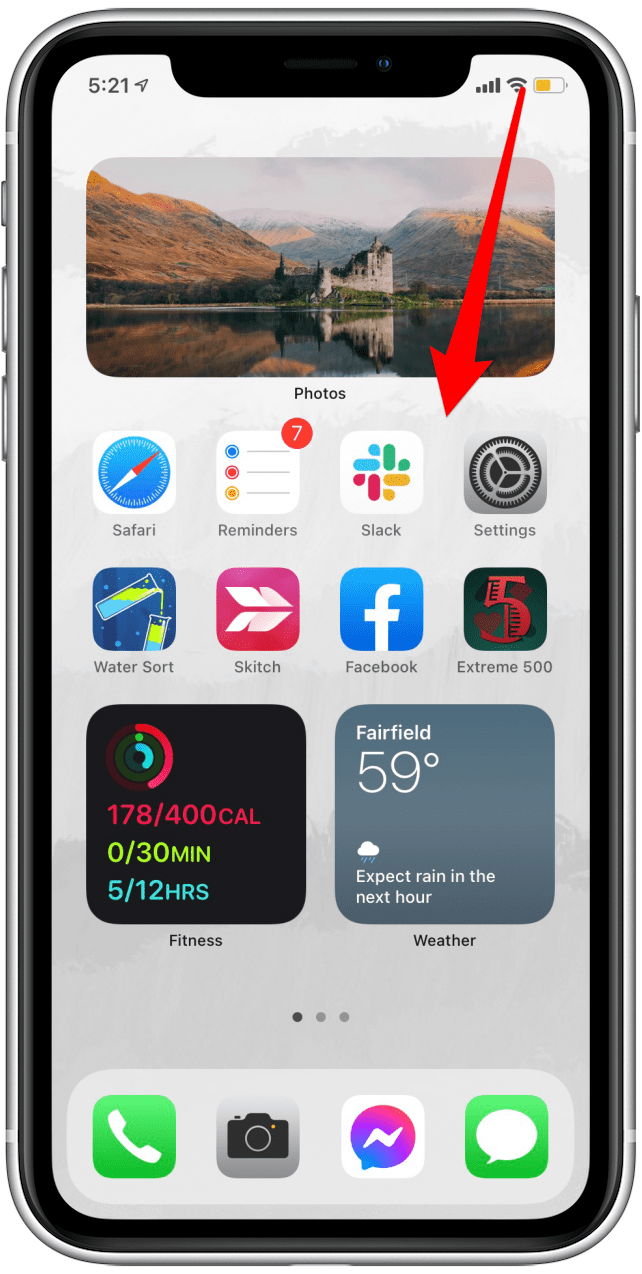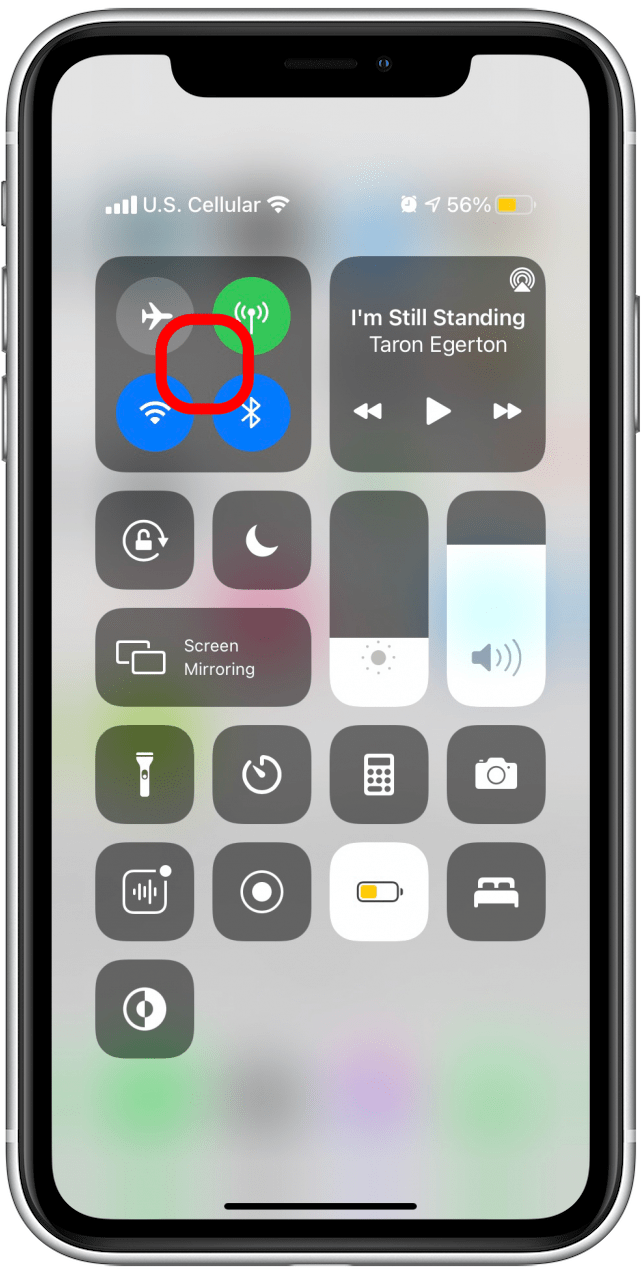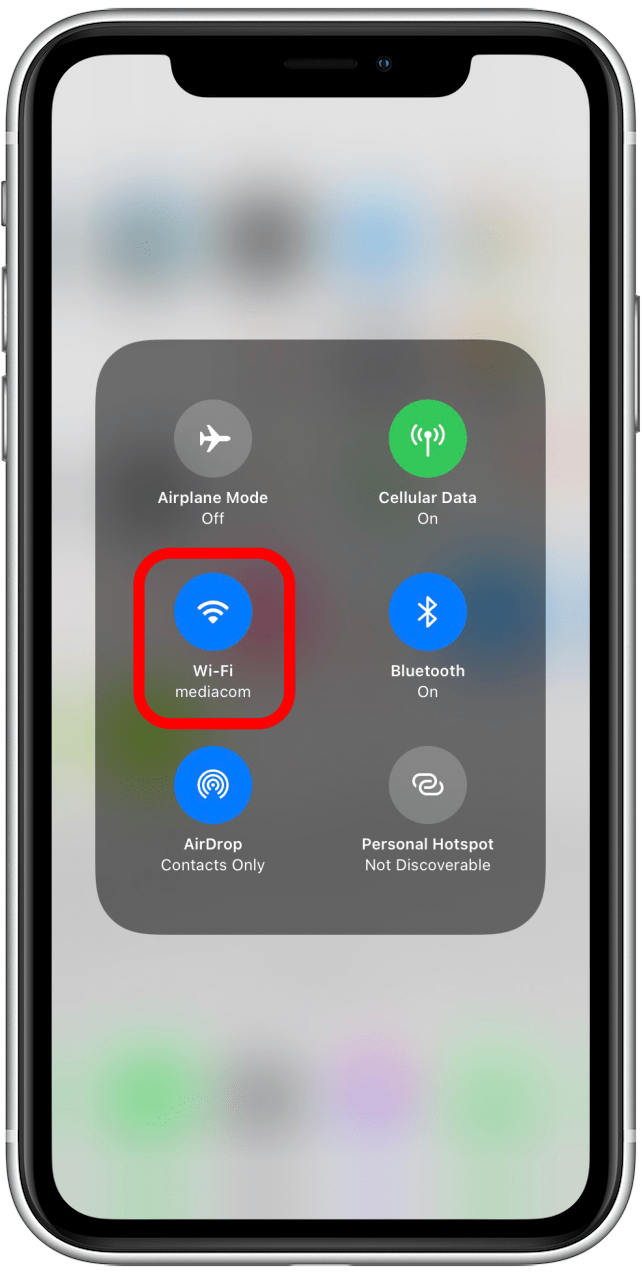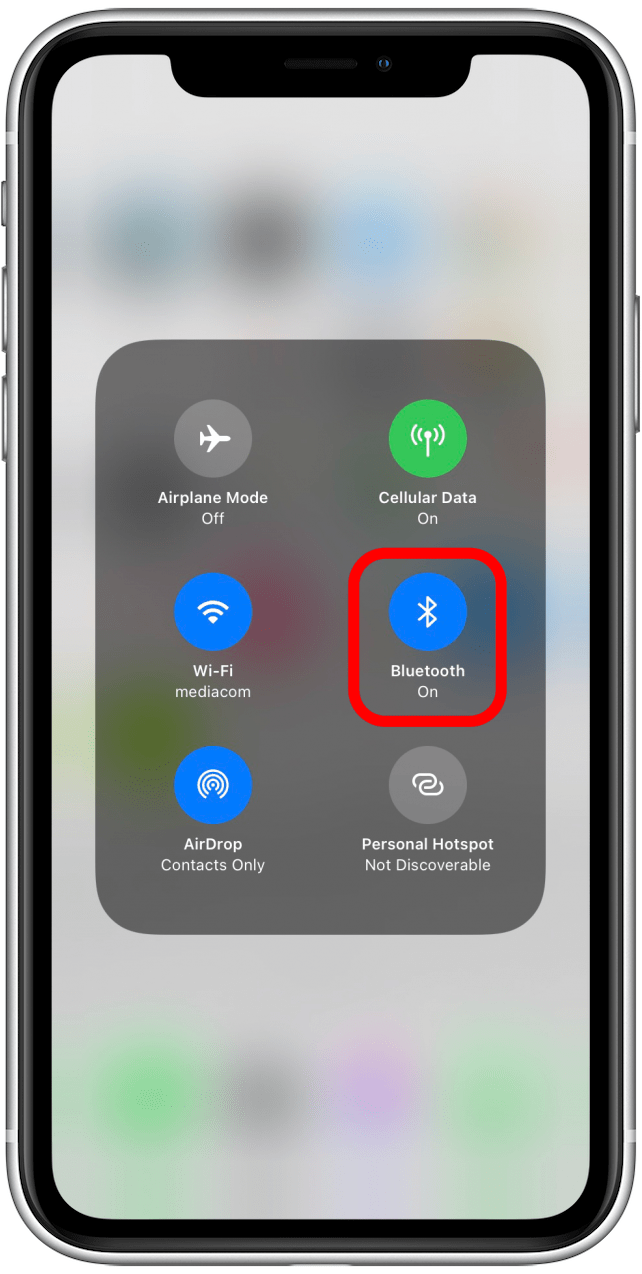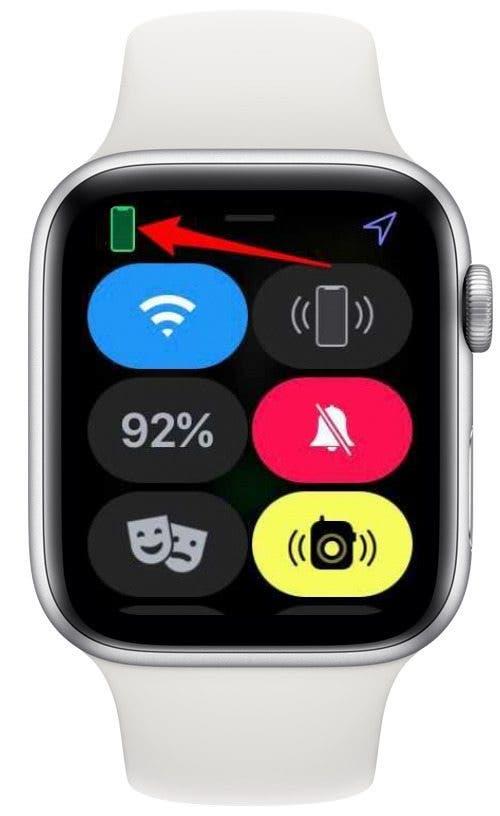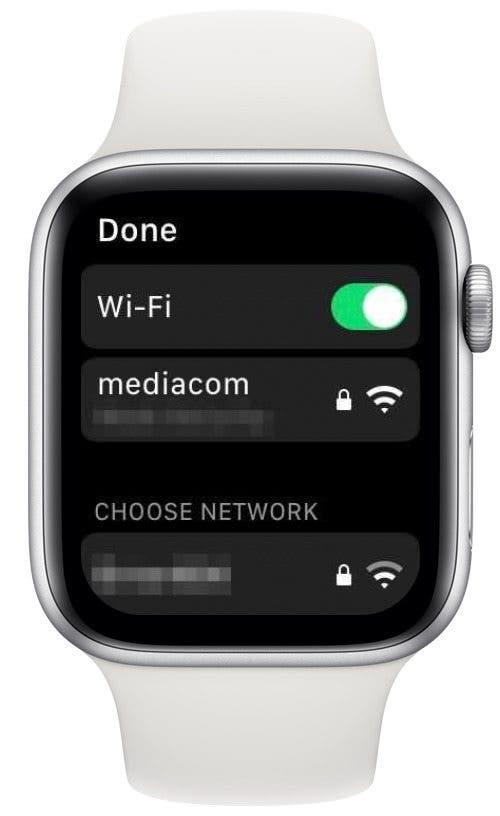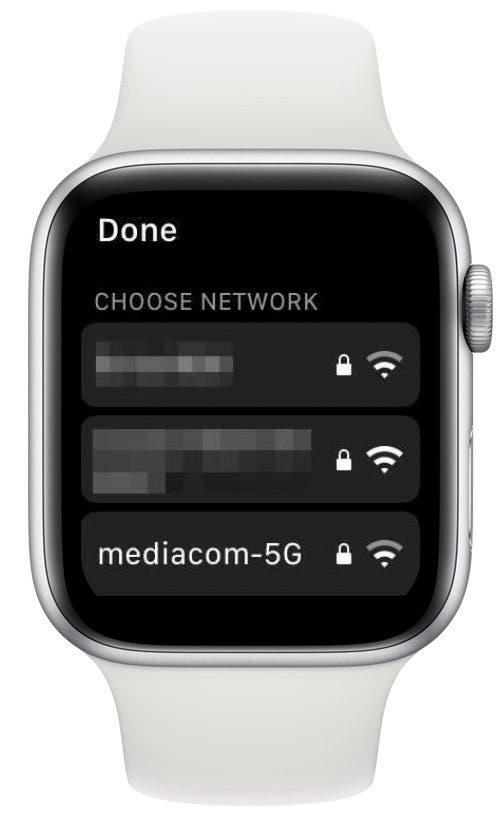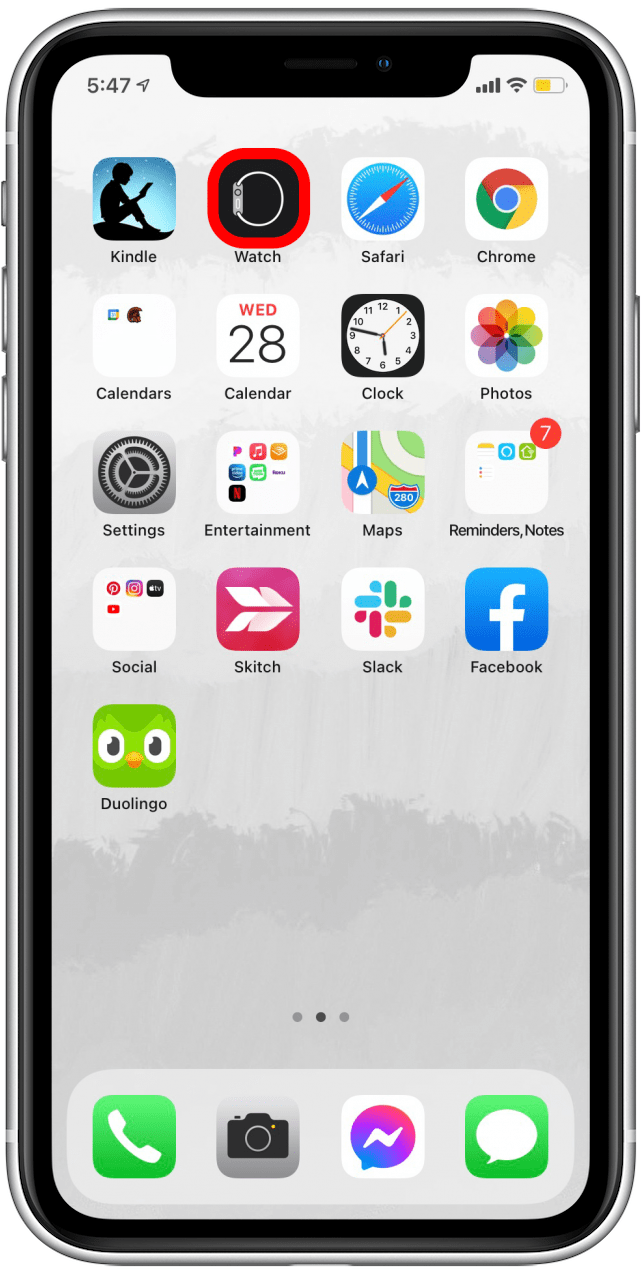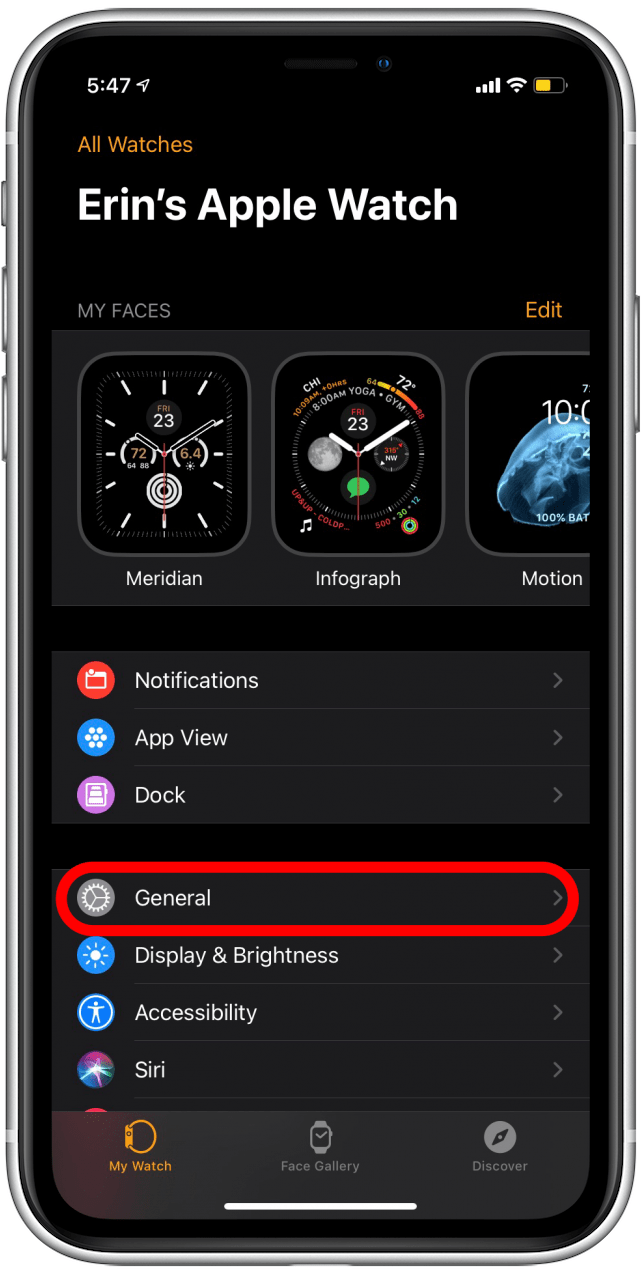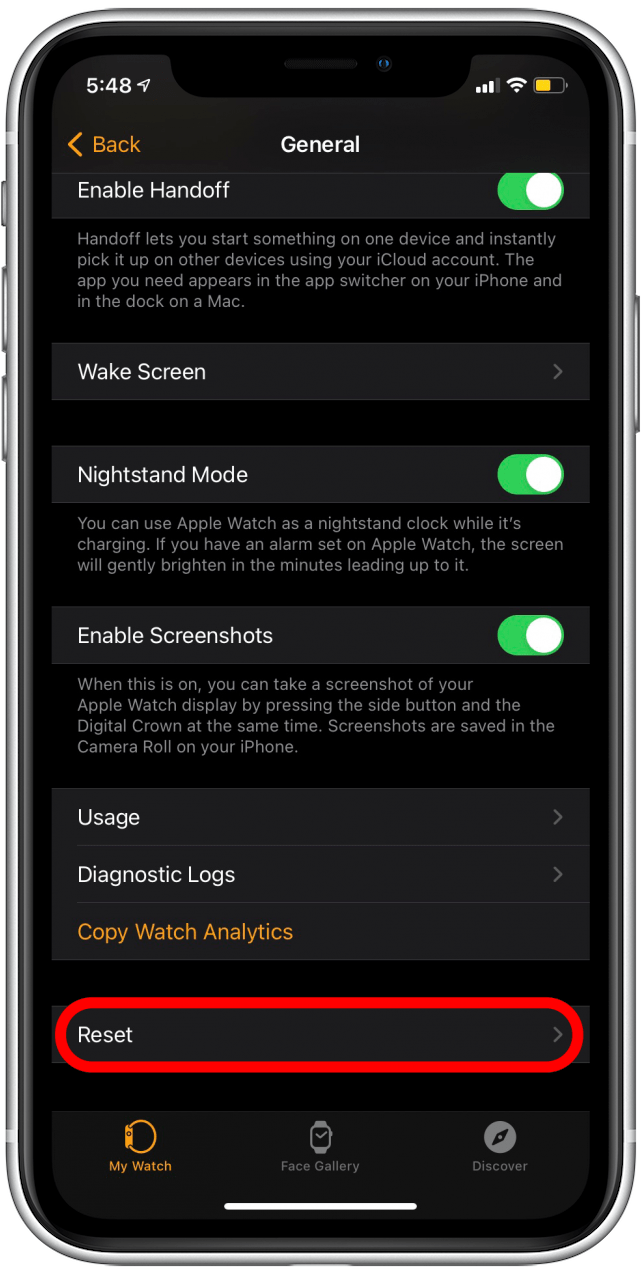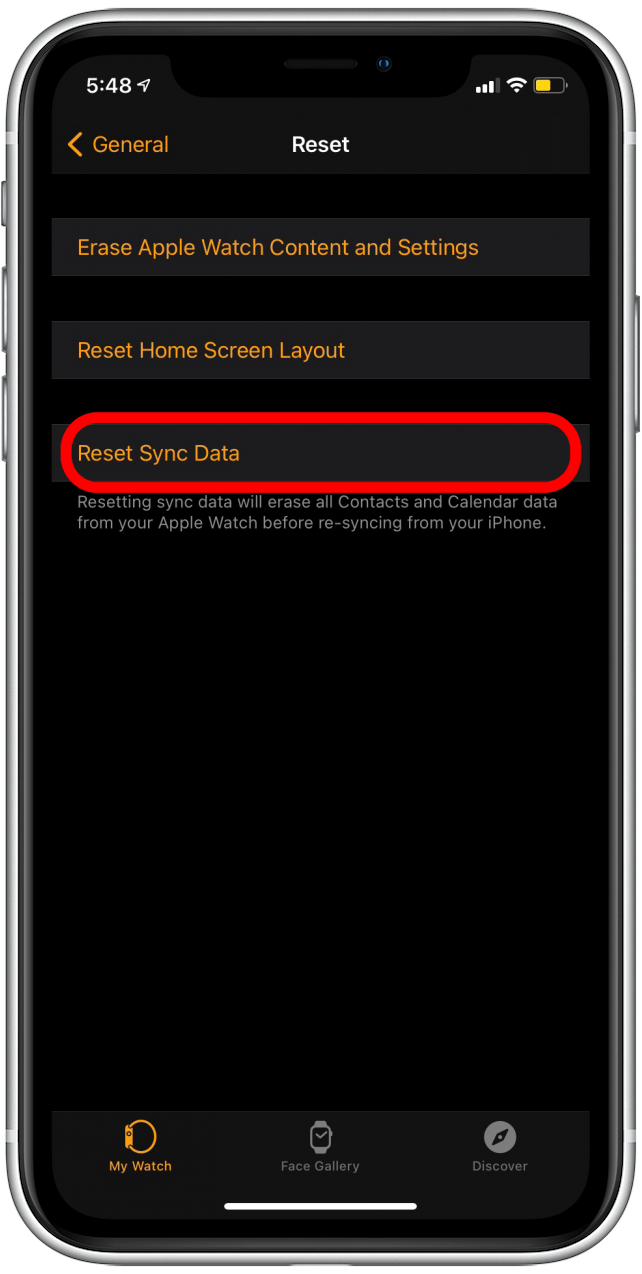Używanie zegarka Apple Watch do dzwonienia i wysyłania SMS-ów powinno być proste, ale jeśli kontakty nie są wyświetlane na zegarku Apple Watch, bardzo trudno jest określić, z kim rozmawiasz. Pokażemy Ci kilka sposobów rozwiązania problemu, jeśli kontakty z iPhone’a nie synchronizują się z zegarkiem, a także kilka wskazówek, jak zapobiec ponownemu wystąpieniu tego problemu.
Najlepiej postępować zgodnie z poniższymi wskazówkami w kolejności, ponieważ są one uporządkowane od najprostszego rozwiązania do najbardziej zaangażowanego. Jeśli wypróbowałeś już niektóre z nich, możesz przejść dalej, korzystając z poniższego menu nawigacyjnego!
Skocz do:
- Jak to naprawić, jeśli Twój zegarek Apple Watch nie wyświetla nazw kontaktów
- Czy tylko kilka kontaktów Apple Watch nie synchronizuje się?
- Sprawdź ustawienia synchronizacji kontaktów iCloud
- Sprawdź połączenia Wi-Fi i Bluetooth
- Uruchom ponownie zegarek Apple i iPhone
- Czy Twój iPhone i Apple Watch są zaktualizowane?
- Kontakty na Apple Watch nie synchronizują się? Spróbuj zresetować dane synchronizacji
- Rozparuj i ponownie sparuj zegarek Apple Watch
Jak to naprawić, jeśli Twój zegarek Apple nie wyświetla nazw kontaktów
Przy odrobinie szczęścia nie będziesz musiał wypróbowywać wielu z tych wskazówek, aby rozwiązać problemy z zegarkiem Apple Watch, który nie wyświetla nazw kontaktów z Twojego iPhone’a!
Czy to tylko kilka kontaktów Apple Watch nie synchronizuje się?
Jeśli brakuje tylko kilku nazw kontaktów Apple Watch, możesz mieć szczęście. Problem można rozwiązać, usuwając i ponowne wprowadzenie tych kontaktów na iPhonie, a następnie przełączanie zasilania zarówno zegarka Apple Watch, jak i telefonu iPhone. Zanim to zrobisz, skopiuj informacje o kontaktach do aplikacji Notatki, aby móc je łatwo ponownie wprowadzić podczas tworzenia nowych wizytówek, lub zapisz je na papierze, aby zapobiec utracie danych.
Powrót do góry
Sprawdź ustawienia synchronizacji kontaktów iCloud
Gdy wiele urządzeń jest ze sobą sparowanych, czasami mogą wystąpić problemy z synchronizacją. Dobrą opcją do wypróbowania jest upewnienie się, że ustawienia iCloud są skonfigurowane do synchronizowania kontaktów między urządzeniami. Często jest to przyczyną problemu, gdy zdjęcia kontaktów nie są synchronizowane między urządzeniami, a także może powodować problemy, które prowadzą do tego, że zegarek Apple Watch nie wyświetla nazw kontaktów z kontaktów na iPhonie. Aby upewnić się, że synchronizacja kontaktów iCloud jest włączona:
- Na iPhonie otwórz aplikację Ustawienia.
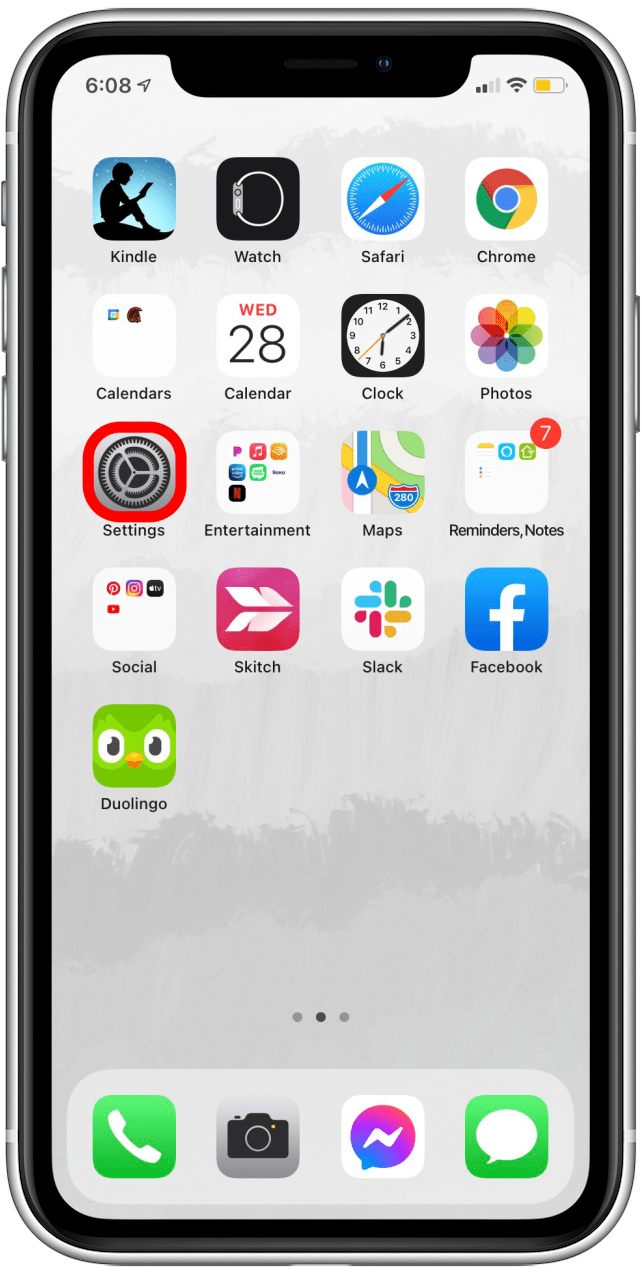
- Kliknij swój profil Apple ID u góry.

- Stuknij w iCloud.

- Sprawdź, czy przełącznik Kontakty jest zielony, co oznacza, że Twoje kontakty są synchronizowane z iCloud.

- Jeśli przełącznik Kontakty jest szary, dotknij go, aby włączyć synchronizację Kontaktów z iCloud.

Jeśli ta funkcja została wyłączona, może to być Twój problem. Warto nadal sprawdzać połączenia Wi-Fi i Bluetooth oraz upewnić się, że Apple Zarówno zegarek, jak i iPhone są zaktualizowane. W ten sposób cała synchronizacja będzie wykonywana zgodnie z aktualnym oprogramowaniem watchOS i iOS.
Jeśli problemem nie było to ustawienie, przejdź do następnej sekcji, aby sprawdzić połączenia i parowanie.
Powrót do góry
Sprawdź połączenia Wi-Fi i Bluetooth
Jeśli inne funkcje działają tak, jak powinny i po prostu kontakty z iPhone’a nie wyświetlają się na zegarku Apple Watch, jest mało prawdopodobne, że winne są problemy z połączeniem. Mimo to dobrym pomysłem jest upewnienie się, że zegarek Apple Watch i iPhone są połączone z tą samą siecią Wi-Fi oraz że oba mają włączony Bluetooth i są ze sobą połączone.
Oto jak sprawdzić połączenia Wi-Fi i Bluetooth na iPhonie:
- Przesuń palcem w dół z prawego górnego rogu ekranu, aby uzyskać dostęp do Centrum sterowania. (Na iPhonie z przyciskiem Home przesuniesz palcem w górę od dołu ekranu)

- Naciśnij i przytrzymaj środek kafelka zawierającego ikony trybu Wi-Fi, Bluetooth, sieci komórkowej i samolotowej.

- Pojawi się ekran podsumowujący twoją łączność.
- Sprawdź sekcję Wi-Fi , aby upewnić się, że korzystasz z Wi-Fi i zobaczyć nazwę sieci, z którą masz połączenie.

- Sprawdź sekcję Bluetooth, aby upewnić się, że Bluetooth jest włączony.

Aby sprawdzić połączenia Wi-Fi i inne połączenia na zegarku Apple Watch:
- Przesuń palcem w górę od dołu ekranu Apple Watch.

- Powinieneś zobaczyć zieloną ikonę telefonu, co oznacza, że Apple Watch jest połączony z iPhonem.

- Powinieneś też zobaczyć ikonę Wi-Fi, która powinna być niebieska, co oznacza, że Wi-Fi jest włączone i połączone.
- Jeśli chcesz sprawdzić swoją sieć Wi-Fi, aby upewnić się, że jest zgodna z tą, do której podłączony jest Twój iPhone, naciśnij i przytrzymaj ikonę Wi-Fi.

- Pojawi się ekran Wi-Fi i powinieneś zobaczyć sieć, z którą jesteś połączony, wymienioną bezpośrednio pod przełącznikiem Wi-Fi.

- Jeśli chcesz zmienić sieci, przewiń w dół i dotknij sieci Wi-Fi, do której chcesz dołączyć.

Jeśli wszystkie połączenia wydają się być w porządku, ale kontakty z iPhone’a nie synchronizują się z Apple Watch, czytaj dalej.
Powrót do góry
Uruchom ponownie zegarek Apple i iPhone
Ach tak, stara dobra wskazówka dotycząca cyklu zasilania dla technologii, która działa. Jakkolwiek irytujące jest proszenie o to, ma zaskakująco wysoki wskaźnik skuteczności. Czasami nasze urządzenia są nieco utrudnione przez procesy i możemy nawet nie rozpoznać, że z tego powodu dana funkcja nie działa prawidłowo. Najszybszym sposobem, aby upewnić się, że zaczynasz od zera, jest ponowne uruchomienie Apple Watch i iPhone. Kto wie, może to naprawić od razu!
Powrót do góry
Czy Twój iPhone i Apple Watch są zaktualizowane?
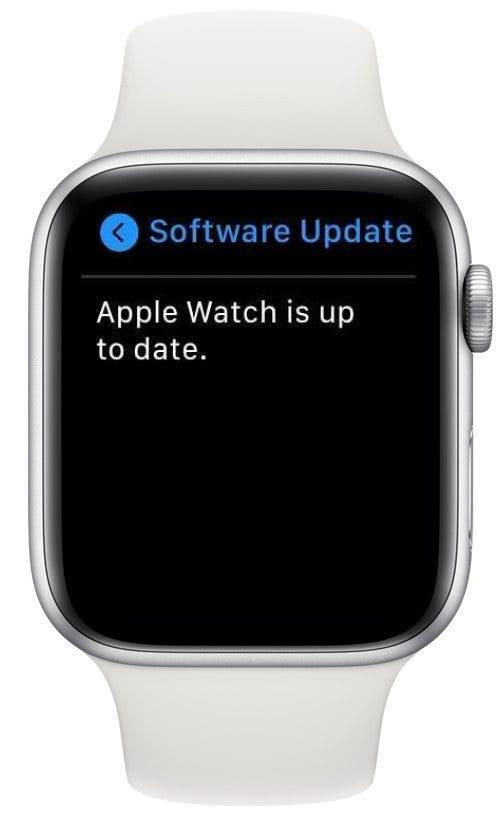
Przy tak wielu wersjach aktualizacji iOS i watchOS może być trudno pamiętać o aktualizowaniu urządzeń. Ponieważ aktualizacje mogą zawierać poprawki błędów, które wpływają na niektóre urządzenia i inne ulepszenia, które mogą poprawić funkcjonalność, dobrym pomysłem jest aktualizowanie gadżetów.
Zanim przejdziesz dalej, upewnij się, że masz zainstalowaną aktualną aktualizację iOS i aktualna wersja oprogramowania watchOS.
Po zakończeniu niezbędnych aktualizacji uruchom ponownie urządzenie (jeśli istnieje), które nie zostało jeszcze uruchomione, i ponownie sprawdź kontakty Apple Watch. Jeśli zauważysz, że na zegarku Apple Watch kontakty nie wyglądają tak, jak powinny wyglądać, nawet po tym procesie, spróbuj zresetować dane synchronizacji zegarka Apple Watch, ponieważ opisane w następnej sekcji.
Powrót do góry
Kontakty na Apple Watch nie są synchronizowane? Spróbuj zresetować dane synchronizacji
Jeśli jesteś tutaj po wypróbowaniu poprzednich kroków, przepraszam za frustrację związaną z brakiem synchronizacji zegarka Apple Watch z kontaktami iPhone’a! Z tym też miałem do czynienia wcześniej, ale to może pomóc. Zresetowanie danych synchronizacji Apple Watch może być dobrym sposobem na wyeliminowanie problemu z synchronizacją kontaktów w zarodku.
- Na iPhonie otwórz aplikację Zegarek.

- Stuknij w Ogólne.

- Przewiń w dół i dotknij Resetuj.

- Stuknij w Zresetuj dane synchronizacji.

Jeśli uważasz, że Reset Sync Data nie działa, może być tak, że proces działa prawie niewidocznie za kulisami. Na początku mnie to oszukało, ponieważ wydaje się, że nic się nie dzieje po dotknięciu przycisku Resetuj dane synchronizacji, ale w rzeczywistości dane są resetowane, a następnie ponownie synchronizowane. Poczekaj kilka minut, a następnie uruchom ponownie zegarek Apple Watch i iPhone, aby sprawdzić, czy wszystko działa. Jeśli zegarek Apple Watch nadal nie synchronizuje kontaktów, czytaj dalej.
Powrót do góry
Usuń sparowanie i sparuj ponownie zegarek Apple Watch
Wreszcie, jeśli żadna z innych wskazówek nie rozwiązała problemu z synchronizacją kontaktów Apple Watch, może być konieczne rozparuj, a następnie ponownie sparuj Apple Watch i iPhone’a. Nie jest to bardzo trudny proces, ale zajmuje sporo czasu (około 10 minut).
Mamy nadzieję, że te wskazówki pomogły! Daj nam znać, które z rozwiązań opisanych w tym artykule rozwiązało Twój problem z kontaktami Apple Watch, lub zasugeruj proste wskazówki, które mogliśmy pominąć!