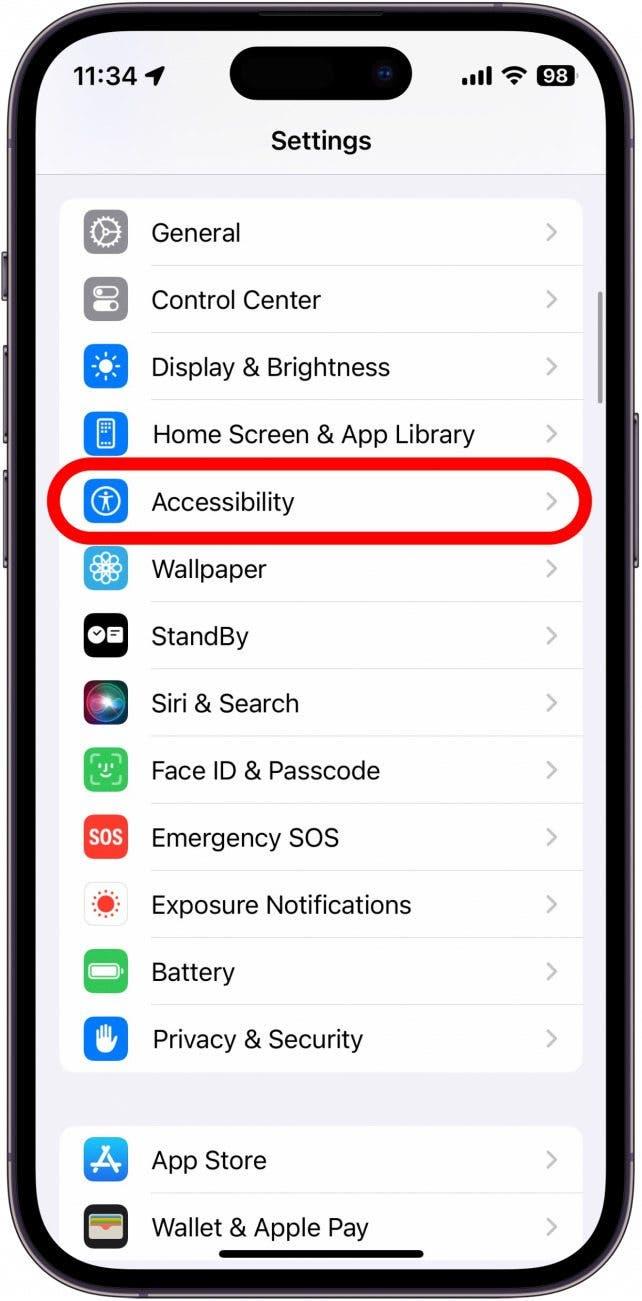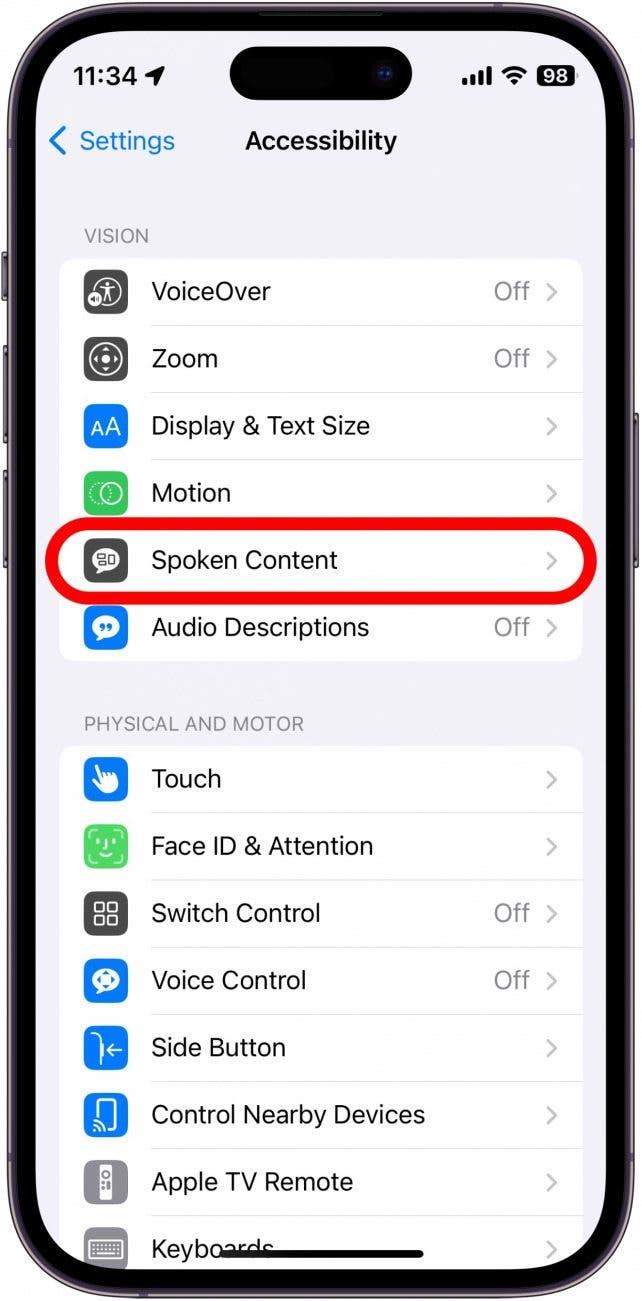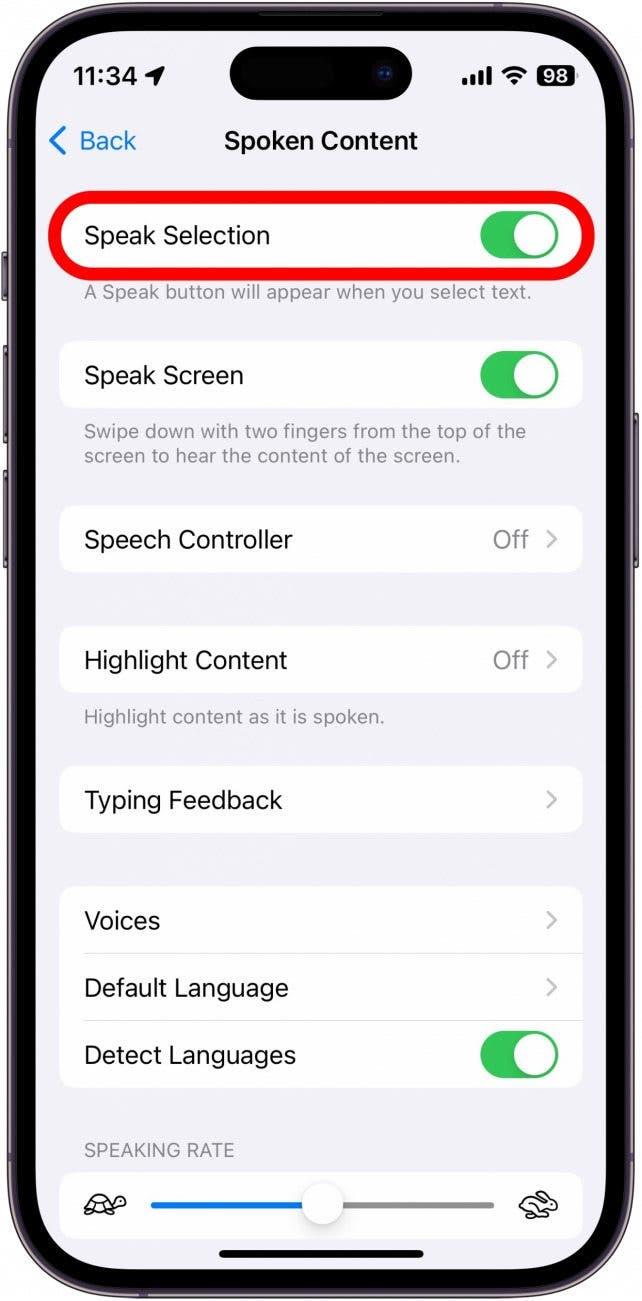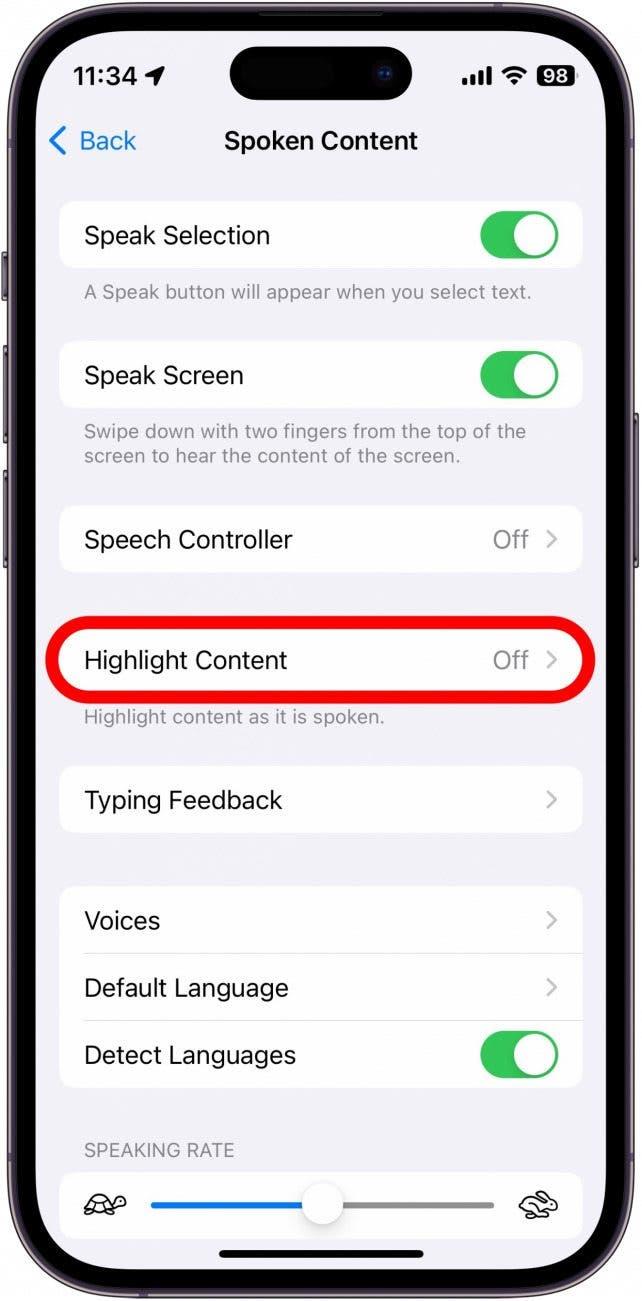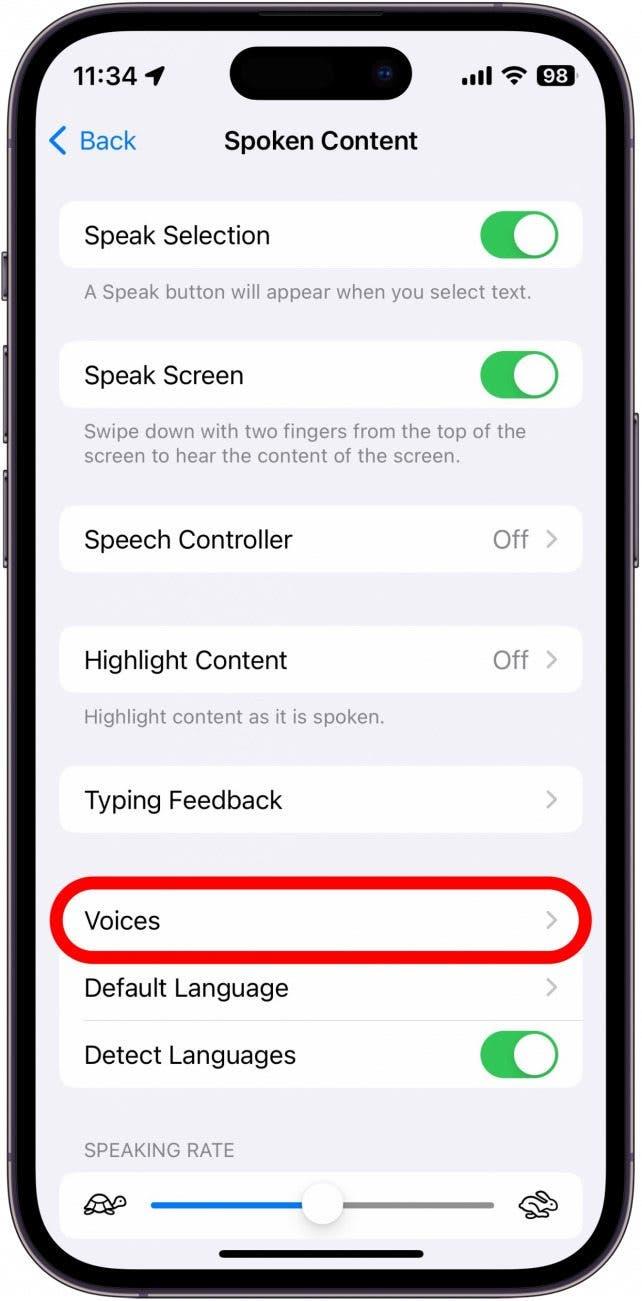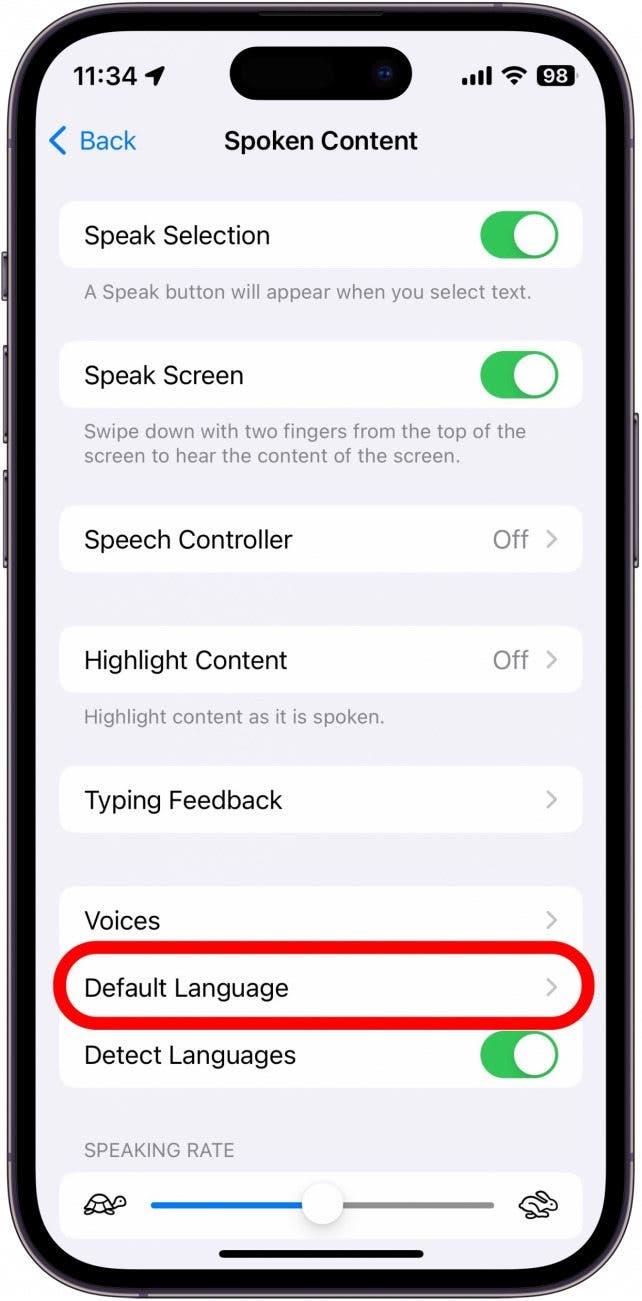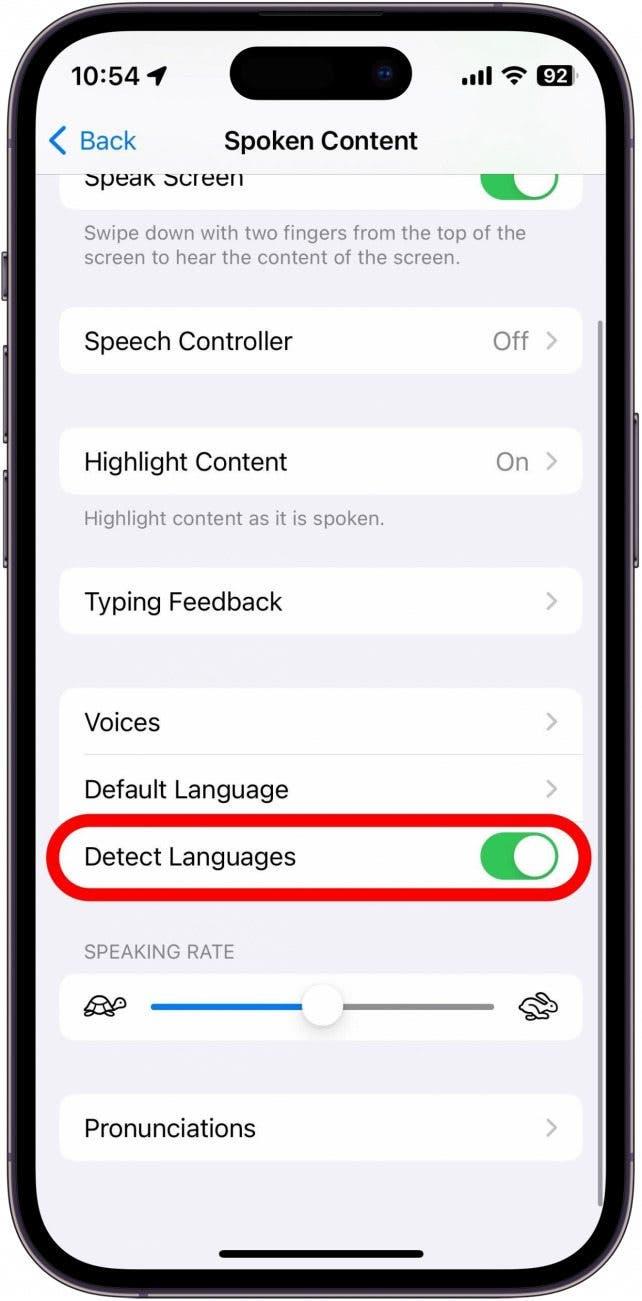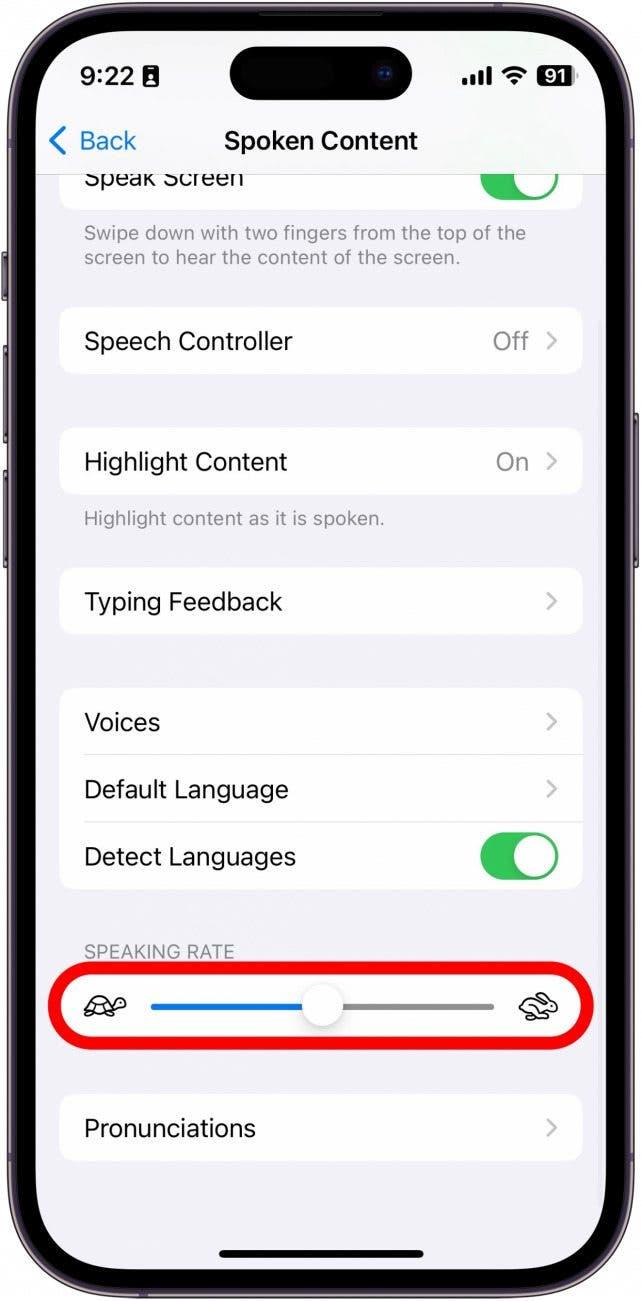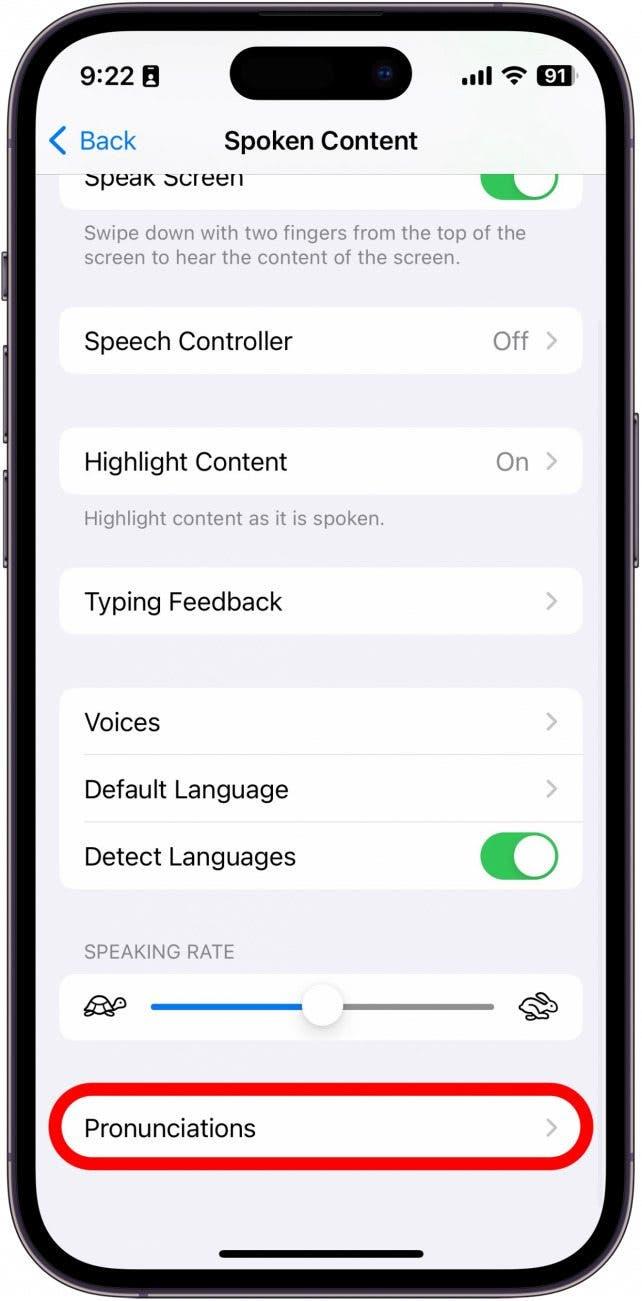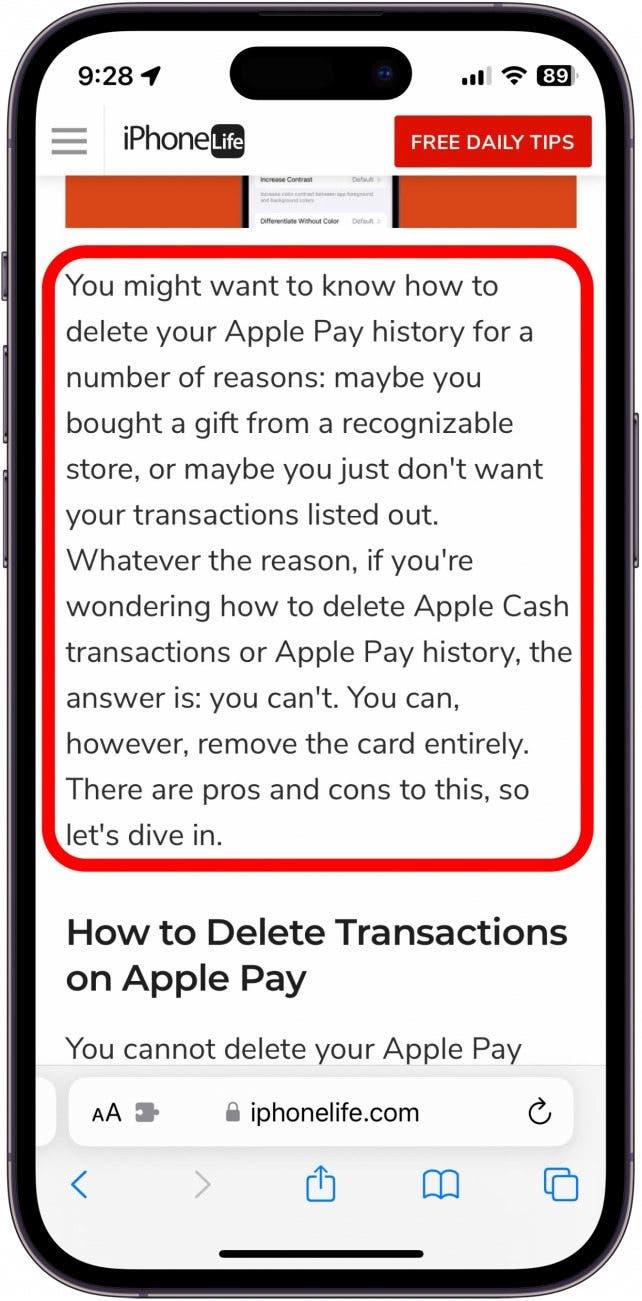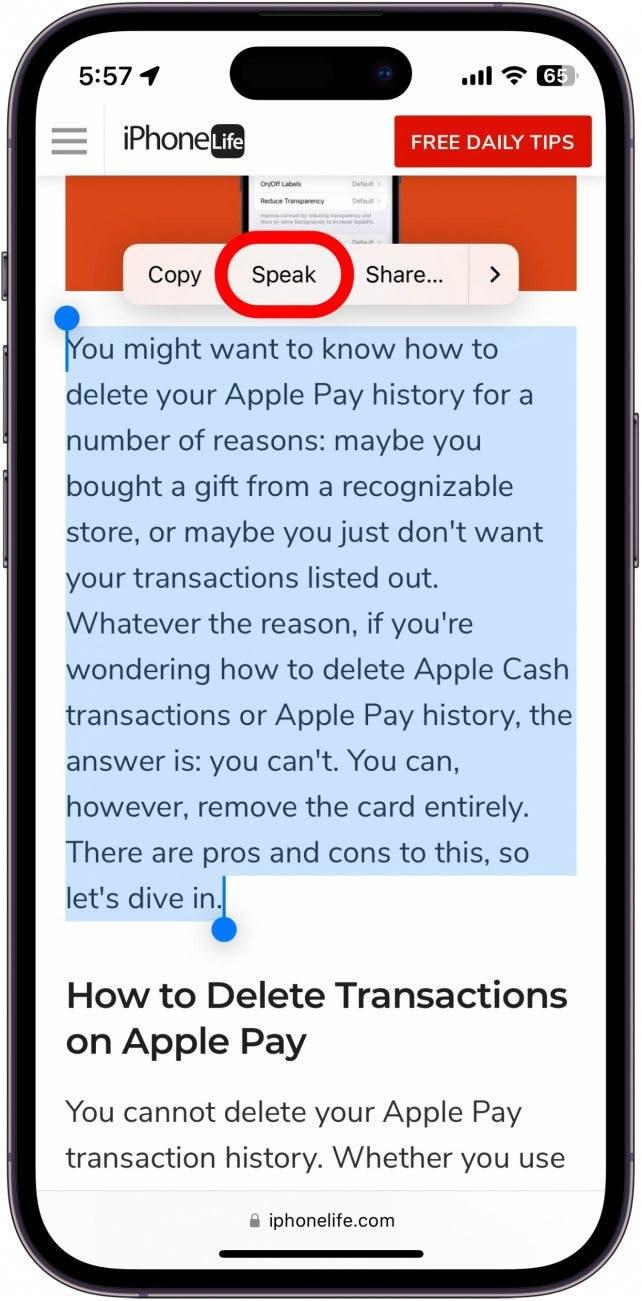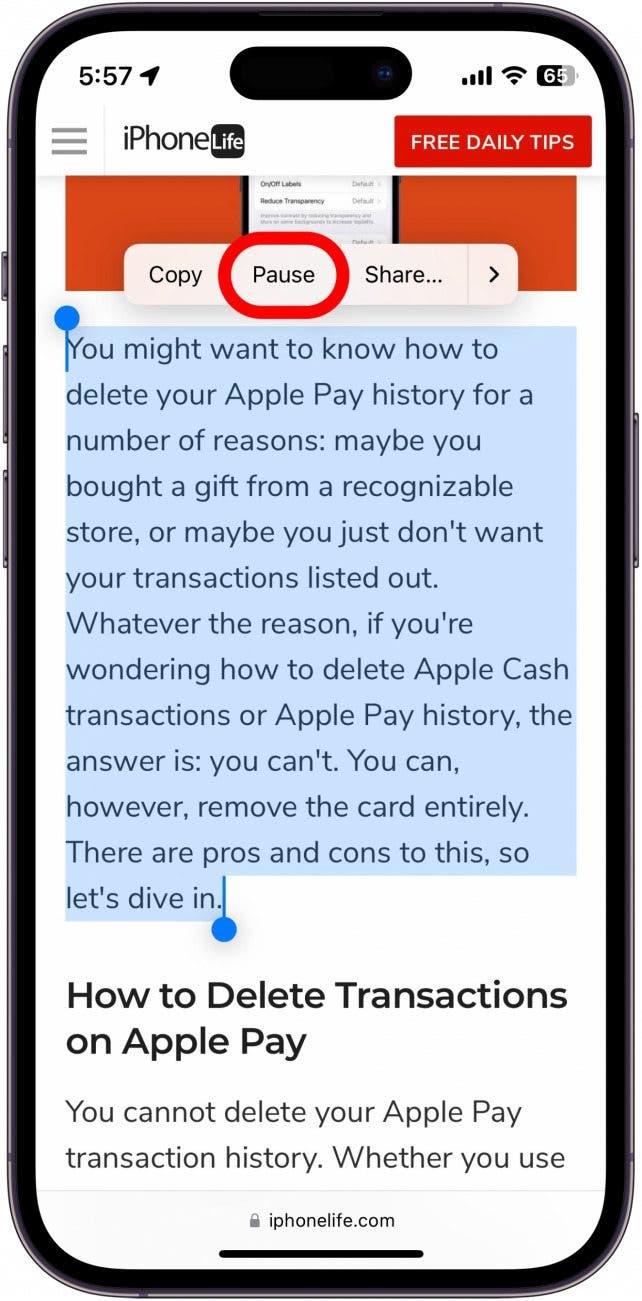Jeśli wygodniej jest słuchać tekstu na iPhonie lub iPadzie niż go czytać, można łatwo włączyć tę funkcję. Można na przykład chcieć, aby urządzenie czytało stronę internetową, ebook lub inny dokument podczas wykonywania prac domowych. Oto jak korzystać z funkcji zamiany tekstu na mowę na iPhonie lub iPadzie.
Dlaczego spodoba się Państwu ta wskazówka:
- Proszę słuchać artykułów internetowych lub książek, gdy są Państwo zajęci innymi zadaniami.
- Jeśli nie widzą Państwo dobrze ekranu, iPhone lub iPad może czytać Państwu tekst.
Jak korzystać z funkcji zamiany tekstu na mowę na iPhonie
Apple zadbało o to, by iPhone był wyposażony w szeroką gamę wbudowanych funkcji ułatwień dostępu, tak by każdy mógł z niego korzystać. Zamiana tekstu na mowę to tylko jedna z tych opcji ułatwień dostępu. Mogą Państwo użyć tego narzędzia, aby iPhone czytał Państwu na głos. Aby uzyskać więcej porad i wskazówek dotyczących dostępności iPhone’a, prosimy proszę zapisać się do naszego bezpłatnego biuletynu Tip of the Day. Poniżej dowiedzą się Państwo, jak skonfigurować funkcję zamiany tekstu na mowę na telefonie iPhone:
 Odkryj ukryte funkcje iPhone’aOdbieraj codziennie jedną wskazówkę (ze zrzutami ekranu i jasnymi instrukcjami), aby opanować obsługę iPhone’a w ciągu zaledwie jednej minuty dziennie.
Odkryj ukryte funkcje iPhone’aOdbieraj codziennie jedną wskazówkę (ze zrzutami ekranu i jasnymi instrukcjami), aby opanować obsługę iPhone’a w ciągu zaledwie jednej minuty dziennie.
- Proszę otworzyć aplikację Ustawienia i stuknąć Dostępność.

- Stuknij opcję Treści mówione.

- Stuknij przełącznik obok opcji Wybór mowy, aby ją włączyć lub wyłączyć.

- Podświetlanie treści spowoduje podświetlanie każdego wypowiadanego słowa.

- Można stuknąć opcję Głosy, aby wybrać inny głos generowany komputerowo.

- Można również wybrać język domyślny.

- W przypadku zmiany języka domyślnego można wyłączyć przełącznik obok opcji Wykryj języki. Pozwoli to iPhone’owi na czytanie w innych językach zamiast tłumaczenia na język domyślny.

- Suwak Szybkość mówienia umożliwia dostosowanie szybkości lub tempa czytania tekstu na mowę.

- Wreszcie, można dodać wymowę, jeśli głos zamiany tekstu na mowę nie wymawia czegoś poprawnie.

- Aby użyć zamiany tekstu na mowę, proszę dotknąć i przytrzymać tekst, aby go podświetlić.

- Proszę stuknąć przycisk Mów, a iPhone zacznie czytać tekst na głos.

- Można stuknąć podświetlony tekst i stuknąć Pauza, aby zatrzymać czytanie w dowolnym momencie.

Teraz mogą Państwo korzystać z funkcji zamiany tekstu na mowę, aby iPhone lub iPad czytał Państwu na głos, jeśli mają Państwo problemy z odczytaniem wszystkiego na ekranie lub podczas wykonywania obowiązków domowych, gotowania lub spaceru.