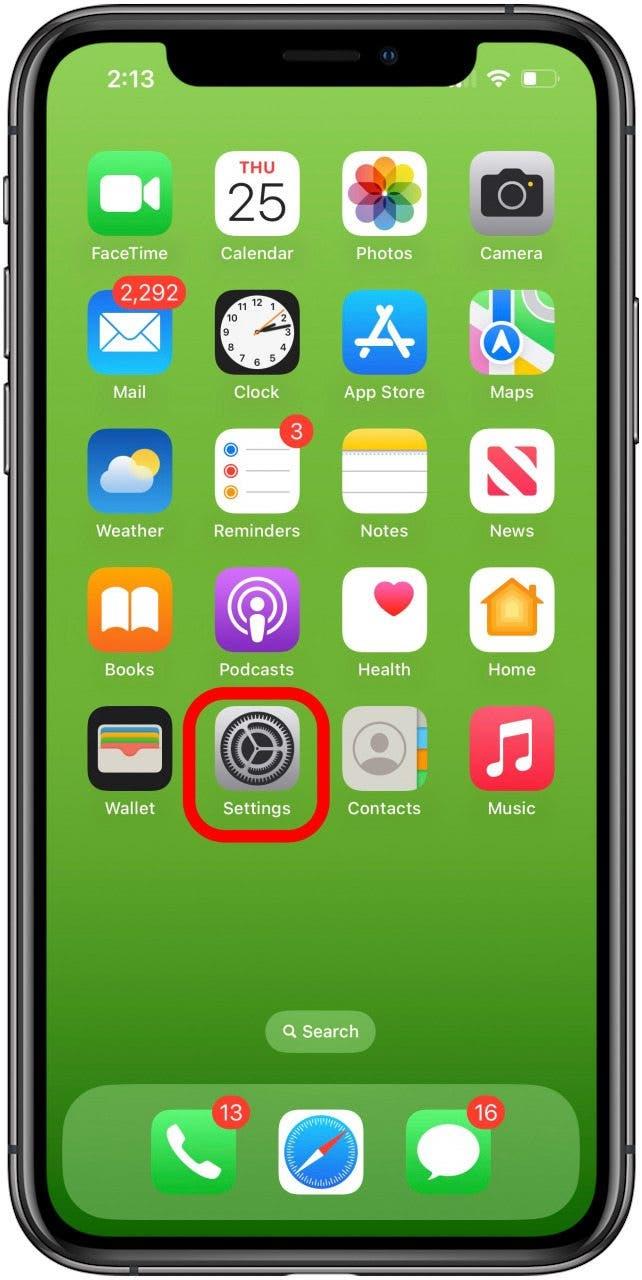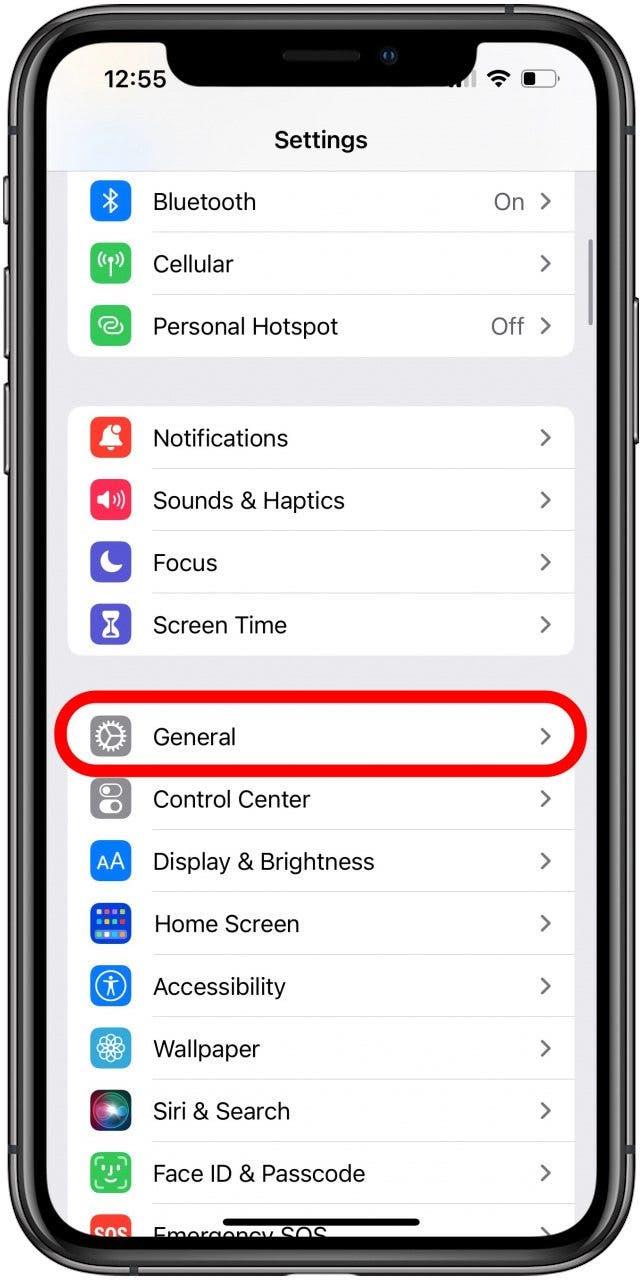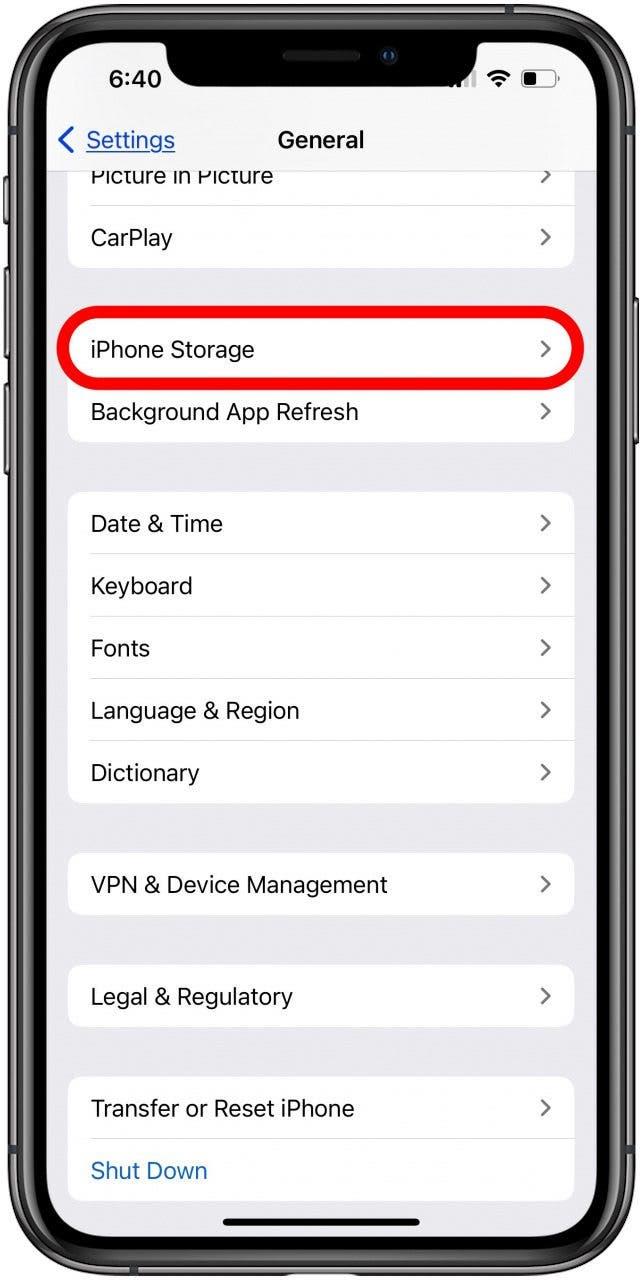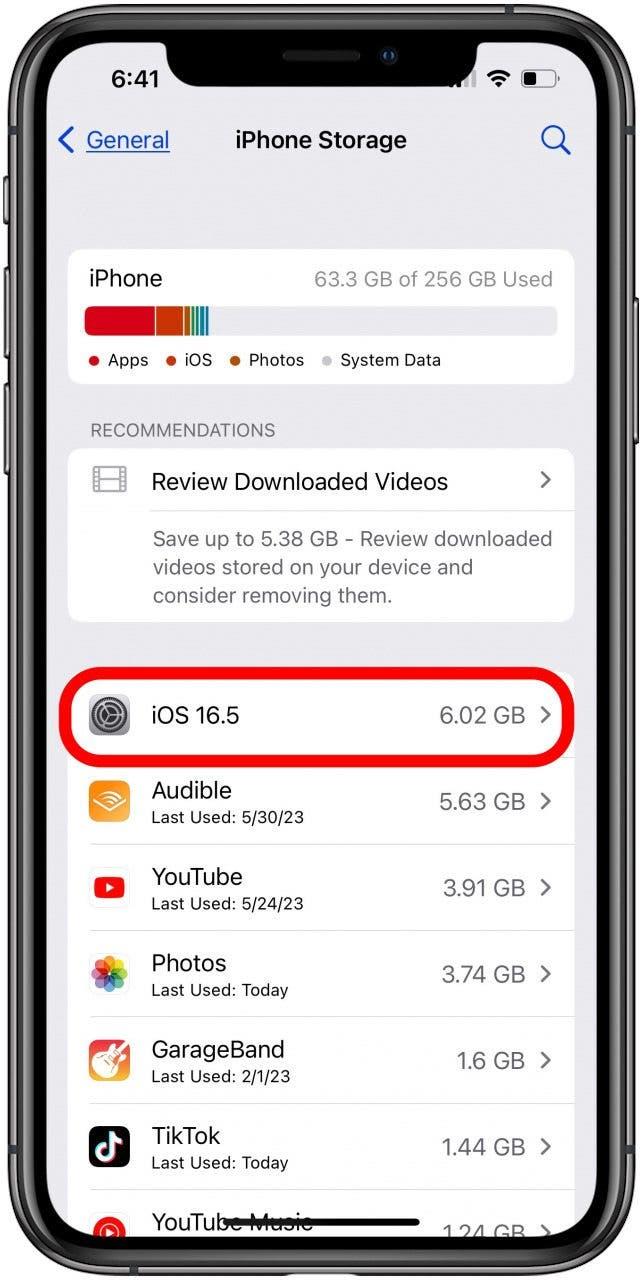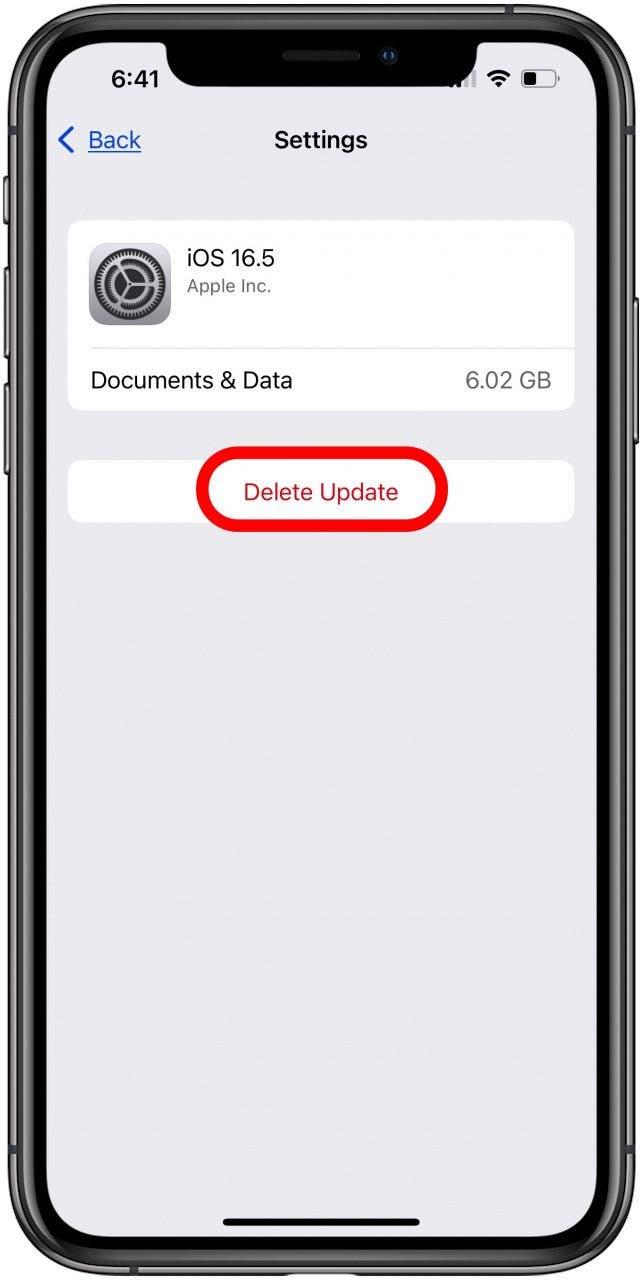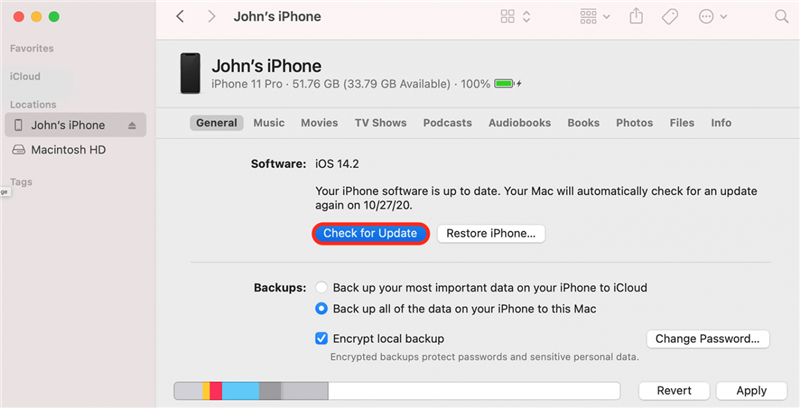Są Państwo podekscytowani aktualizacją iPhone’a do najnowszej wersji iOS lub iPadOS, ale aktualizacja oprogramowania trwa wiecznie, iPad lub iPhone zawiesza się podczas aktualizacji, pojawia się komunikat o błędzie lub aktualizacja iOS 16 nie pojawia się! Co robić? Oto kroki, które należy wykonać, aby naprawić te problemy i uzyskać najnowszą aktualizację iOS lub iPadOS.
Dlaczego mój iPad lub iPhone nie aktualizuje się? Jak uzyskać nową aktualizację iOS & iPadOS (iOS 16 – iPadOS 16)
Kiedy nadchodzi czas na aktualizację systemu iOS dla iPhone’a lub aktualizację systemu iPadOS dla iPada, nie zawsze przebiega to szybko i sprawnie. Jeśli Państwa iPhone lub iPad nie chce się zaktualizować, jest kilka rzeczy, które mogą być nie tak. Zobaczmy, co zrobić, jeśli prędkość pobierania jest niska lub iPhone lub iPad nie chce się zaktualizować.Aby uzyskać więcej świetnych samouczków dotyczących aktualizacji iPhone’a i iPada, sprawdź nasze bezpłatne Porada dnia.
Urządzenia kompatybilne z iPadOS 16 i iOS 16
Jeśli aktualizacja iPadOS 16 lub iOS 16 nie pojawia się, pierwszą rzeczą do sprawdzenia jest to, czy Państwa iPhone lub iPad jest kompatybilny z najnowszą aktualizacją iOS. Oto lista kompatybilnych iPhone’ów i iPadów:
- iPhone 14, iPhone 14 Max, iPhone 14 Pro, iPhone 14 Pro Max
- iPhone 13, iPhone 13 mini, iPhone 13 Pro, iPhone 13 Pro Max
- iPhone 12, iPhone 12 mini, iPhone 12 Pro, iPhone 12 Pro Max
- iPhone 11, iPhone 11 Pro i iPhone 11 Pro Max
- iPhone X, iPhone XR, iPhone XS i iPhone XS Max
- iPhone 8 i iPhone 8 Plus
- iPhone SE (druga i trzecia generacja)
- iPad Pro, iPad Pro 2, iPad Pro 3, iPad Pro 4, iPad Pro 5, iPad Pro 6
- iPad 5, iPad 6, iPad 7, iPad 8, iPad 9, iPad 10
- iPad mini 4, iPad mini 5, iPad mini 6
- iPad Air 2, iPad Air 3, iPad Air 4, iPad Air 5
Jeśli nie są Państwo pewni, który iPhone lub iPad jest Państwa własnością, mamy artykuł, który pomoże Państwu go zidentyfikować bez względu na model lub generację.
Dlaczego prędkość pobierania jest tak niska? Jak przyspieszyć aktualizację oprogramowania
Jak długo trwa instalacja iOS 16?Czas potrzebny na pobranie i zainstalowanie najnowszej aktualizacji iOS lub iPadOS zależy od jej rozmiaru i szybkości łącza internetowego.Im wolniejsze połączenie internetowe, tym dłużej potrwa aktualizacja oprogramowania. U mnie trwało to około godziny od początku do końca.
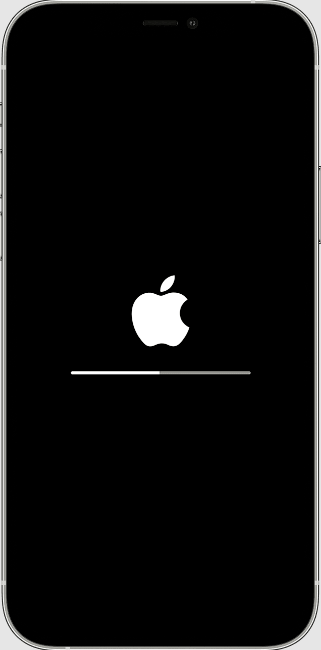
Zdjęcie dzięki uprzejmości Apple
Jeśli aktualizacja Apple iPad lub iPhone ma niską prędkość pobierania, jest kilka rzeczy, które można zrobić.Po pierwsze, proszę upewnić się, że urządzenie jest podłączone do zasilania i ma silne połączenie z Internetem. Preferowana jest sieć Wi-Fi. Następnie można przyspieszyć proces, nie pobierając w tym czasie innych treści. Niektórzy ludzie decydują się pobrać aktualizację oprogramowania i rozpocząć instalację wieczorem lub w innym bloku czasu, kiedy nie potrzebują swojego iPhone’a lub iPada, więc jest dużo czasu na zakończenie procesu.
Upewnij się, że masz wystarczająco dużo miejsca na iPhone’a i iPada
Proszę upewnić się, że mają Państwo wystarczająco dużo miejsca na iPadzie lub iPhonie, aby pobrać i zainstalować aktualizację iPadOS lub iOS. Duże aktualizacje, takie jak iOS 16, wymagają nieco ponad 5 GB. Mniejsze aktualizacje, takie jak iOS 15.6, nie wymagają tak dużo. Mogą Państwo sprawdzić przestrzeń dyskową iPhone’a, a także iPada, a następnie podjąć kroki w celu zwolnienia miejsca, jeśli nie ma wystarczającej ilości miejsca na aktualizację iOS. Jeśli otrzymują Państwo komunikat, że pamięć iPada lub iPhone’a jest pełna, ale tak nie jest, można to również naprawić.
Co zrobić, jeśli nie można uzyskać dostępu do serwera aktualizacji Apple?
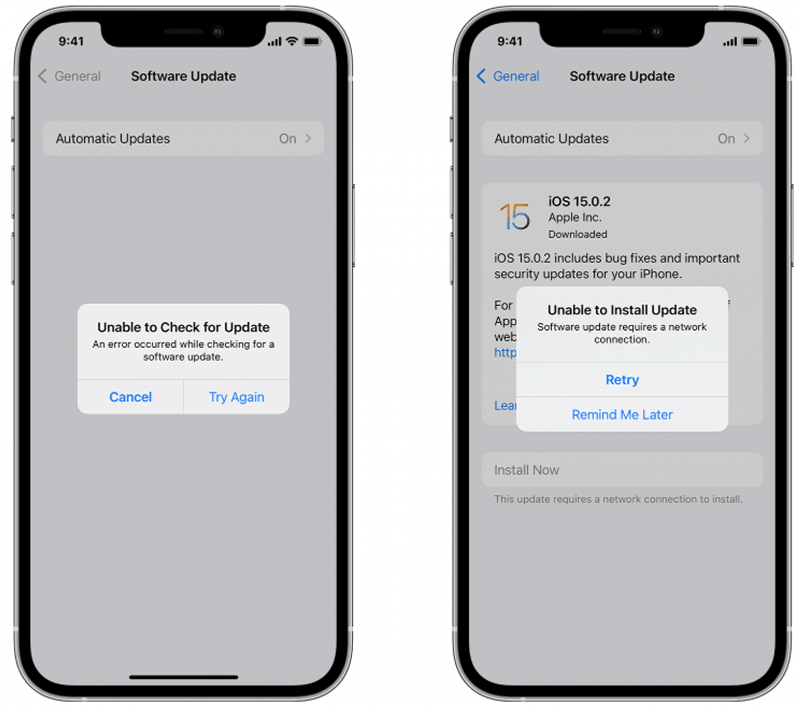
Zdjęcie dzięki uprzejmości Apple
Co się stanie, jeśli pojawi się komunikat „Nie można sprawdzić aktualizacji. Wystąpił błąd podczas sprawdzania aktualizacji oprogramowania” lub „Nie można zainstalować aktualizacji. Aktualizacja oprogramowania wymaga połączenia sieciowego”?W takim przypadku proszę stuknąć przycisk Spróbuj ponownie lub Spróbuj ponownie, aby spróbować zaktualizować iPada lub iPhone’a przy użyciu tej samej sieci Wi-Fi. Jeśli pojawi się ten sam komunikat o błędzie, proszę spróbować użyć innej sieci Wi-Fi. A jeśli to nie posunie sprawy naprzód, proszę poczekać chwilę przed ponowną próbą, na wypadek gdyby serwery Apple były przeciążone tak wieloma osobami próbującymi zaktualizować swoje urządzenia jednocześnie.
Proszę usunąć aktualizację iPadOS lub iOS & Pobierz ponownie
Jeśli aktualizacja oprogramowania nie powiodła się i żaden z powyższych kroków nie rozwiązał problemów z aktualizacją iPada lub iPhone’a, może być konieczne usunięcie aktualizacji iOS i pobranie jej ponownie. Aby to zrobić:
- Proszę otworzyć aplikację Ustawienia.

- Proszę stuknąć Ogólne.

- Stuknąć opcję Pamięć iPada lub iPhone’a.

- Proszę znaleźć aktualizację iPadOS lub iOS na liście aplikacji.

- Proszę stuknąć aktualizację, a następnie stuknąć Usuń aktualizację.

- Teraz proszę ponownie przejść przez proces aktualizacji iOS lub iPadOS; miejmy nadzieję, że tym razem się uda!
Aktualizacja iPhone’a lub iPada za pomocą komputera
Jeśli aktualizacja oprogramowania iPada lub iPhone’a nie powiodła się nawet po wykonaniu powyższych kroków lub nie widać aktualizacji w Ustawieniach > Ogólne > Pamięć iPada / iPhone’a w powyższym kroku, należy zaktualizować urządzenie za pomocą komputera Mac lub PC.
Jeśli mają Państwo dostęp do komputera Mac z systemem macOS Catalina lub nowszym, mogą Państwo zaktualizować urządzenie za pomocą Findera. Przed uaktualnieniem należy wykonać kopię zapasową iPada lub iPhone’a za pomocą iCloud lub iTunes. Jeśli komputer Mac korzysta z osobistego hotspotu na iPadzie lub telefonie iPhone, przed rozpoczęciem aktualizacji należy podłączyć go do innej sieci Ethernet lub Wi-Fi. Następnie:
- Podłącz iPada lub iPhone’a do komputera Mac za pomocą kabla USB.
- Kliknąć Finder, aby go otworzyć.

- Proszę kliknąć swoje urządzenie w Finderze. Oto rozwiązanie, jeśli nie widzą Państwo swojego iPhone’a lub iPada w Finderze.
- Proszę kliknąć Ogólne, a następnie Sprawdź aktualizację.

Zdjęcie dzięki uprzejmości Apple - Teraz proszę kliknąć Pobierz i zaktualizuj, a następnie postępować zgodnie z instrukcjami wyświetlanymi na ekranie, aby dokończyć aktualizację iPadOS lub iOS.
Jeśli mają Państwo komputer Mac z systemem macOS Mojave lub starszym, konieczne będzie zaktualizowanie iPada lub iPhone’a za pomocą iTunes.
Czas na tryb odzyskiwania
Jeśli ekran iPada lub iPhone’a utknął na logo Apple bez paska postępu na kilka minut lub jeśli komputer nie rozpoznaje iPhone’a lub iPada, nadszedł czas, aby użyć trybu odzyskiwania.
Ostrzeżenie: Przed użyciem trybu odzyskiwania należy upewnić się, że mają Państwo kopię zapasową swojego iPhone’a. Tryb odzyskiwania całkowicie usunie ustawienia i dane, a użytkownik zacznie od nowa, tak jakby jego urządzenie było zupełnie nowe.
Po wyczyszczeniu iPhone’a lub iPada w trybie odzyskiwania nadszedł czas, aby przywrócić go z kopii zapasowej iCloud, kopii zapasowej iTunes lub za pomocą Findera. W tym momencie mogą Państwo rozpocząć proces aktualizacji iPadOS lub iOS od początku, ale jeśli wykonali już Państwo wszystkie kroki opisane w tym artykule i nadal nie mogą dokonać aktualizacji, prawdopodobnie nadszedł czas, aby skontaktować się ze Wsparciem Apple.
Kontakt ze Wsparciem Apple
Mam nadzieję, że do tej pory udało się Państwu pobrać i zainstalować najnowszą aktualizację iPadOS lub iOS. Jeśli nadal tak się nie stało, nadszedł czas, aby skontaktować się ze Wsparciem Apple, ponieważ może to być problem sprzętowy, który wymaga naprawy. Jeśli ten artykuł okazał się pomocny, proszę zapoznać się z innymi naszymi poradnikami dotyczącymi rozwiązywania problemów ze sprzętem i oprogramowaniem Apple.