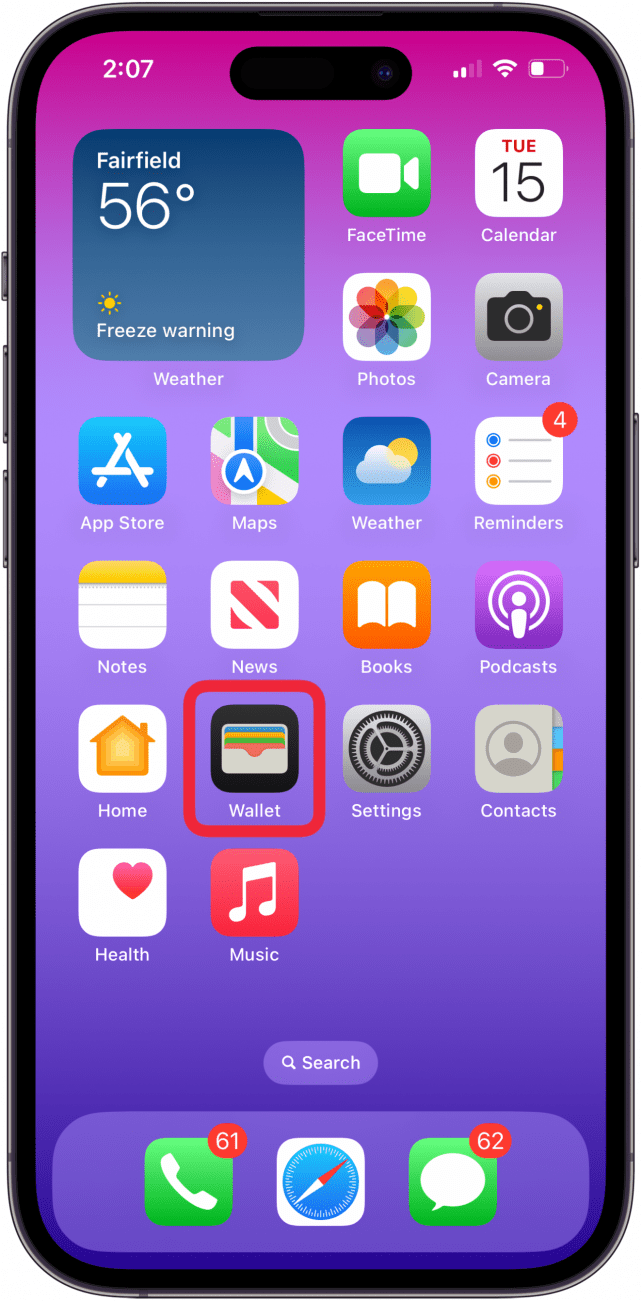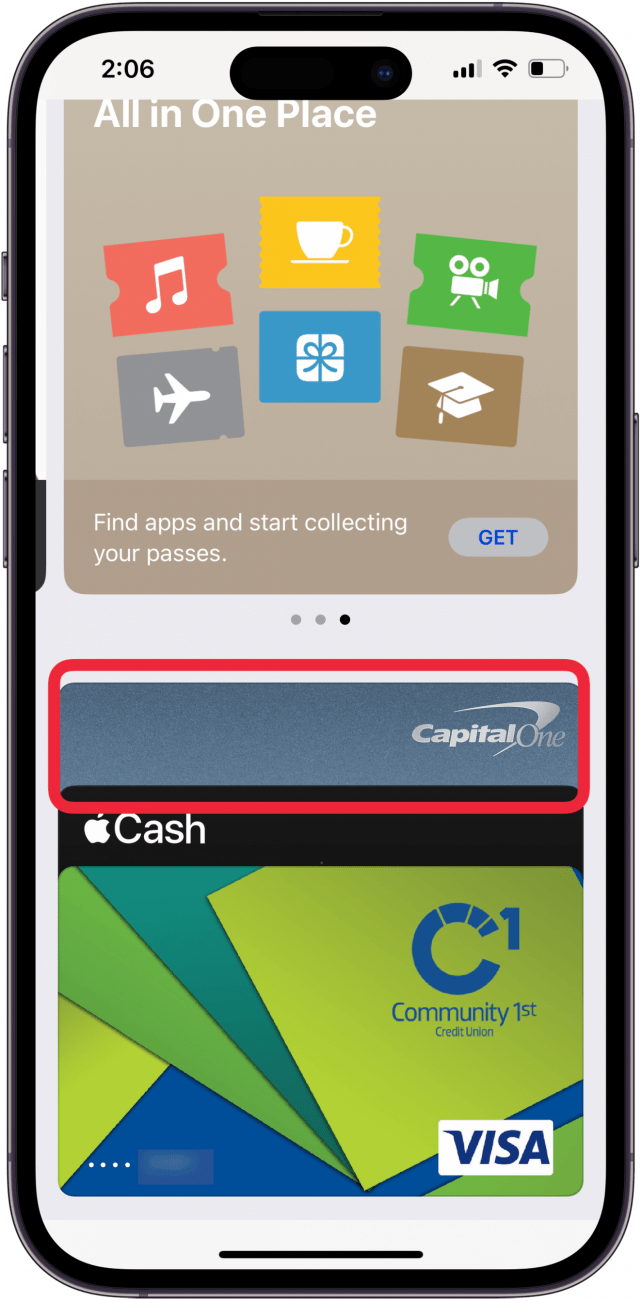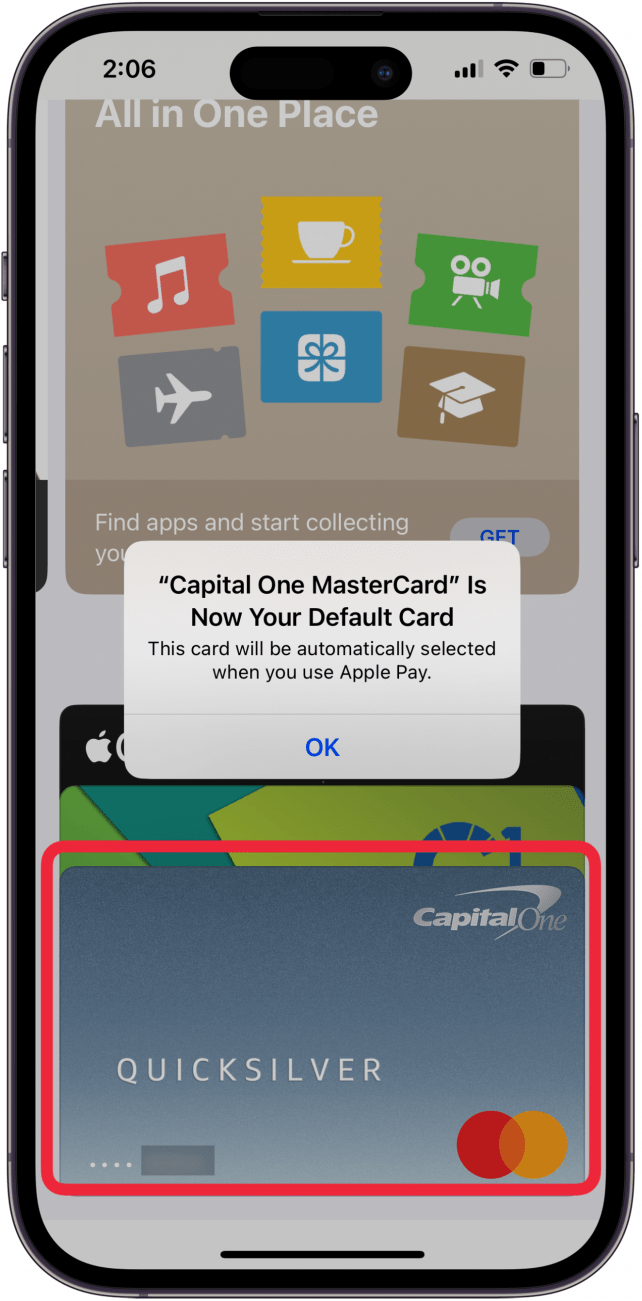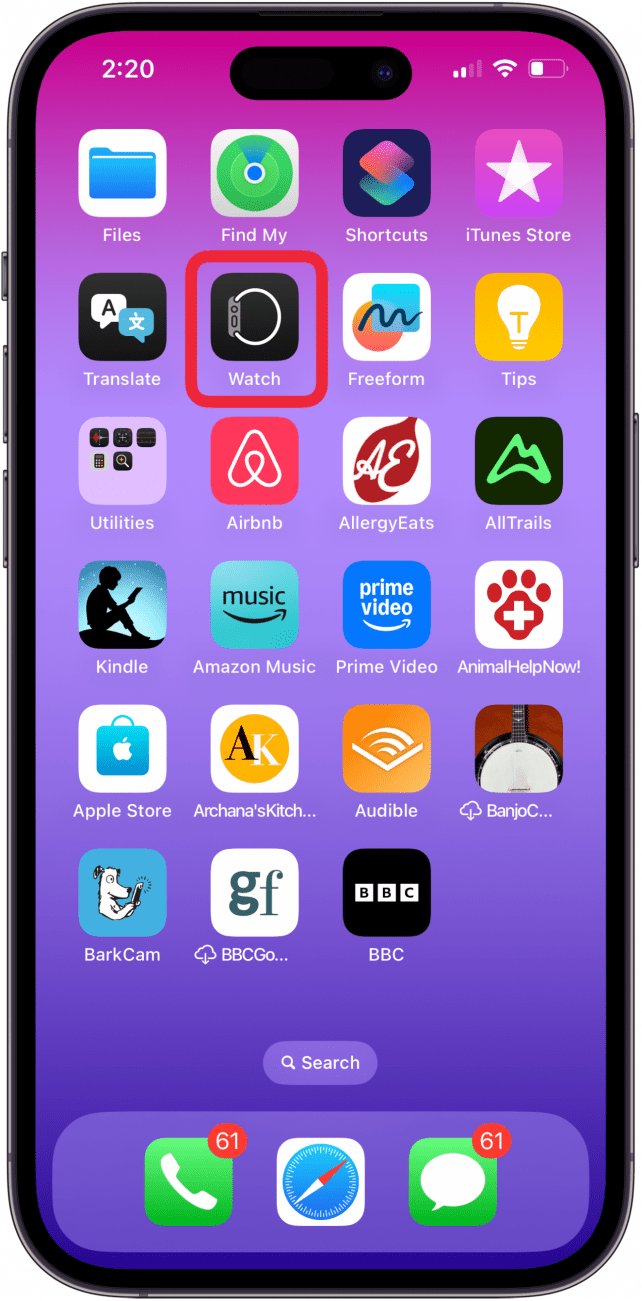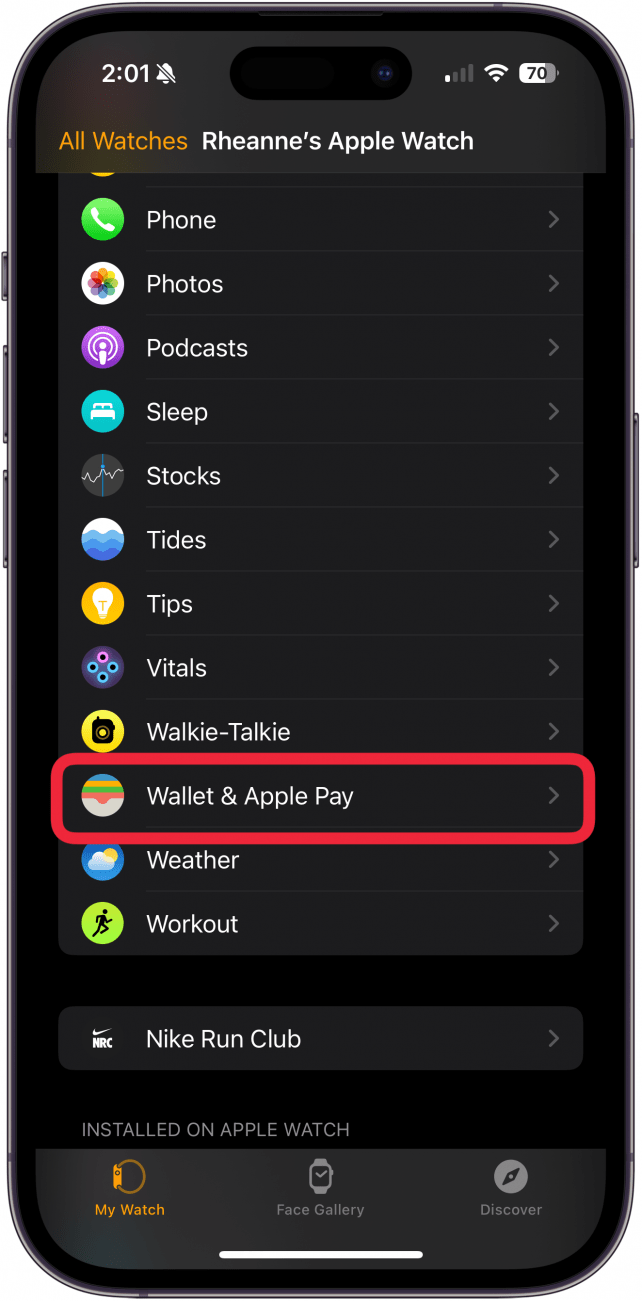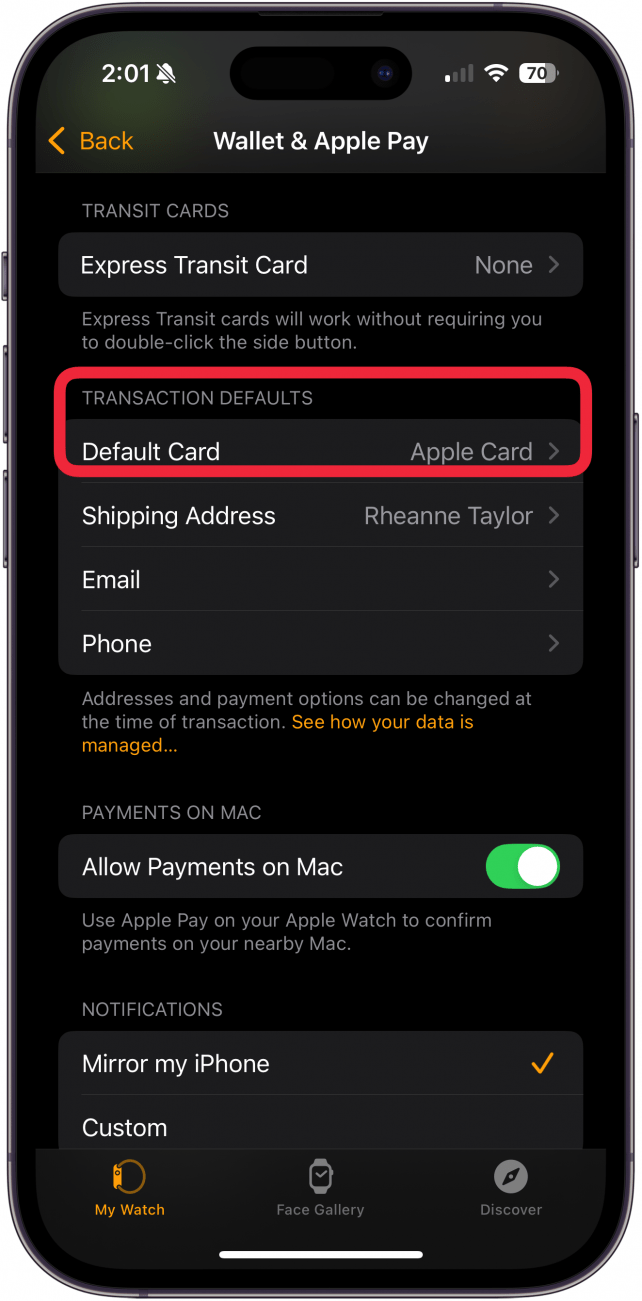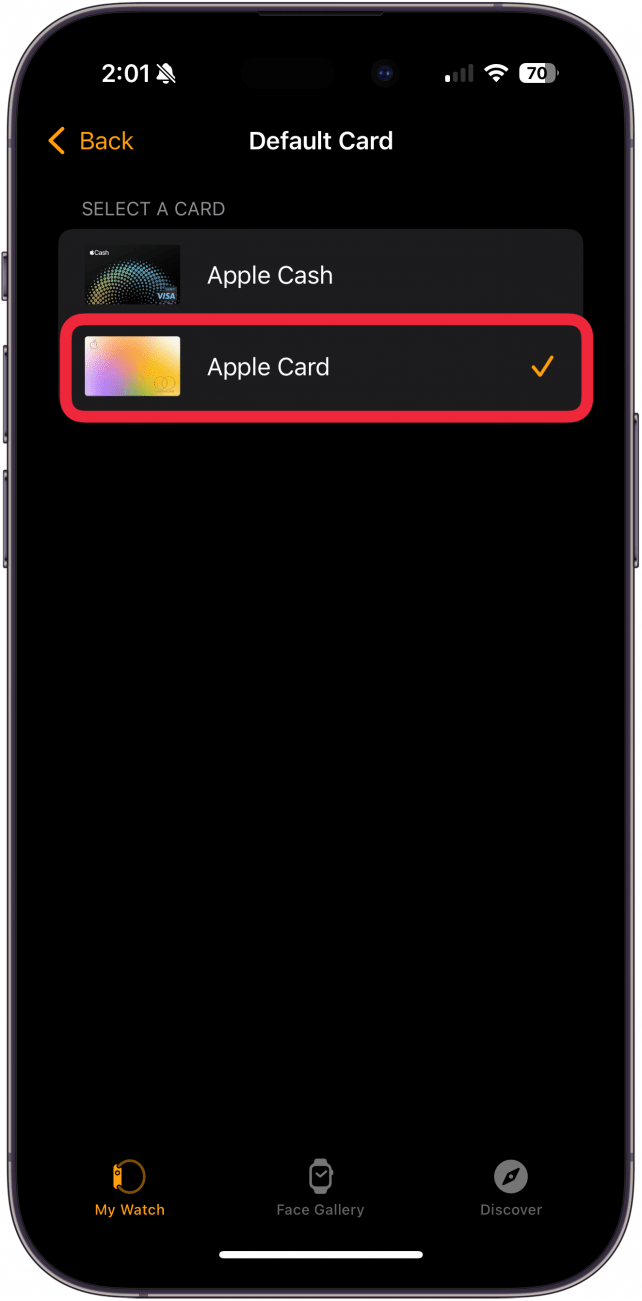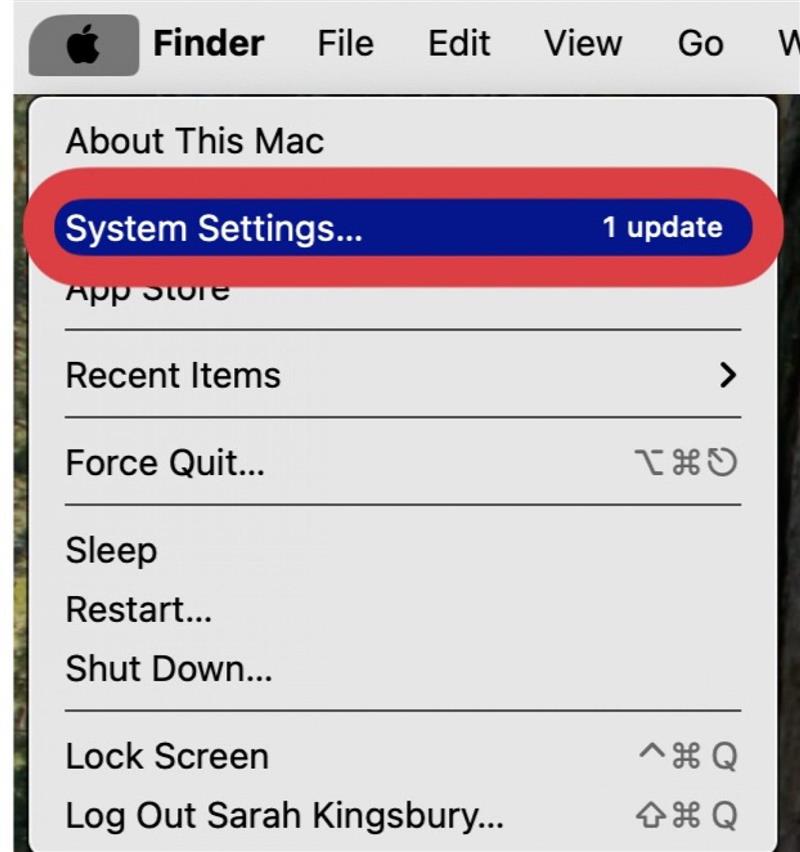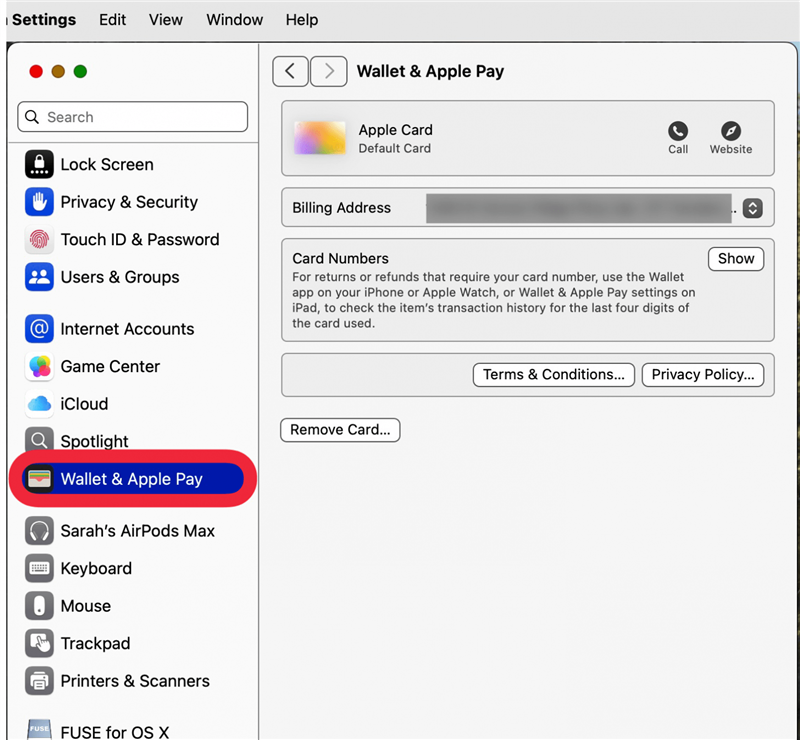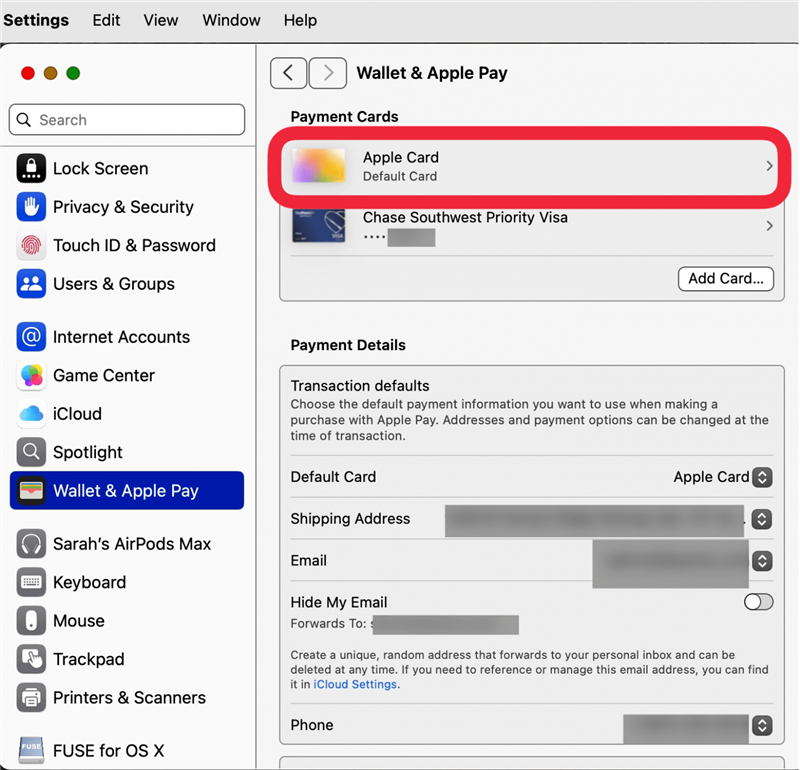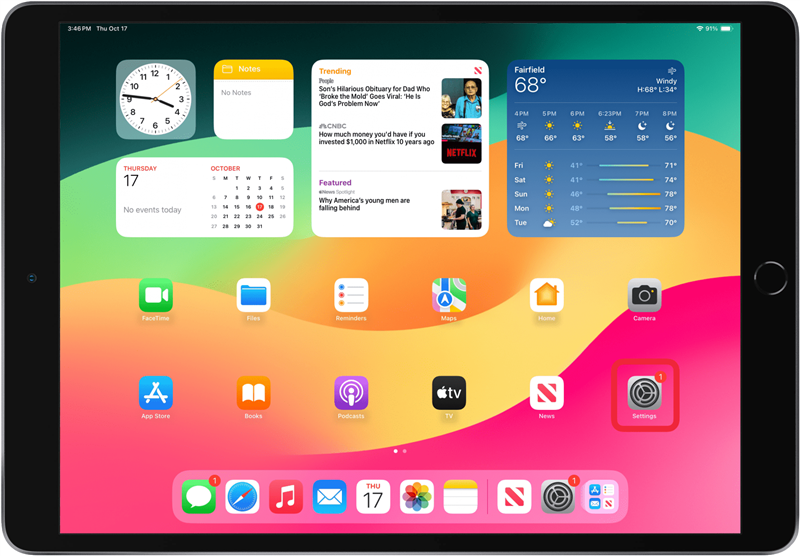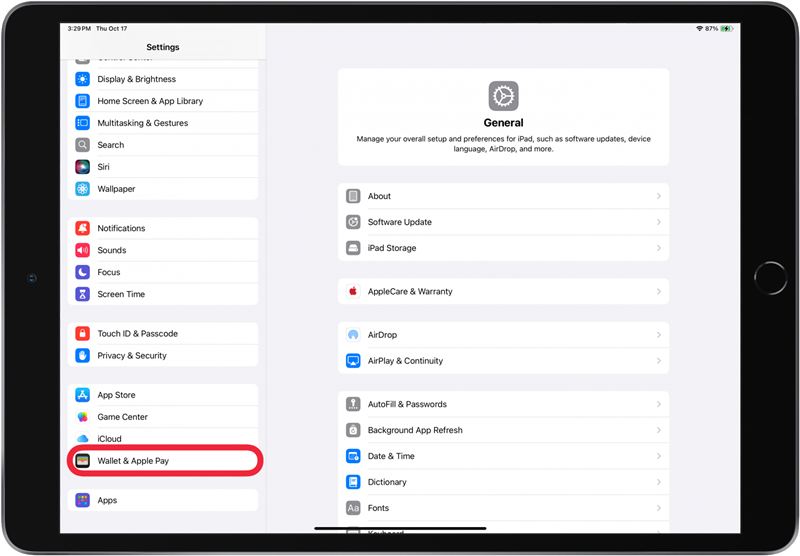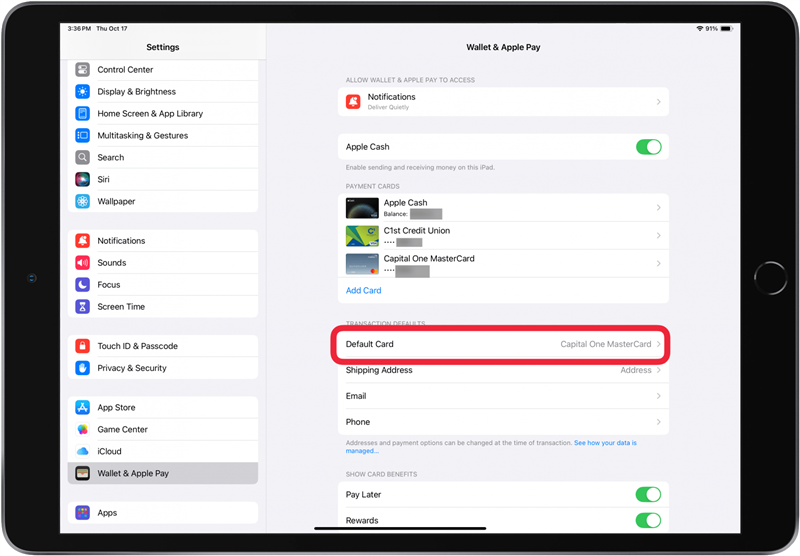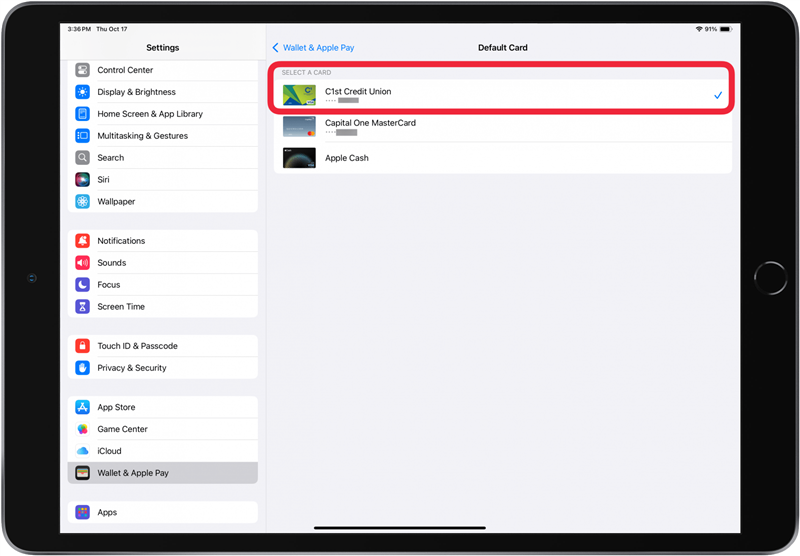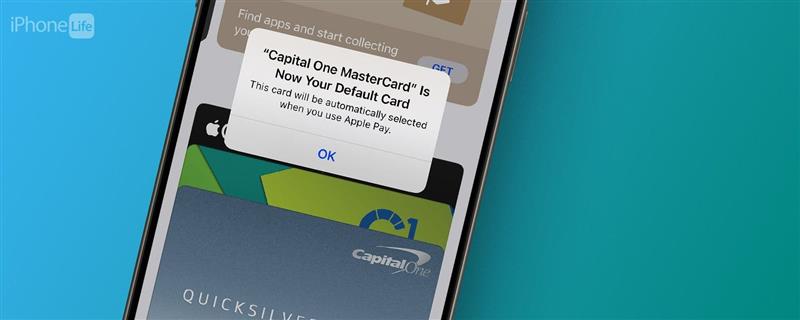
Czy kiedykolwiek dokonałeś płatności za pomocą Apple Pay, ale zdałeś sobie sprawę, że obciążona została niewłaściwa karta? Dlaczego tak się dzieje? Być może nie wiesz, że możesz mieć inną domyślną kartę na każdym ze swoich urządzeń Apple. Tak więc zmiana domyślnej karty w Apple Pay na iPhonie nie oznacza, że zostanie ona zmieniona na iPadzie, Macu i Apple Watch. Oto jak zmienić domyślną kartę w Apple Pay dla każdego urządzenia, aby zawsze obciążać właściwą kartę.
Jak zmienić domyślną kartę w Apple Pay na iPhonie
Używam iPhone’a do wszystkich osobistych zakupów Apple Pay, więc ustawiam moją osobistą kartę debetową jako domyślną kartę w Apple Pay na tym urządzeniu. Jeśli masz telefon firmowy lub służbowy, możesz ustawić kartę firmową jako domyślną metodę płatności.
- Otwórz aplikację Wallet na telefonie iPhone.

- Dotknij i przytrzymaj kartę, którą chcesz ustawić jako nową domyślną kartę Apple Pay.

- Przeciągnij kartę przed inne karty, aby zobaczyć całą kartę. Pojawi się wyskakujące powiadomienie o zmianie domyślnej karty.

Teraz już wiesz, jak ustawić domyślną kartę w aplikacji Apple Wallet na telefonie iPhone!
 Odkryj ukryte funkcje iPhone’aOtrzymuj codzienne wskazówki (ze zrzutami ekranu i jasnymi instrukcjami), aby opanować iPhone’a w ciągu zaledwie jednej minuty dziennie.
Odkryj ukryte funkcje iPhone’aOtrzymuj codzienne wskazówki (ze zrzutami ekranu i jasnymi instrukcjami), aby opanować iPhone’a w ciągu zaledwie jednej minuty dziennie.
Jak zmienić domyślną kartę Apple Pay na Apple Watch
Dla wielu użytkowników Apple Watch jest urządzeniem, którego najczęściej używają do Apple Pay. Jeśli używasz Apple Watch do zakupów Apple Pay przez cały czas, ważne jest, aby ustawić odpowiednią domyślną kartę w Apple Wallet.
- Otwórz aplikację Apple Watch na swoim iPhonie.

- Stuknij kartę Mój zegarek u dołu ekranu, a następnie stuknij Portfel i Apple Pay.

- Stuknij Domyślna karta w sekcji Domyślne transakcje.

- Stuknij kartę, którą chcesz ustawić jako domyślną; zobaczysz znacznik wyboru przy wybranej karcie.

Teraz masz nową domyślną kartę Apple Pay na swoim Apple Watch!
Jak zmienić domyślną kartę w Apple Pay na Macu
- Otwórz Ustawienia systemowe na komputerze Mac.

- Kliknij Portfel i Apple Pay.

- Wybierz nową domyślną kartę z menu. Wybraną kartę domyślną zobaczysz w sekcji Szczegóły płatności.

Teraz już wiesz, jak zmienić domyślną kartę Apple Pay na komputerze Mac!
Jak zmienić domyślną kartę Apple Pay na iPadzie
- Otwórz aplikację Ustawienia.

- Stuknij Portfel i Apple Pay.

- Stuknij Domyślna karta w sekcji Domyślne transakcje.

- Stuknij kartę, którą chcesz ustawić jako domyślną; zobaczysz znacznik wyboru przy wybranej karcie.

Czy kiedykolwiek dokonałeś płatności za pomocą Apple Pay, ale zdałeś sobie sprawę, że obciążona została niewłaściwa karta? Dlaczego tak się dzieje? Być może nie wiesz, że możesz mieć inną domyślną kartę na każdym ze swoich urządzeń Apple. Tak więc zmiana domyślnej karty w Apple Pay na iPhonie nie oznacza, że zostanie ona zmieniona na iPadzie, Macu i Apple Watch. Oto jak zmienić domyślną kartę w Apple Pay dla każdego urządzenia, aby zawsze obciążać właściwą kartę.Jak zmienić domyślną kartę w Apple Pay na iPhonie
Używam iPhone’a do wszystkich osobistych zakupów Apple Pay, więc ustawiam moją osobistą kartę debetową jako domyślną kartę w Apple Pay na tym urządzeniu. Jeśli masz telefon firmowy lub służbowy, możesz ustawić kartę firmową jako domyślną metodę płatności.
- Otwórz aplikację Wallet na telefonie iPhone.
- Dotknij i przytrzymaj kartę, którą chcesz ustawić jako nową domyślną kartę Apple Pay.
- Przeciągnij kartę przed inne karty, aby zobaczyć całą kartę. Pojawi się wyskakujące powiadomienie o zmianie domyślnej karty.