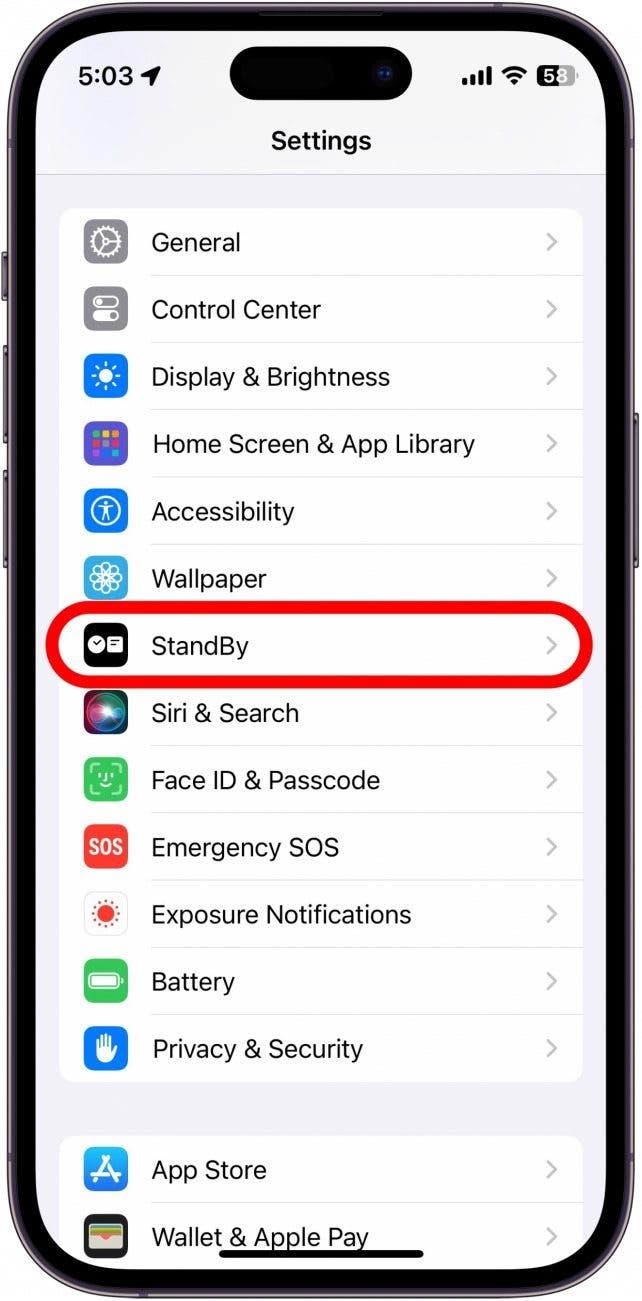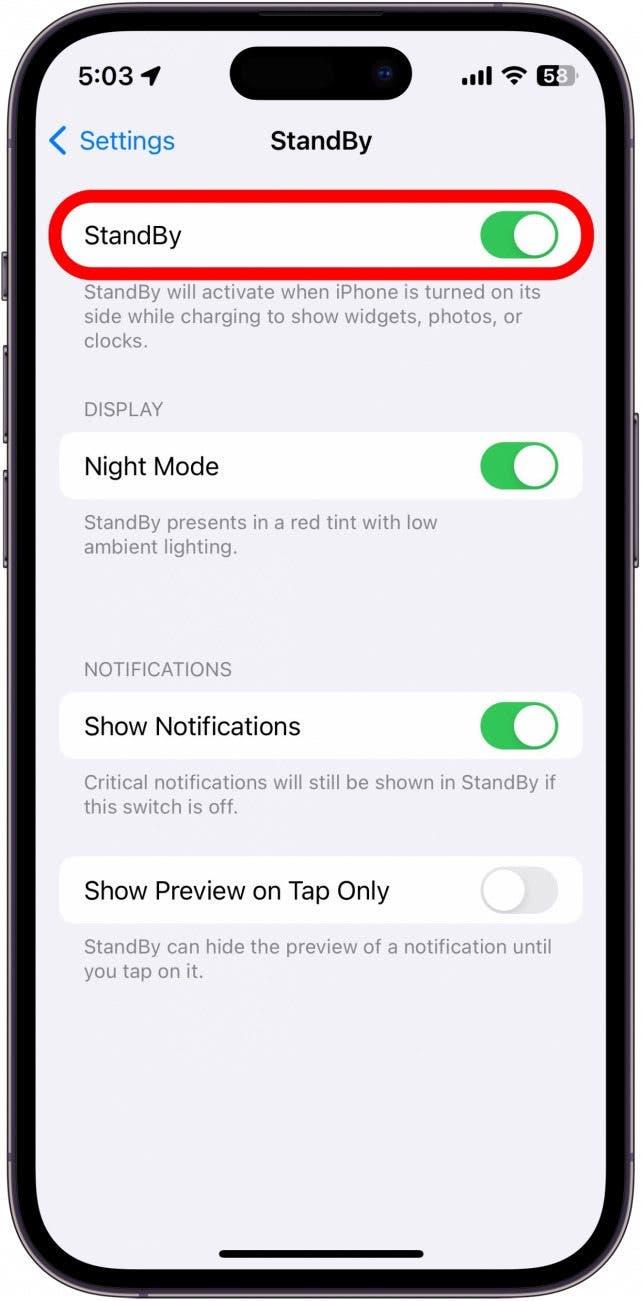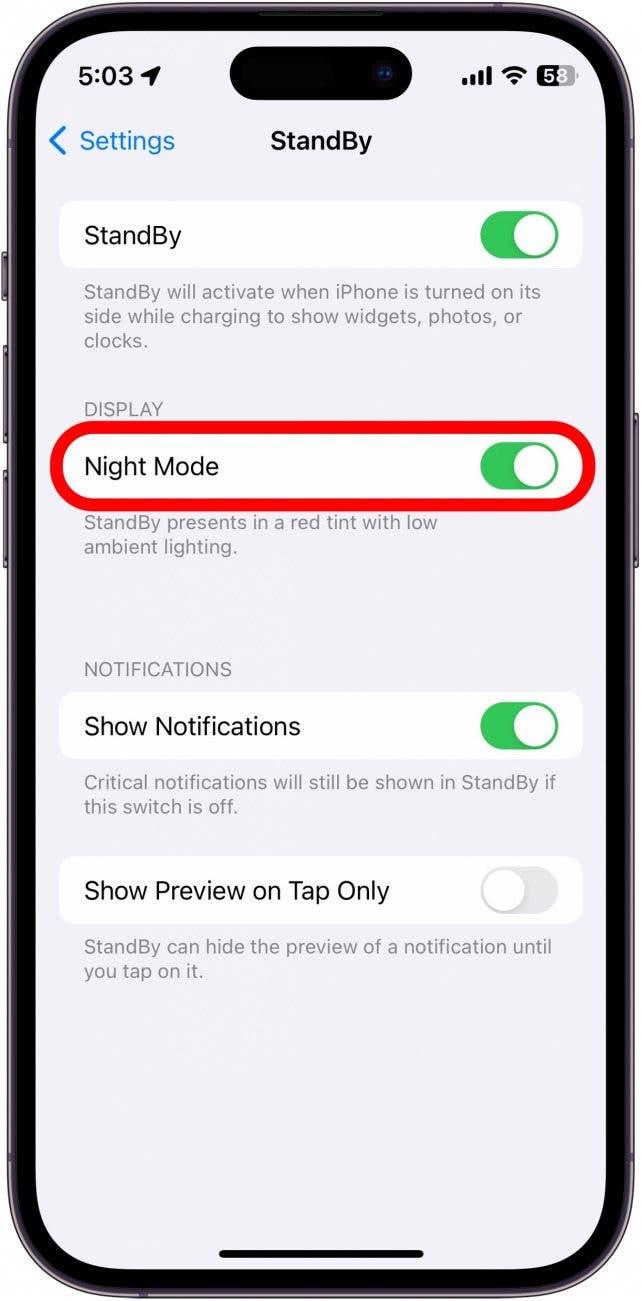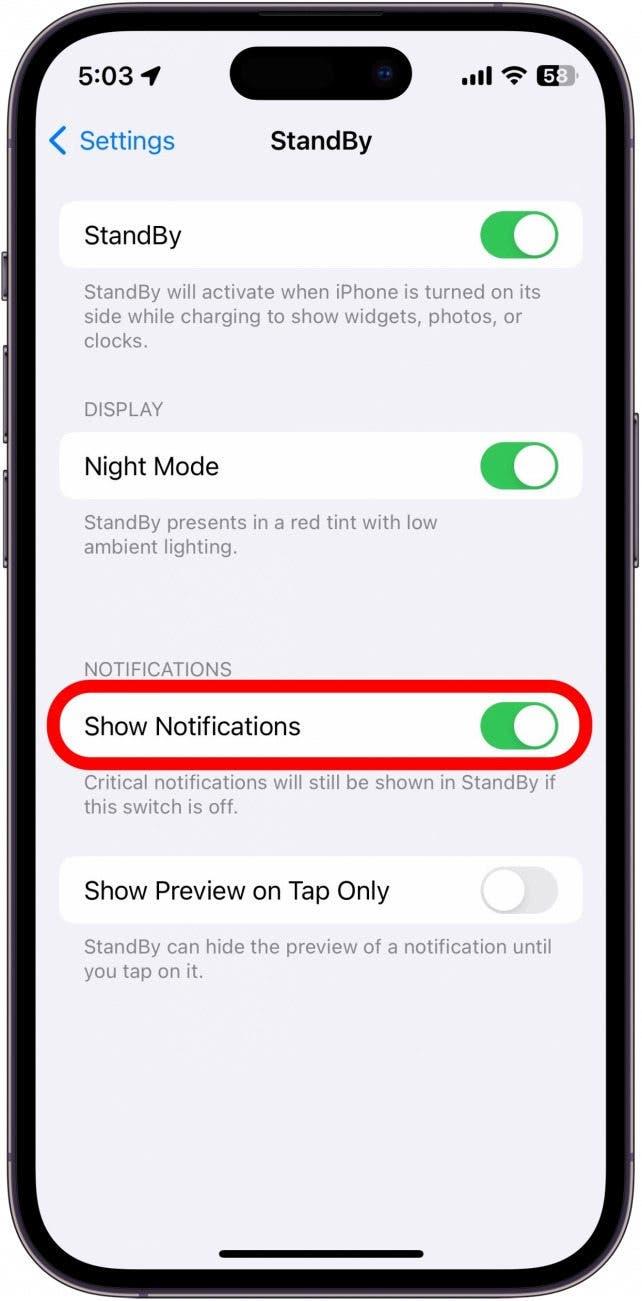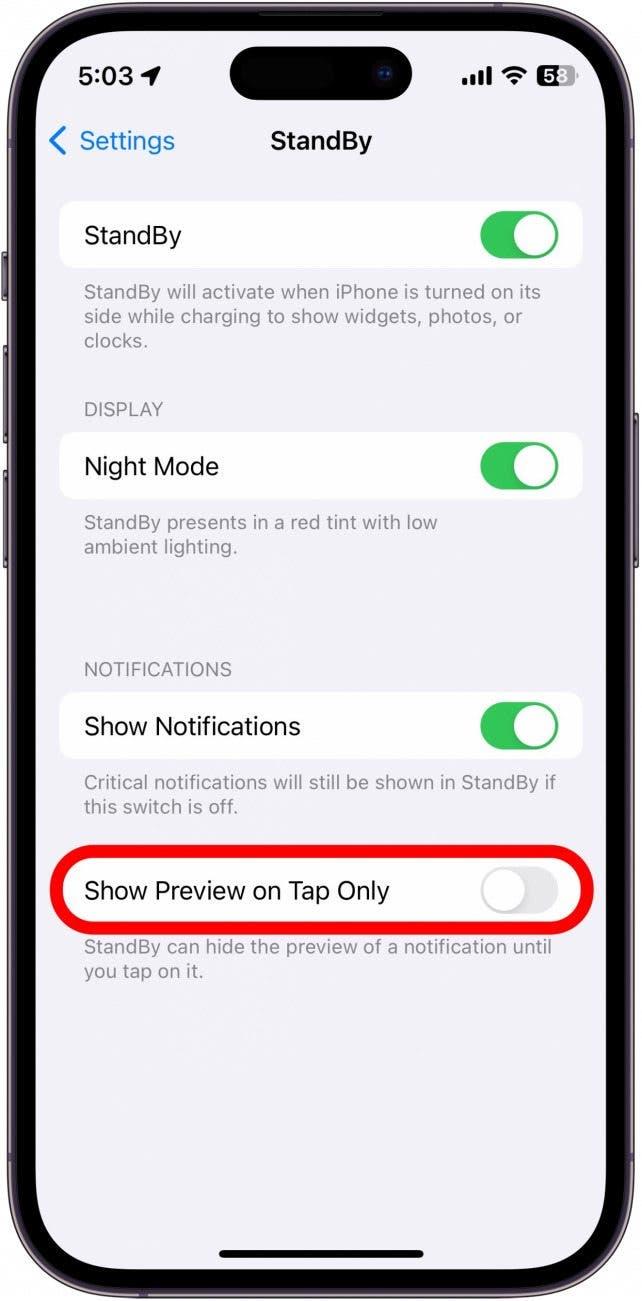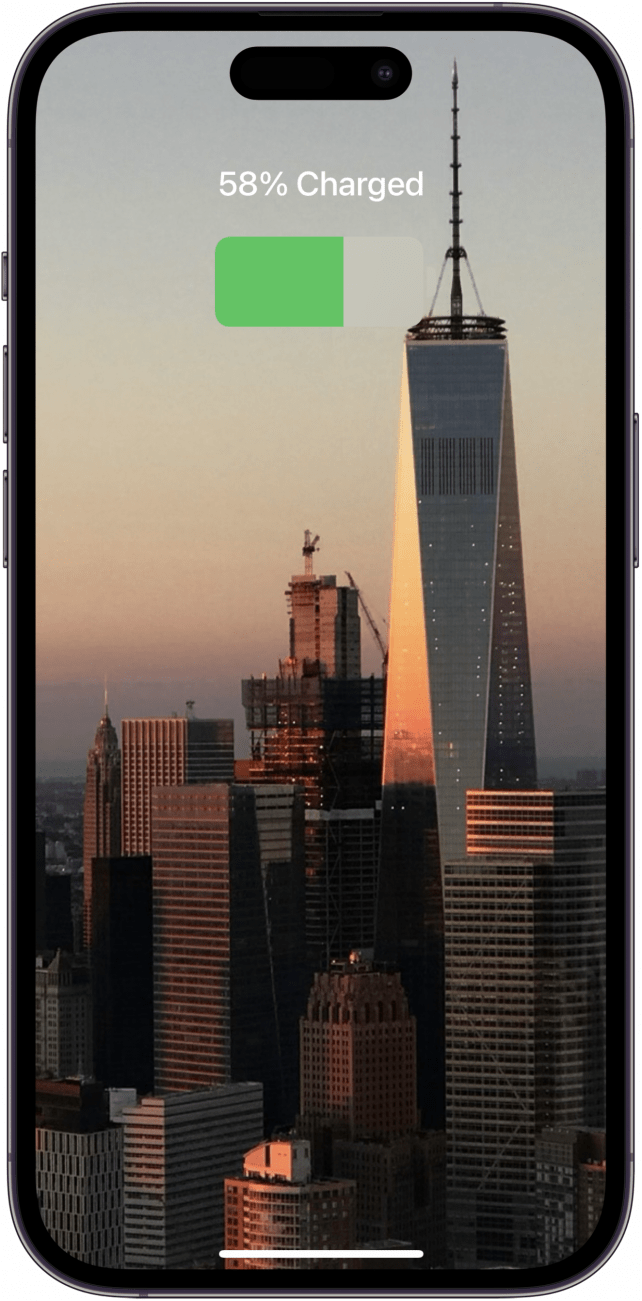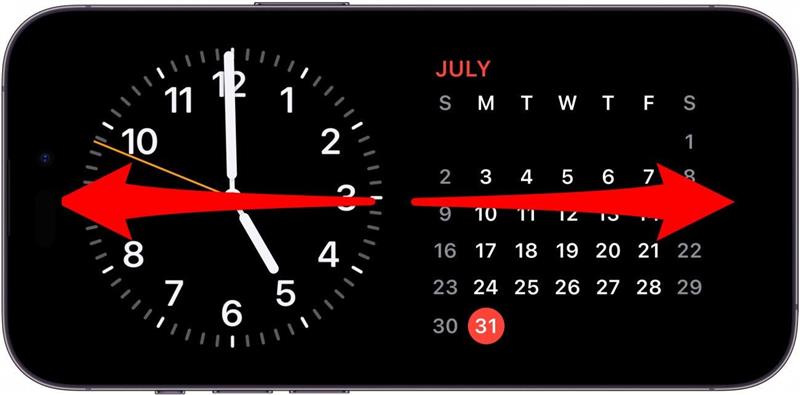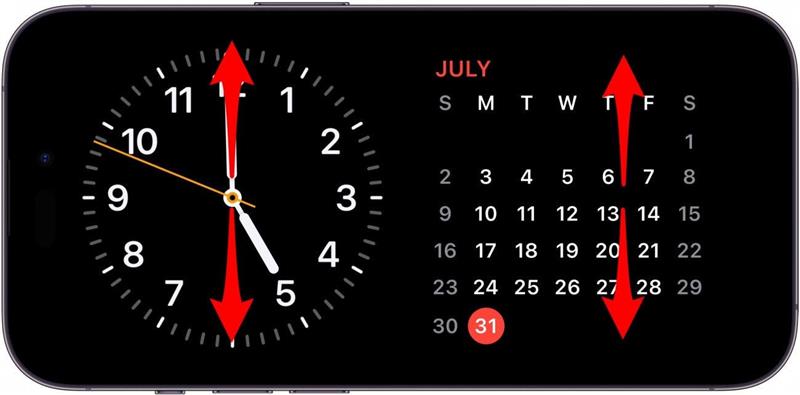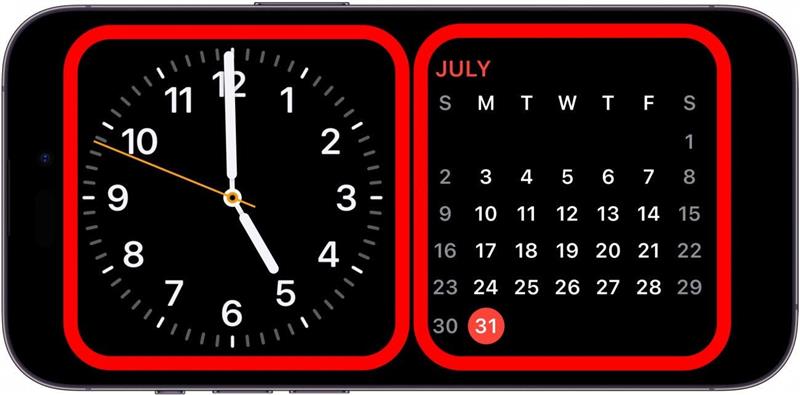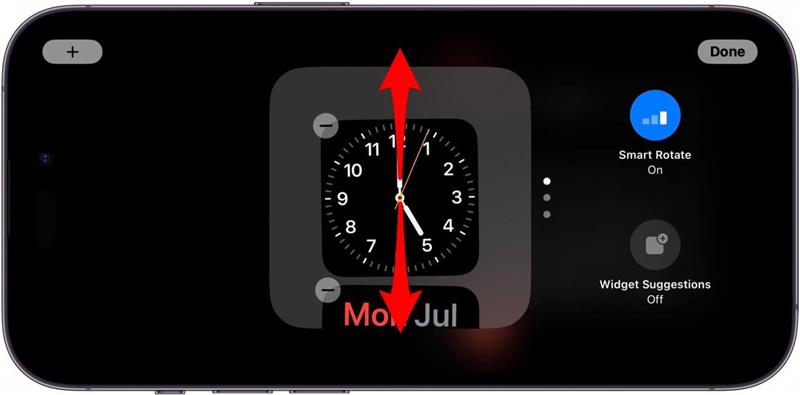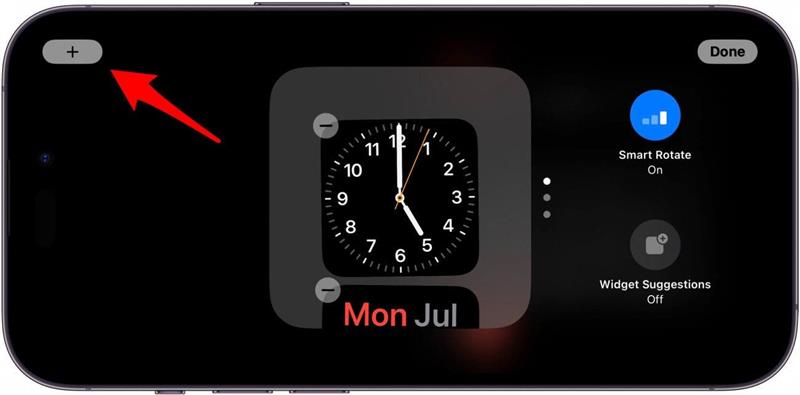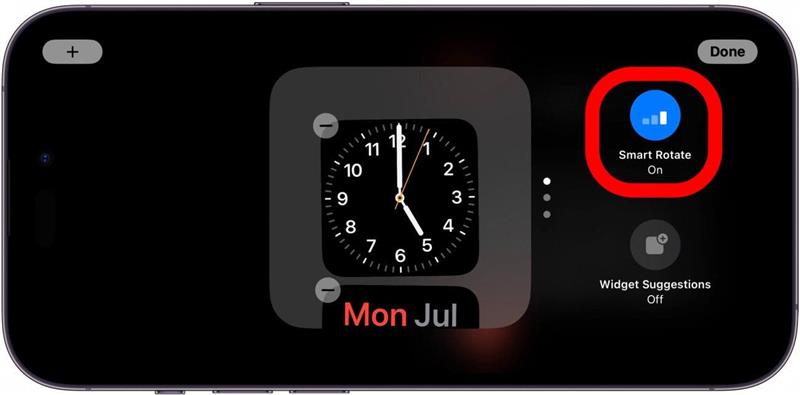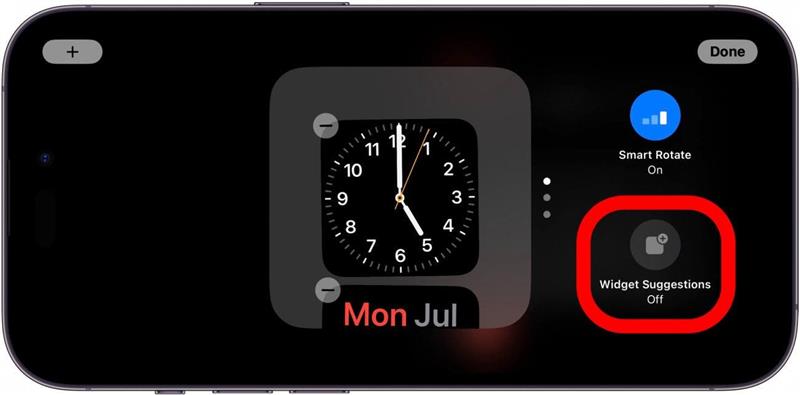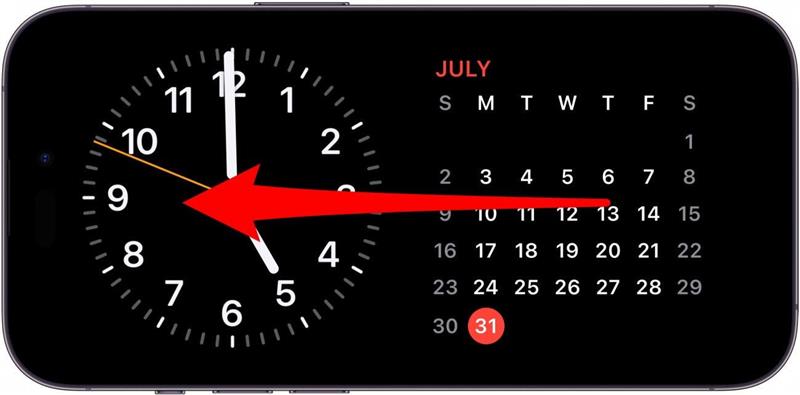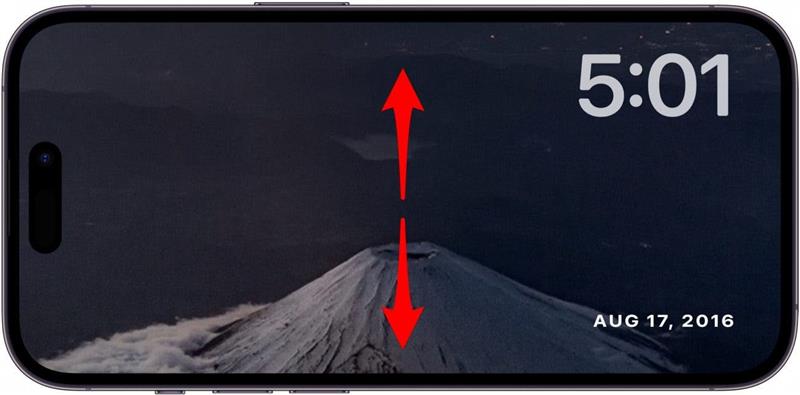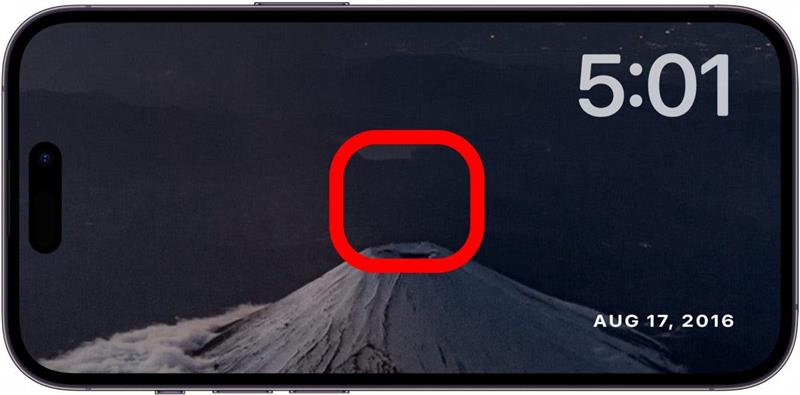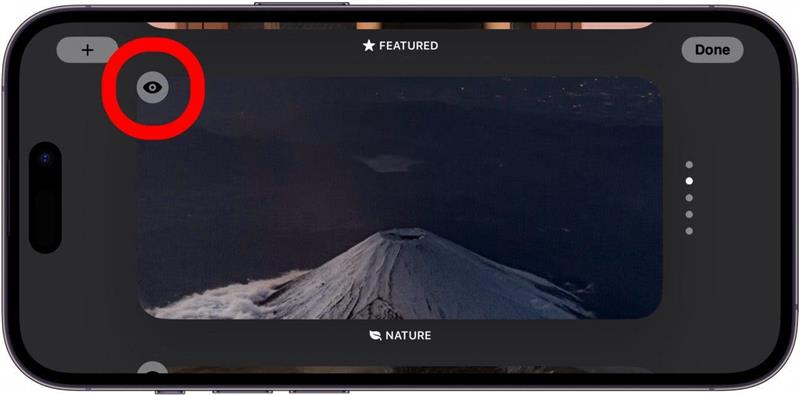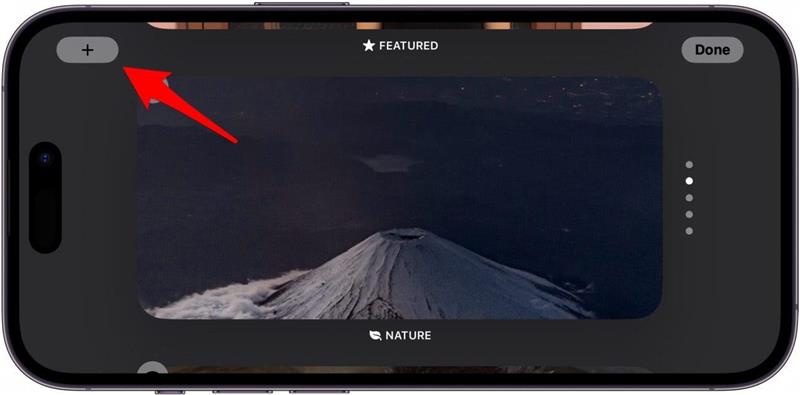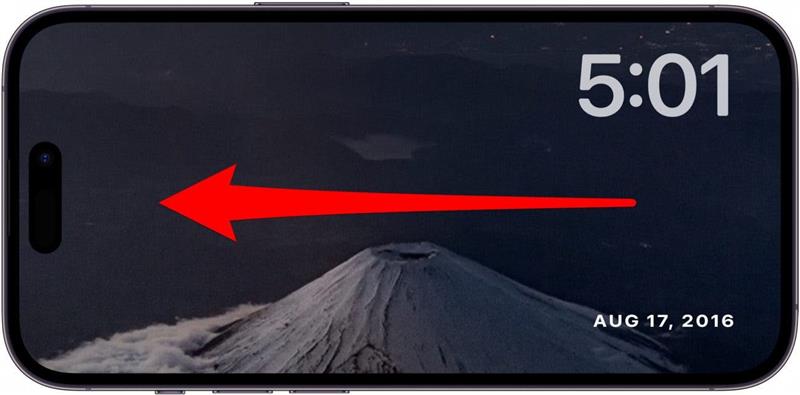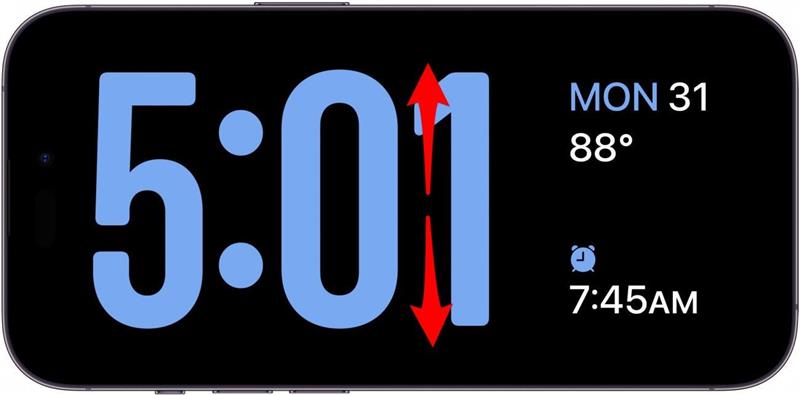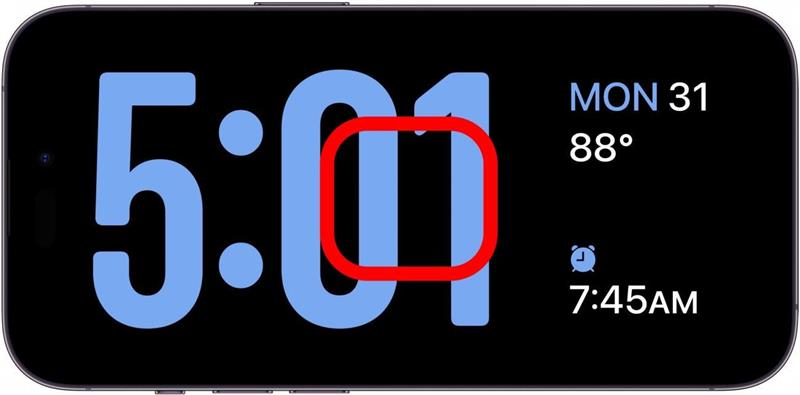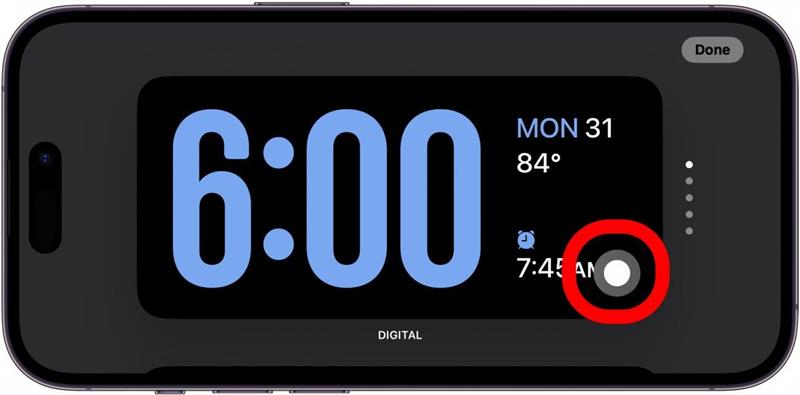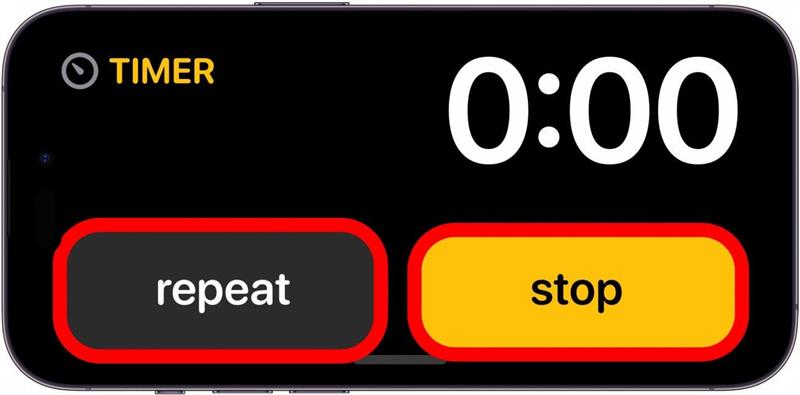Czy wiedzieli Państwo, że iPhone może teraz pełnić funkcję zegara nocnego? Najnowsza wersja systemu iOS dodaje funkcję StandBy, która umożliwia wyświetlanie informacji – takich jak godzina, kalendarz, zdjęcia i pogoda – na pierwszy rzut oka podczas ładowania iPhone’a.
Dlaczego warto skorzystać z tej porady:
- Łatwe sprawdzanie godziny po przebudzeniu w środku nocy.
- Drzemka lub wyłączanie alarmów z łatwością każdego ranka.
Jak korzystać z trybu nocnego na iPhonie
Wymagania systemowe
Ta wskazówka działa na iPhone’ach z systemem iOS 17 lub nowszym.
Tryb StandBy na iPhonie jest podobny do funkcji zwanej trybem nocnym na Apple Watch, która zamienia zegarek Apple Watch w zegar cyfrowy, gdy spoczywa na szafce nocnej. W systemie iOS 17, jeśli obrócisz iPhone’a na bok (do orientacji poziomej) podczas ładowania, zostaniesz powitany podobnym widokiem o nazwie StandBy. Aby uzyskać więcej aktualizacji i sztuczek iOS, proszę zapisać się do naszego bezpłatnego biuletynu Tip of the Day.
 Odkryj ukryte funkcje iPhone’aOdbieraj codziennie jedną wskazówkę (ze zrzutami ekranu i jasnymi instrukcjami), aby opanować iPhone’a w zaledwie minutę dziennie.
Odkryj ukryte funkcje iPhone’aOdbieraj codziennie jedną wskazówkę (ze zrzutami ekranu i jasnymi instrukcjami), aby opanować iPhone’a w zaledwie minutę dziennie.
Tryb StandBy powinien być domyślnie włączony po aktualizacji do najnowszej wersji systemu iOS, ale oto jak sprawdzić, czy jest włączony i jak dostosować tryb nocny na iPhonie:
- Proszę otworzyć aplikację Ustawienia i stuknąć opcję StandBy.

- Można stuknąć przełącznik obok opcji StandBy, aby włączyć lub wyłączyć tę funkcję.

- Można również włączyć tryb nocny, który zmienia kolory trybu StandBy, aby wyświetlały się na czerwono, gdy iPhone wykryje słabe oświetlenie otoczenia. Ma to na celu ułatwienie przeglądania wyświetlacza w ciemności, jeśli na przykład obudzisz się w środku nocy i sprawdzisz godzinę na telefonie.

- Można również wybrać, czy powiadomienia mają być wyświetlane w trybie czuwania.

- Aby ukryć podgląd powiadomień, można włączyć opcję Pokaż podgląd tylko po dotknięciu.

- Po włączeniu trybu StandBy wystarczy rozpocząć ładowanie telefonu, a następnie obrócić go na bok. Tryb StandBy powinien aktywować się automatycznie.

- Gdy tryb StandBy jest aktywny, dostępnych jest kilka różnych opcji. Można przesuwać palcem w lewo i w prawo, aby wybierać między trzema różnymi ekranami StandBy.

- Na pierwszym ekranie można przesuwać palcem w górę i w dół po prawym i lewym stosie widżetów, aby przełączać się między dostępnymi widżetami.

- Proszę dotknąć i przytrzymać jeden ze stosów widżetów, aby wyświetlić opcje dostosowywania dla danego stosu.

- Proszę przesunąć palcem w górę lub w dół na stosie widżetów, aby przesunąć palcem po dostępnych widżetach, lub proszę dotknąć ikony minusa, aby usunąć jeden z nich.

- Proszę dotknąć ikony plusa, aby dodać widżet do stosu.

- Stuknij opcję Inteligentne obracanie, aby ją włączyć lub wyłączyć. Inteligentna rotacja pozwala iPhone’owi dynamicznie przełączać się między widżetami, które uważa za najbardziej odpowiednie dla użytkownika.

- Stuknij opcję Sugestie widżetów, aby uzyskać sugestie dotyczące używanych widżetów.

- Po przesunięciu palcem w lewo w celu przełączenia na drugi ekran, wyświetlony zostanie pokaz slajdów ze zdjęciami. Uwaga: Tryb gotowości zdjęć wymaga odblokowania iPhone’a, aby je wyświetlić.

- Można przesuwać palcem w górę lub w dół, aby wyświetlać różne albumy zdjęć.

- Stuknij i przytrzymaj ekran, aby wyświetlić opcje dostosowywania.

- Można stuknąć ikonę oka, aby ukryć lub odkryć określony album, gdy aktywny jest tryb gotowości.

- Można stuknąć ikonę plusa, aby dodać inne albumy ze zdjęciami.

- Po ponownym przesunięciu palcem w lewo, aby wyświetlić trzeci i ostatni ekran, pojawi się zegar cyfrowy.

- Można przesuwać palcem w górę i w dół, aby wybierać między różnymi stylami zegarów cyfrowych.

- Proszę dotknąć i przytrzymać ekran, aby wyświetlić opcje dostosowywania.

- Proszę dotknąć szarego kółka, aby dostosować kolor zegara.

- Gdy włączy się alarm lub minutnik, pojawi się powiększony wyświetlacz z przyciskami do drzemki, powtarzania lub wyłączania alarmu/timera.

To wszystko, co należy wiedzieć o StandBy! Mając tylko trzy opcje wyświetlania i wymagając odblokowania urządzenia, aby wyświetlić zdjęcia, uważam, że StandBy nie jest zbyt intuicyjny, ale można go ulepszyć. Osobiście nie używam go zbyt często, ponieważ mogę sprawdzać godzinę i kontrolować alarmy / timery z mojego Apple Watch, ale dla tych, którzy nie mają Apple Watch, jestem pewien, że się przyda!