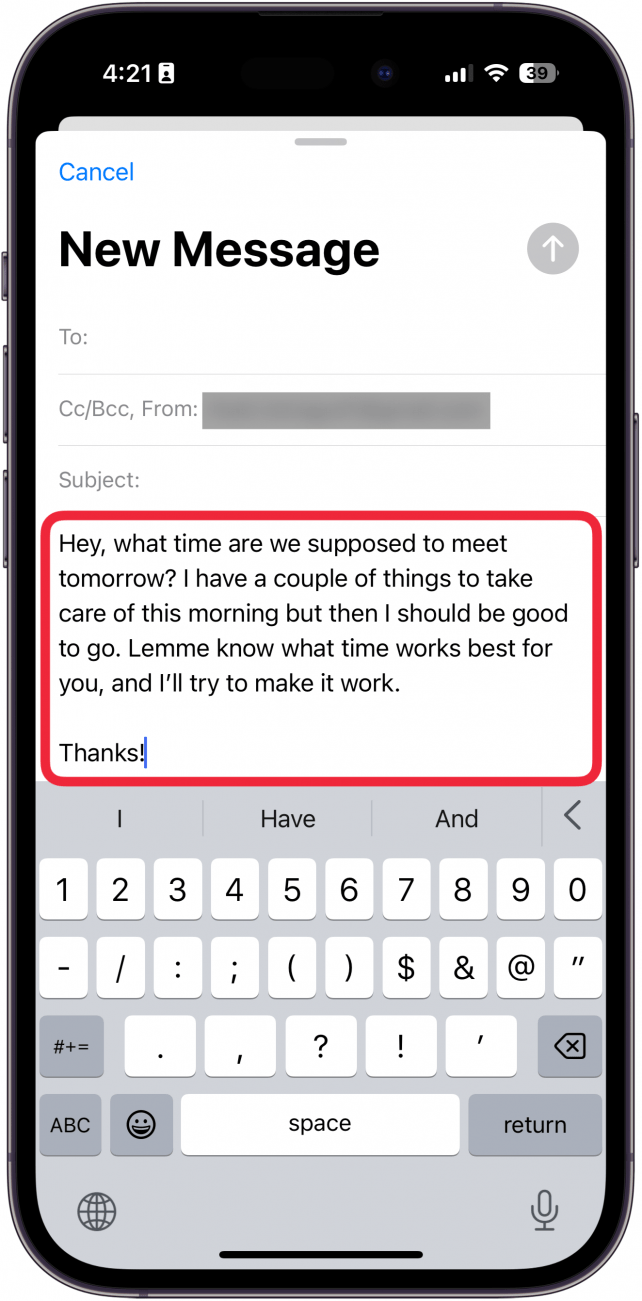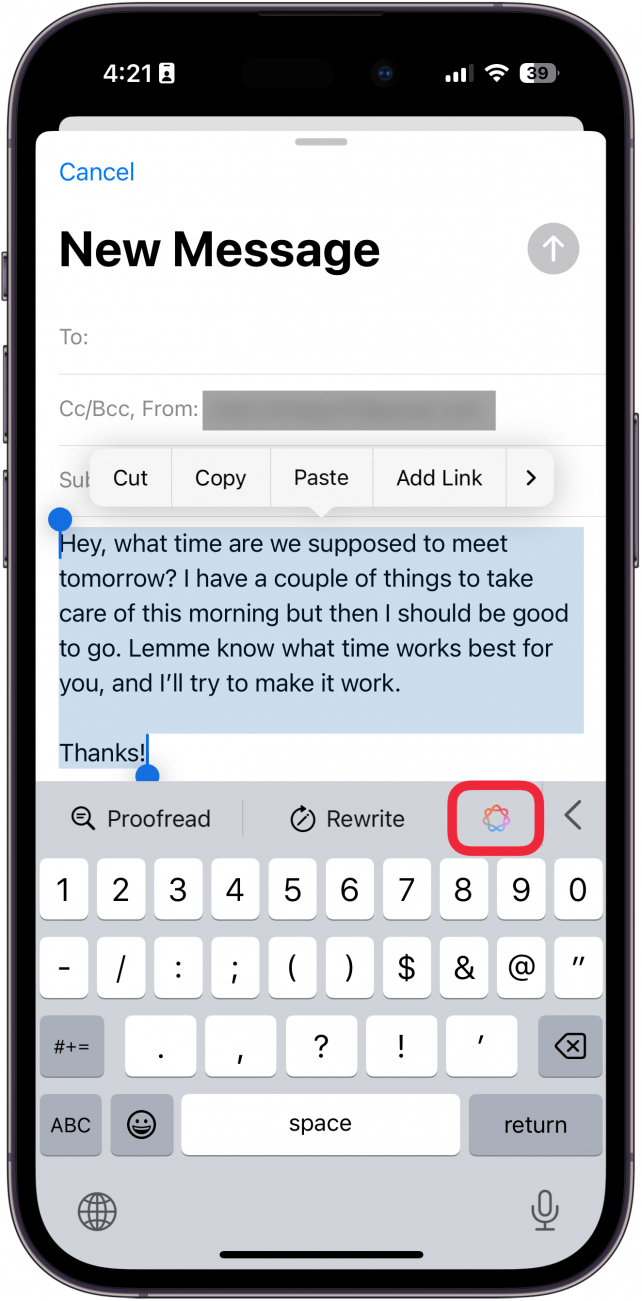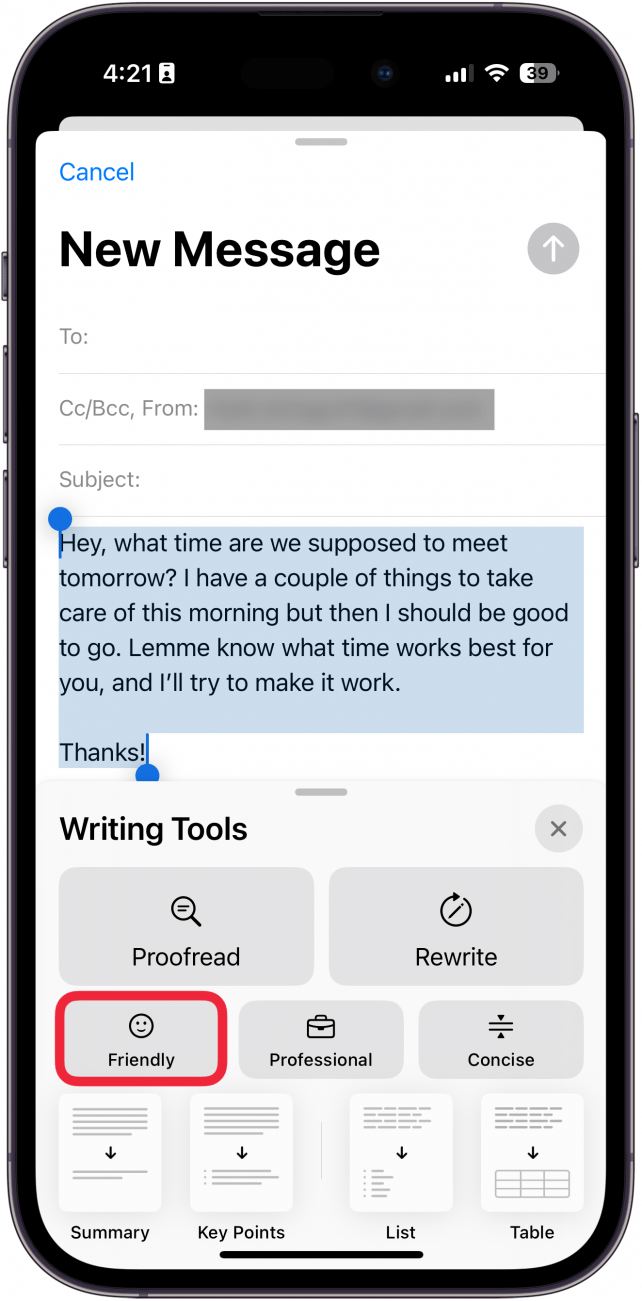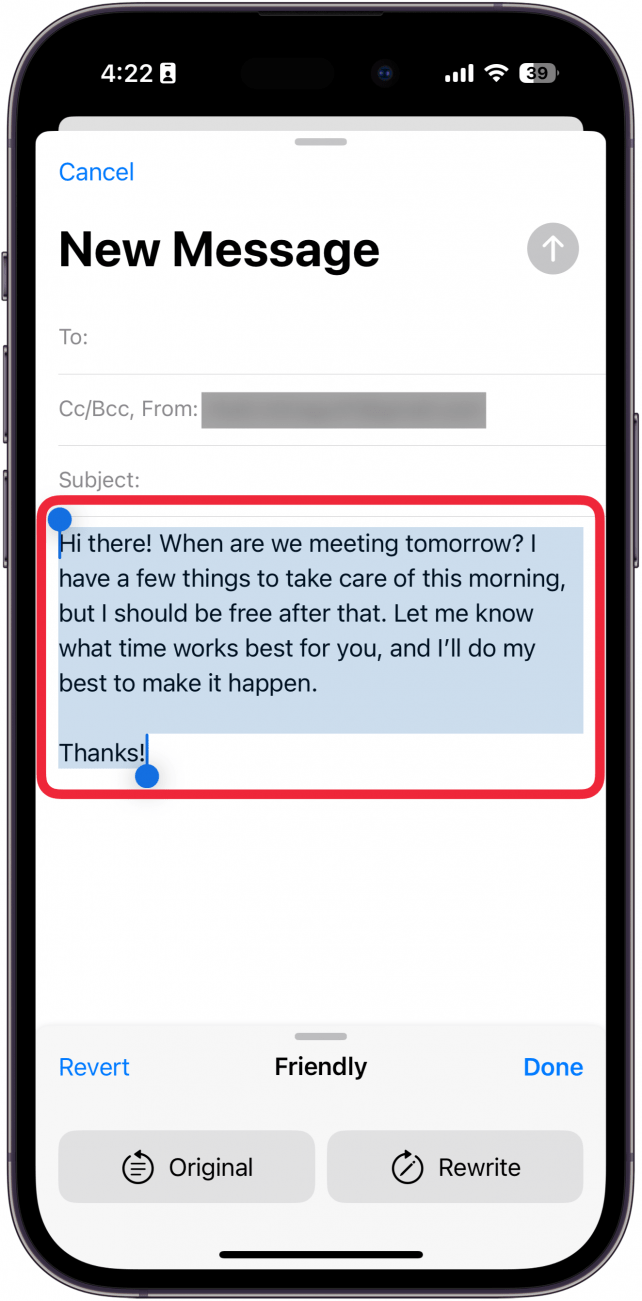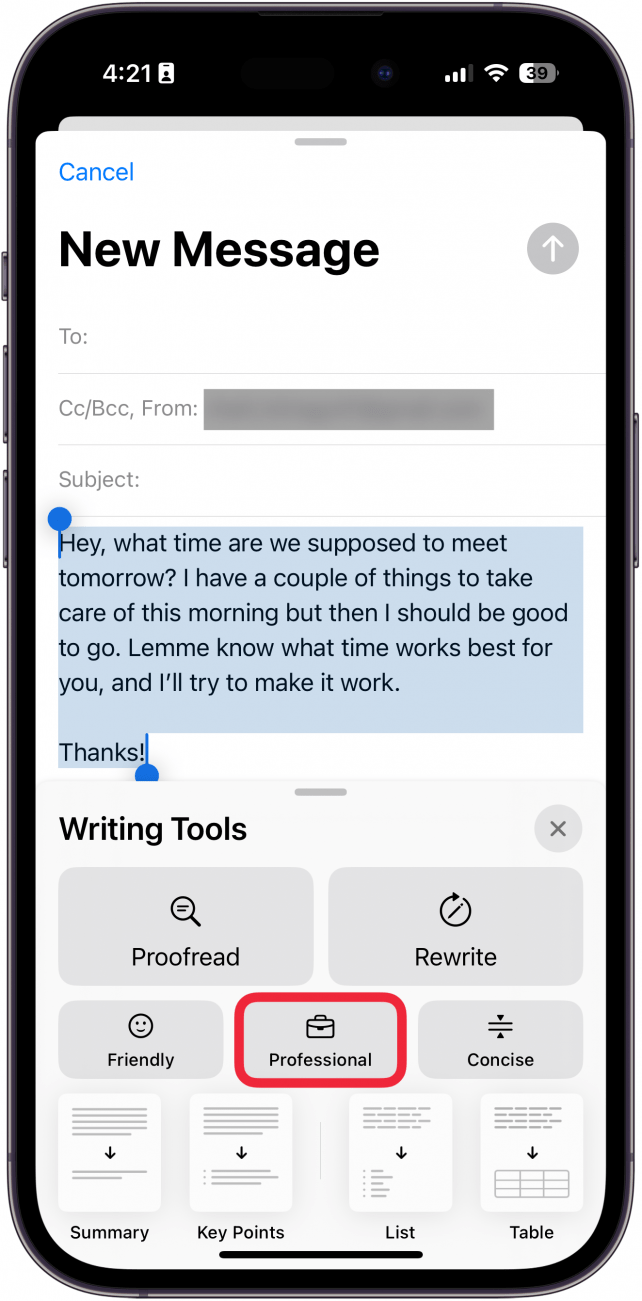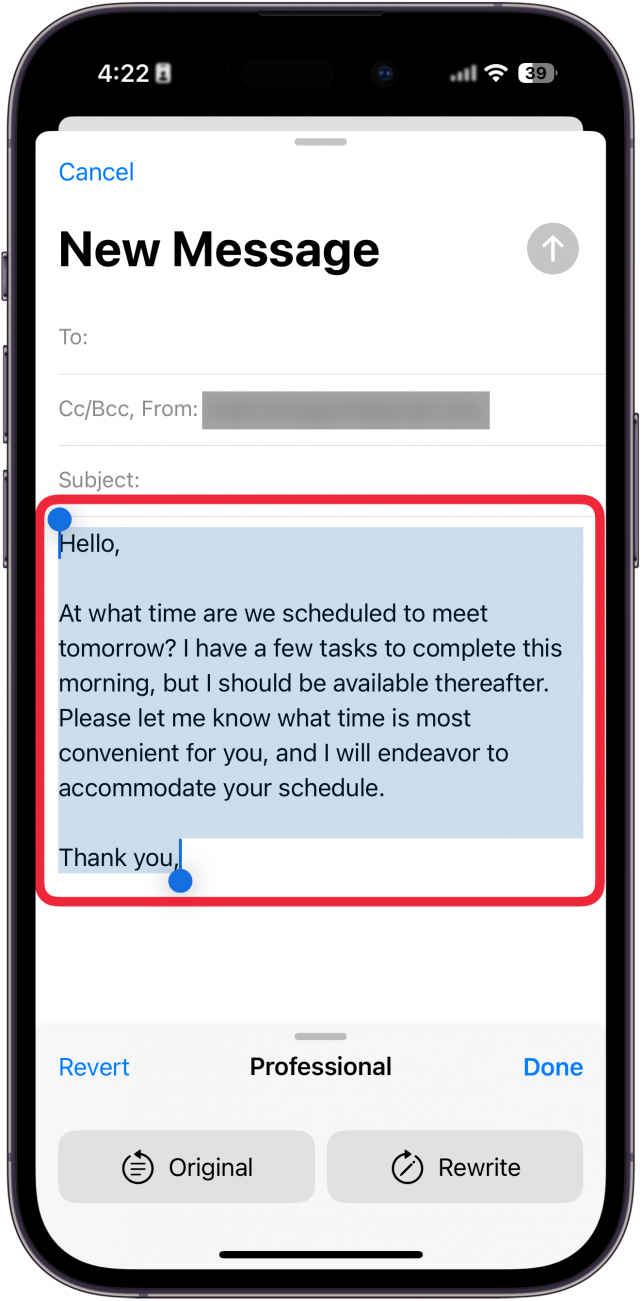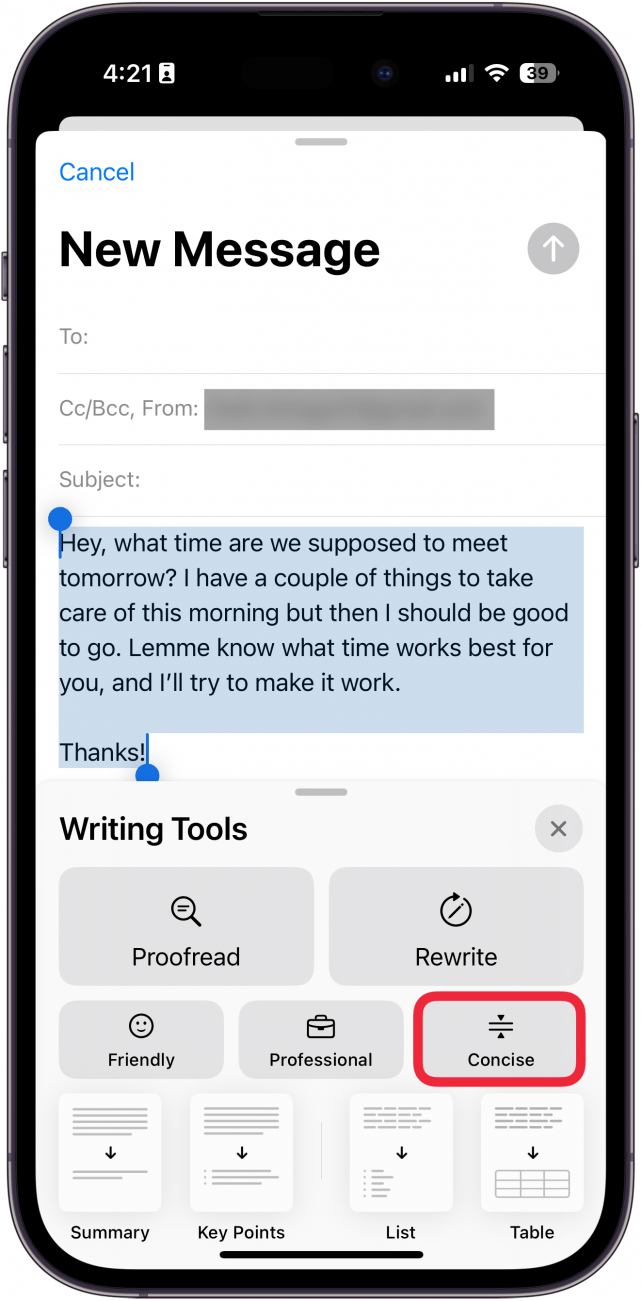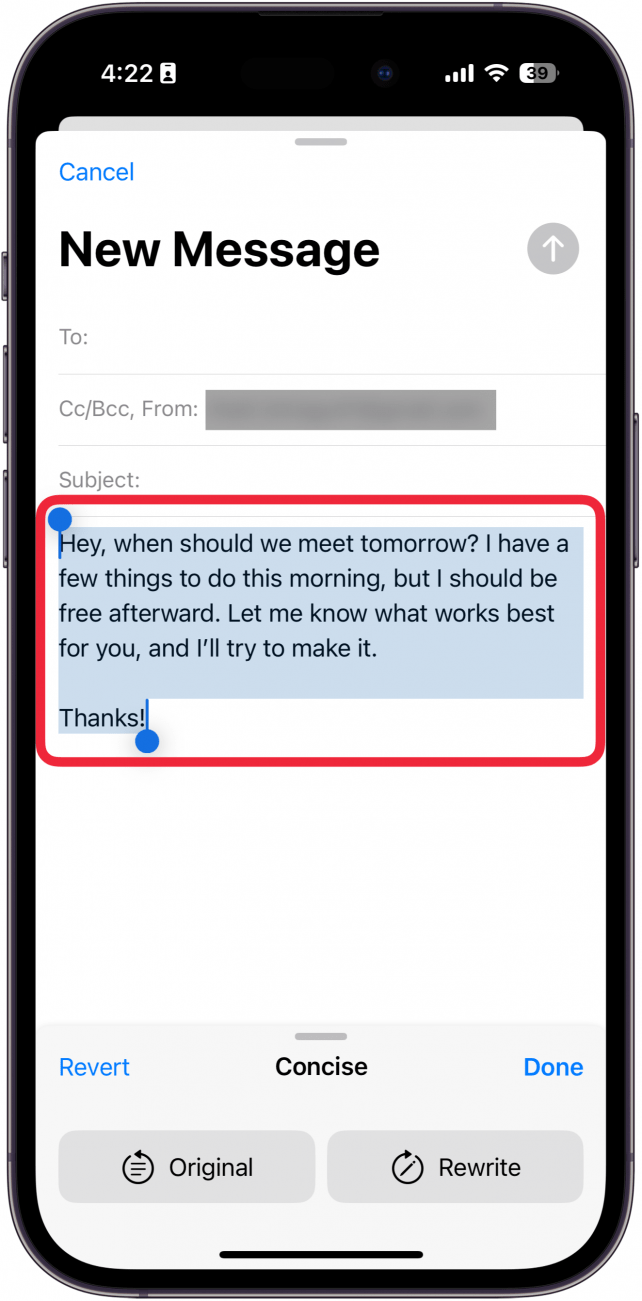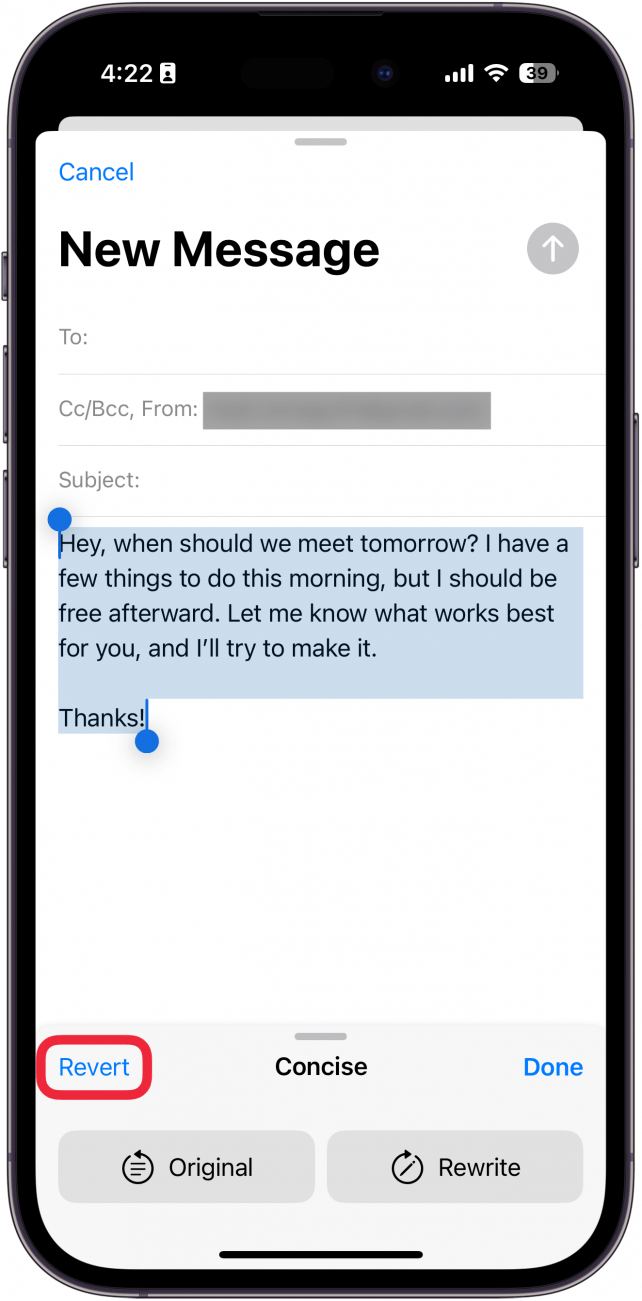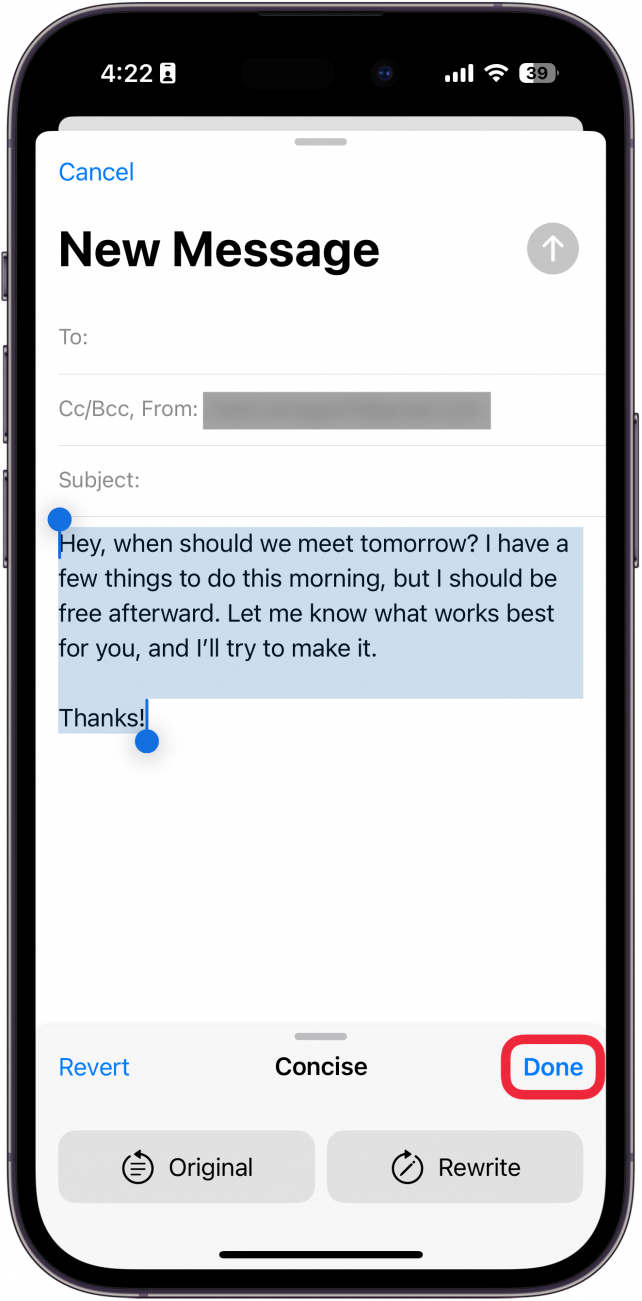Masz problem ze sformułowaniem ważnej wiadomości biznesowej? A może nie jesteś pewien, jak sformułować wiadomość tekstową do znajomego? Z pomocą przychodzą narzędzia Apple do pisania. Dowiedz się, jak używać Apple Intelligence do przepisywania tekstów.
Dlaczego pokochasz tę wskazówkę:
- **Upewnij się, że podczas wysyłania wiadomości e-mail zawsze brzmisz profesjonalnie lub przyjaźnie.
- **Przepisz teksty lub notatki tak, by zawierały najważniejsze informacje.
Jak korzystać z narzędzi do pisania Apple
Wymagania systemowe
*Ta wskazówka działa na iPhonie 15 Pro, iPhonie 16 i iPhonie 16 Pro z systemem iOS 18.1 lub nowszym. Dowiedz się, jak zaktualizować system do [najnowszej wersji iOS] (https://www.iphonelife.com/content/how-to-update-to-ios-11-iphone-ipad).
Jeśli szukasz aplikacji do pisania na iPhone’a, nie szukaj dalej; jedna z nich jest wygodnie wbudowana w Twoje urządzenie. Urządzenia z obsługą Apple Intelligence mogą wykorzystywać sztuczną inteligencję do przepisywania dowolnego tekstu. Możesz go użyć, aby Twoje e-maile były bardziej profesjonalne, zwięzłe lub przyjazne. Przyjrzyjmy się, jak korzystać z narzędzi Apple Intelligence Writing Tools:
 Odkryj ukryte funkcje iPhone’aPobieraj codzienne wskazówki (ze zrzutami ekranu i jasnymi instrukcjami), aby opanować iPhone’a w ciągu zaledwie jednej minuty dziennie.
Odkryj ukryte funkcje iPhone’aPobieraj codzienne wskazówki (ze zrzutami ekranu i jasnymi instrukcjami), aby opanować iPhone’a w ciągu zaledwie jednej minuty dziennie.
- W dowolnym tekście zaznacz cały tekst.

- Stuknij ikonę Apple Intelligence.

- Stuknij Przyjazny.

- Tekst zostanie przeredagowany, aby brzmiał bardziej przyjaźnie. Tekst, który napisałem dla tego przykładu, był już dość przyjazny, więc prawdopodobnie nie znajdziesz tutaj wielu różnic.

- Następnie wybierz Profesjonalny.

- Teraz tekst zostanie przeredagowany, aby brzmiał bardziej stosownie do pracy.

- Wybierz Concise.

- Przepisany tekst będzie znacznie krótszy.

- Możesz dotknąć Przywróć w dowolnym momencie, aby zmienić tekst z powrotem na oryginalny.

- Stuknij Gotowe, gdy będziesz zadowolony, aby zapisać tekst.

Narzędzia Apple Writing Tools można używać wszędzie tam, gdzie wpisuje się tekst, od aplikacji Wiadomości po media społecznościowe. Pamiętaj jednak, aby przeczytać tekst, który ma zostać przepisany przez Apple Intelligence: jest to nowa funkcja, a niektóre sugestie mogą być nieco niestandardowe. Następnie dowiesz się, jak używać Apple Intelligence do [usuwania osób ze zdjęć] (https://www.iphonelife.com/content/remove-people-photos-iphone).
Więcej o aplikacji Wiadomości
- Wyszukiwanie wiadomości na iPhonie.
- Napraw wysyłanie wiadomości grupowych jako pojedynczych SMS-ów
- Jak ukryć wiadomości na iPhonie