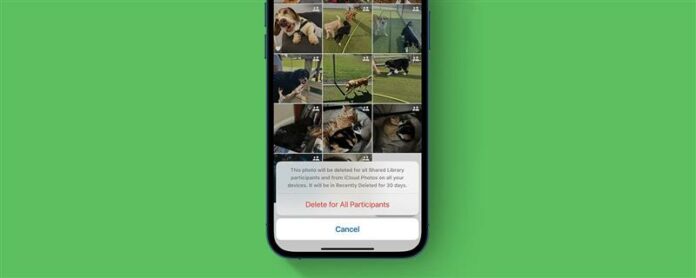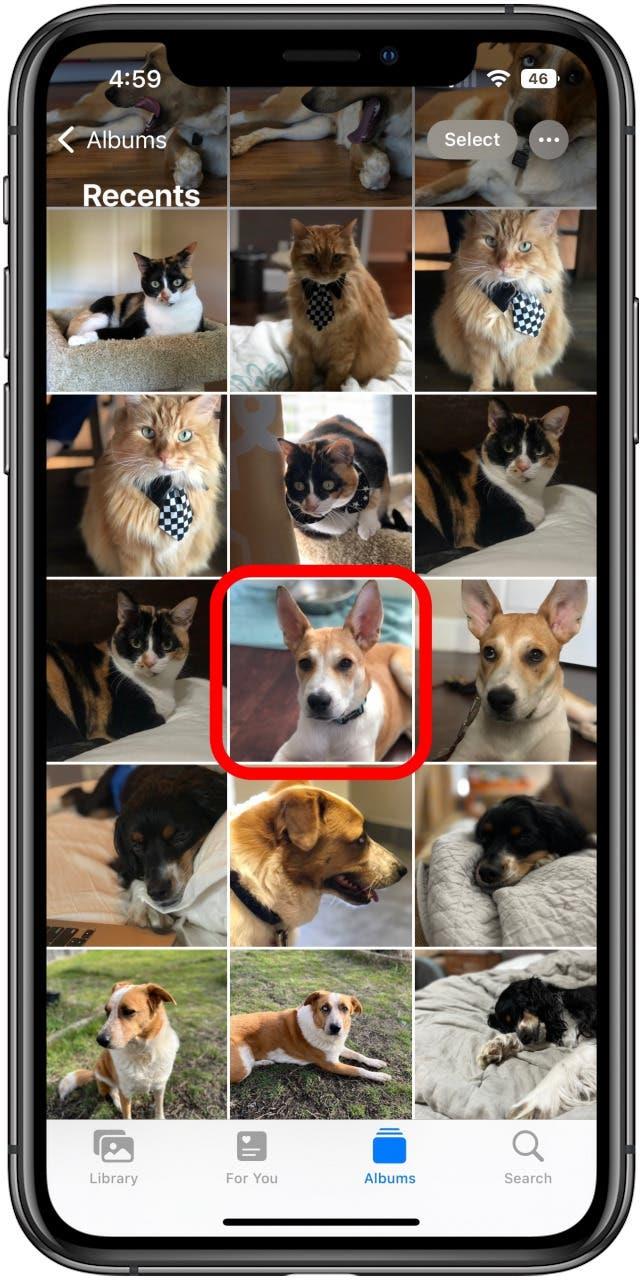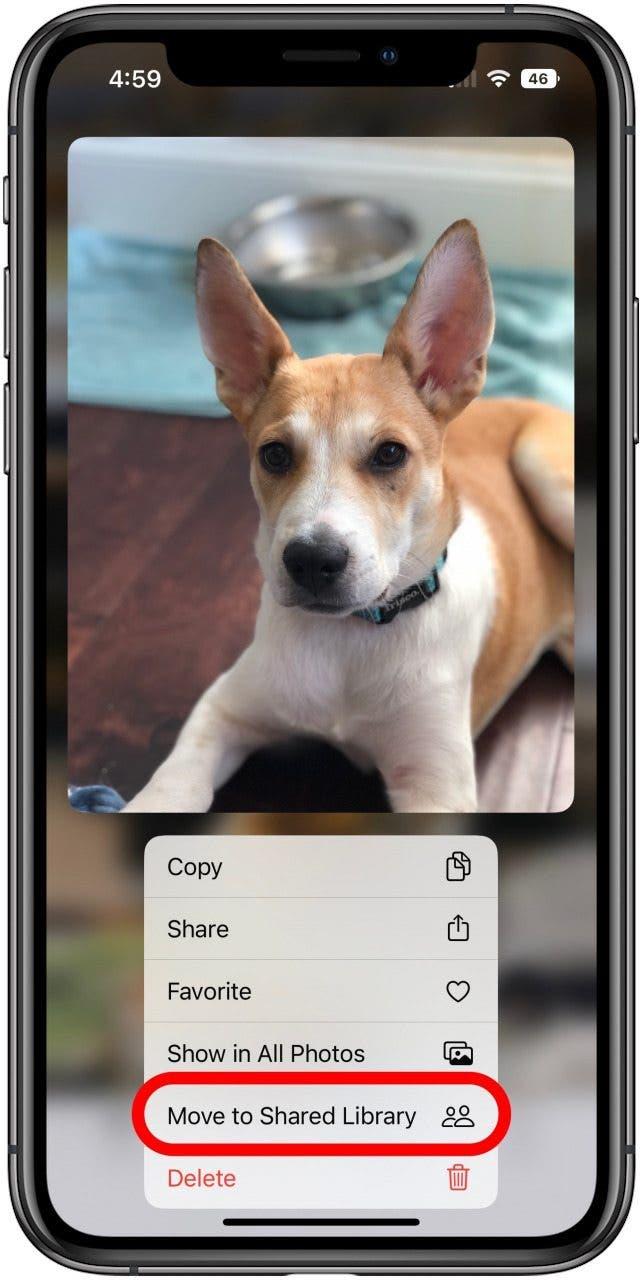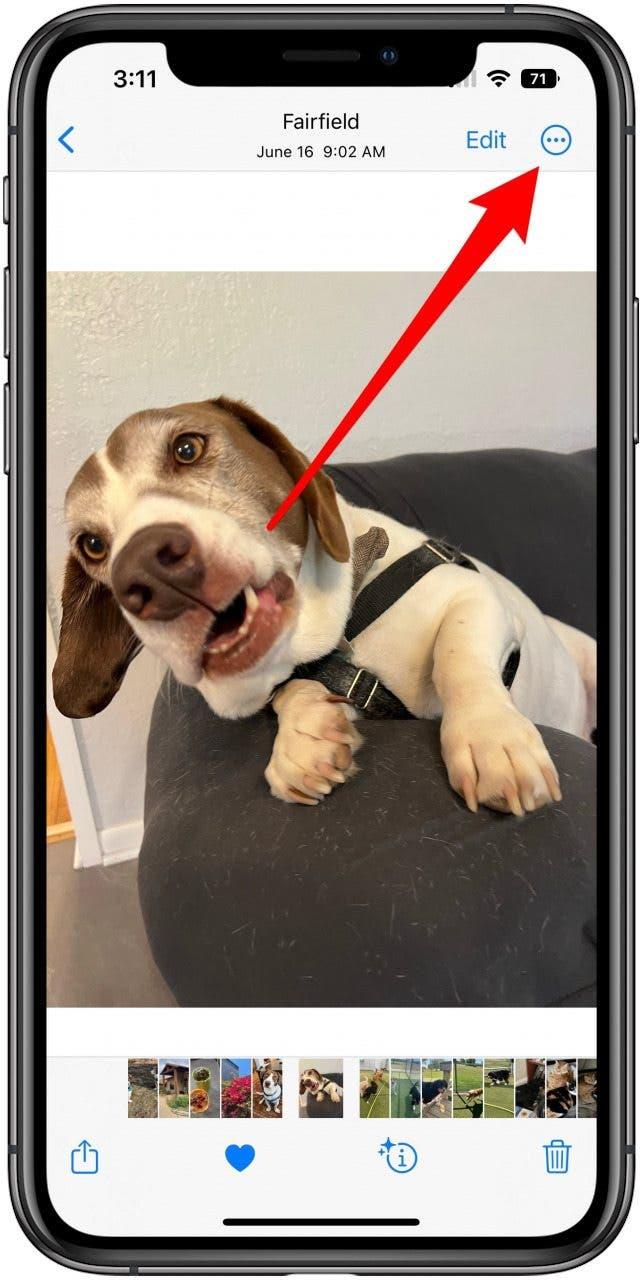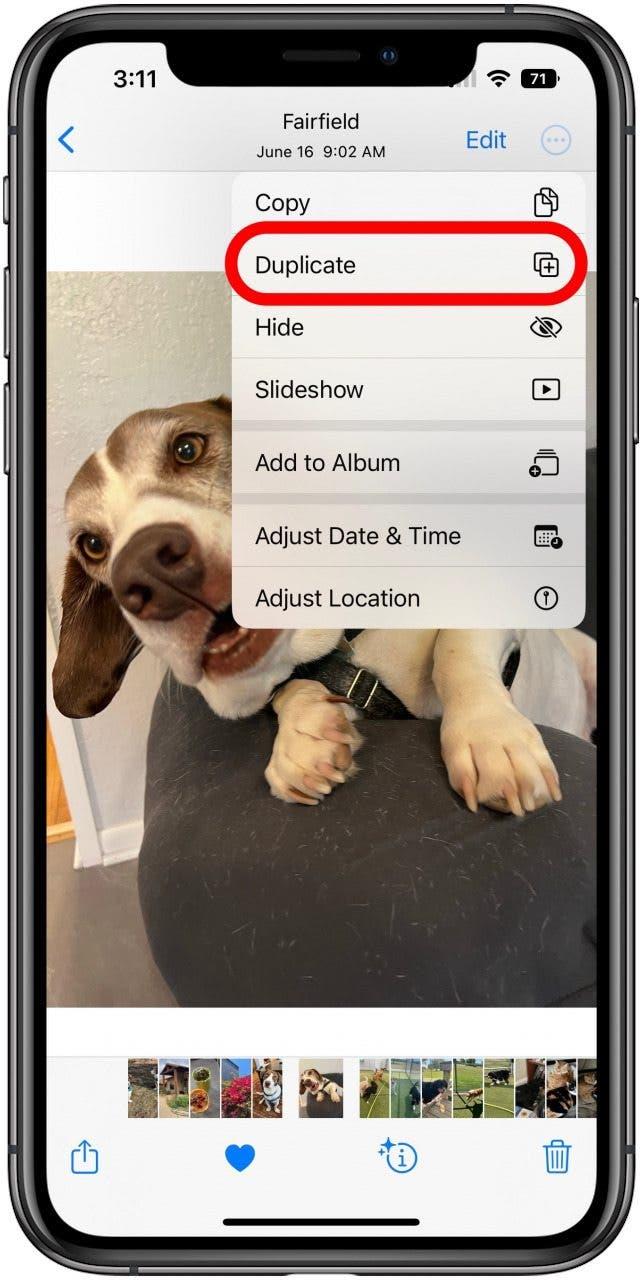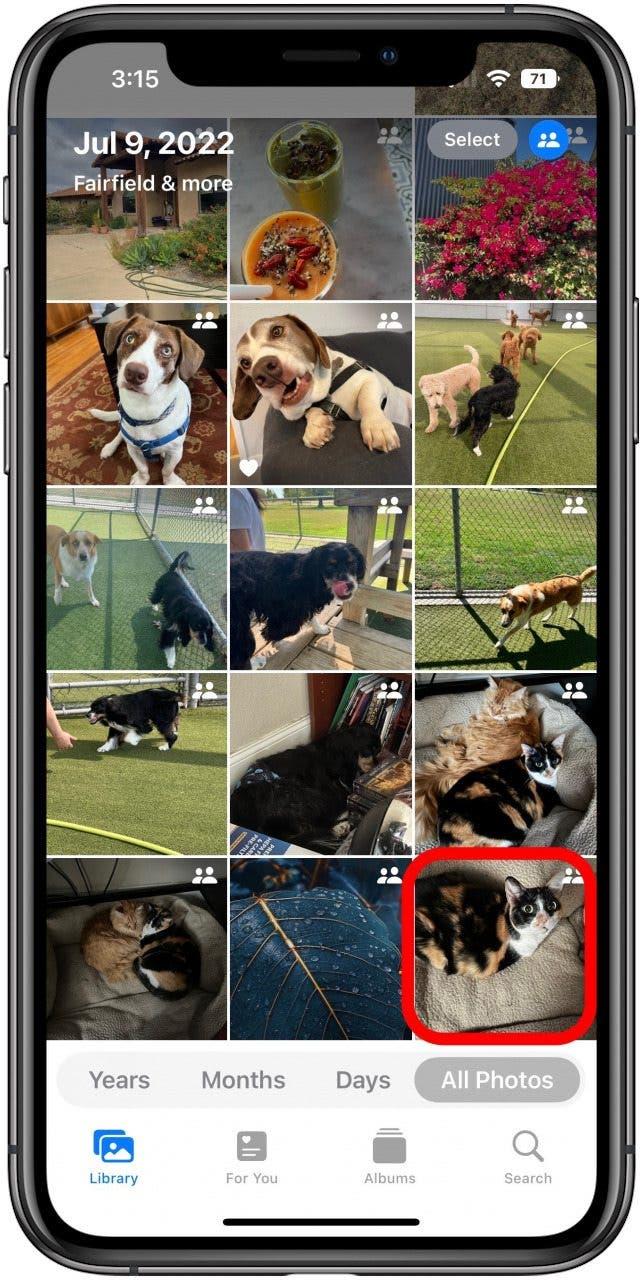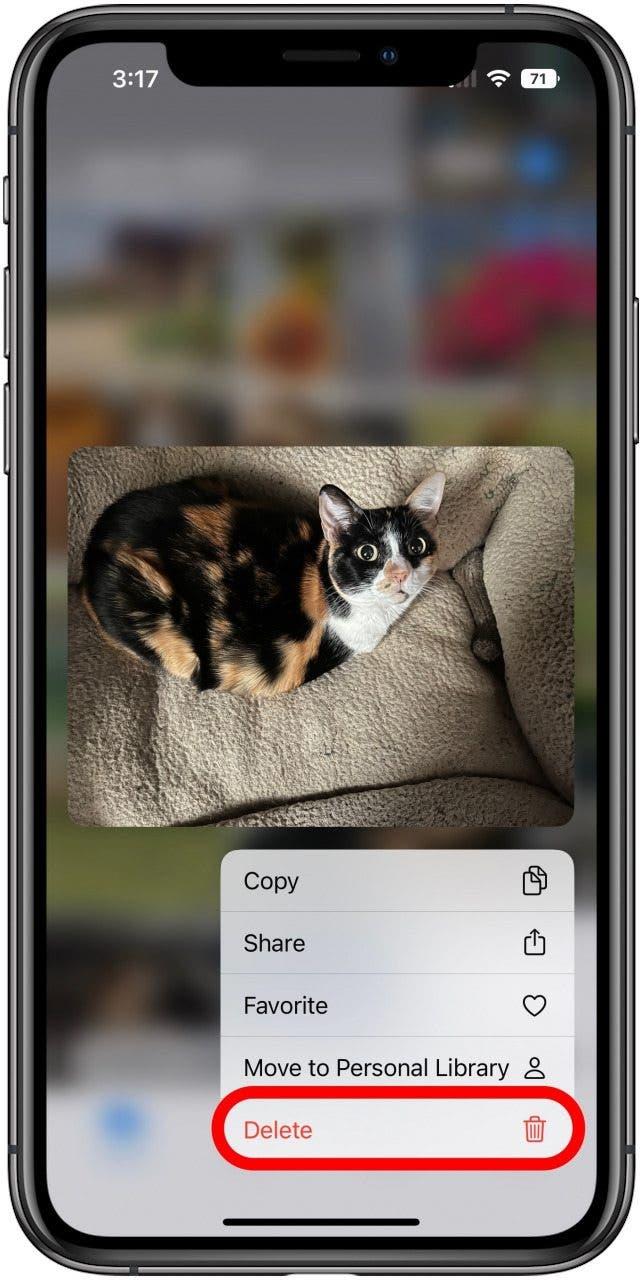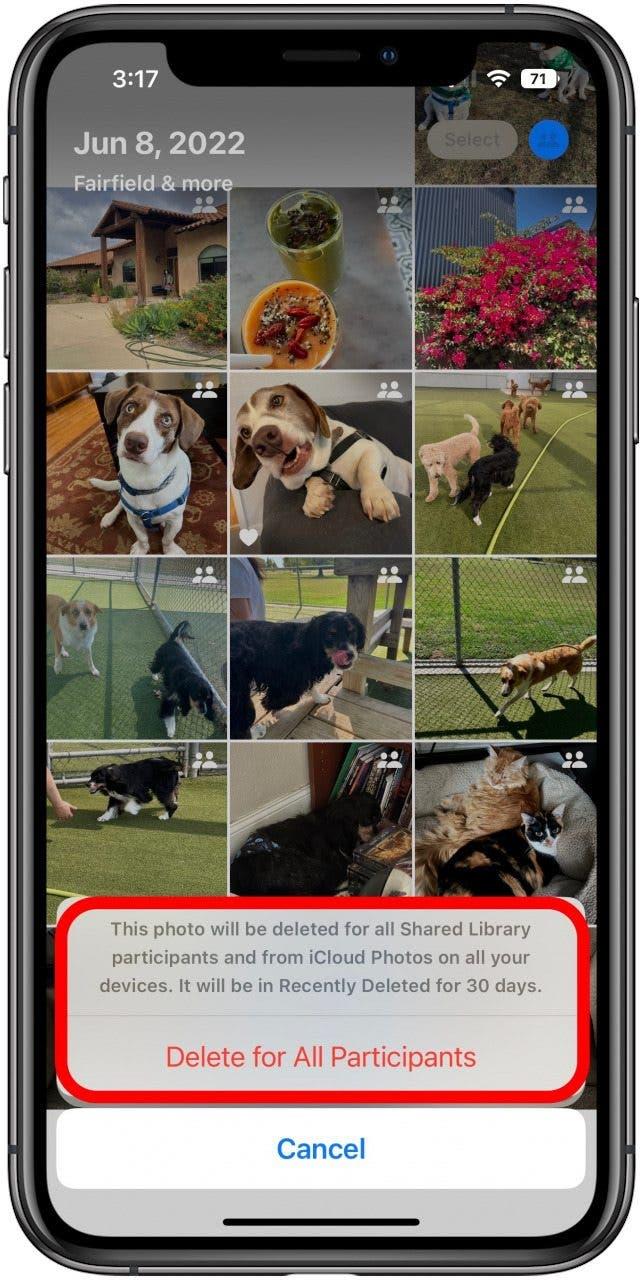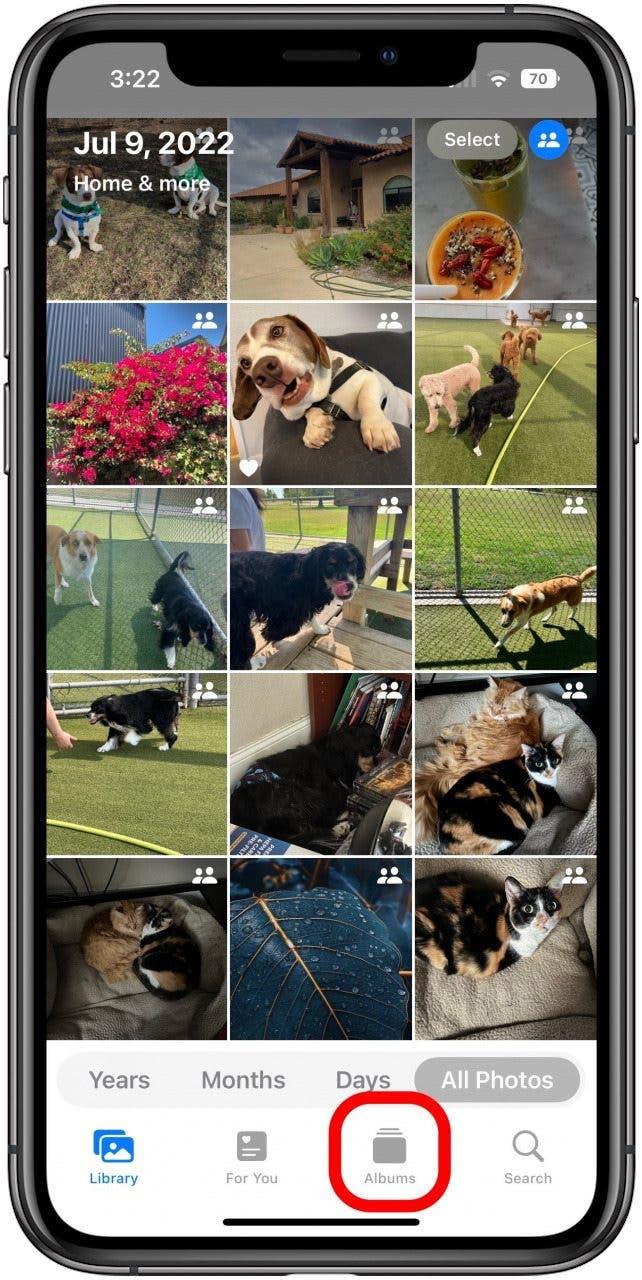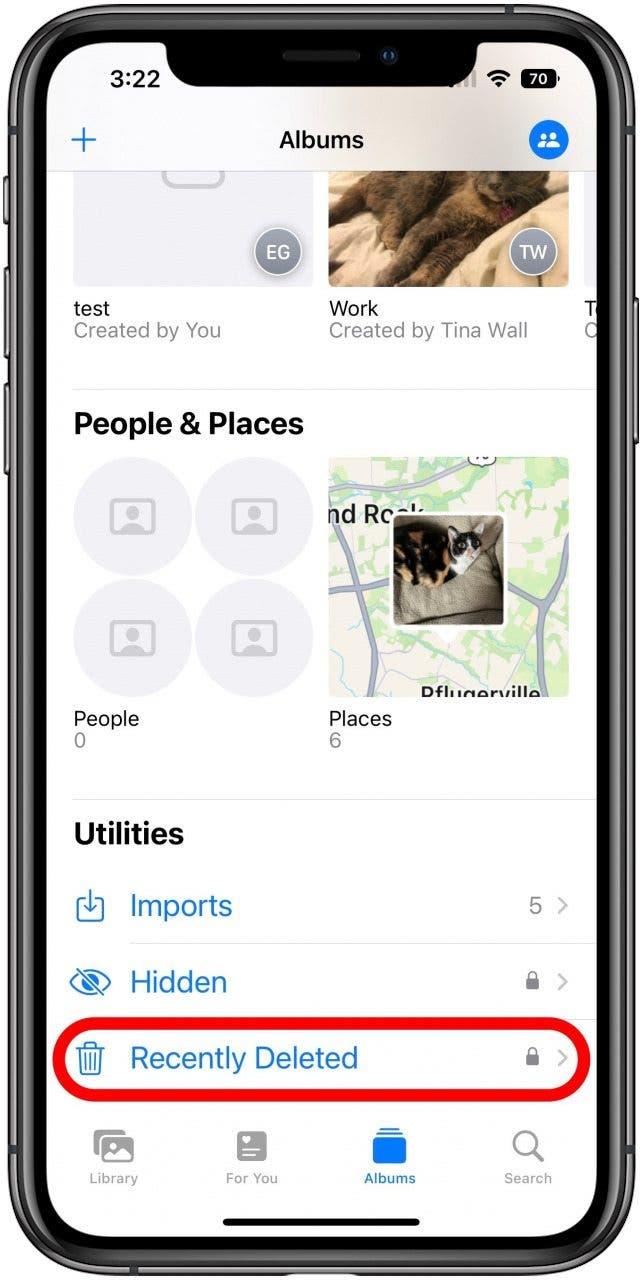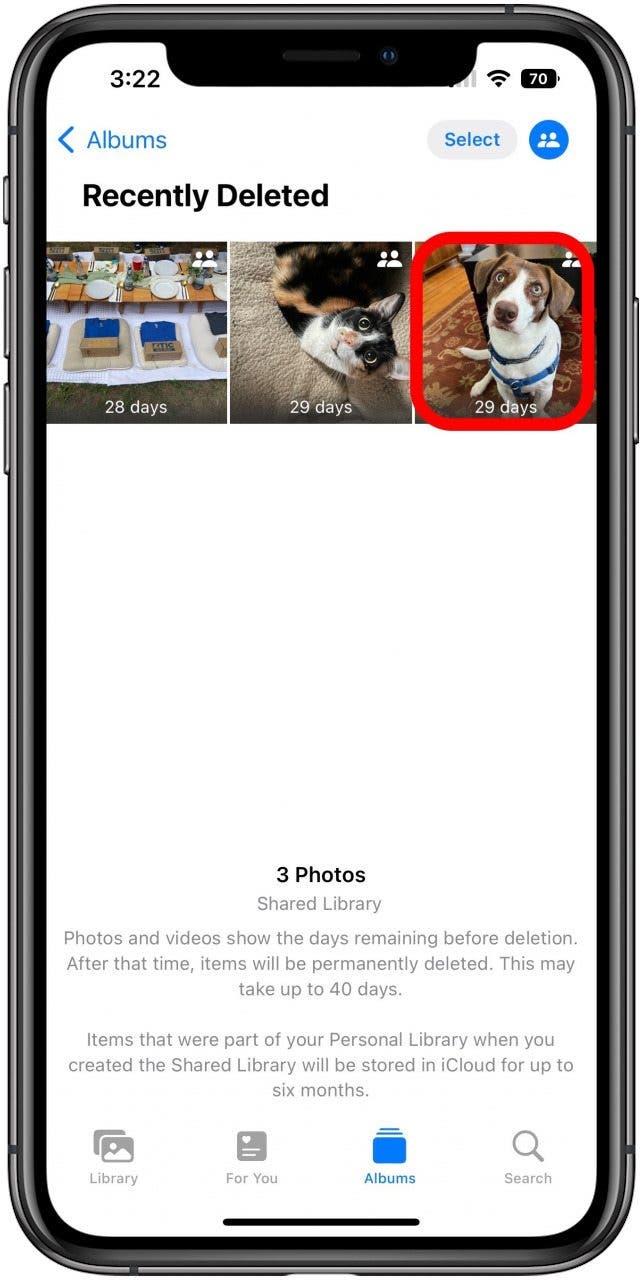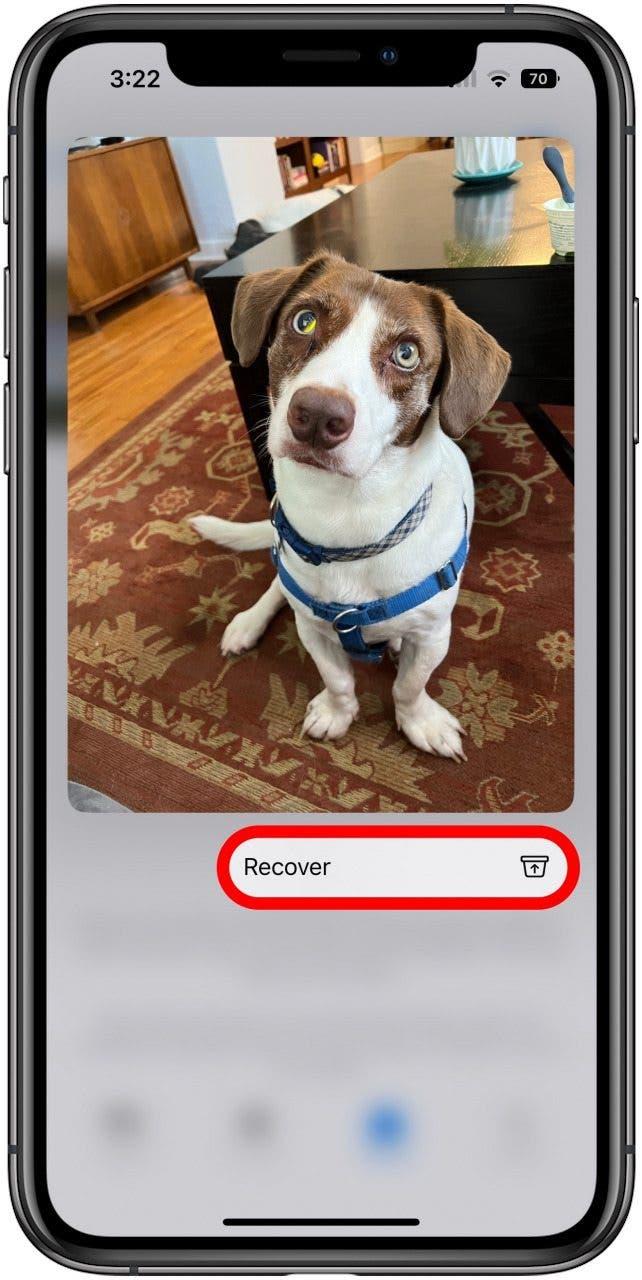Udostępniona funkcja biblioteki zdjęć może pomóc w tworzeniu zdjęć i udostępniania zdjęć znajomym, rodzinie i współpracownikom łatwiejszym niż kiedykolwiek, ale istnieją kilka ważnych rzeczy, o których należy pamiętać, kiedy go używasz, że aplikacja do zdjęcia nie wyjaśnia całkowicie. Oto, co należy pamiętać przy usuwaniu zdjęć z udostępnionej biblioteki zdjęć.
Jest kilka rzeczy, o których chcesz być świadomy, kiedy tworzysz lub dołączyłeś do udostępnionej biblioteki zdjęć, szczególnie jeśli chodzi o usuwanie zdjęć. Tutaj przejdę przez kilka z tych ważnych punktów, aby powstrzymać cię przed popełnieniem wszelkich kłopotliwych błędów, a także pokażą, jak poprawić rzeczy, jeśli i kiedy pojawią się błędy (nawet jeśli popełnił błąd przez kogoś innego). Aby być na bieżąco z nowymi funkcjami iOS 16, koniecznie zarejestruj się na nasza bezpłatna wskazówka Newsletter .
Skocz do
- Identyfikacja udostępnionych zdjęć bibliotecznych
- przenoszenie zdjęć między bibliotekami – co powinieneś wiedzieć
- Usuwanie zdjęć z udostępnionych bibliotek
- Odzyskiwanie zdjęć usuniętych z udostępnionych bibliotek
Identyfikacja udostępnionych zdjęć biblioteki
Usuwanie zdjęć z udostępnionej biblioteki zdjęć działa dokładnie tak samo jak usuwanie dowolnego innego zdjęcia . Oznacza to, że pierwszą rzeczą, którą musisz zrobić, to upewnić się, że wiesz, które zdjęcia są w Twojej osobistej bibliotece, a które zdjęcia są w Twojej bibliotece udostępnionej. W zależności od twoich ustawień mogą pojawić się razem z niczym, aby je odróżnić wizualnie.
Najpierw upewnij się, że wiesz, na jakiej bibliotece patrzysz w aplikacji fotograficznej. Sprawdź małą ikonę w prawym górnym rogu aplikacji zdjęcia. Możesz dotknąć tego, aby otworzyć menu, na które przejmujemy się chwilowo, ale najpierw sprawdź ikonę. Ma trzy możliwe występy:
- Trzy kropki w szarym kręgu – oznacza to, że oglądasz zarówno swoją osobistą bibliotekę, jak i wspólną bibliotekę, jakby były jedną.
- Pojedyncza ikona osoby w niebieskim kręgu – oznacza to, że oglądasz tylko swoją osobistą bibliotekę.
- Ikona dwóch osób w niebieskim kręgu – oznacza to, że oglądasz tylko swoją wspólną bibliotekę.
Stuknij tę ikonę, aby otworzyć menu, które pozwoli Ci przełączyć przeglądaną bibliotekę, między innymi funkcjami. Jedną ważną funkcją, którą należy zwrócić uwagę, jest opcja pokazana poniżej, współdzielona odznaka biblioteki . Jeśli nie ma to znaczenia kontrolnego obok niego, polecam go wykorzystać, aby go włączyć. Umieści to małą ikonę dwóch osób w prawym górnym rogu miniatury wszelkich zdjęć, które znajdują się w bibliotece udostępnionej. Jest to przydatne, zwłaszcza jeśli lubisz oglądać obie biblioteki razem, ponieważ inaczej nie ma nic, co można pokazać, które zdjęcia są w jakiej bibliotece. 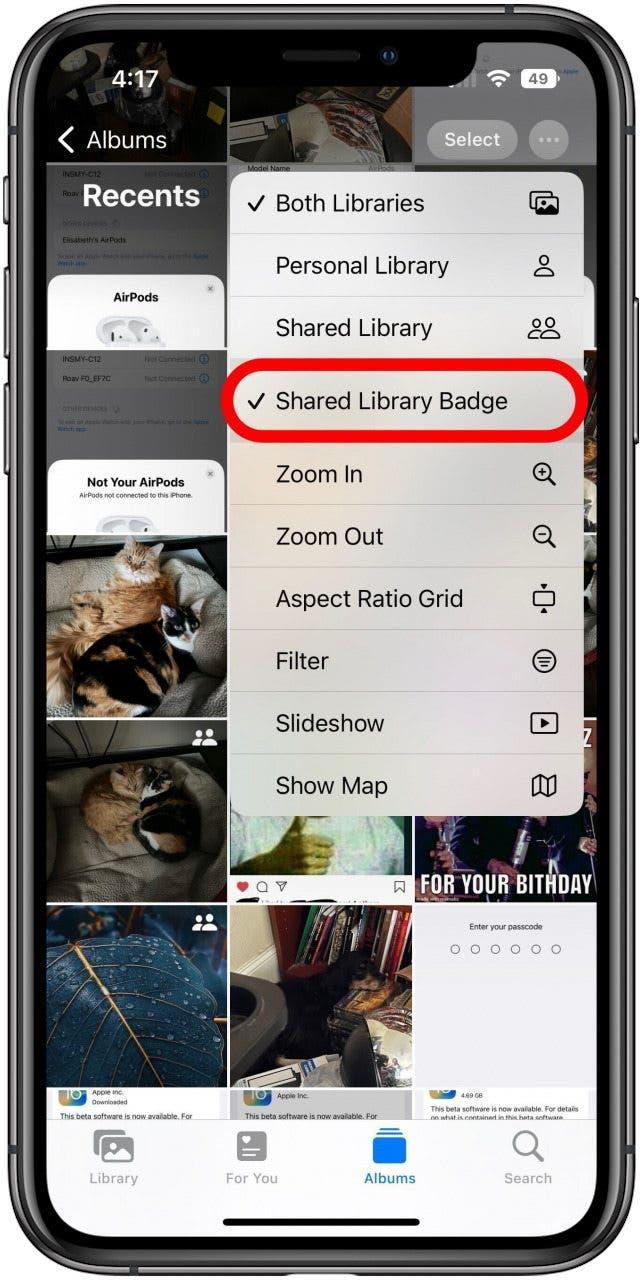
Poruszanie zdjęć między bibliotekami – co powinieneś wiedzieć
- Przeniesienie jednego z własnych zdjęć na lub z udostępnionej biblioteki zdjęć jest dość łatwe. Aby ręcznie przenieść zdjęcie do biblioteki udostępnionej, wszystko, co musisz zrobić
.
- W tym menu po prostu dotknij opcji przenieś do biblioteki współdzielonej .

- I to wszystko. Ważną rzeczą, na którą należy zauważyć, jest to, że wykonanie tego porusza zdjęcie out swojej osobistej biblioteki. W bibliotece udostępnionej będzie dostępna dla każdego uczestnika biblioteki. Wszyscy mogą to zobaczyć, edytować, a nawet usunąć. Z tego powodu możesz utworzyć duplikat zdjęcia, jeśli chcesz mieć pewność, że nie stracisz oryginału. Możesz to zrobić przed lub po przeniesieniu do biblioteki wspólnej. Po prostu dotknij zdjęcia, aby je otworzyć, a następnie dotknij ikonę trzy kropki w prawym górnym rogu.

- W tym menu po prostu dotknij duplikat , a utworzy kolejną kopię zdjęcia. Niezależnie od tego, czy zdjęcie, które duplikujesz, jest obecnie w Twojej osobistej bibliotece, czy udostępnionej bibliotece, duplikat będzie w twojej osobistej bibliotece, bezpiecznie przed edytowaniem lub usuwaniem przez innych uczestników biblioteki.

Usuwanie zdjęć z wspólnych bibliotek
- Ponieważ usunięcie zdjęć z udostępnionej biblioteki odbywa się w taki sam sposób jak usuwanie dowolnego innego zdjęcia , chcesz być ostrożny. Aby mniej prawdopodobne jest, że usuniesz coś niezamierzonego, jest wiadomość potwierdzającą, a informacje są dobre do zanotowania, ponieważ różnią się ona od wiadomości po usunięciu zdjęcia ze swojej osobistej biblioteki. Aby usunąć, po prostu naciśnij zdjęcie, aby otworzyć menu.

- Po otwarciu menu dotknij usuń .

- Przyjrzyj się komunikatowi potwierdzenia, zanim dotkniesz Usuń dla wszystkich uczestników , aby potwierdzić. Jak mówi, zostanie usunięty z biblioteki udostępnionej dla wszystkich, a ponieważ przeniesienie obrazu do wspólnej biblioteki usuwa go z biblioteki osobistej, oznacza to, że jeśli usuniesz zdjęcie ze współdzielonej biblioteki, którą ktoś dodał, będzie to, że będzie to ktoś inny. Po prostu zniknij za nich, chyba że stworzyli duplikat. Jednak, jak zauważa również komunikat potwierdzający, usunięte zdjęcie będzie w twoim niedawno usuniętym albumie przez 30 dni. Oznacza to, że pomimo pozornego ryzyka usunięcia czyichś zdjęć, łatwo je odzyskać, a możesz odzyskać zdjęcia usunięte przez sam lub te usunięte przez innych z biblioteki udostępnionej.

Odzyskiwanie zdjęć usuniętych z wspólnych bibliotek
- Przywrócenie usuniętego zdjęcia jest dość proste, ale najpierw musisz wiedzieć, jak znaleźć niedawno usunięte zdjęcia. Komunikat o potwierdzeniu usunięcia tego nie wyjaśnia, ale jest to nazwa albumu, więc pierwszym krokiem jest przejście do głównego ekranu albumów, albo poprzez stukanie przycisku albumu na dole ekranu, jeśli jesteś na innej karcie lub stukasz tylną strzałkę obok albumów wytwórni w lewym górnym rogu, jeśli jesteś już w albumie.

- Na głównej liście albumów przewiń w dół do samego dolnego listy, aby znaleźć jeden o nazwie niedawno usunięty i dotknij go.

- Po stuknięciu automatycznie użyje ID FACE do odblokowania lub poprosi cię o kod podawania. Następnie zobaczysz wszystkie zdjęcia usunięte w ciągu ostatnich 30 dni, w tym wszelkie usunięte z biblioteki udostępnionej, czy to przez Ciebie, czy przez innych uczestników. Jeśli przypadkowo usunąłeś zdjęcie lub jeśli ktoś inny, którego nadal chcesz, po prostu naciśnij go.

- Otworzy to oczekiwane menu Long Press; Ale w tym przypadku menu zawiera tylko jedną opcję, odzysk , więc dotknij tego, a zdjęcie zostanie przywrócone do poprzedniej lokalizacji.

Mamy nadzieję, że teraz czujesz się bardziej pewny siebie w zrozumieniu udostępnionej biblioteki zdjęć i tym, jak obsługuje usunięcie zdjęć.