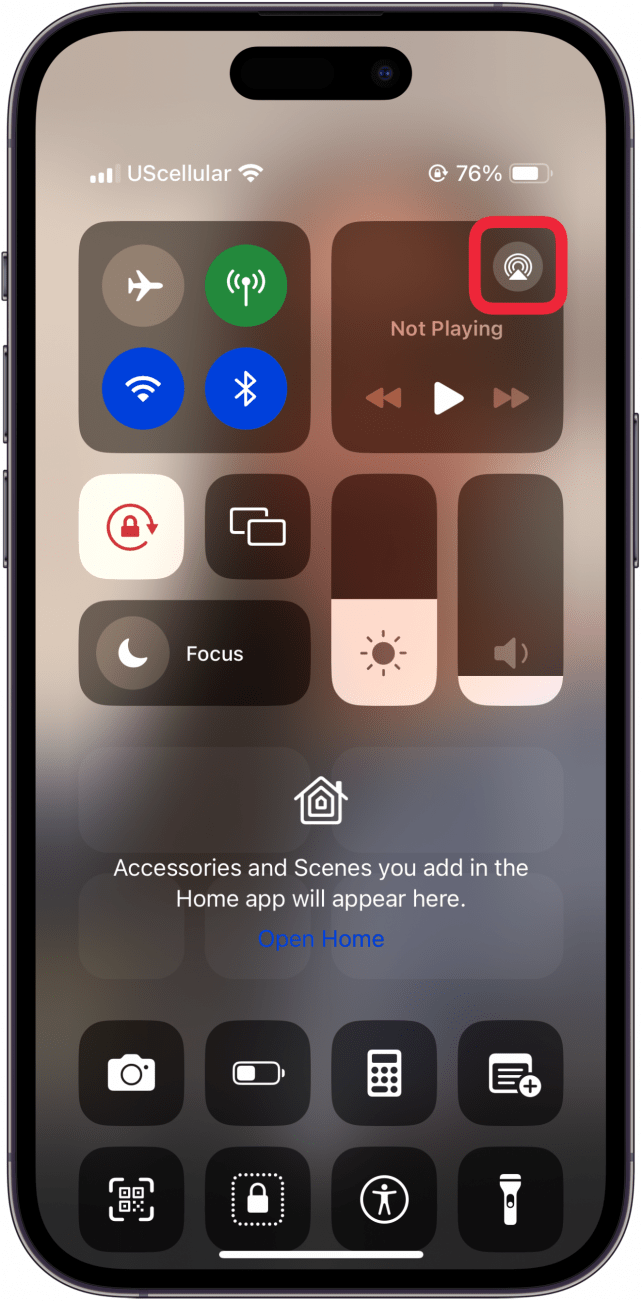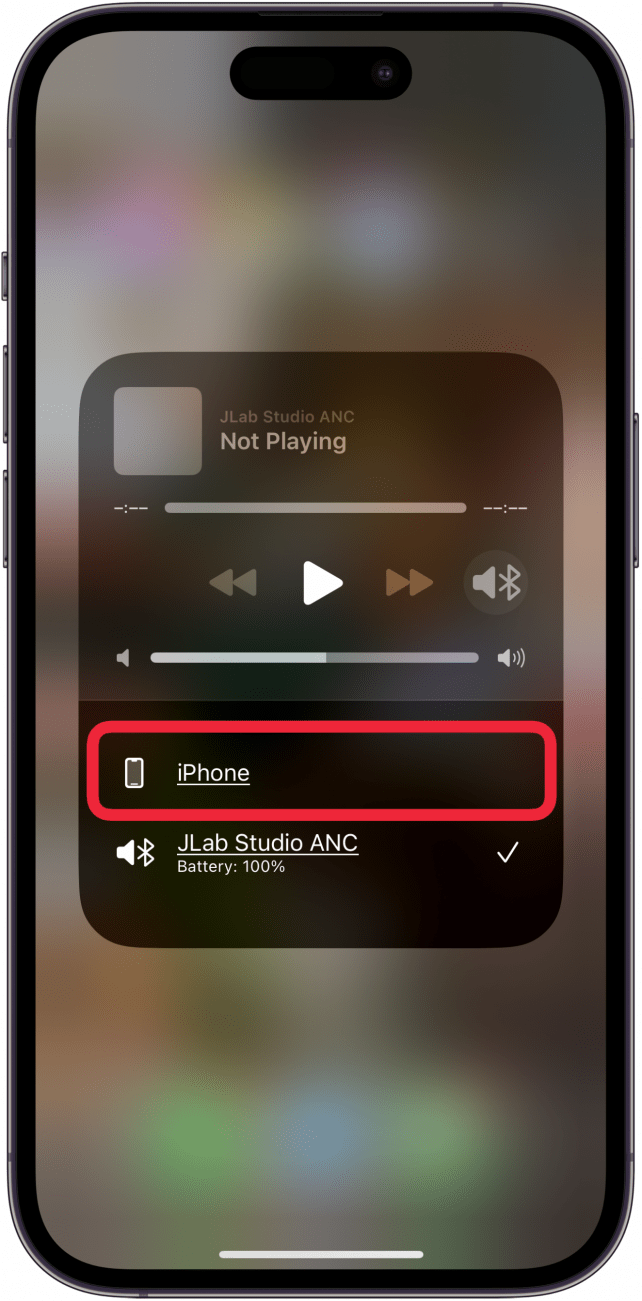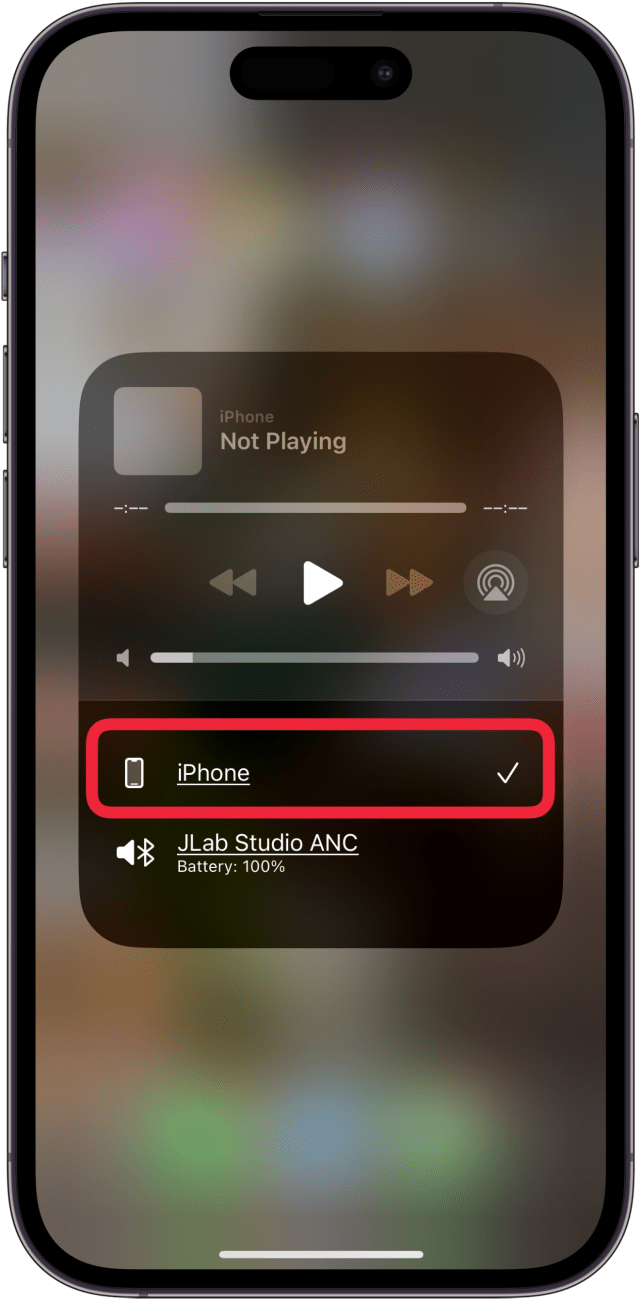Jeśli iPhone lub iPad utknie w trybie słuchawkowym, nie będzie można słuchać żadnego dźwięku z urządzenia, chyba że przez słuchawki. Istnieje kilka powodów, dla których urządzenie może utknąć w trybie słuchawkowym: może to być nieaktualne oprogramowanie, zabrudzony port słuchawkowy, uszkodzenie spowodowane wodą lub niekompatybilne słuchawki. Zwykle problem można szybko rozwiązać, przełączając tryb samolotowy i wyłączając go. Jeśli jednak to nie zadziała, omówimy typowe rozwiązania, aby przywrócić dźwięk!
iPhone lub iPad utknął w trybie słuchawkowym? Oto jak to naprawić!
Na szczęście istnieje kilka prostych sposobów na naprawienie sytuacji, gdy iPad utknął w trybie słuchawkowym. Po pierwsze, upewnij się, że Twój iPhone lub iPad jest zaktualizowany do najnowszej wersji iOS lub iPadOS. Jeśli urządzenie jest już zaktualizowane, zrestartuj iPhone’a lub iPada. Podłącz i odłącz słuchawki, aby sprawdzić, czy urządzenie rozpozna odłączenie słuchawek. Warto również spróbować włączyć tryb samolotowy, pozostawić go na kilka sekund, a następnie ponownie wyłączyć. Jeśli żaden z tych kroków nie pomógł, czytaj dalej, aby znaleźć więcej rozwiązań.
Sprawdź ustawienia wyjścia audio
Możesz kontrolować wyjście audio urządzenia z Centrum sterowania, więc jeśli Twój iPhone lub iPad utknął w trybie słuchawkowym:
 Odkryj ukryte funkcje iPhone’aPobieraj codzienne wskazówki (ze zrzutami ekranu i jasnymi instrukcjami), aby opanować iPhone’a w ciągu zaledwie jednej minuty dziennie.
Odkryj ukryte funkcje iPhone’aPobieraj codzienne wskazówki (ze zrzutami ekranu i jasnymi instrukcjami), aby opanować iPhone’a w ciągu zaledwie jednej minuty dziennie.
- Otwórz Centrum sterowania.
- Stuknij ikonę AirPlay.

- Spowoduje to otwarcie listy opcji wyjścia audio. Jeśli twój iPhone lub iPad jest w trybie słuchawkowym, zobaczysz znacznik wyboru przy sparowanych słuchawkach. Stuknij pozycję dla iPhone’a lub iPada.

- Przy wpisie iPhone’a lub iPada powinien pojawić się znacznik wyboru, wskazujący, że wyjście audio zostało przełączone ze słuchawek na głośniki urządzenia.

Jeśli dźwięk iPhone’a lub iPada nie działa bez słuchawek, oznacza to, że nadal jesteś w trybie słuchawkowym.
Wyczyść port słuchawkowy
Jeśli iPhone lub iPad utknie w trybie słuchawkowym, nie będzie można słuchać żadnego dźwięku z urządzenia, chyba że przez słuchawki. Istnieje kilka powodów, dla których urządzenie może utknąć w trybie słuchawkowym: może to być nieaktualne oprogramowanie, zabrudzony port słuchawkowy, uszkodzenie spowodowane wodą lub niekompatybilne słuchawki. Zwykle problem można szybko rozwiązać, przełączając tryb samolotowy i wyłączając go. Jeśli jednak to nie zadziała, omówimy typowe rozwiązania, aby przywrócić dźwięk!
iPhone lub iPad utknął w trybie słuchawkowym? Oto jak to naprawić!
Na szczęście istnieje kilka prostych sposobów na naprawienie sytuacji, gdy iPad utknął w trybie słuchawkowym. Po pierwsze, upewnij się, że Twój iPhone lub iPad jest zaktualizowany do najnowszej wersji iOS lub iPadOS. Jeśli urządzenie jest już zaktualizowane, zrestartuj iPhone’a lub iPada. Podłącz i odłącz słuchawki, aby sprawdzić, czy urządzenie rozpozna odłączenie słuchawek. Warto również spróbować włączyć tryb samolotowy, pozostawić go na kilka sekund, a następnie ponownie wyłączyć. Jeśli żaden z tych kroków nie pomógł, czytaj dalej, aby znaleźć więcej rozwiązań.
Sprawdź ustawienia wyjścia audioMożesz kontrolować wyjście audio urządzenia z Centrum sterowania, więc jeśli Twój iPhone lub iPad utknął w trybie słuchawkowym:
Odkryj ukryte funkcje iPhone’aPobieraj codzienne wskazówki (ze zrzutami ekranu i jasnymi instrukcjami), aby opanować iPhone’a w ciągu zaledwie jednej minuty dziennie.
- Otwórz Centrum sterowania.
- Stuknij ikonę AirPlay.
- Spowoduje to otwarcie listy opcji wyjścia audio. Jeśli twój iPhone lub iPad jest w trybie słuchawkowym, zobaczysz znacznik wyboru przy sparowanych słuchawkach. Stuknij pozycję dla iPhone’a lub iPada.