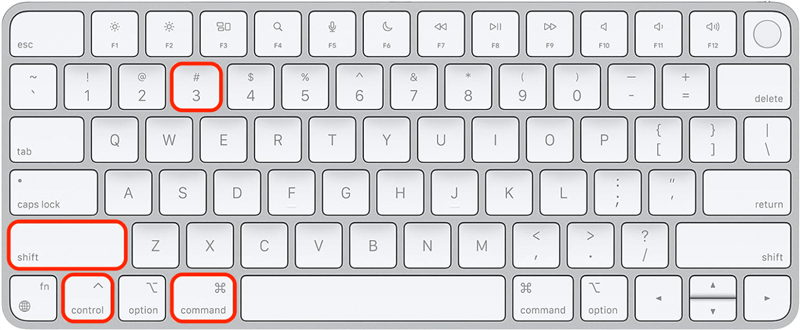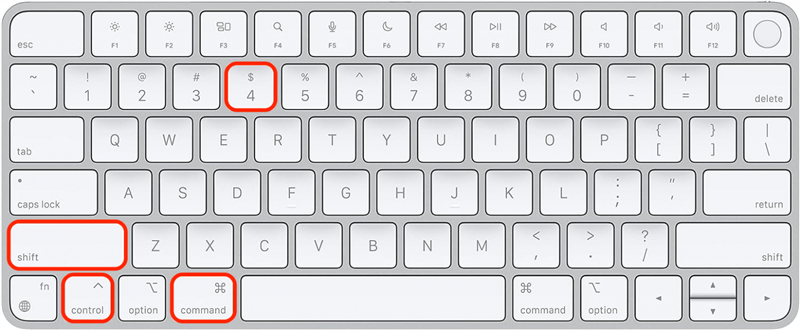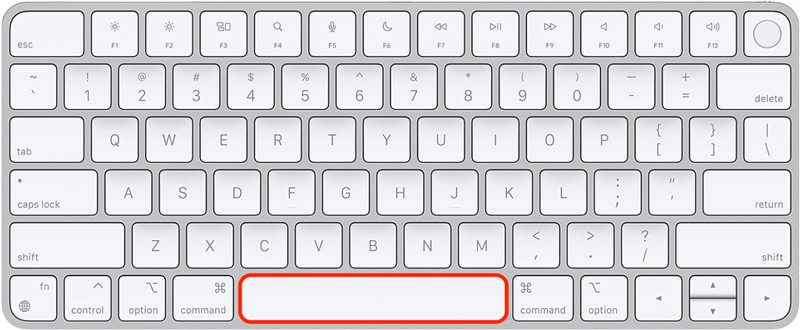Robienie zrzutów ekranu na Macu to przydatna umiejętność, a kopiowanie ich bezpośrednio do schowka pozwala zaoszczędzić mnóstwo czasu. Pomiń wyszukiwanie lokalizacji zrzutu ekranu i automatycznie go skopiuj, a następnie przejdź bezpośrednio do wklejania za pomocą prostego skrótu klawiaturowego. Możesz przechwycić cały ekran, jego część lub tylko okno aplikacji.
Trzy skróty klawiaturowe do tworzenia zrzutów ekranu w systemie macOS
W poprzednich artykułach omówiliśmy [jak wykonać zrzut ekranu na Macu] (https://www.iphonelife.com/content/mac-keyboard-shortcuts-how-to-take-screenshot), ale te skróty klawiaturowe dodają krok automatycznego kopiowania zrzutu ekranu do schowka. Jeśli masz urządzenie kompatybilne z Uniwersalnym schowkiem, możesz wkleić zrzut ekranu bezpośrednio na inne urządzenie Apple. Wszystkie trzy skróty klawiaturowe wymagają naciśnięcia klawiszy Command, Control i Shift, a następnie możesz nacisnąć jeszcze jeden klawisz w zależności od tego, czy chcesz przechwycić cały ekran, [określoną część ekranu] (#Keyboard%20Shortcut%20for%20Screenshot%20of%20a%20Select%20Portion%20of%20Mac%20Screen) lub pojedyncze okno aplikacji.
Jak wykonać zrzut ekranu na komputerze Mac (pełny ekran) i skopiować do schowka
Oto jak wykonać zrzut ekranu na komputerze Mac i automatycznie skopiować go do schowka:
 Odkryj ukryte funkcje iPhone’aDostawaj codzienne wskazówki (ze zrzutami ekranu i jasnymi instrukcjami), dzięki którym opanujesz obsługę iPhone’a w zaledwie minutę dziennie.
Odkryj ukryte funkcje iPhone’aDostawaj codzienne wskazówki (ze zrzutami ekranu i jasnymi instrukcjami), dzięki którym opanujesz obsługę iPhone’a w zaledwie minutę dziennie.
- Naciśnij jednocześnie klawisze Command, Control, Shift i numer 3.

- Teraz możesz wkleić ten pełnoekranowy zrzut ekranu do dowolnej kompatybilnej aplikacji lub nawet do urządzenia Apple za pośrednictwem klawiatury uniwersalnej.
Wskazówka
Możesz sprawdzić zawartość schowka na komputerze Mac, otwierając aplikację Finder, wybierając Edytuj i klikając Pokaż schowek.
Skrót klawiaturowy do zrzutu ekranu wybranej części ekranu Maca
Jeśli chcesz wykonać zrzut ekranu tylko części ekranu Maca i automatycznie skopiować go do schowka:
- Naciśnij jednocześnie klawisze Command, Control, Shift i numer 4.

- Teraz możesz wkleić ten częściowy zrzut ekranu do dowolnej kompatybilnej aplikacji lub nawet do urządzenia Apple za pośrednictwem klawiatury uniwersalnej.
Robienie zrzutów ekranu na Macu to przydatna umiejętność, a kopiowanie ich bezpośrednio do schowka pozwala zaoszczędzić mnóstwo czasu. Pomiń wyszukiwanie lokalizacji zrzutu ekranu i automatycznie go skopiuj, a następnie przejdź bezpośrednio do wklejania za pomocą prostego skrótu klawiaturowego. Możesz przechwycić cały ekran, jego część lub tylko okno aplikacji.Trzy skróty klawiaturowe do tworzenia zrzutów ekranu w systemie macOS
W poprzednich artykułach omówiliśmy [jak wykonać zrzut ekranu na Macu] (https://www.iphonelife.com/content/mac-keyboard-shortcuts-how-to-take-screenshot), ale te skróty klawiaturowe dodają krok automatycznego kopiowania zrzutu ekranu do schowka. Jeśli masz urządzenie kompatybilne z Uniwersalnym schowkiem, możesz wkleić zrzut ekranu bezpośrednio na inne urządzenie Apple. Wszystkie trzy skróty klawiaturowe wymagają naciśnięcia klawiszy Command, Control i Shift, a następnie możesz nacisnąć jeszcze jeden klawisz w zależności od tego, czy chcesz przechwycić cały ekran, [określoną część ekranu] (#Keyboard%20Shortcut%20for%20Screenshot%20of%20a%20Select%20Portion%20of%20Mac%20Screen) lub pojedyncze okno aplikacji.
Jak wykonać zrzut ekranu na komputerze Mac (pełny ekran) i skopiować do schowka
- Oto jak wykonać zrzut ekranu na komputerze Mac i automatycznie skopiować go do schowka:

- Odkryj ukryte funkcje iPhone’aDostawaj codzienne wskazówki (ze zrzutami ekranu i jasnymi instrukcjami), dzięki którym opanujesz obsługę iPhone’a w zaledwie minutę dziennie.

- Naciśnij jednocześnie klawisze Command, Control, Shift i numer 3.
Teraz możesz wkleić ten pełnoekranowy zrzut ekranu do dowolnej kompatybilnej aplikacji lub nawet do urządzenia Apple za pośrednictwem klawiatury uniwersalnej.
Wskazówka
Możesz sprawdzić zawartość schowka na komputerze Mac, otwierając aplikację Finder, wybierając Edytuj i klikając Pokaż schowek.
- Skrót klawiaturowy do zrzutu ekranu wybranej części ekranu Maca
- Jeśli chcesz wykonać zrzut ekranu tylko części ekranu Maca i automatycznie skopiować go do schowka:
- Naciśnij jednocześnie klawisze Command, Control, Shift i numer 4.
- Teraz możesz wkleić ten częściowy zrzut ekranu do dowolnej kompatybilnej aplikacji lub nawet do urządzenia Apple za pośrednictwem klawiatury uniwersalnej.