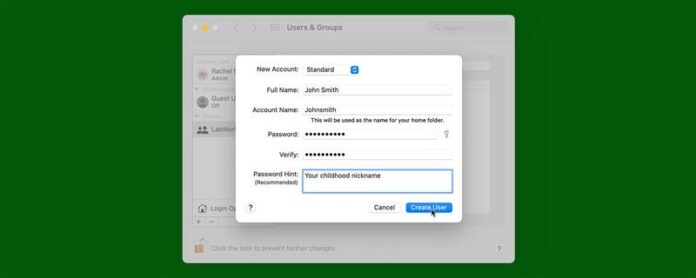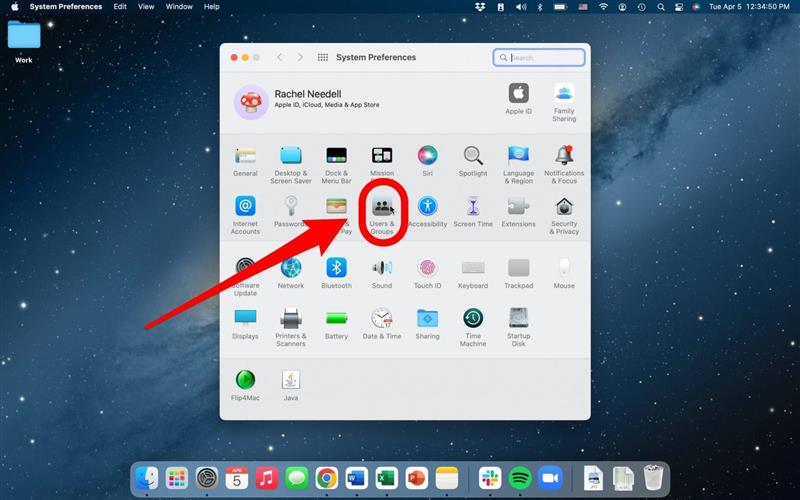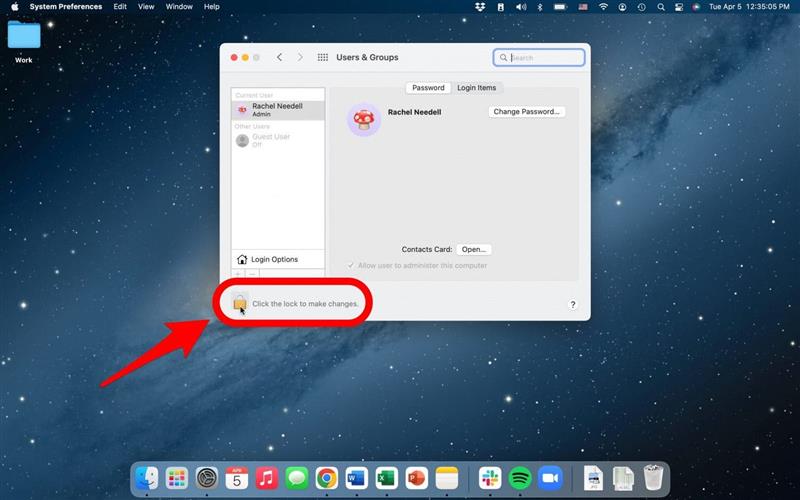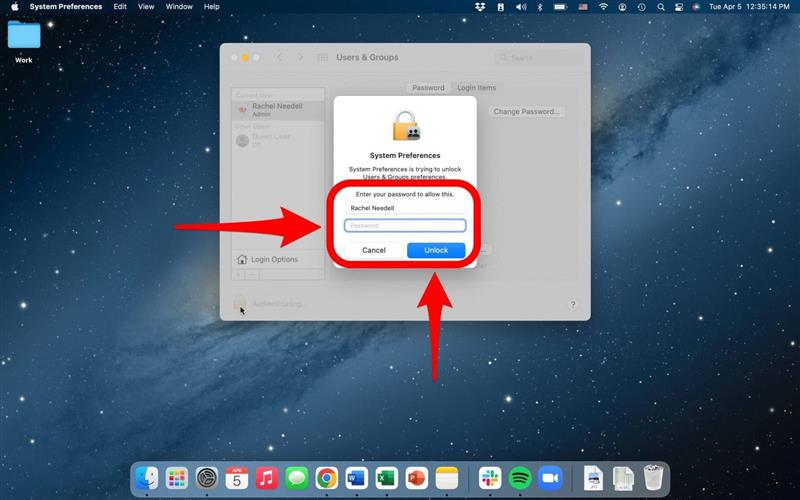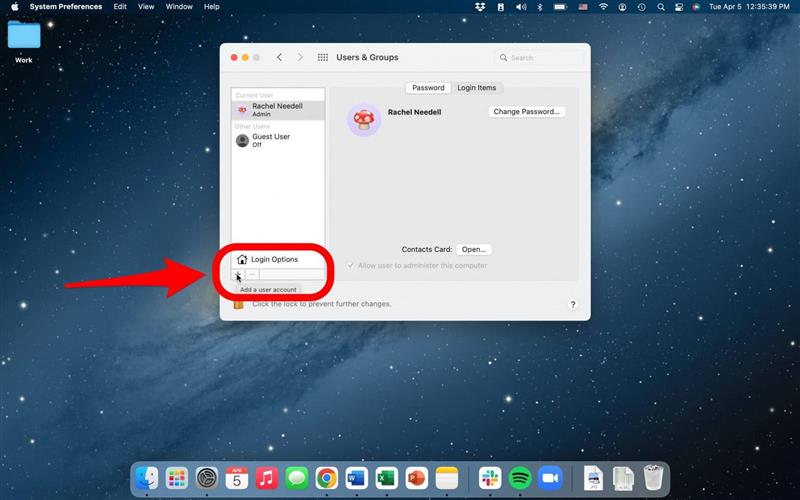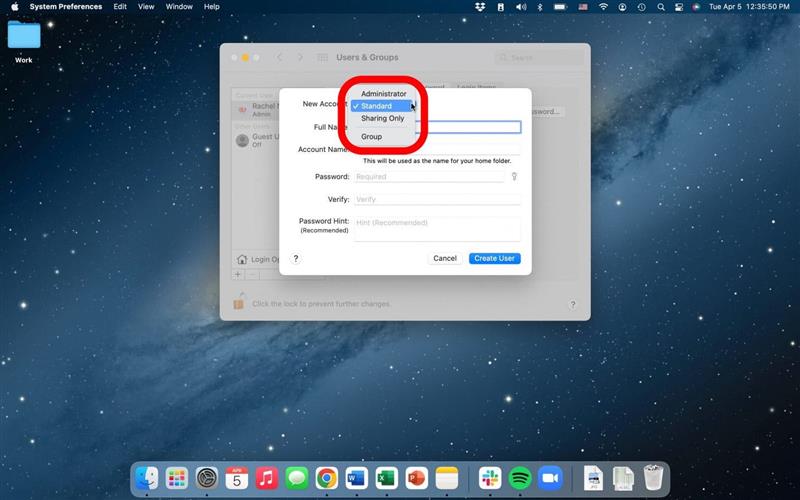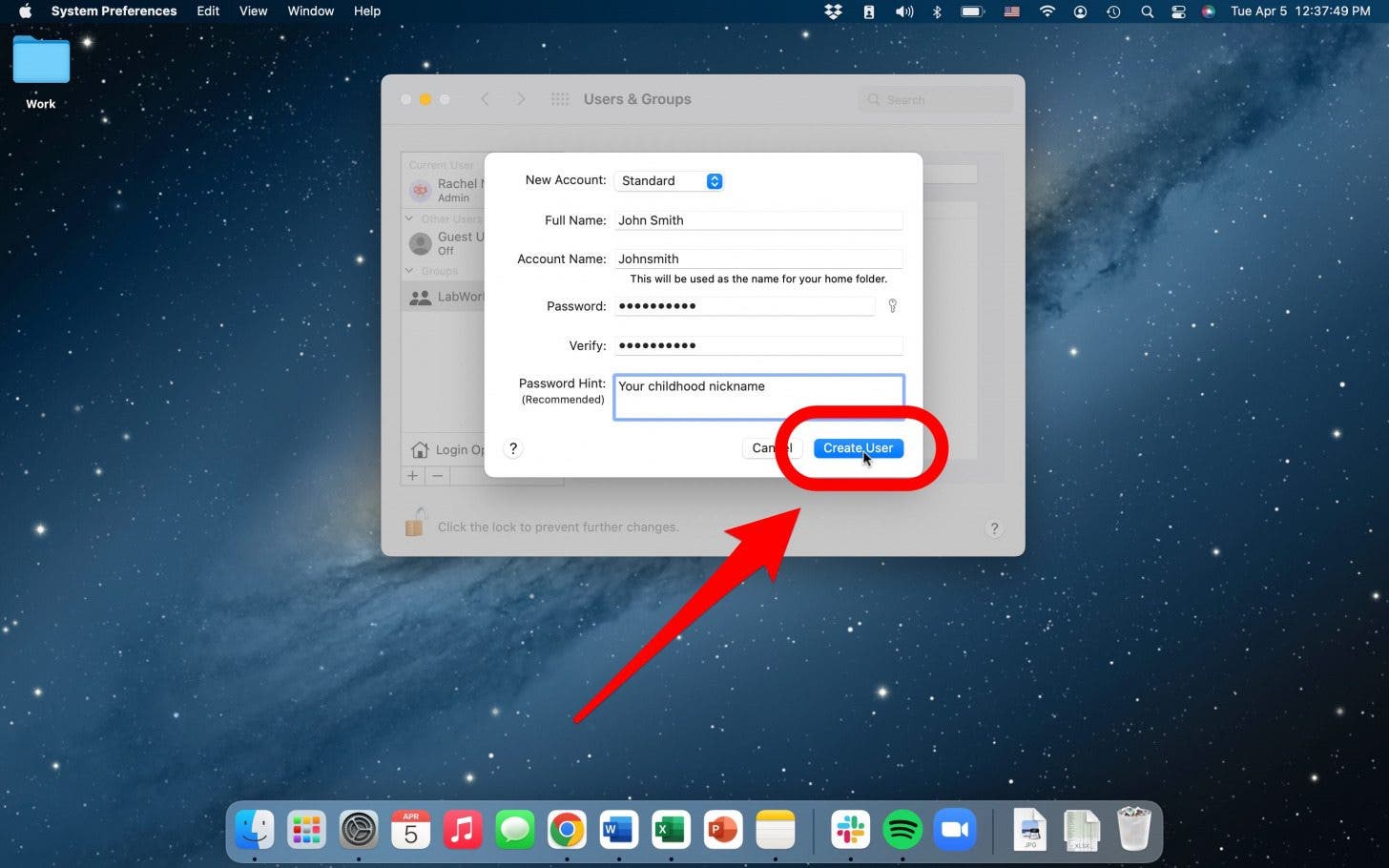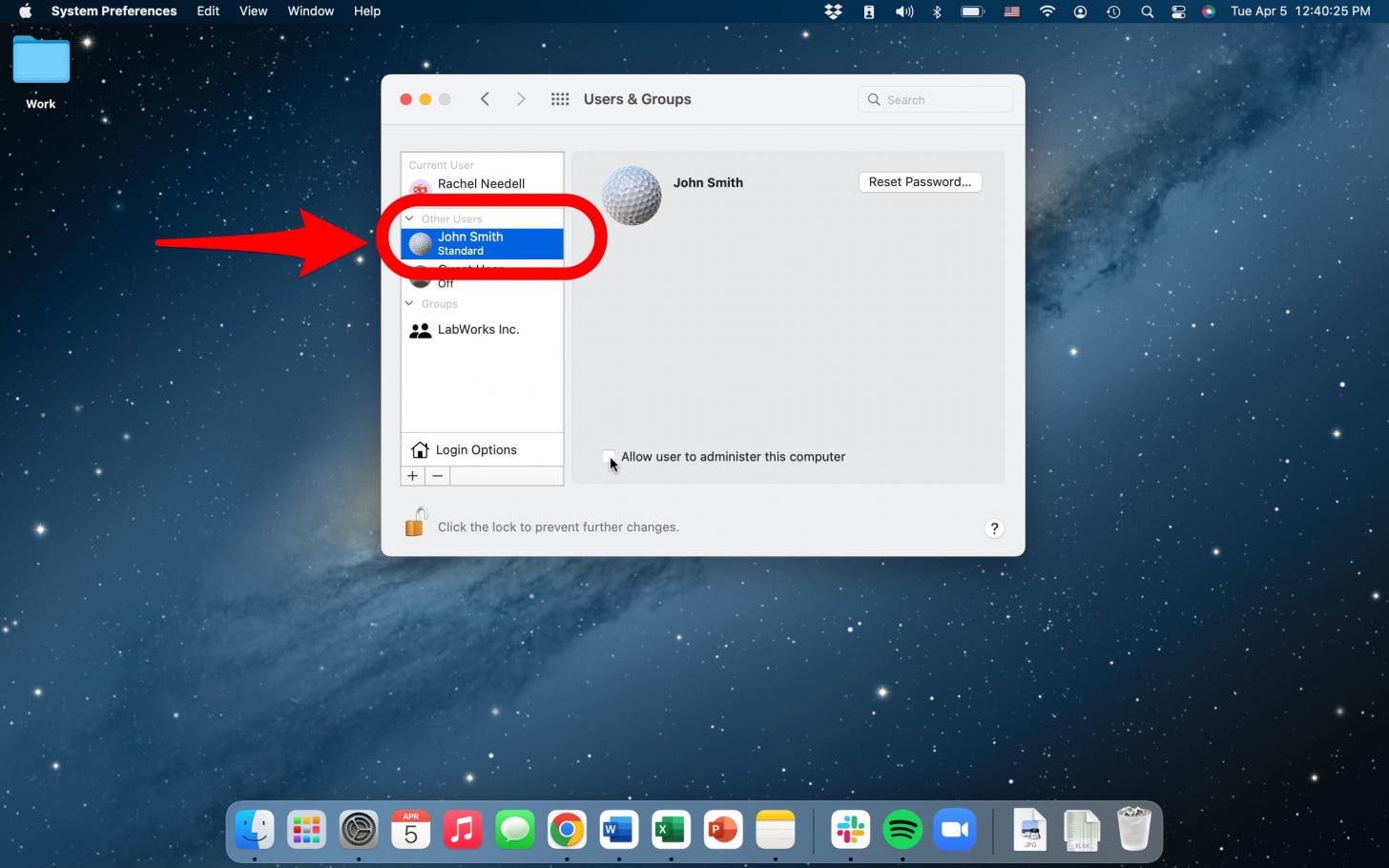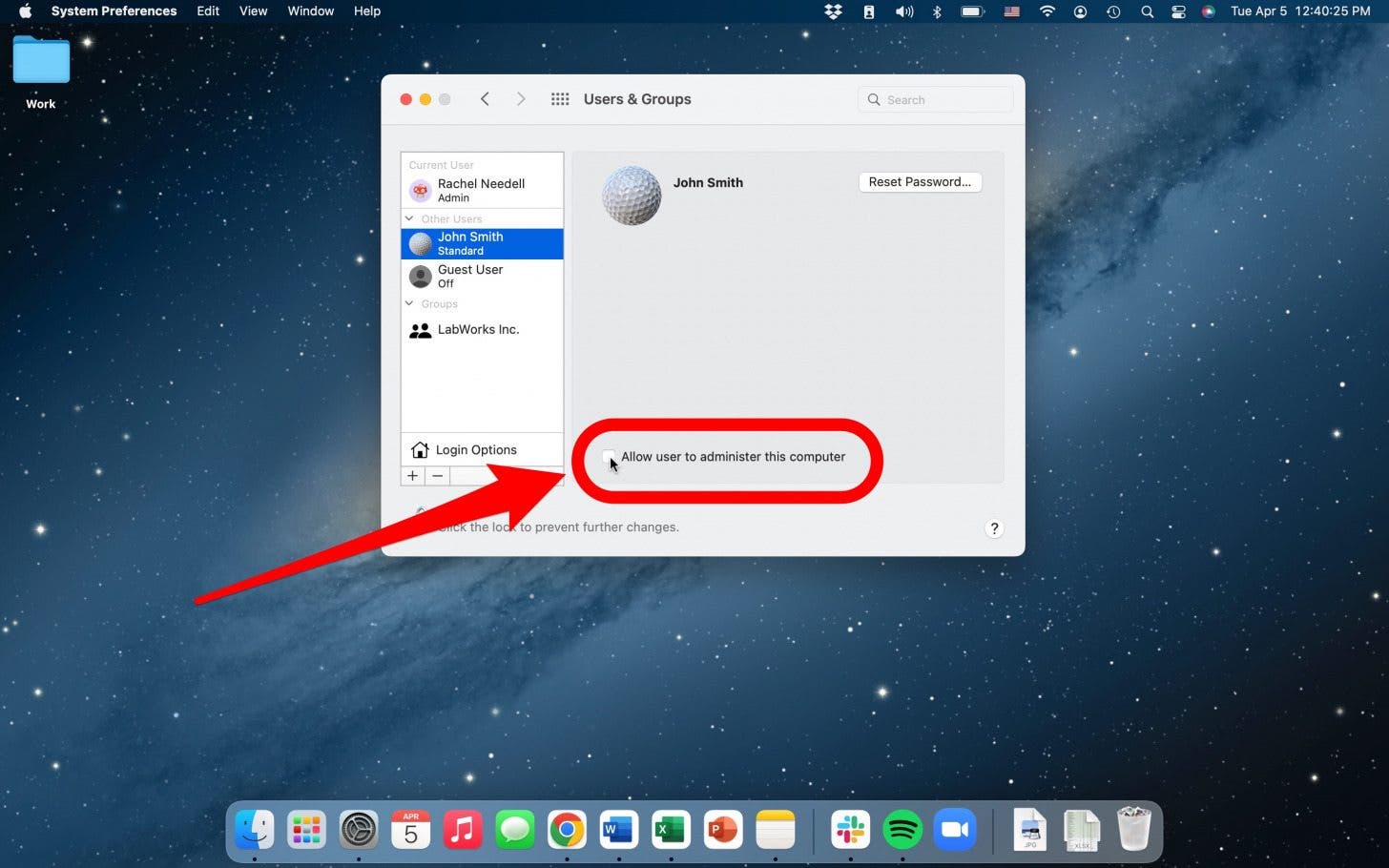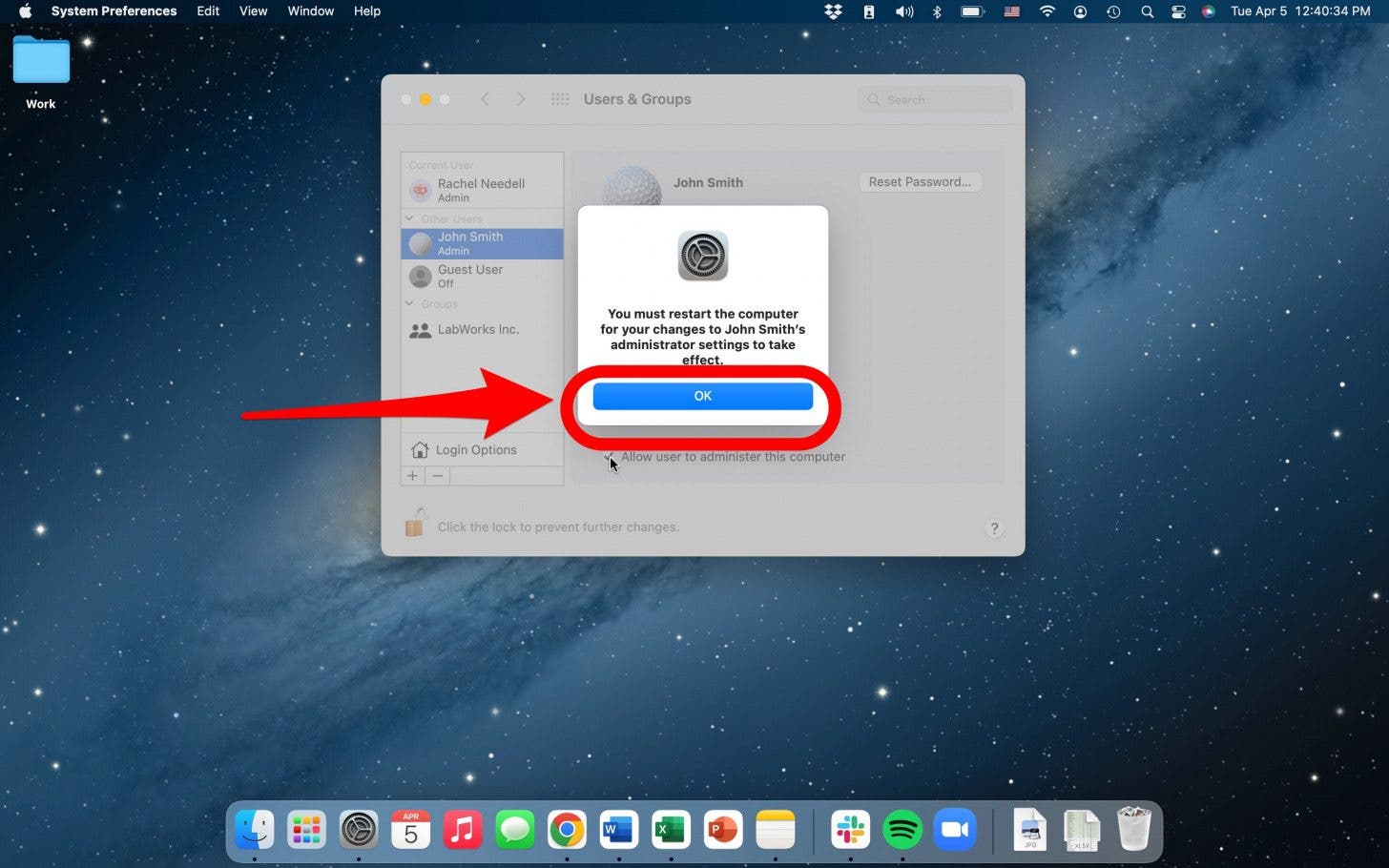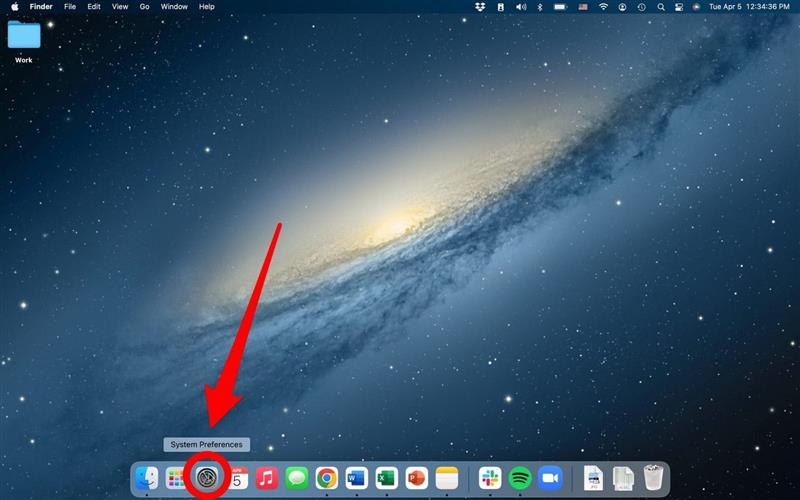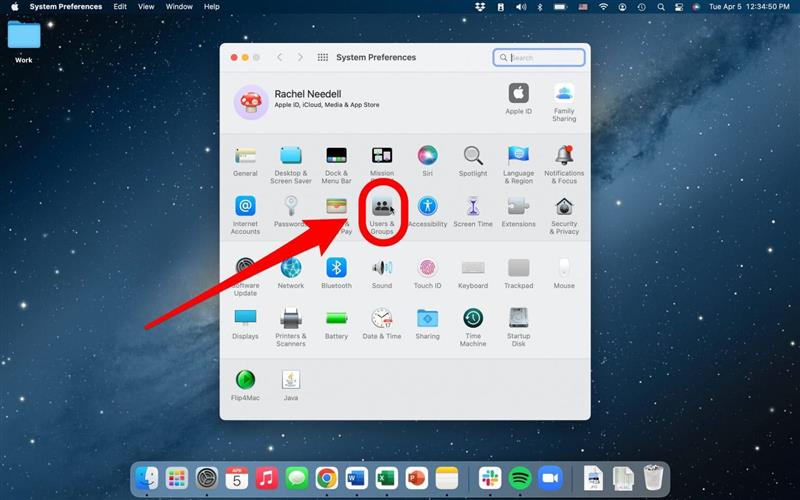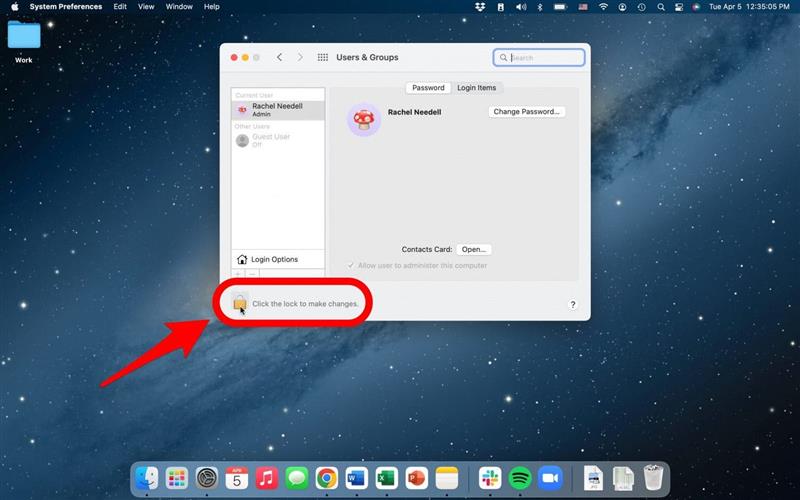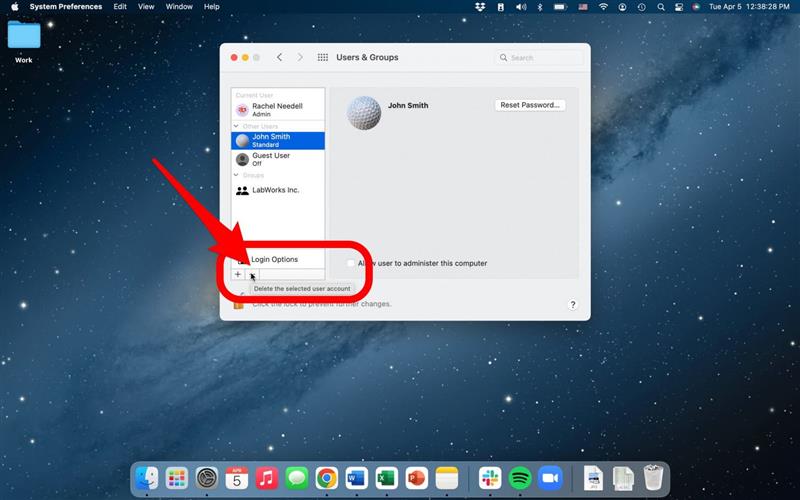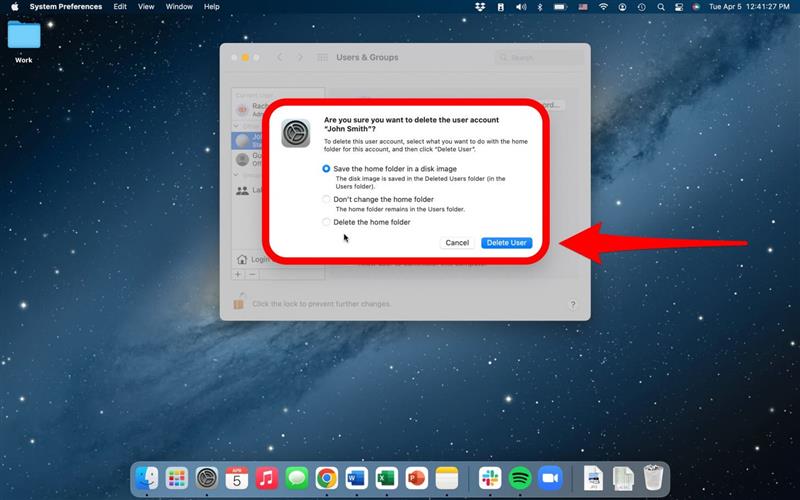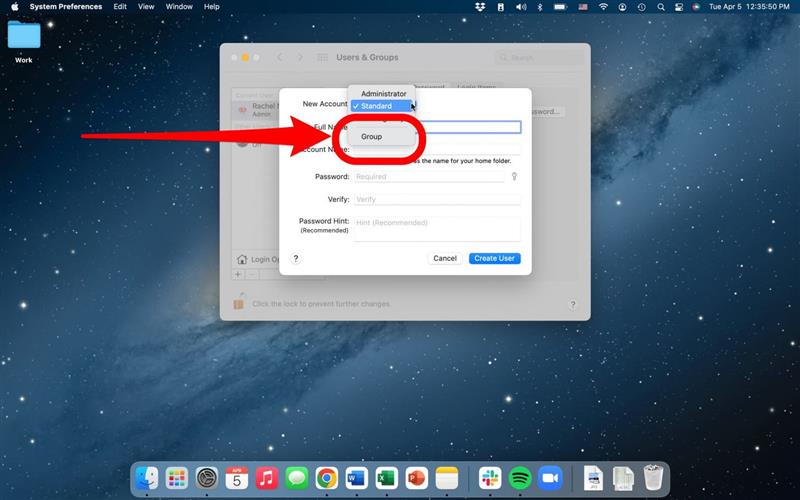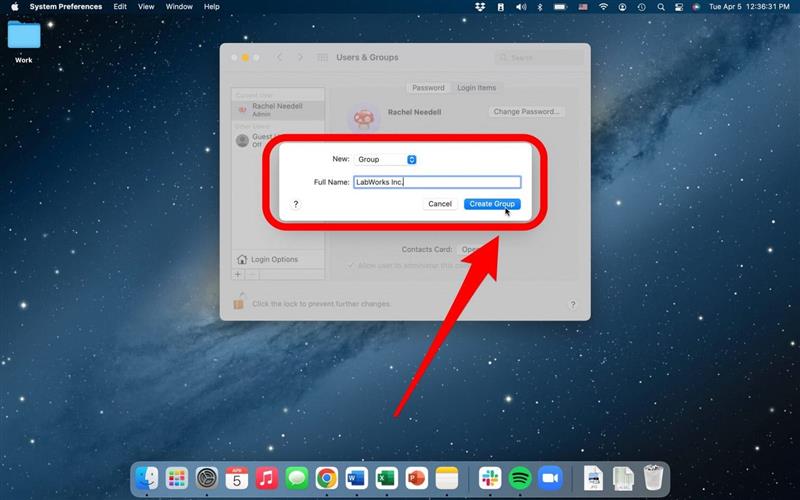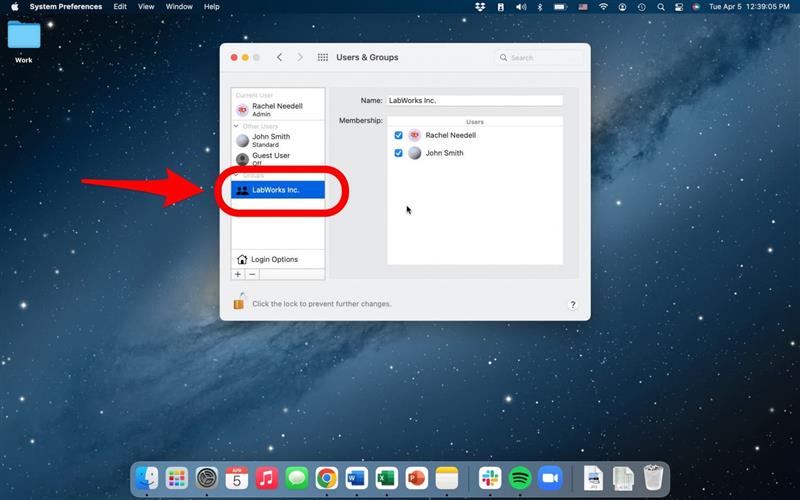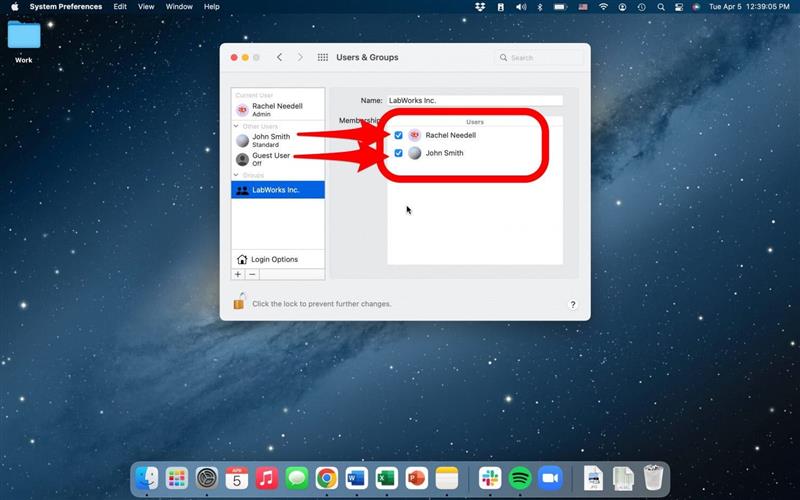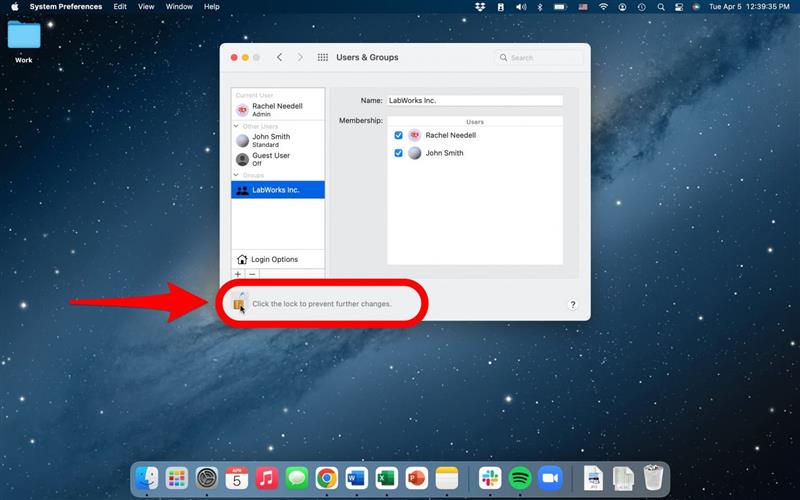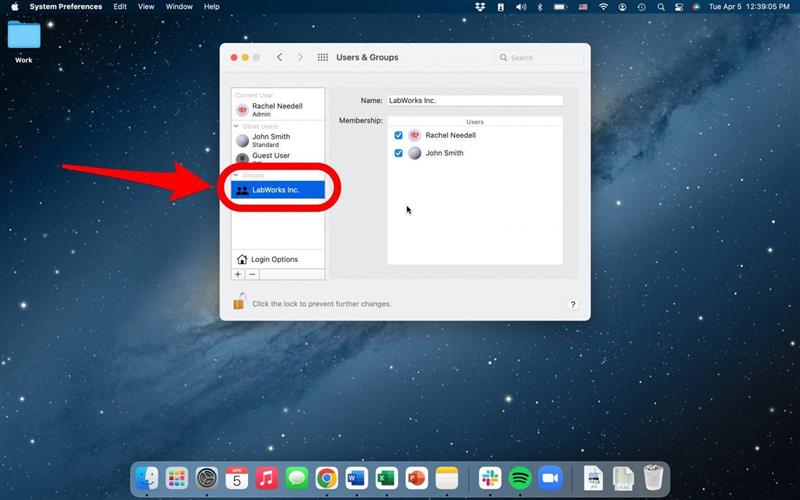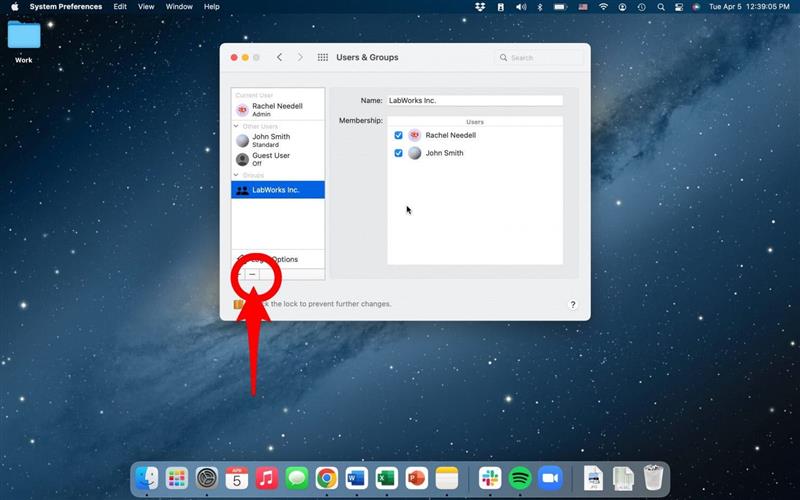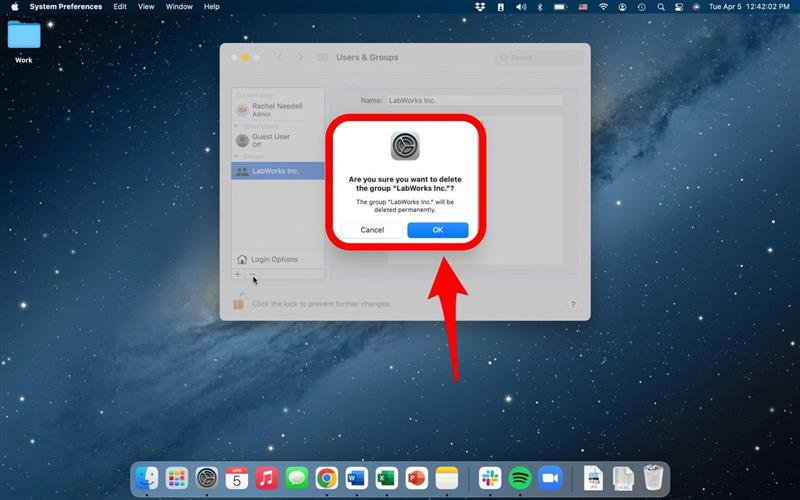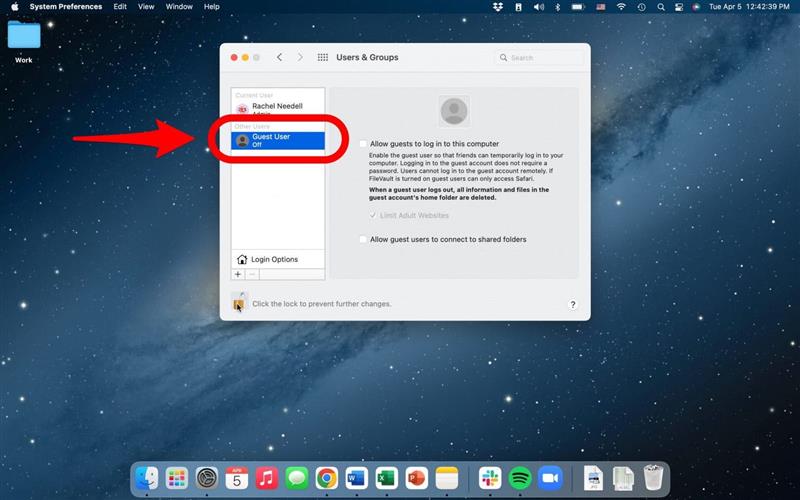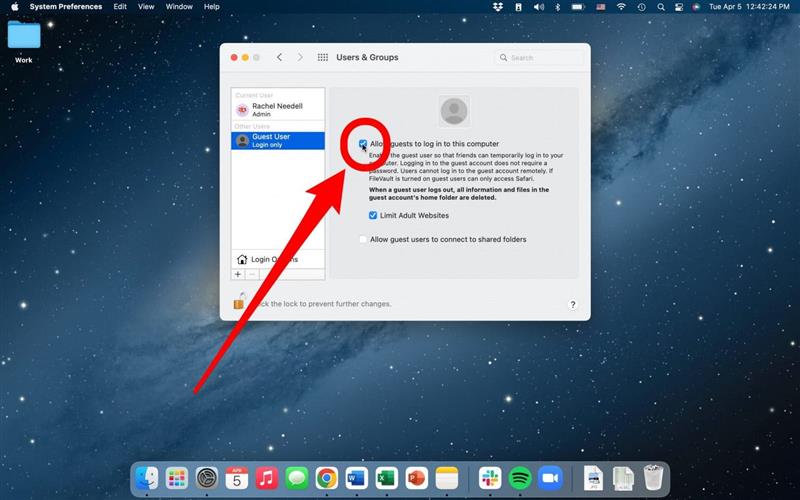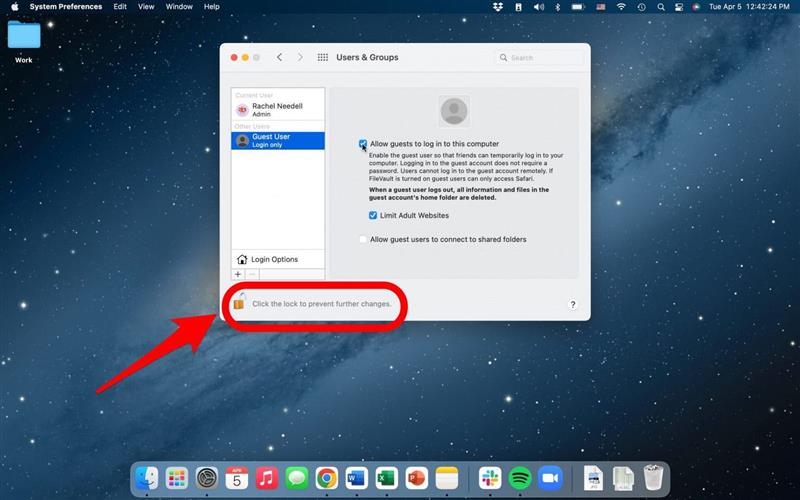Jeśli chcesz usunąć użytkownika na komputerze Mac, dodaj użytkownika na komputerze Mac, dodaj użytkownika gościa lub uczynić użytkownika administratora, możesz to zrobić w ustawieniach MacBook lub iMac. Może to być przydatne, jeśli więcej niż jedna osoba będzie udostępniać komputer, niezależnie od tego, czy jest to komputer roboczy, czy rodzinny. Przeczytaj poniżej, aby dowiedzieć się, jak.
skocz do:
- jak dodać użytkownika na Mac
- Co oznacza dostosowanie typu konta użytkownika Mac?
- Jak usunąć użytkowników na Mac
- Co to jest grupa Mac?
- jak dodać użytkownika gościa
Jak dodać użytkownika na komputerze Mac
Jeśli chcesz dodać innego użytkownika na komputerze Mac, musisz przejść do ustawień komputera.
- Otwórz Preferencje systemowe .
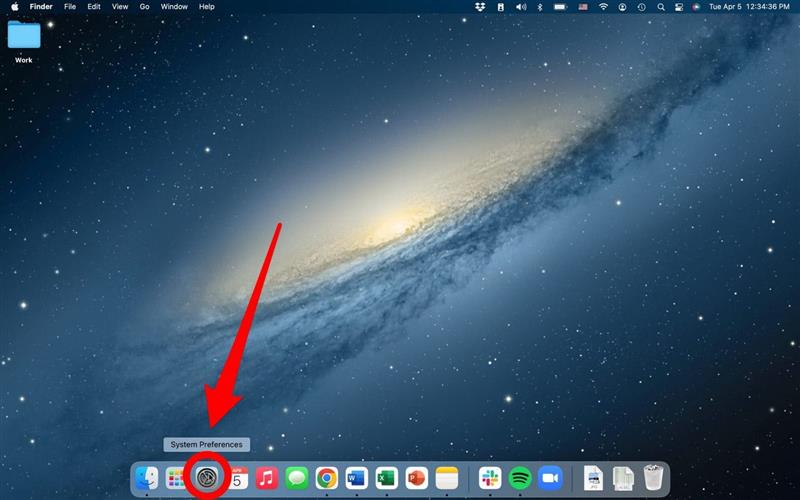
- Wybierz Użytkownicy i grupy .

- Kliknij ikonę blokady , aby odblokować i wprowadzić zmiany.

- Wprowadź hasło (jeśli komputer jest chroniony hasłem) i kliknij odblokuj .

- Kliknij przycisk Plus w bocznej nawigacji, aby dodać nowego użytkownika.

- Wybierz typ konta . Jak

- Wprowadź odpowiednio informacje i kliknij Utwórz użytkownika .
Teraz Twój komputer Mac ma dodatkowe konto dla innego użytkownika!
Co oznacza dostosowanie typu konta użytkownika Mac?
Po dodaniu innego użytkownika na komputerze Mac możesz wybrać, ile kontroli mają nad ustawieniami komputera. Możesz wybrać, aby nowy użytkownik na komputerze Mac miał równą kontrolę jako właściciel, nieco mniej kontroli lub zasadniczo brak możliwości wprowadzania zmian w ustawieniach. Jeśli chcesz uczynić nowego użytkownika administratorem po już utworzeniu konta użytkownika, wykonaj następujące kroki.
- W ramach użytkowników i ustawień wybierz użytkownika , że chcesz uczynić administratora.
- Zaznacz pole, które mówi Pozwól użytkownikowi administrować ten komputer .
- Kliknij OK i przejdź do ponownego uruchomienia komputera.
Jak usunąć użytkowników na komputerze Mac
Oto jak usunąć profil logowania na komputerze Mac.
- Otwórz Preferencje systemowe .

- Wybierz Użytkownicy i grupy .

- Kliknij ikonę blokady , aby odblokować i wprowadzić zmiany.

- Stąd kliknij znak minus w bocznej nawigacji, aby usunąć użytkownika Mac.

- Wybierz sposób, w jaki chcesz zapisać informacje użytkownika, a następnie wybierz Usuń użytkownika .

Co to jest grupa MAC?
Grupa MAC może być przydatną funkcją, jeśli masz komputer udostępniany między członkami rodziny lub komputer społeczny w pracy. Masz możliwość sortowania użytkowników w grupach. Aby utworzyć grupę Mac, przejdź do preferencji systemowych, użytkowników i grup, odblokuj i kliknij znak Plus, aby dodać nowych użytkowników.
- W ramach nowego konta wybierz grupa .

- Wprowadź nazwę swojej grupy i kliknij Utwórz grupę .

Teraz możesz dodać istniejących użytkowników do grupy. Zrobić to,
- Wybierz grupę w bocznej nawigacji.

- Zaznacz pola obok użytkowników, których chcesz dodać do grupy.

- Następnie kliknij przycisk blokada , aby zapisać zmiany.

Aby usunąć grupę:
- Wybierz grupę w bocznej nawigacji.

- Kliknij symbol minus .

- Wybierz OK z menu wyskakującego.

Jak dodać użytkownika gościa
Jeśli chcesz zezwolić na użytkownika gościa, co oznacza, że to konto jest dla każdego, kto nie jest właścicielem komputera Mac, ale konto nie jest dla żadnej osoby, przeprowadzimy Cię teraz przez ten proces.
- Na stronie użytkowników i grup kliknij Użytkownik gościa w bocznej nawigacji.

- Zaznacz pole W OF OF OF OF OF OF OF pozwala gościom zalogować się do tego komputera.

- Kliknij ikonę zablokowania , aby zapisać zmiany.

I w ten sposób dodajesz lub usuwasz użytkownika do komputera Mac. Jest to bardzo miłe dla rodzin, które dzielą wiele komputerów, ale każde dziecko chce innego tła pulpitu lub aplikacji w dokach Mac. Jest również świetny dla pracowników, którzy mogą udostępniać komputer do organizowania plików i utrzymywania oddzielnych rzeczy. Pamiętaj, aby zapisać się na naszą wskazówka dnia Więcej fajnych wskazówek, jak w pełni wykorzystać komputer Mac !