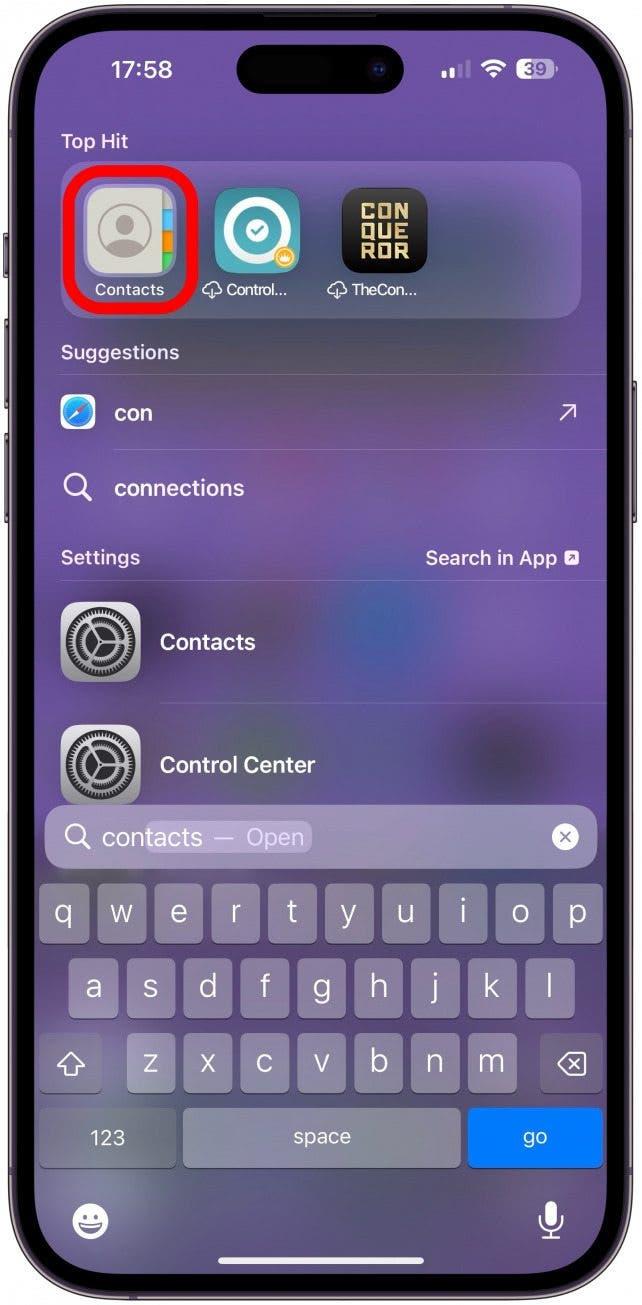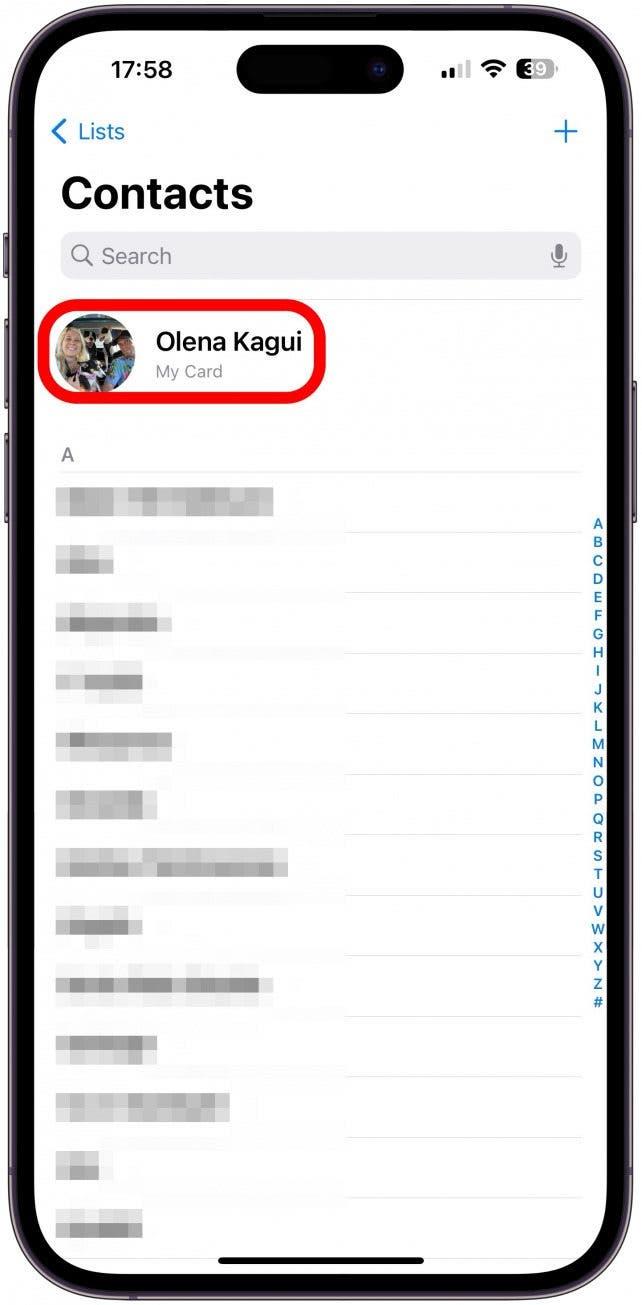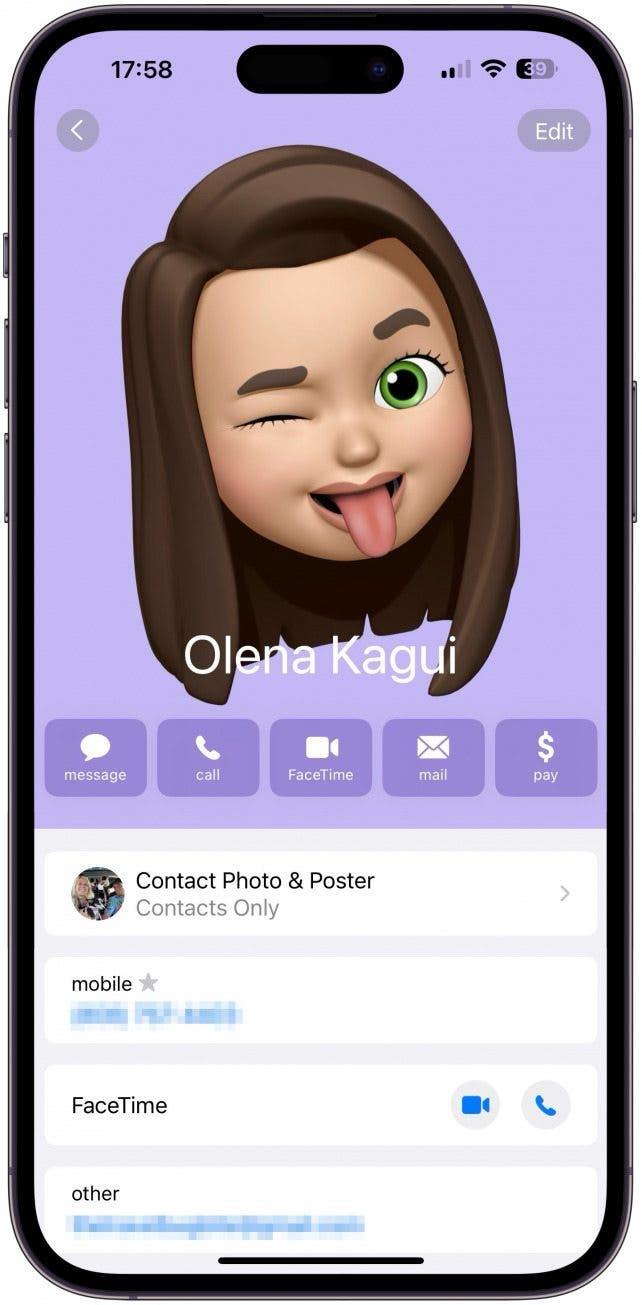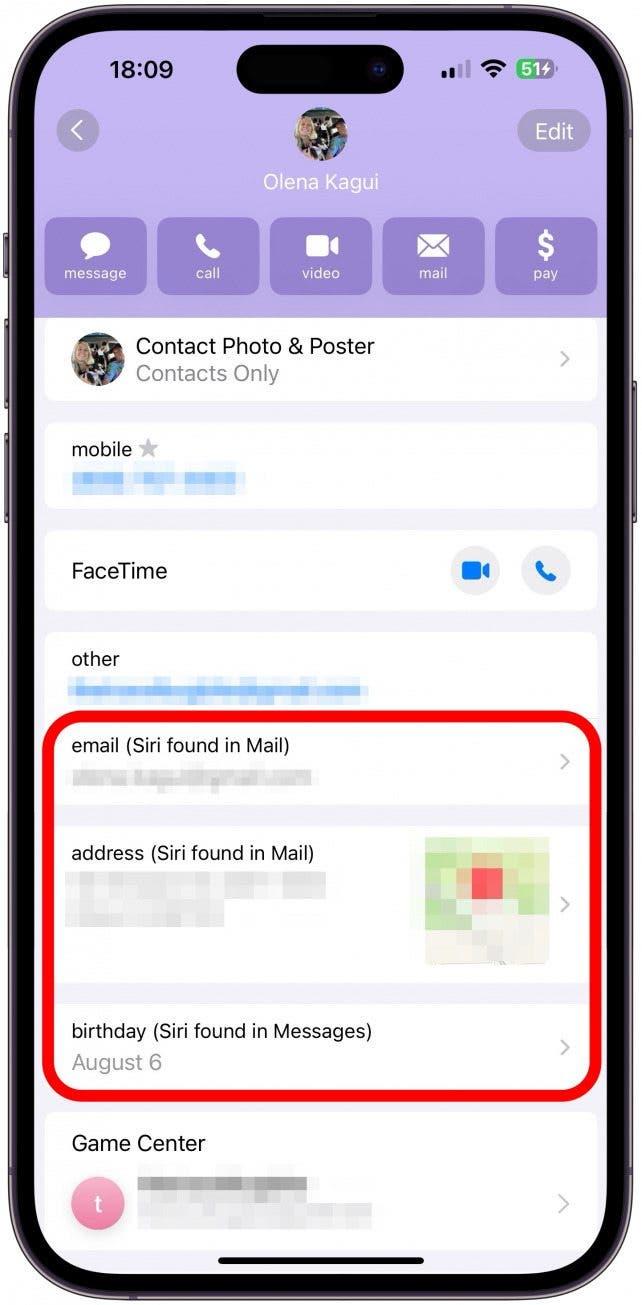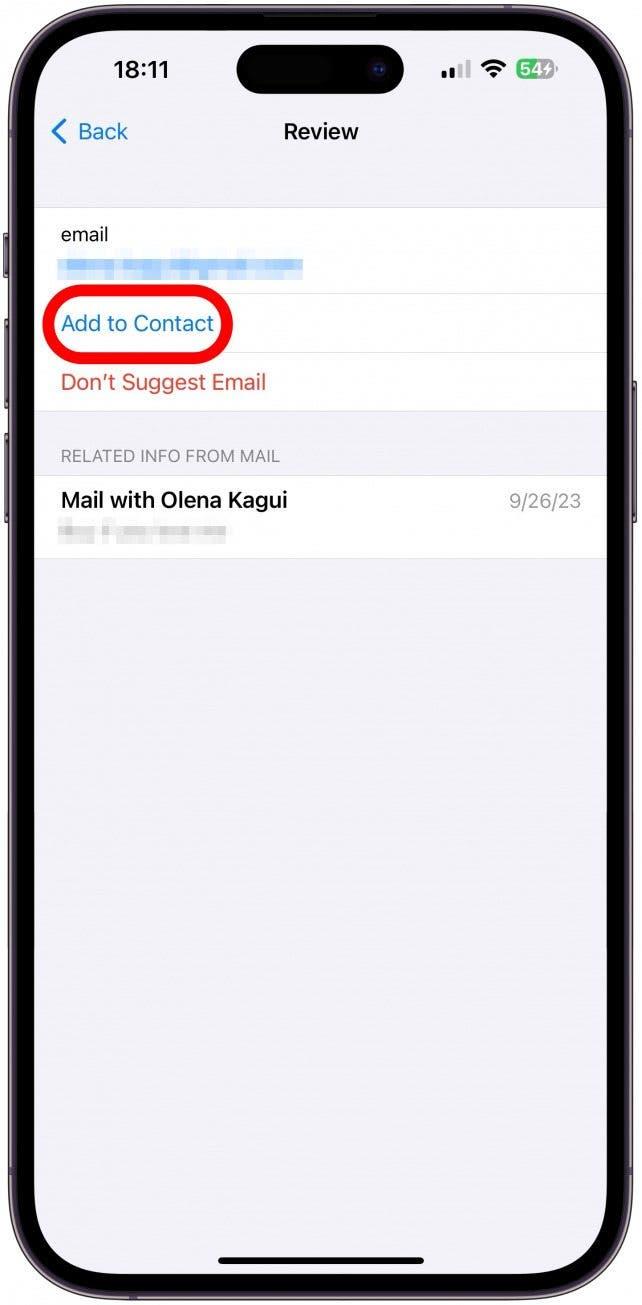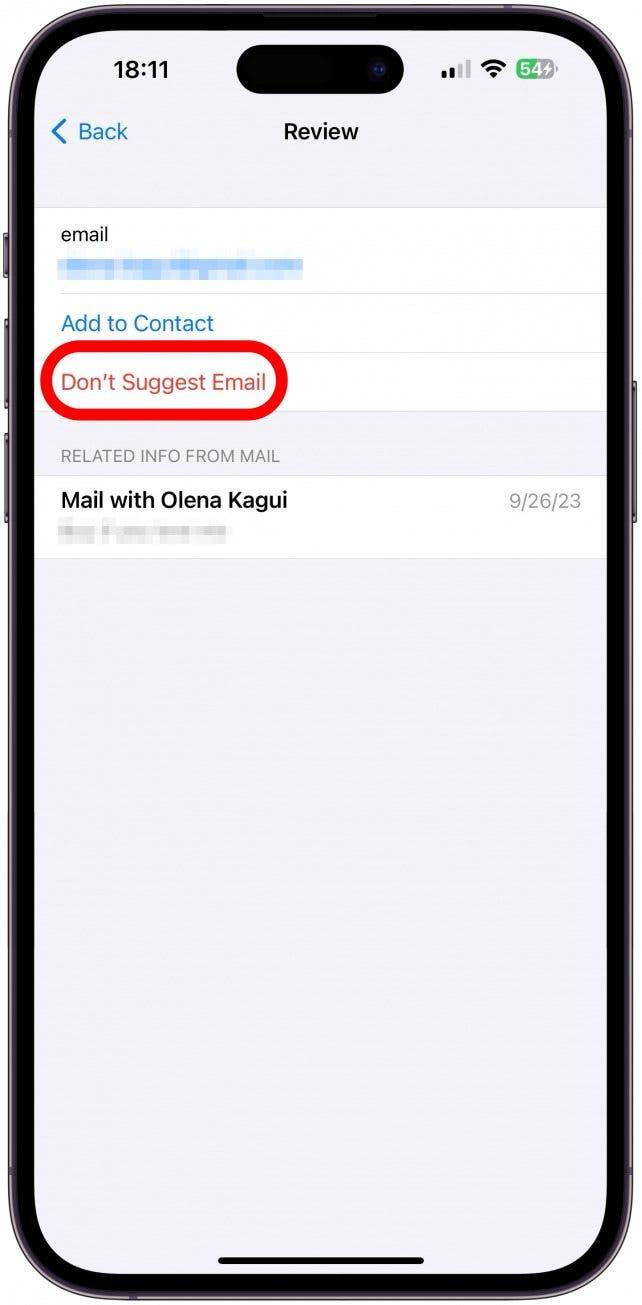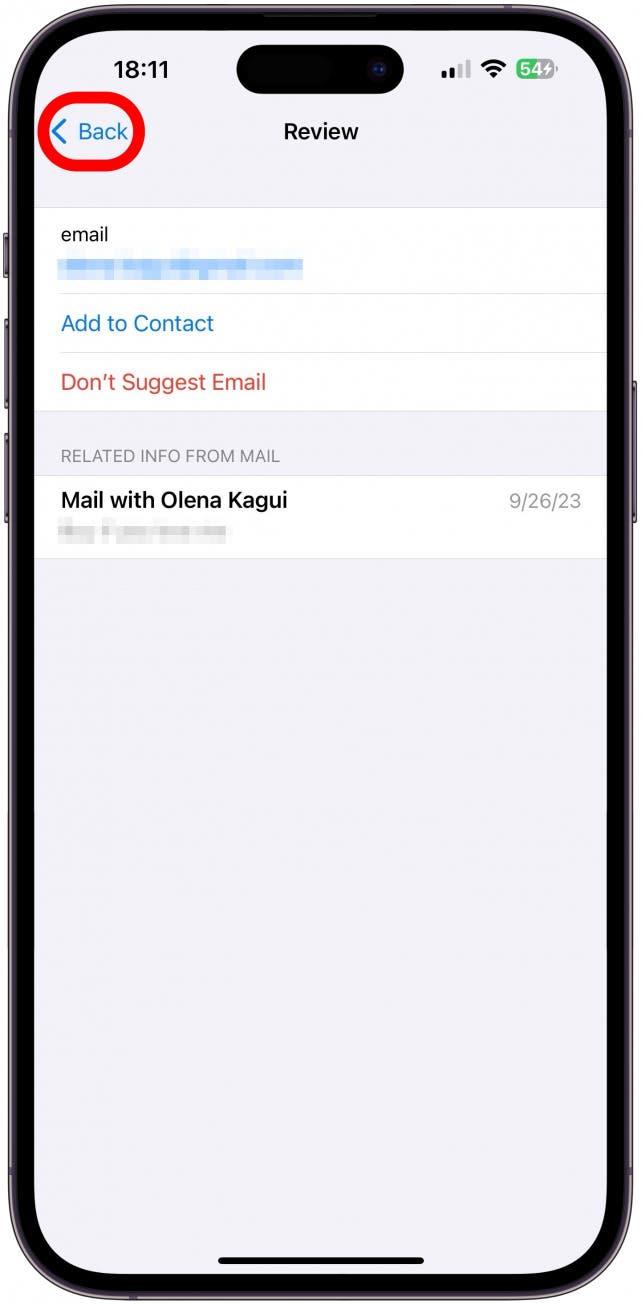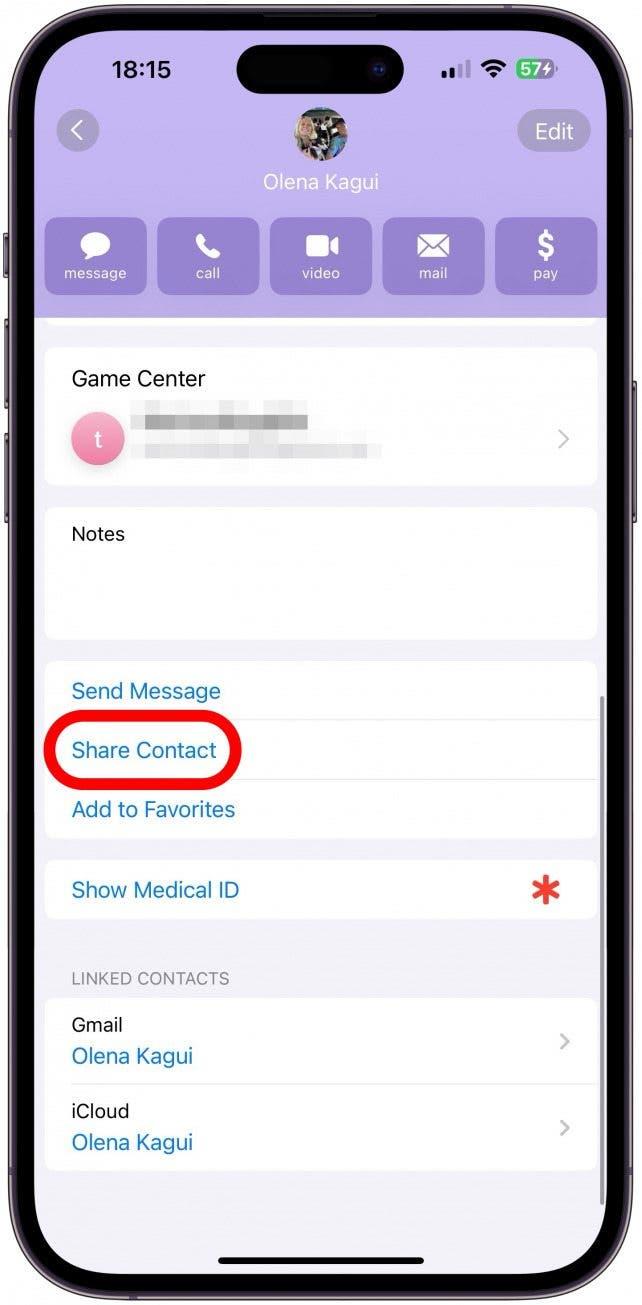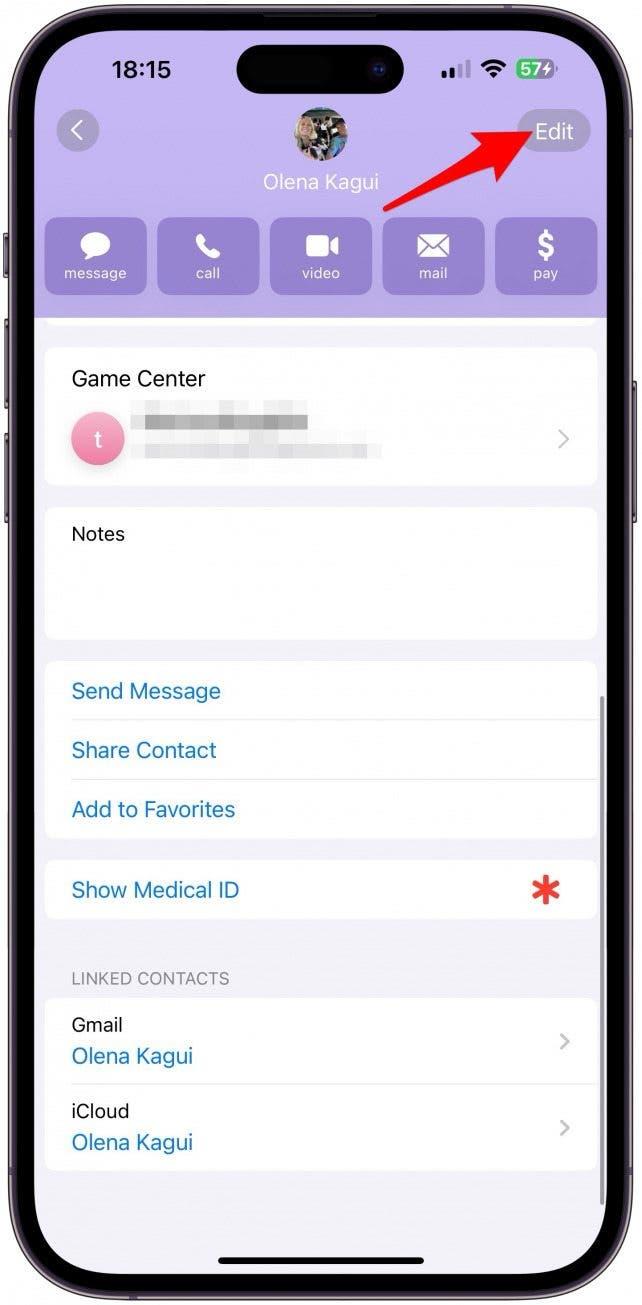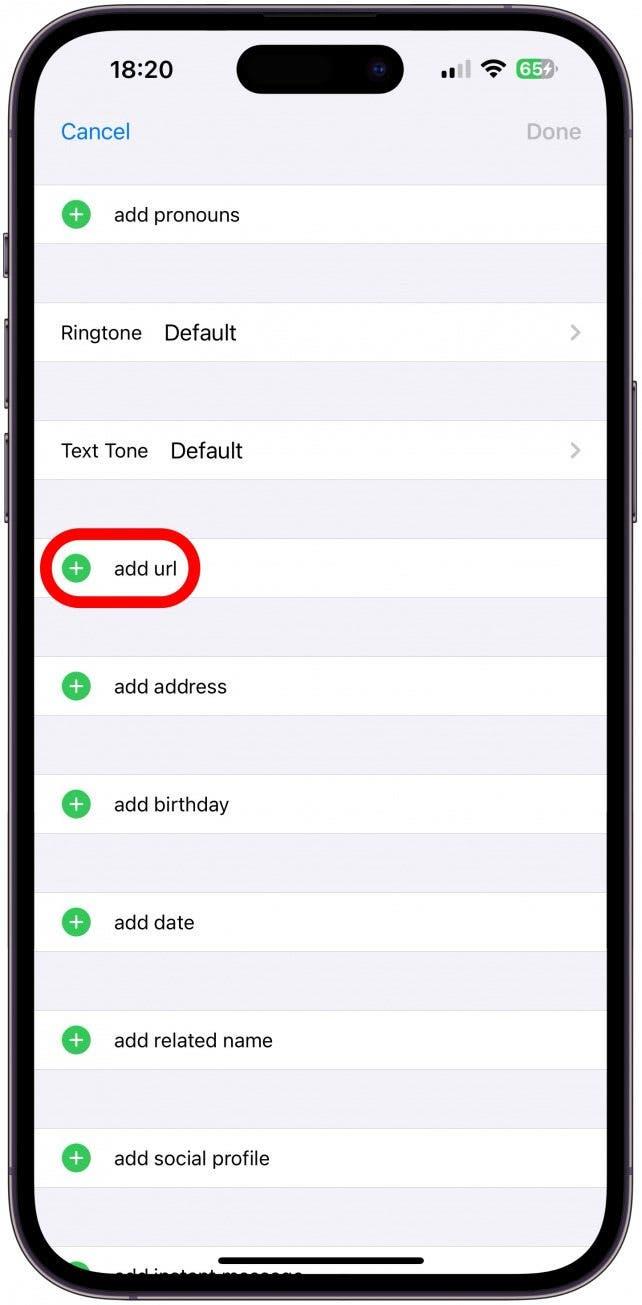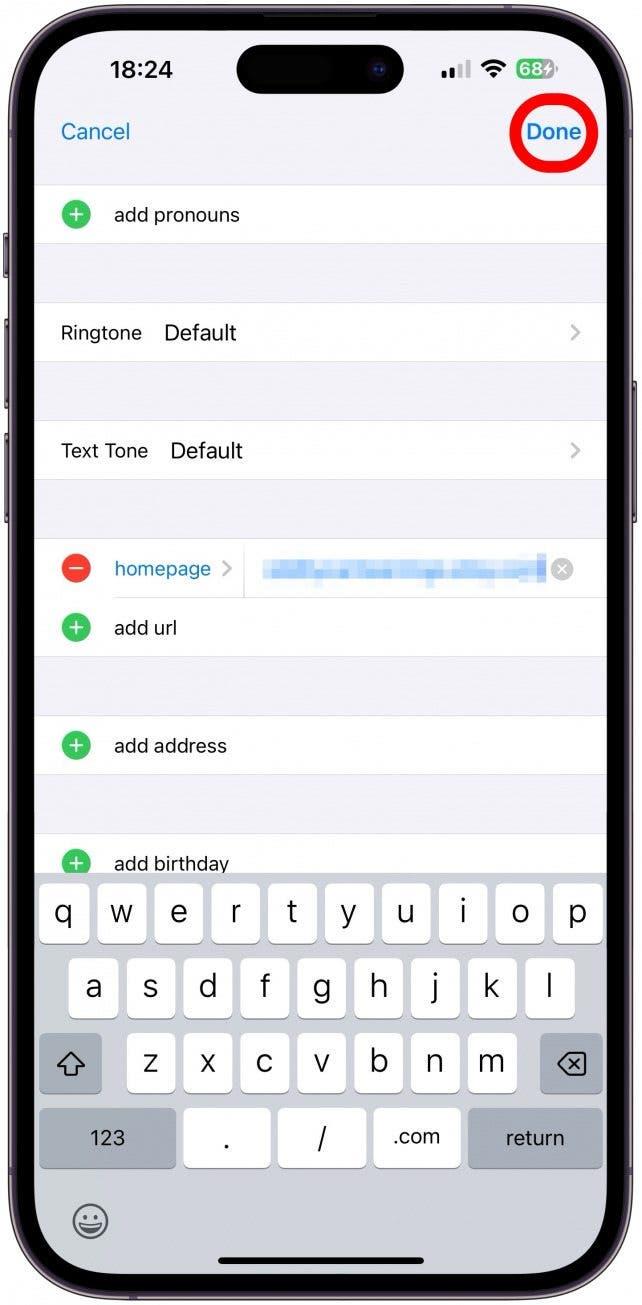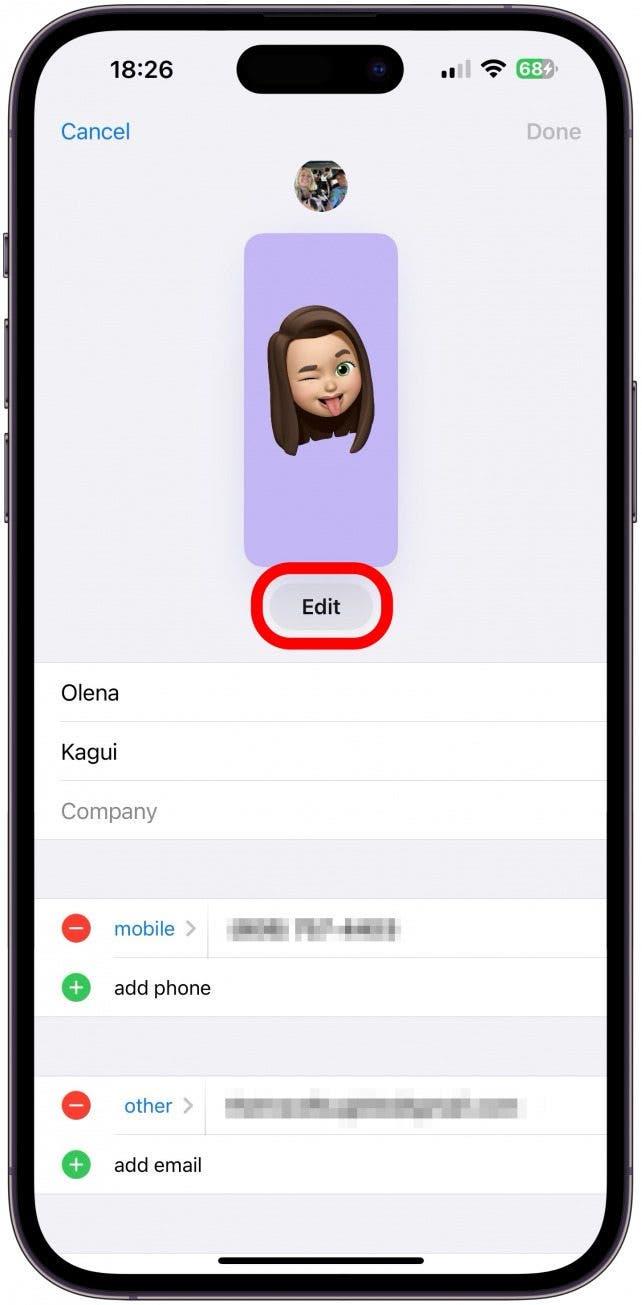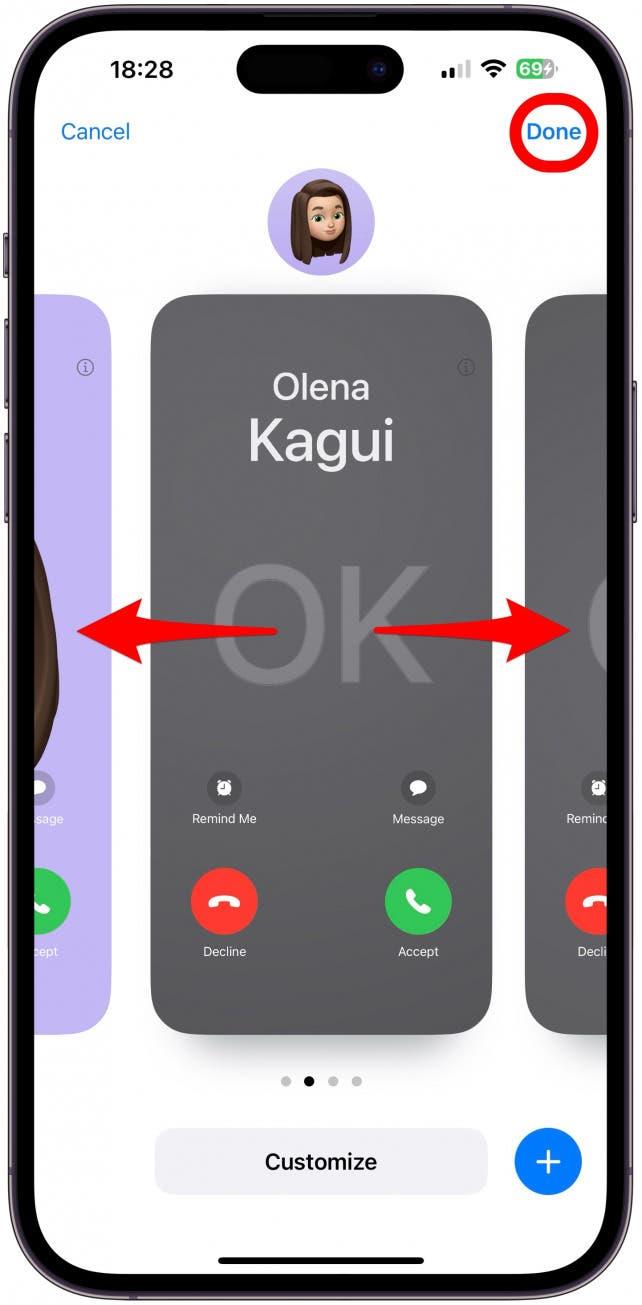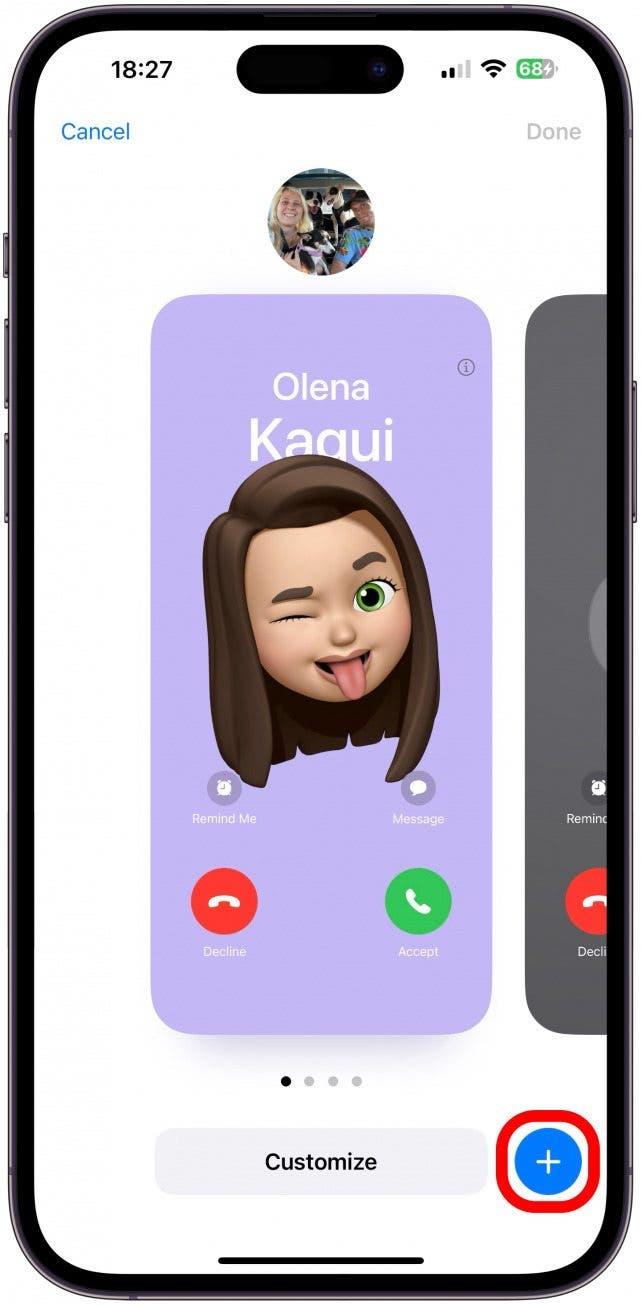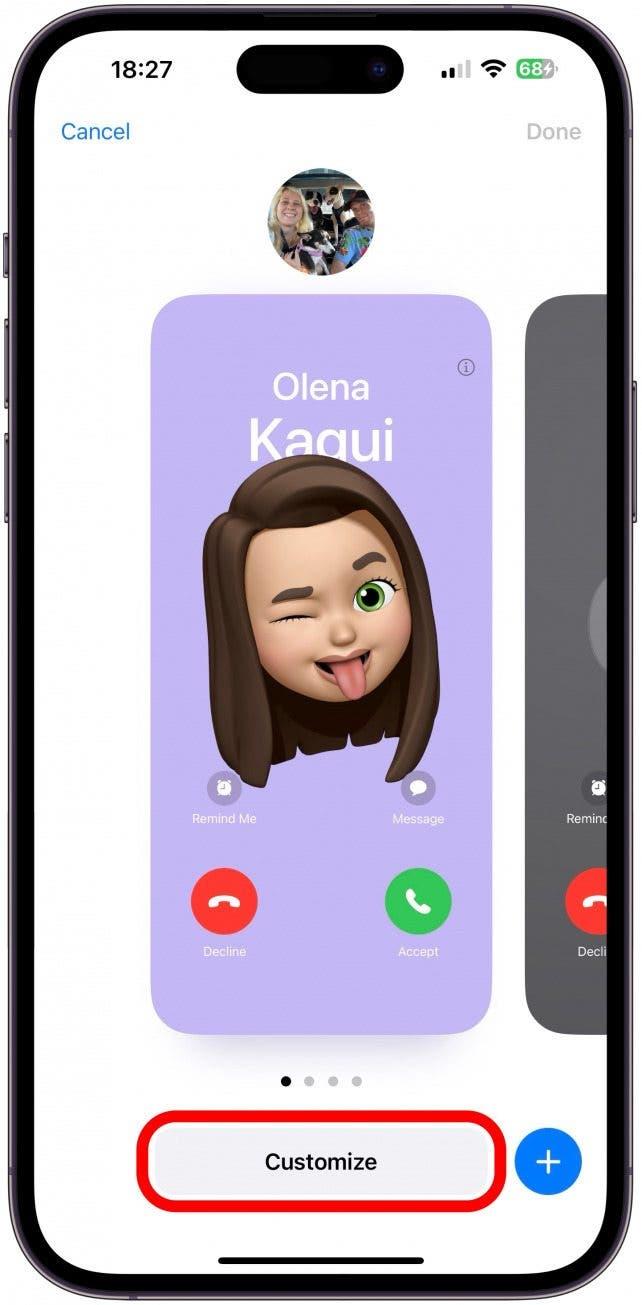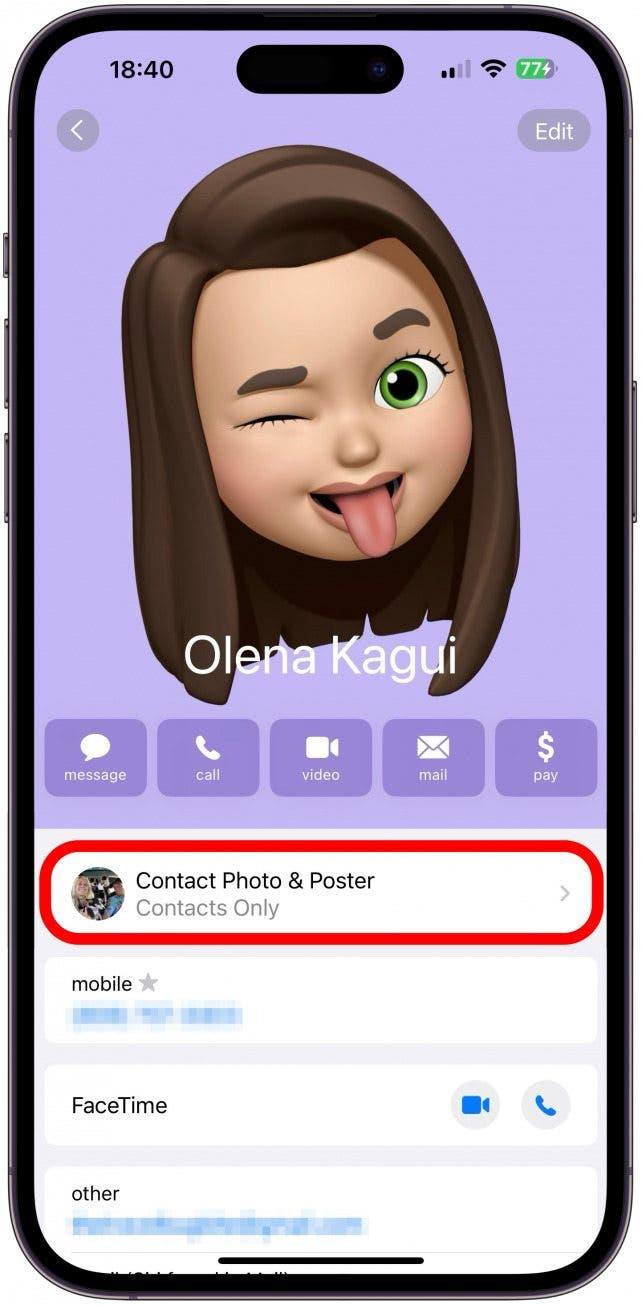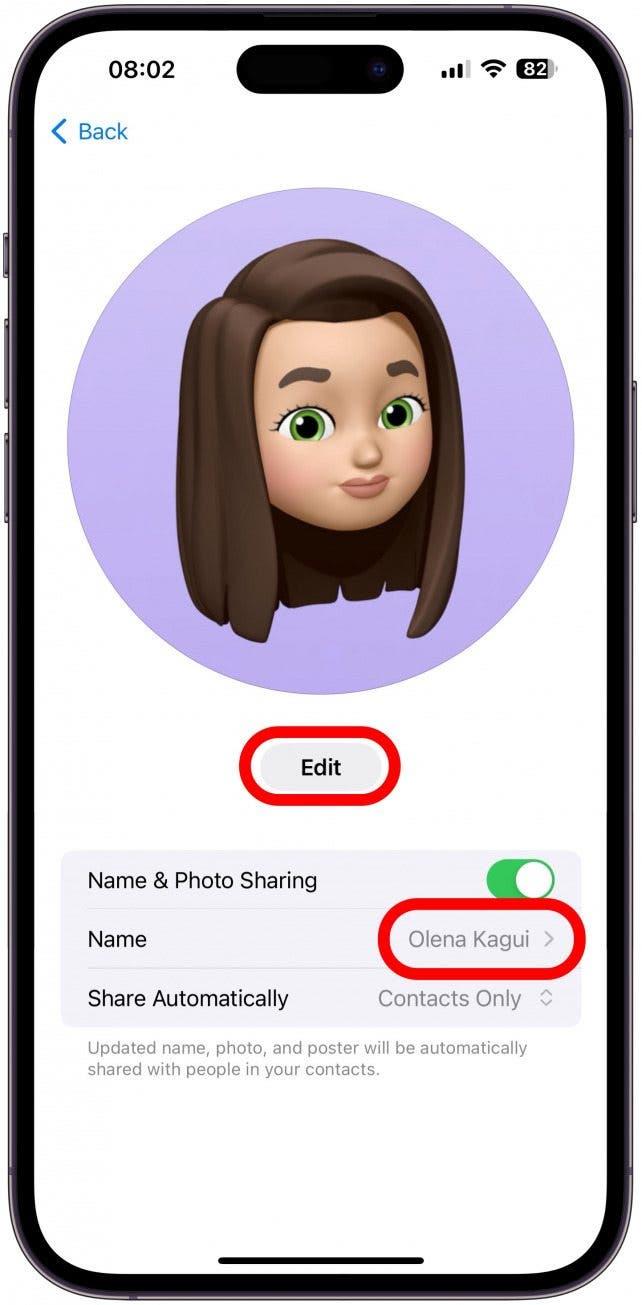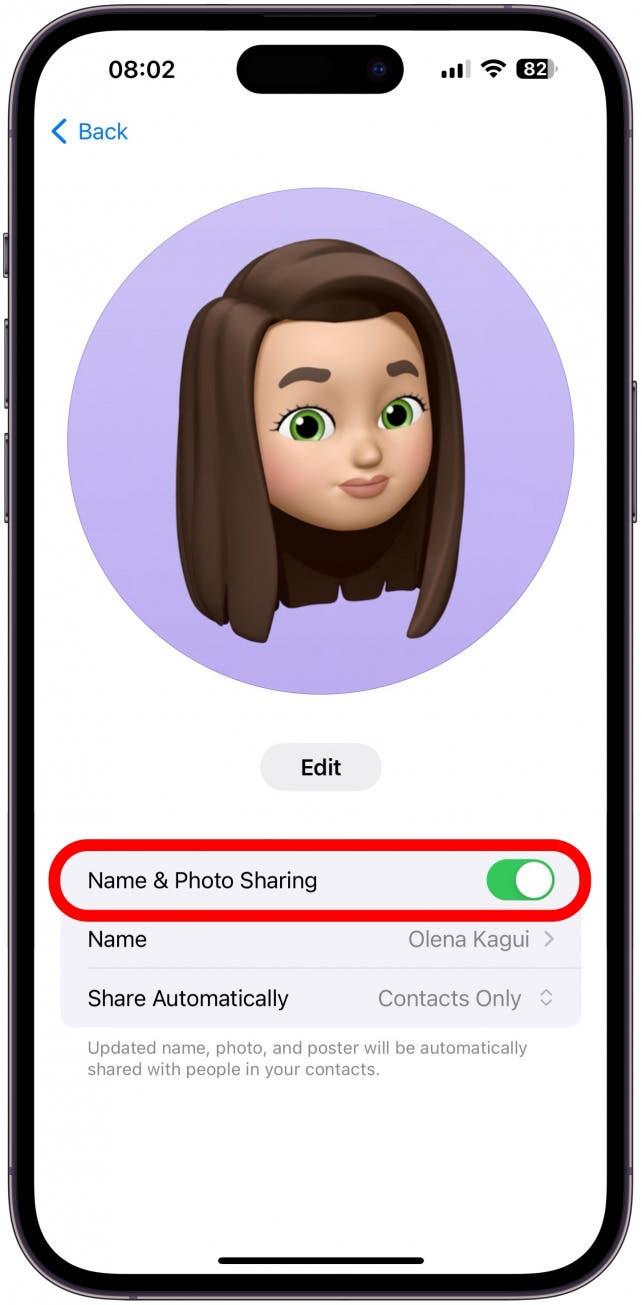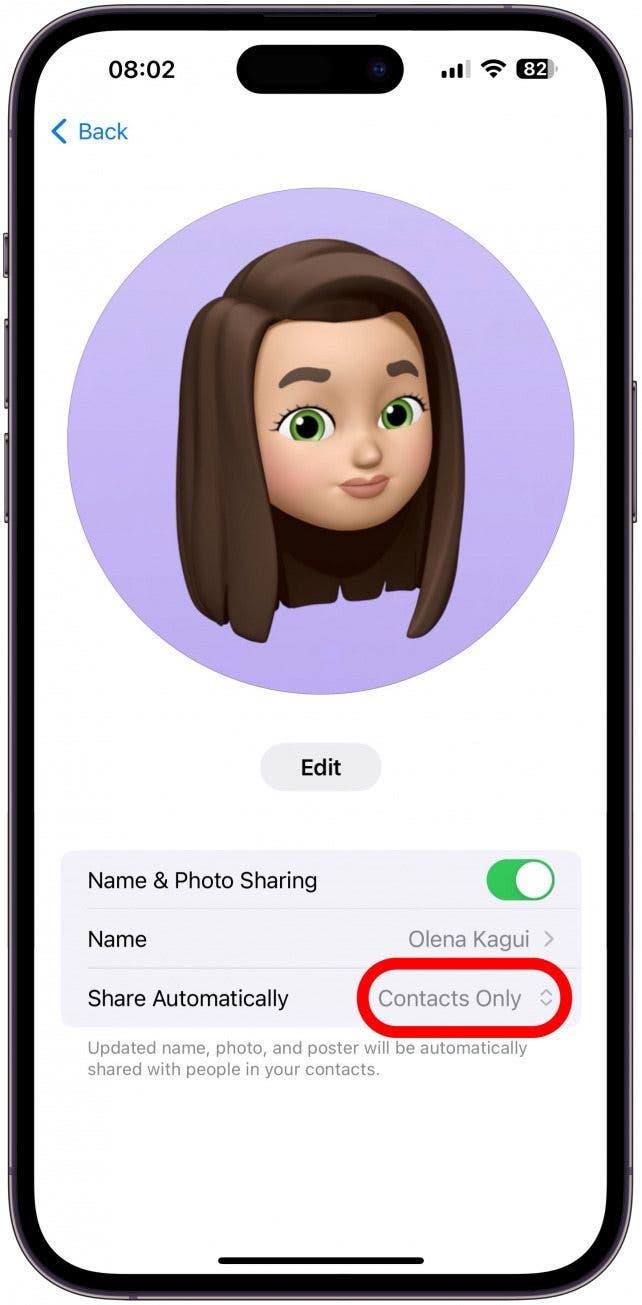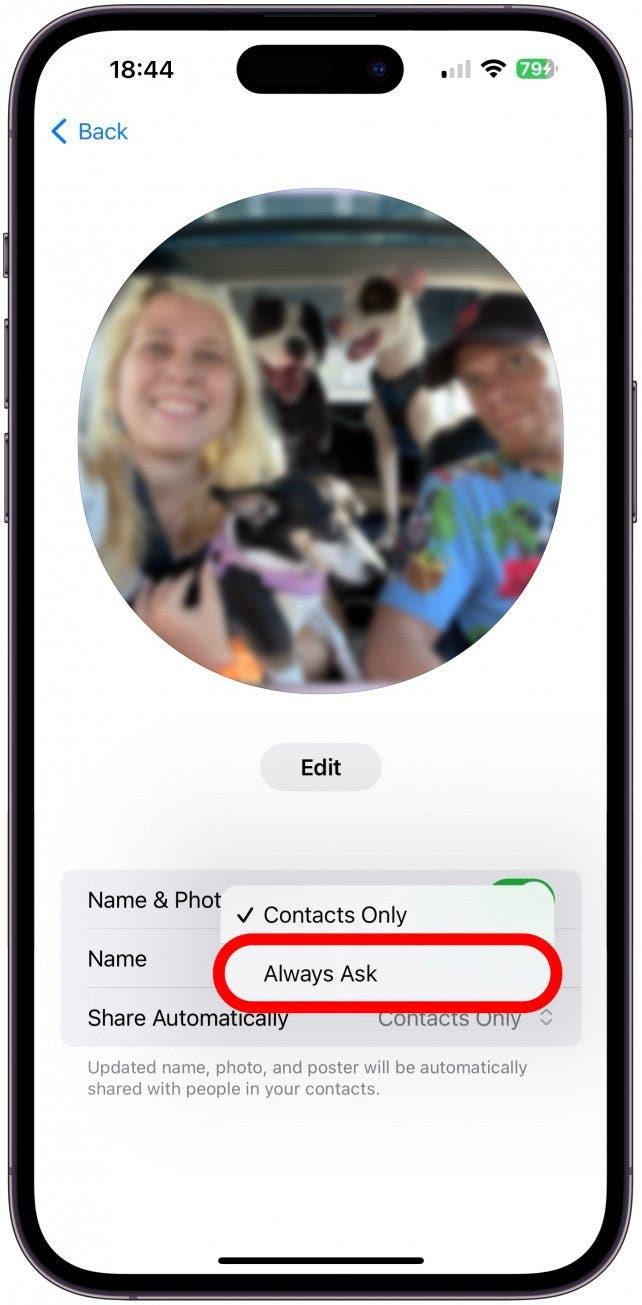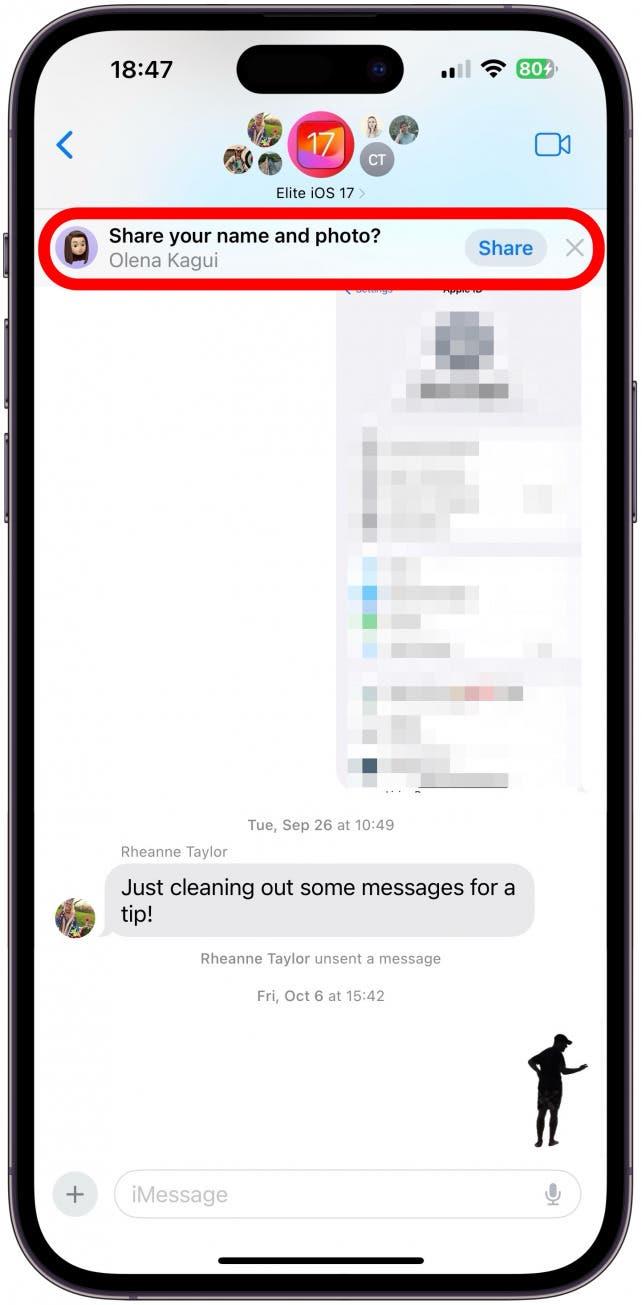iOS 17 oferuje nowy sposób udostępniania informacji kontaktowych innym użytkownikom iPhone’ów. Wystarczy zbliżyć do siebie dwa odblokowane iPhone’y, aby wymienić się danymi kontaktowymi! Ale co dokładnie jest udostępniane po dotknięciu telefonu nieznajomego? Dowiemy się wszystkiego, co trzeba wiedzieć o kartach kontaktów, dostosowywaniu plakatów kontaktów i prywatności.
Jakie informacje zawiera karta kontaktowa iPhone’a?
Jeśli zezwoli Pan/Pani swoim kontaktom na wyświetlanie Pana/Pani karty kontaktowej, zobaczą oni, co znajduje się na tej karcie (poniżej dowiedzą się Państwo, jak dostosować te informacje). Kontakty mogą uzyskać dostęp do tych informacji, jeśli nadano im odpowiednie uprawnienia lub udostępniono im kartę kontaktową za pośrednictwem wiadomości tekstowej lub NameDrop. Tak długo, jak im ją udostępniasz, mogą uzyskać dostęp do Twojej karty kontaktowej w aplikacjach Kontakty, Wiadomości, FaceTime i Telefon. Na przykład, gdy do nich dzwonisz, mogą dotknąć ikony i i zobaczyć podane przez Ciebie informacje. Jedynym przypadkiem, w którym zobaczą więcej informacji lub coś, czego wyraźnie nie podałeś, jest ręczne dostosowanie karty kontaktowej.
iPhone zawiera niesamowitą ilość informacji o użytkowniku, dlatego ważne jest, aby zrozumieć, co zawiera karta kontaktów przed jej udostępnieniem. Za każdym razem, gdy wysyłają Państwo komuś wiadomość tekstową z informacjami o swoim adresie, urodzinach, członkach rodziny itp. Moja karta kontaktowa była wypełniona sugestiami dotyczącymi mojego życia osobistego, którymi nie chcę się dzielić z nieznajomymi. Na szczęście mogą Państwo wybrać, które informacje i kiedy będą udostępniane.
 Odkryj ukryte funkcje swojego iPhone’aOdkryj codzienne wskazówki (ze zrzutami ekranu i jasnymi instrukcjami), aby opanować iPhone’a w ciągu zaledwie jednej minuty dziennie.
Odkryj ukryte funkcje swojego iPhone’aOdkryj codzienne wskazówki (ze zrzutami ekranu i jasnymi instrukcjami), aby opanować iPhone’a w ciągu zaledwie jednej minuty dziennie.
Jak dostosować kartę kontaktową iPhone’a, by zapewnić sobie większą prywatność
Mają Państwo pełną kontrolę nad tym, co inni widzą i wiedzą na Państwa temat. Oto jak wyświetlić i dostosować swoje informacje:
- Proszę otworzyć aplikację Kontakty na telefonie iPhone.

- Przewiń na samą górę, jeśli jeszcze tam nie jesteś. Proszę dotknąć Moja karta.

- Tutaj można zobaczyć swoją kartę kontaktu.

- Przewijając w dół, można zobaczyć zapisane informacje o sobie. Możesz zobaczyć sugestie Siri, które są szare i oznaczone jako „Siri znaleziono w (nazwa aplikacji)”.Sugestie te mogą obejmować adres, alternatywne adresy e-mail i numery telefonów, datę urodzin itp.

- Po stuknięciu sugestii Siri można zobaczyć opcję Dodaj do kontaktu, jeśli chcesz dołączyć ją do swojej karty kontaktowej.

- Można też stuknąć opcję Nie sugeruj (typ danych), jeśli założenie Siri jest nieprawidłowe lub po prostu nie chcą Państwo, aby dane te zostały zapisane.

- Jeśli stuknie Pan/Pani przycisk Wstecz bez dokonywania wyboru, sugestia pozostanie, ale nie pojawi się, jeśli udostępni Pan/Pani swoją kartę kontaktową.

- Jeśli przewiną Państwo dalej w dół, pojawi się opcja Udostępnij kontakt. Stuknięcie tej opcji pozwala wybrać informacje, które chcesz udostępnić, a następnie otworzy arkusz udostępniania i pozwoli udostępnić kartę kontaktową w taki sam sposób, jak udostępniasz obraz lub inne pliki iPhone’a.

- Jeśli stukną Państwo Edytuj w prawym górnym rogu, wyświetlą się różne pola, które można zmienić, dodać lub usunąć.

- Proszę stuknąć zielony plus, aby dodać informacje do pola. Dodam adres URL mojego sklepu internetowego, ponieważ chcę, aby każdy, nawet zupełnie obcy ludzie, których właśnie poznałem, miał do niego dostęp.

- Proszę wprowadzić odpowiednie dane w polu, a następnie nacisnąć przycisk Gotowe.

- Następnie proszę stuknąć Edytuj, aby dostosować plakat kontaktowy i zdjęcie kontaktowe.

- W tym miejscu można zobaczyć, co ludzie zobaczą, gdy do nich zadzwonisz lub udostępnisz im swój kontakt. Obraz w okręgu u góry ekranu to zdjęcie kontaktu, a prostokątny obraz to plakat kontaktu. Można przesunąć palcem, aby wyświetlić istniejące opcje. Jeśli któraś z nich przypadnie Państwu do gustu, proszę stuknąć przycisk Gotowe.

- Można również stworzyć plakat od podstaw, dotykając niebieskiej ikony plusa.

- Na koniec można dostosować wybrany plakat kontaktowy. Proszę wybrać opcję Dostosuj.W tym miejscu można wybierać spośród szerokiej gamy stylów zdjęć i plakatów kontaktów. Mogą to być prawdziwe zdjęcia, Memojis, emoji, monogramy itp. Najlepszym sposobem na zapoznanie się z nimi jest zbadanie wszystkich opcji. Można nawet utworzyć kilka różnych opcji i przełączać się między nimi według własnego uznania.

- Jeśli wrócą Państwo do kroku 3, mogą Państwo teraz stuknąć opcję Zdjęcie kontaktowe i plakat, aby wybrać, kto co zobaczy.

- Można zmienić swoje imię i nazwisko, dotykając swojego imienia i nazwiska, a także wprowadzić zmiany w zdjęciu kontaktowym i plakacie, dotykając opcji Edytuj.

- Następnie można wyłączyć opcję Udostępnianie nazw i zdjęć, aby uzyskać największą prywatność, ale wtedy nikt nie zobaczy skonfigurowanego plakatu kontaktowego lub zdjęcia.

- Drugą najbardziej prywatną opcją jest wybranie opcji Tylko kontakty.

- Można ją zmienić na Zawsze pytaj, aby zawsze mieć możliwość udostępnienia swojego imienia i nazwiska, zdjęcia i plakatu swoim kontaktom, a jeśli chcesz, możesz zdecydować się na zachowanie ich prywatności.

- Teraz, jeśli otworzysz wątek Wiadomości z innymi użytkownikami iPhone’a, zobaczysz wyskakujące okienko z pytaniem, czy chcesz udostępnić swoje imię i nazwisko oraz zdjęcie kontaktom w tym konkretnym wątku. Proszę stuknąć Udostępnij, aby udostępnić wprowadzone zmiany lub stuknąć x lub zignorować powiadomienie, aby nie udostępniać aktualizacji.

Teraz wiedzą już Państwo, jak edytować swoje dane osobowe i jak udostępniać je innym!
Teraz wiedzą Państwo, jak dostosować plakat kontaktowy (znany również jako zdjęcie połączenia), kartę kontaktową i zdjęcie kontaktowe. Za każdym razem, gdy wprowadzisz zmiany, możesz udostępnić je swoim kontaktom, chyba że wolisz zachować je jako prywatne, ustawiając je jako Zawsze pytaj. Proszę pamiętać, że każdy może dostosować kartę do własnych potrzeb, dodając, usuwając lub zmieniając informacje na karcie kontaktu. Następnie proszę dowiedzieć się, jak dostosować plakat kontaktowy w iOS 17 lub jak wysłać dane kontaktowe za pomocą NameDrop.
FAQ
- Jak zmienić nazwę telefonu? Państwa karta kontaktowa to nie to samo, co nazwa telefonu. Nazwę telefonu można sprawdzić i zmienić w Ustawieniach w sekcji Ogólne, stukając Informacje i wybierając Nazwa. W ten sposób inni widzą Państwa na przykład w AirDrop.
- Dlaczego moje plakaty kontaktów nie są aktualizowane? Jeśli zaktualizowałeś swój plakat kontaktowy, ale nadal widzisz stary, proszę nie panikować! Istnieje kilka sposobów na ręczną aktualizację plakatu kontaktowego, jeśli nie nastąpi to automatycznie.