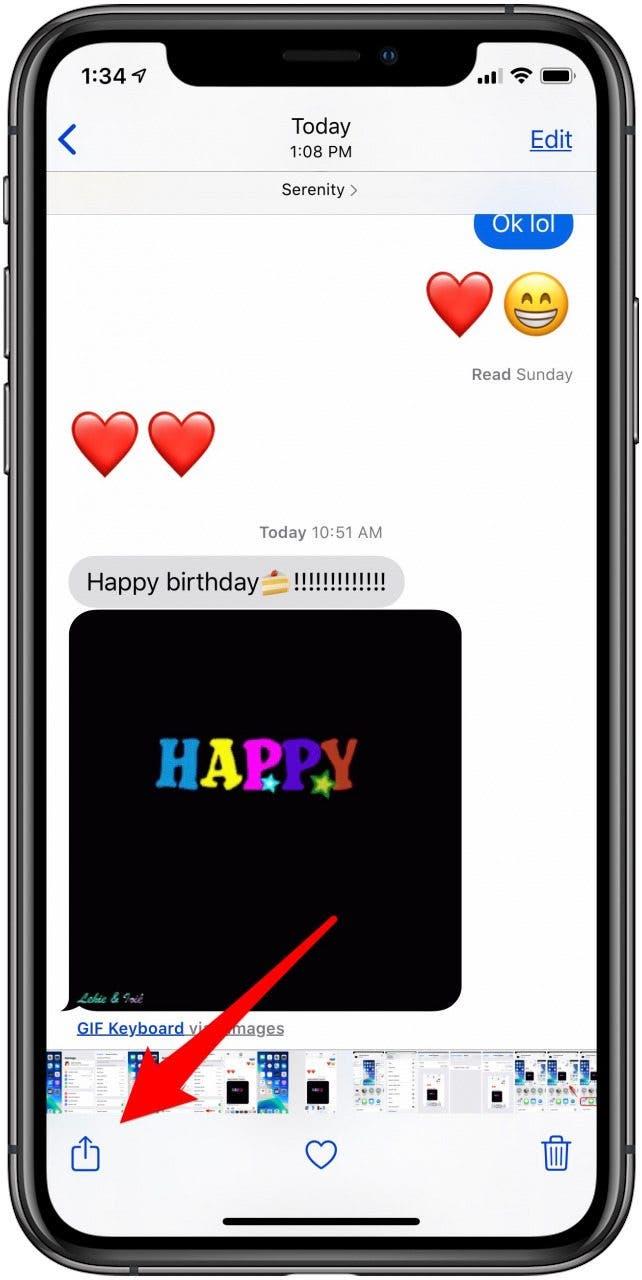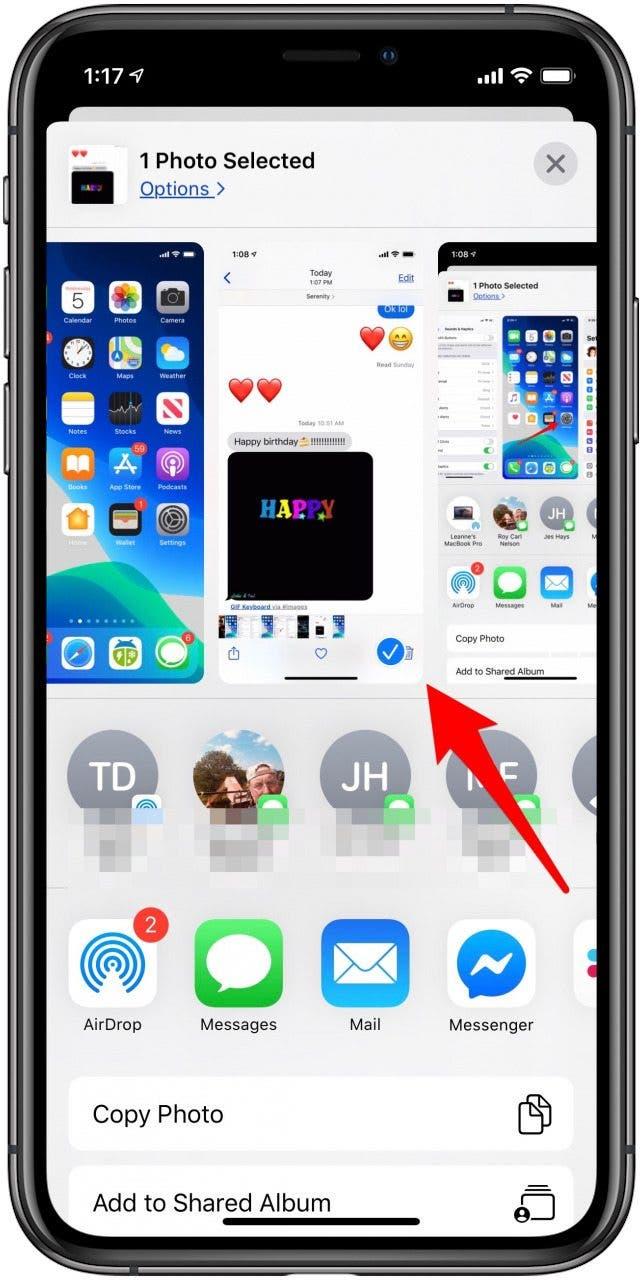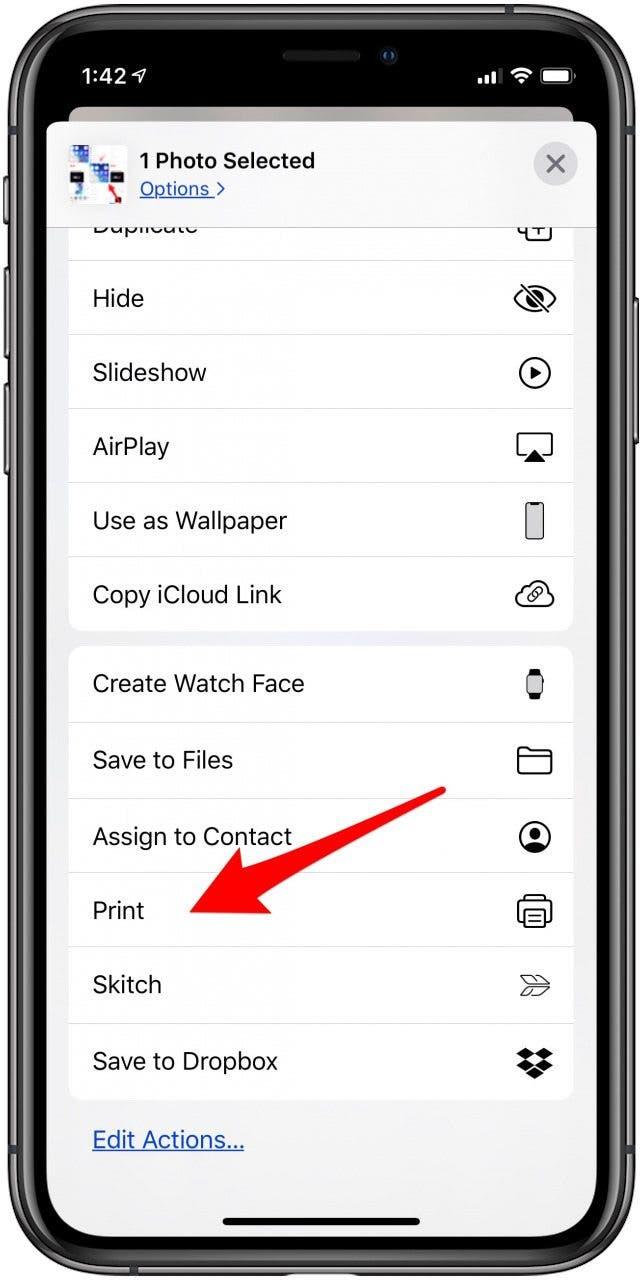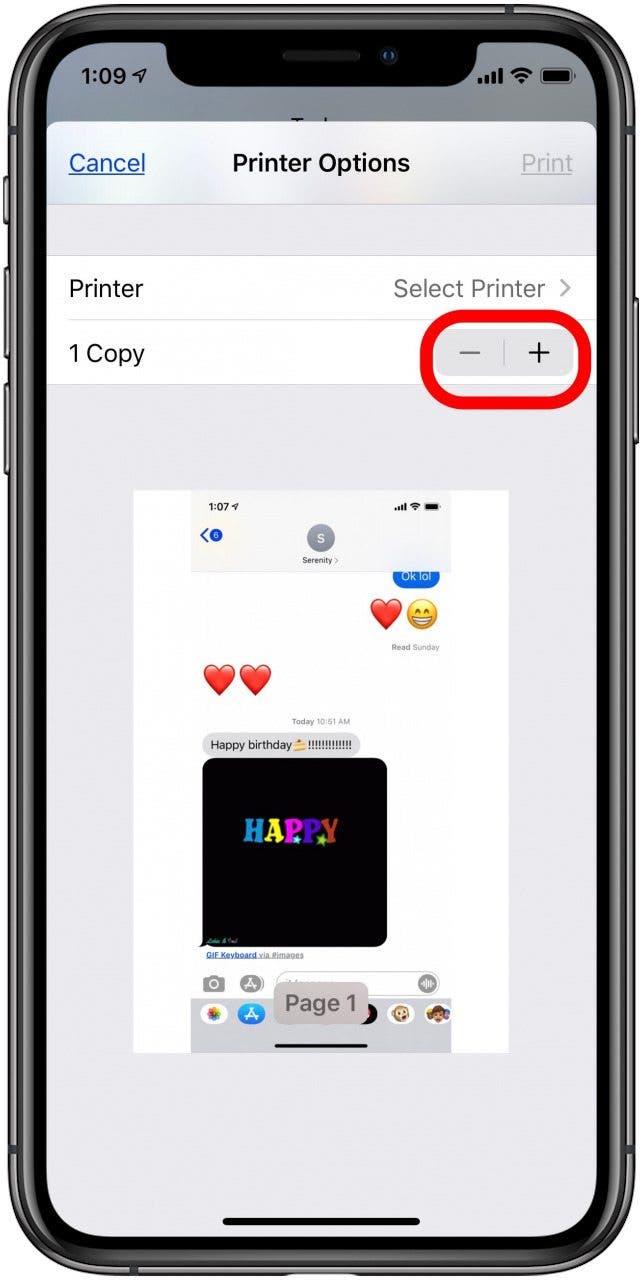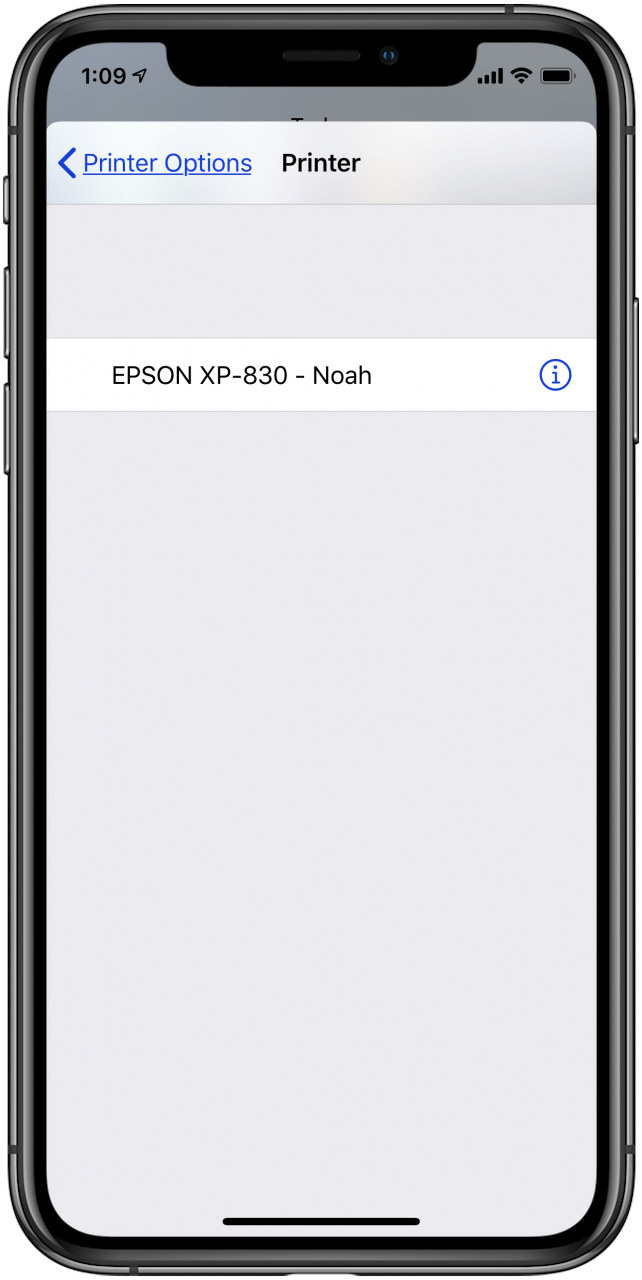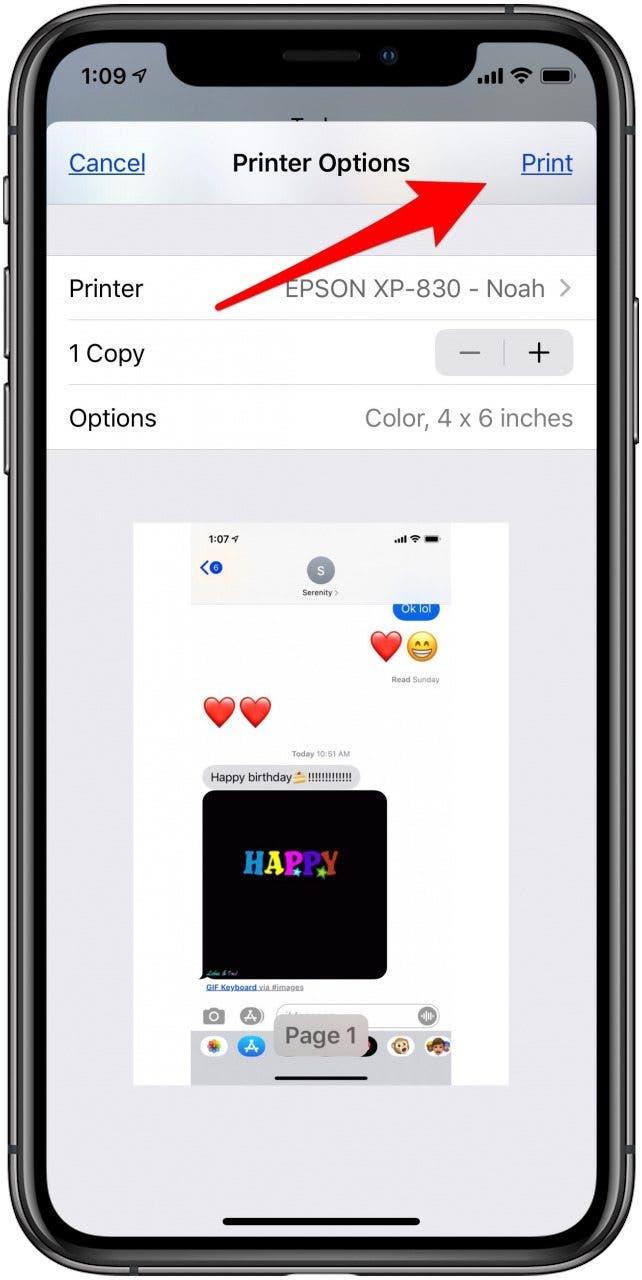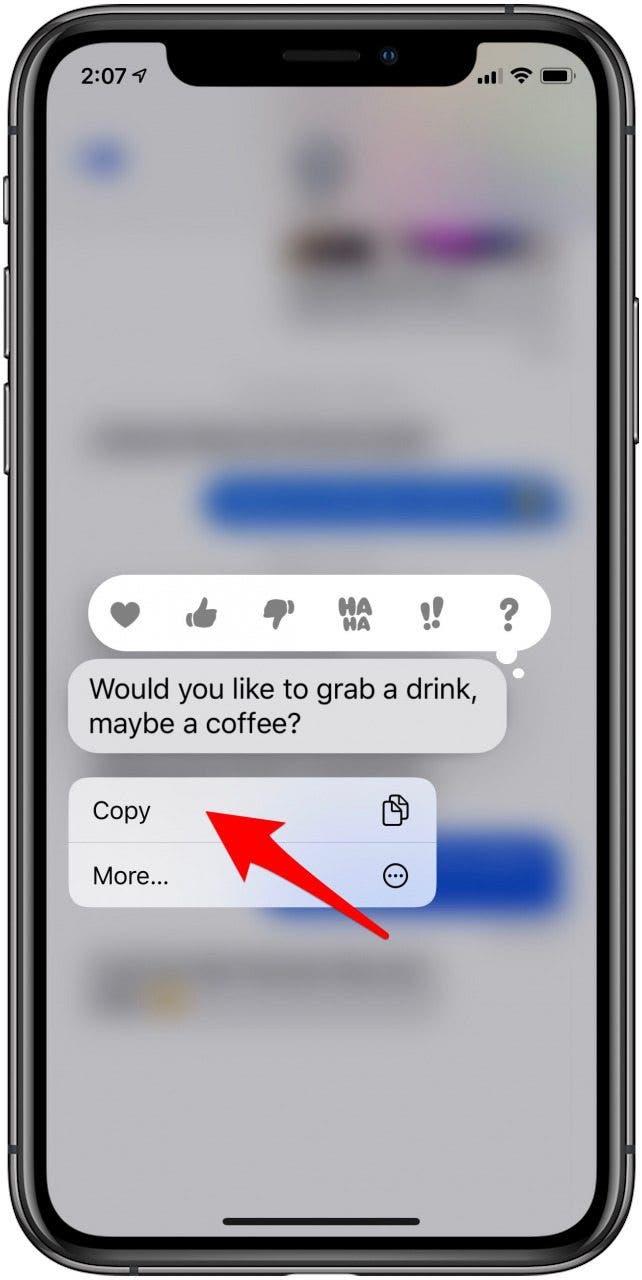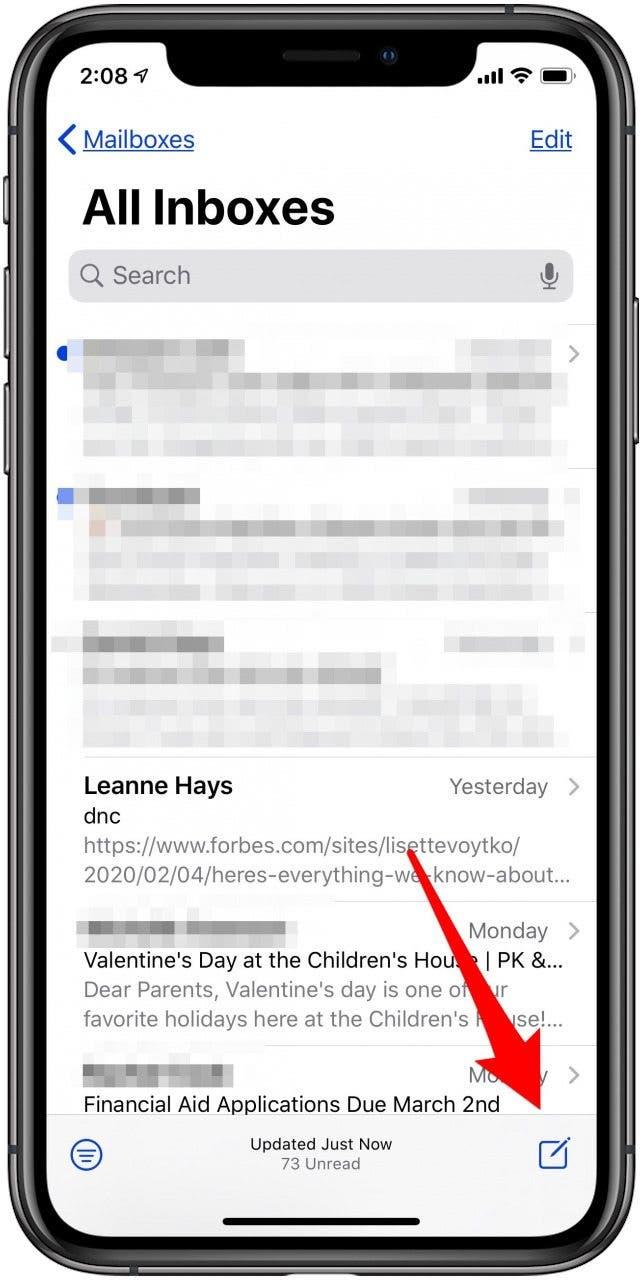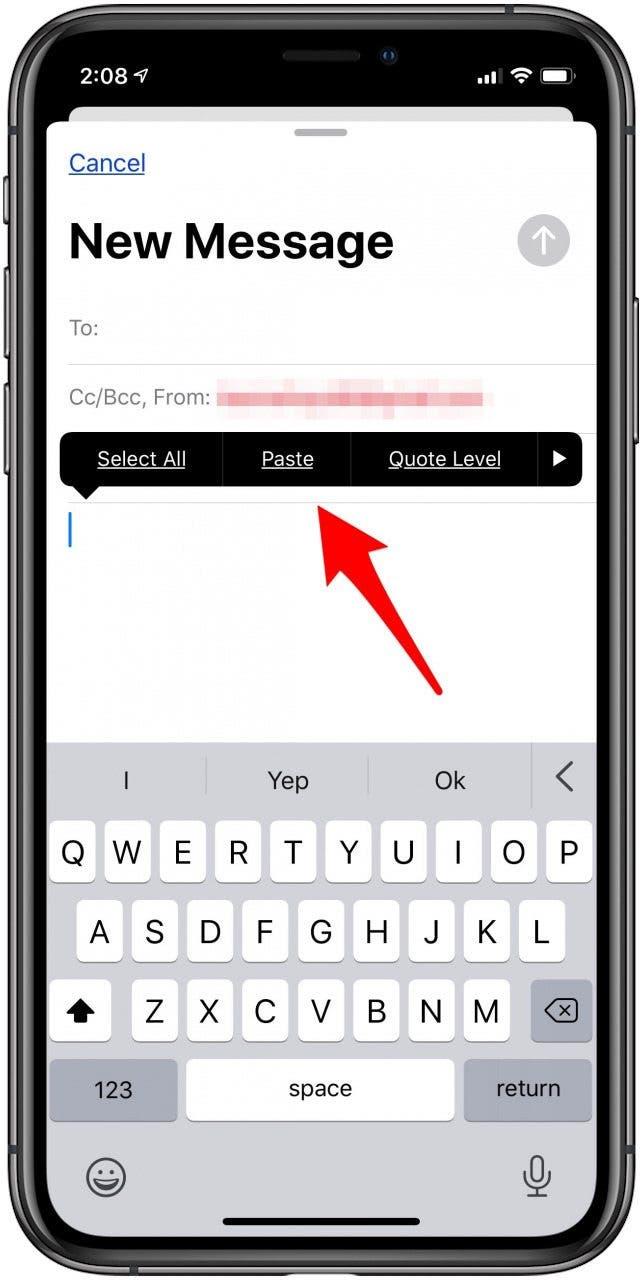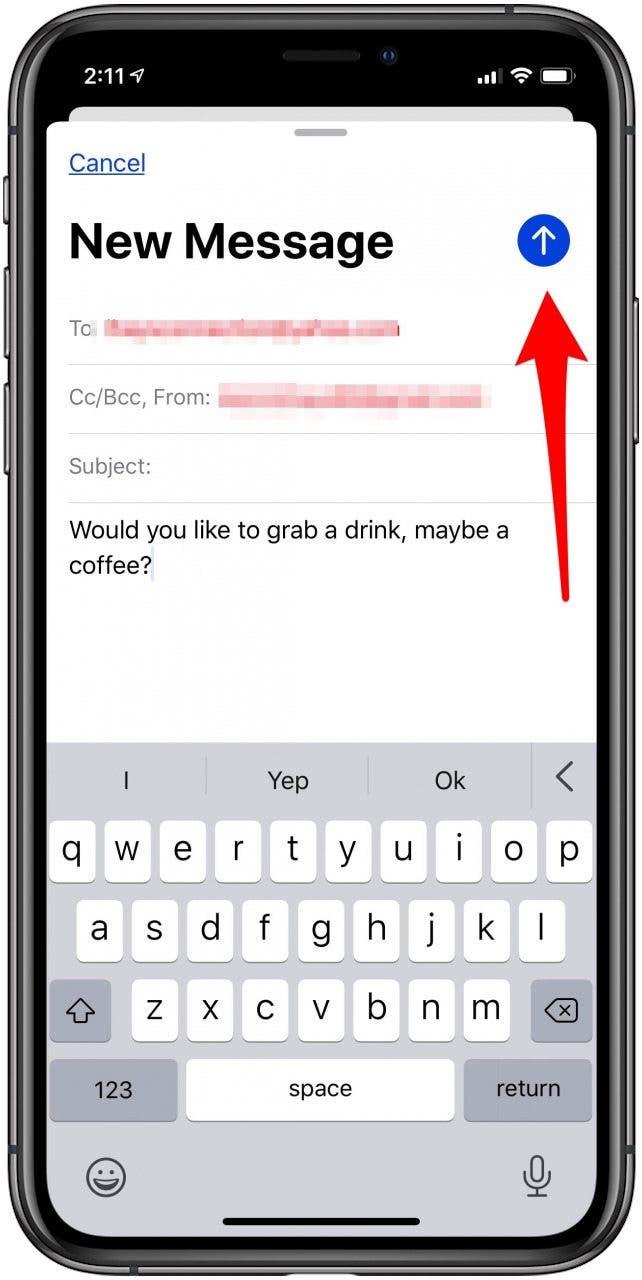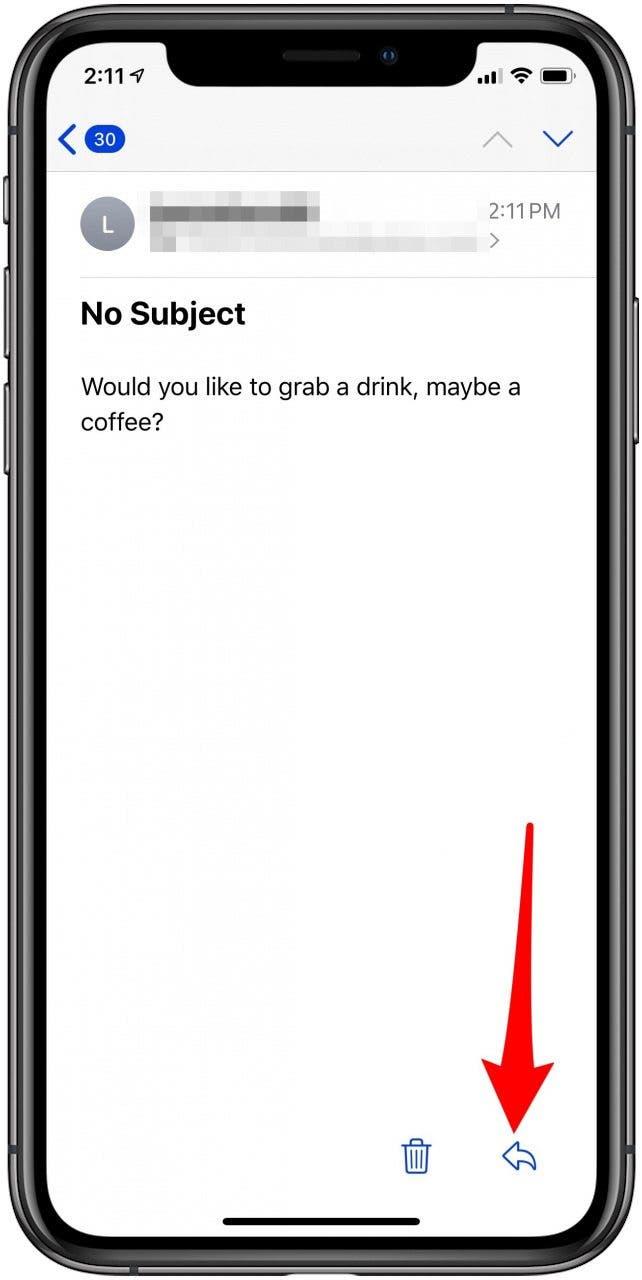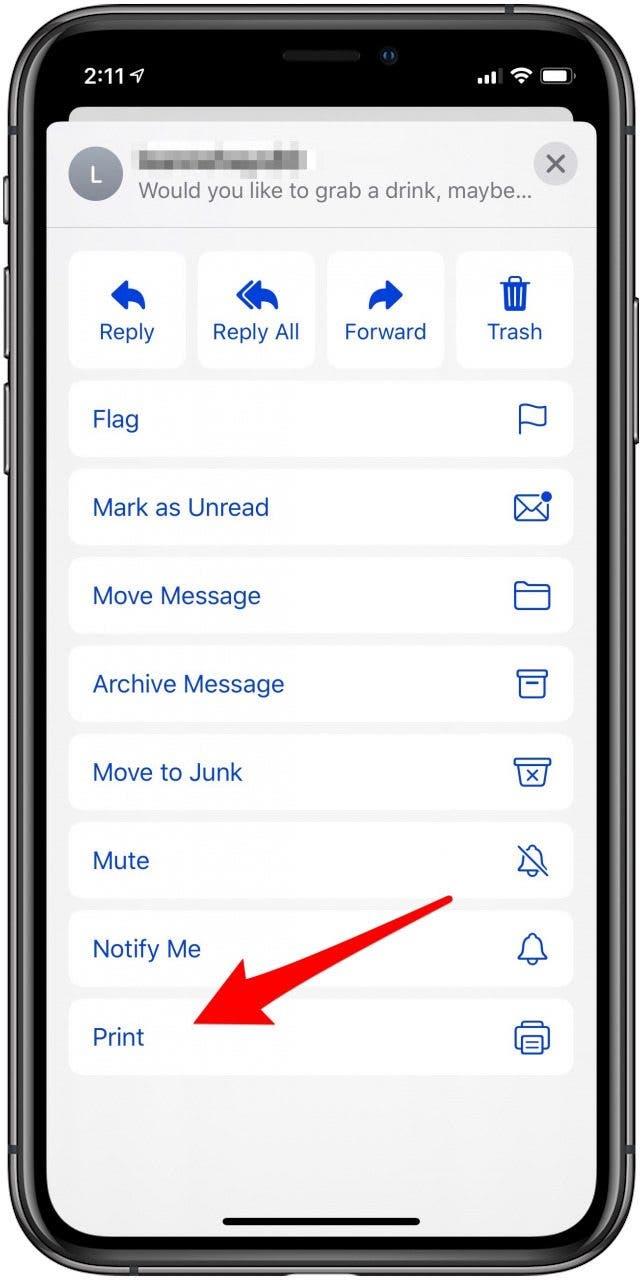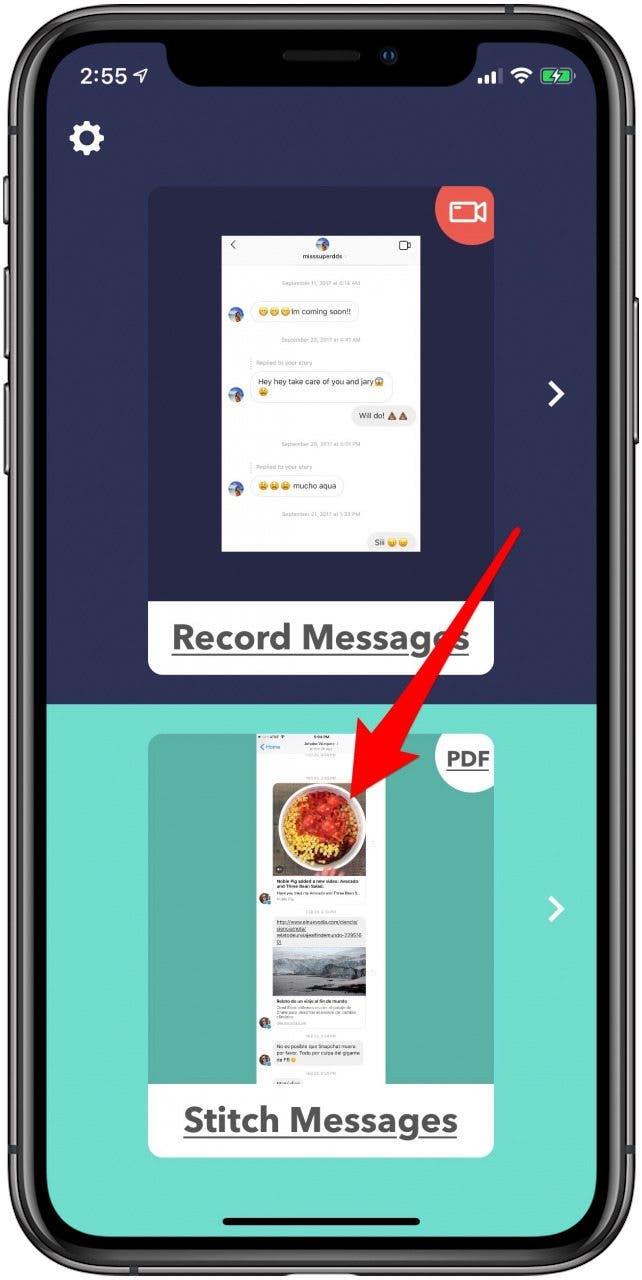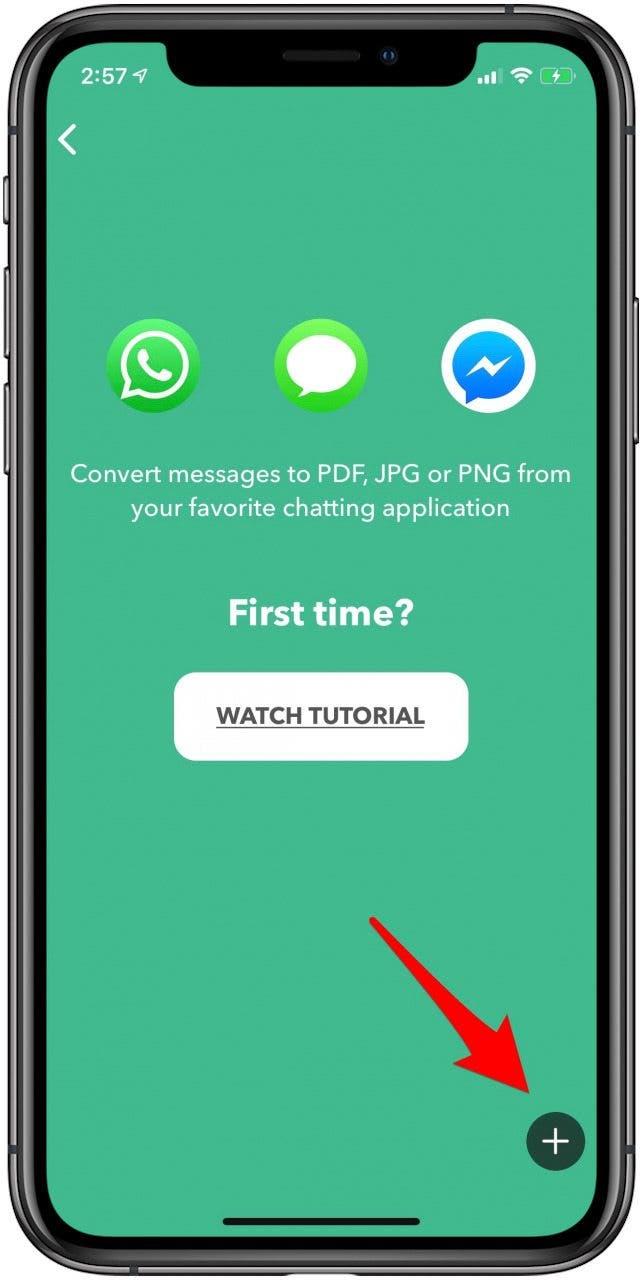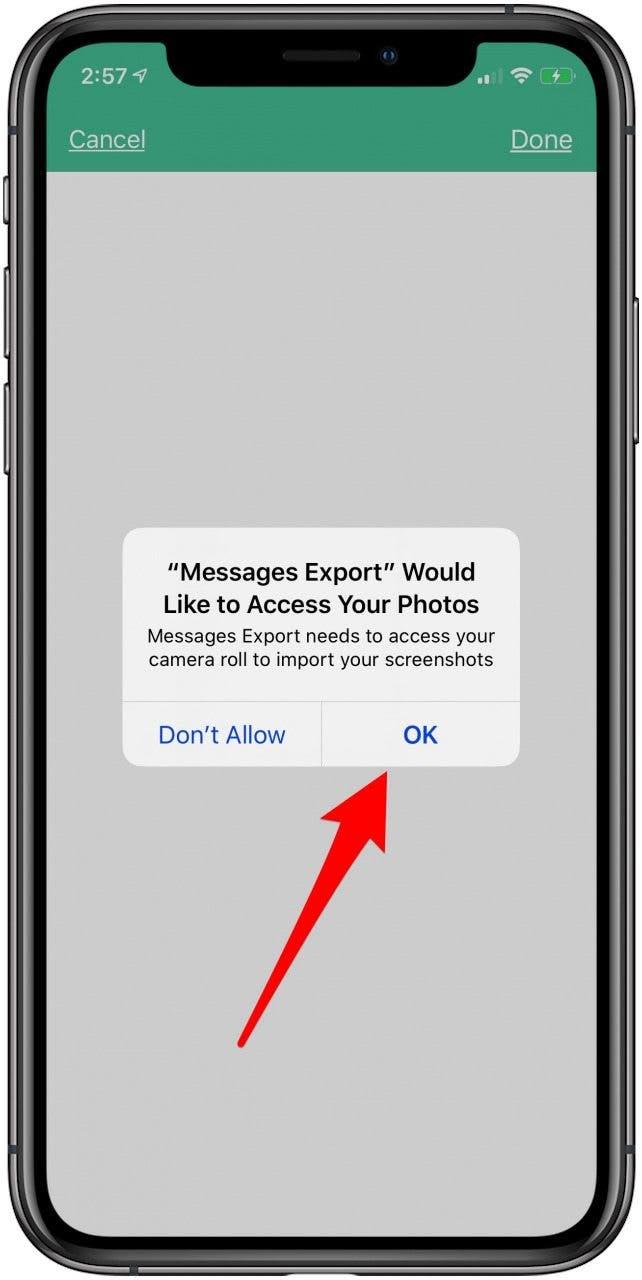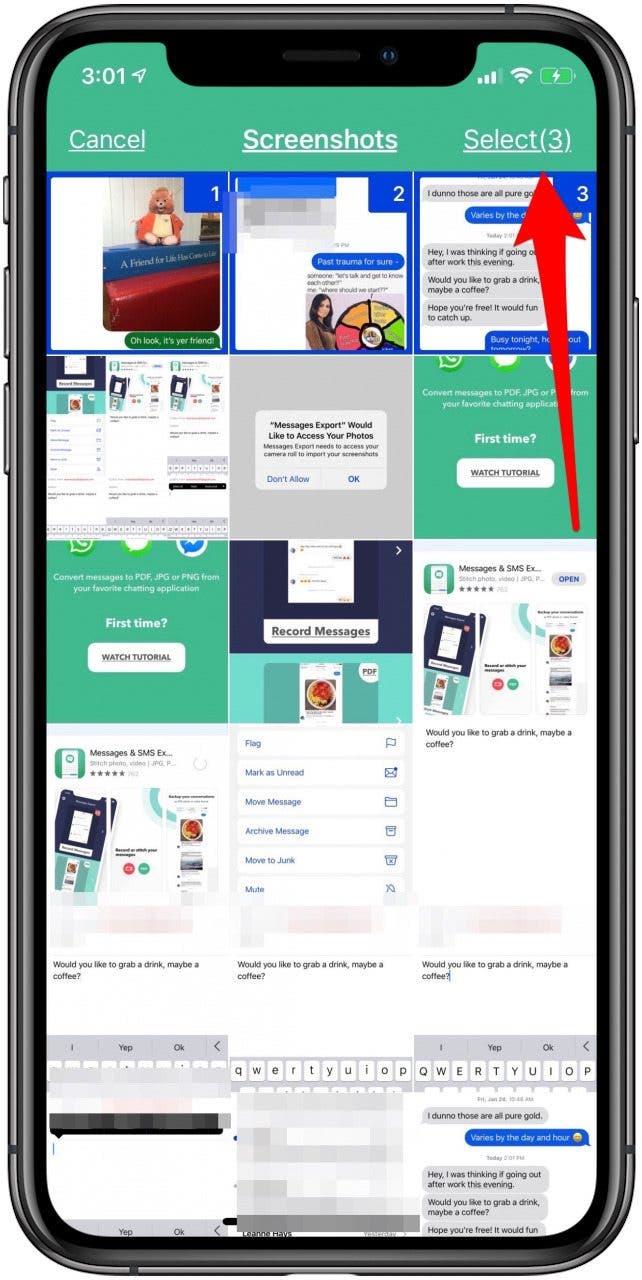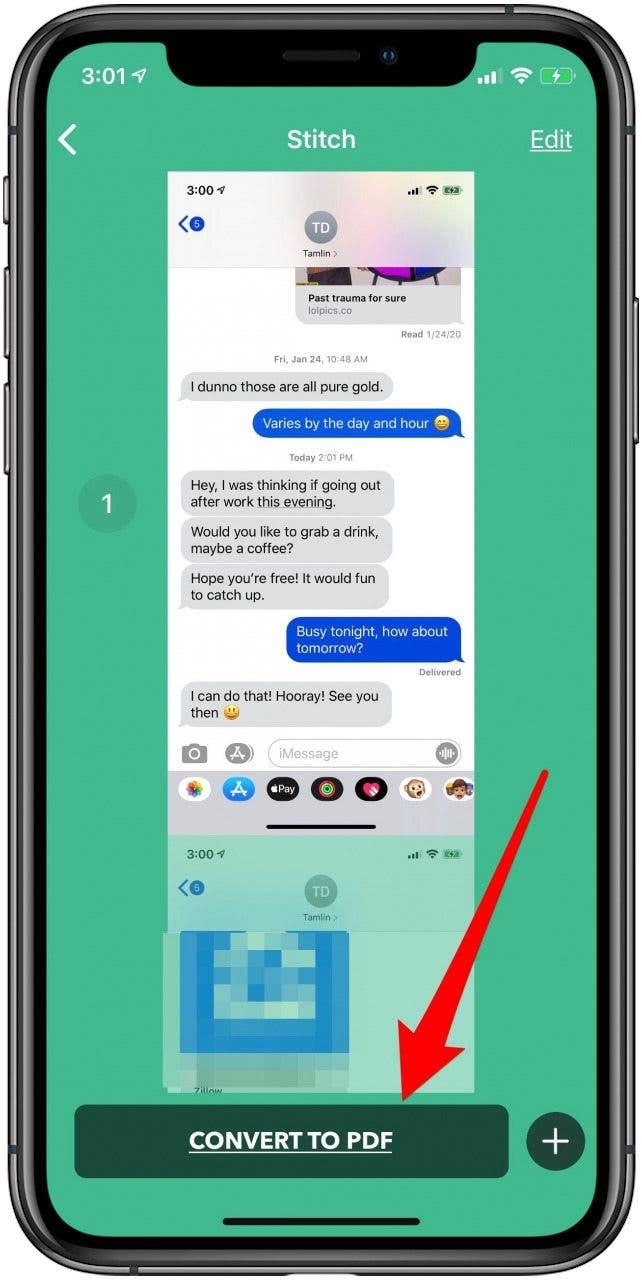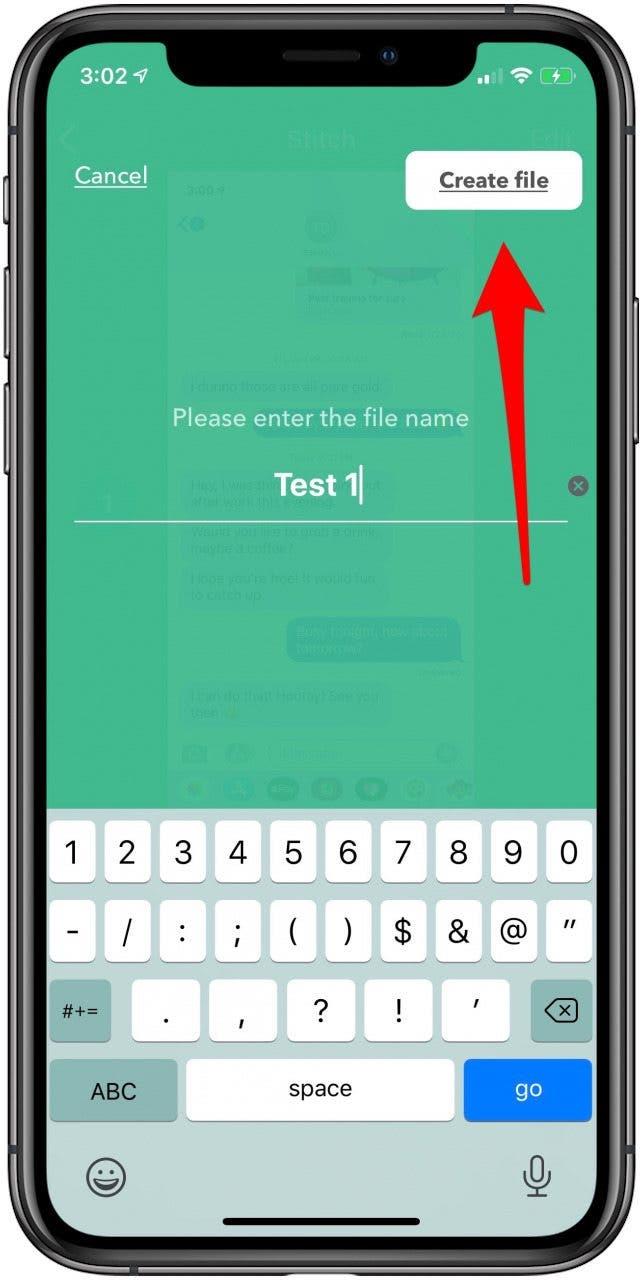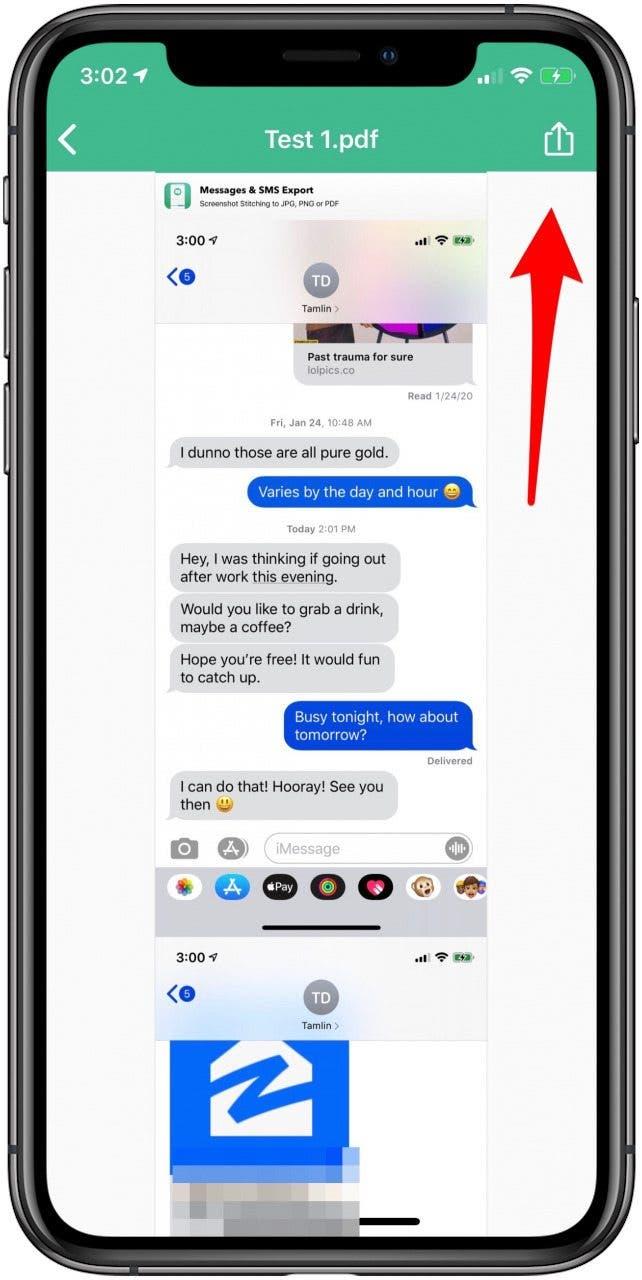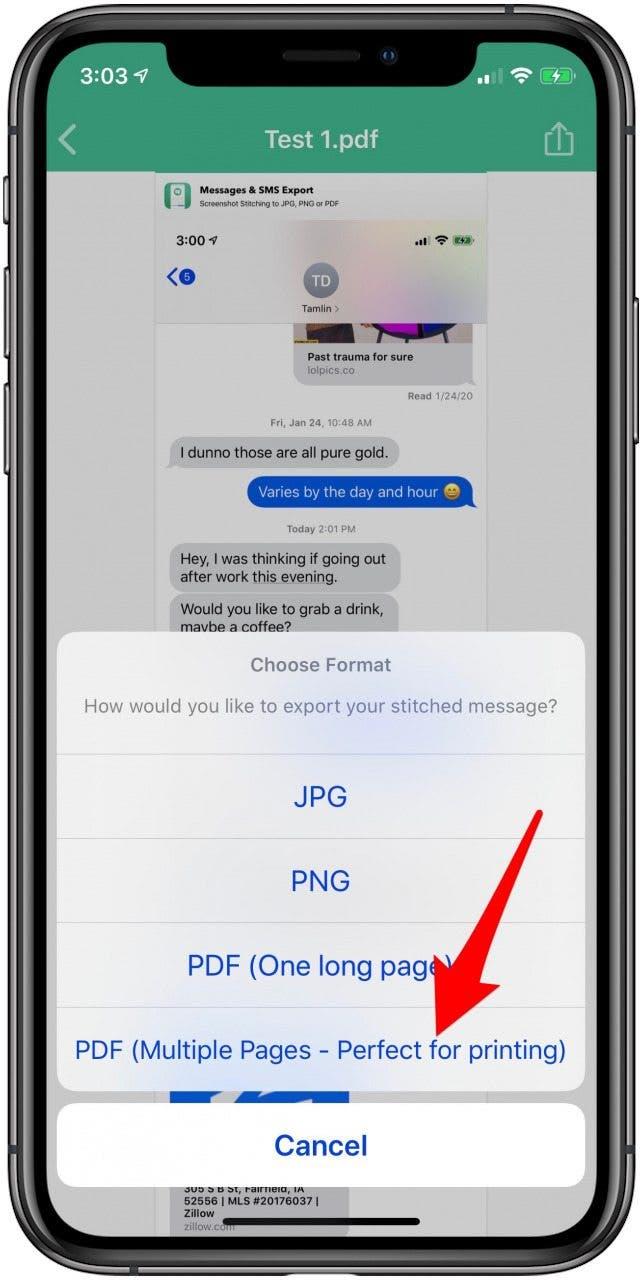Omówiliśmy już, jak drukować zdjęcia z iPhone’a, a także jak drukować e-maile. Omówmy teraz, jak drukować wiadomości tekstowe. Zwykle, gdy otrzymujemy SMS-y, po prostu czytamy wiadomość, odpowiadamy i kontynuujemy swój dzień. Czasami jednak otrzymujesz ważny tekst, który musisz zapisać lub udokumentować, ze względów prawnych lub w celu zachowania papierowego śladu ważnych wiadomości. W tym artykule omówimy, jak połączyć zrzuty ekranu z AirPrint, aby utworzyć papierowy ślad dla wiadomości tekstowych. Omówimy też, jak drukować wiadomości tekstowe za pomocą aplikacji Mail, a także jak używać aplikacji innej firmy do drukowania wiadomości tekstowych z telefonu. Czytaj dalej, aby dowiedzieć się, jak drukować i porządkować wiadomości tekstowe.
Aby wydrukować wiadomości tekstowe, potrzebujesz drukarki obsługującej AirPrint. Sprawdź listę dostępnych drukarek firmy Apple, aby sprawdzić, czy Twoja drukarka jest zgodna z AirPrint, lub czy musisz wybrać drukarka do zakupu.
Jak drukować teksty za pomocą zrzutów ekranu na swoim iPhonie?
- Otwórz aplikację Wiadomości i kliknij rozmowę, którą chcesz wydrukować.
- Następnie zrób zrzut ekranu.
- Aby uchwycić całą rozmowę, może być konieczne wykonanie wielu zrzutów ekranu.
- Teraz otwórz aplikację Zdjęcia.
- Wybierz jeden z obrazów, które chcesz wydrukować.
- Kliknij ikonę udostępniania.
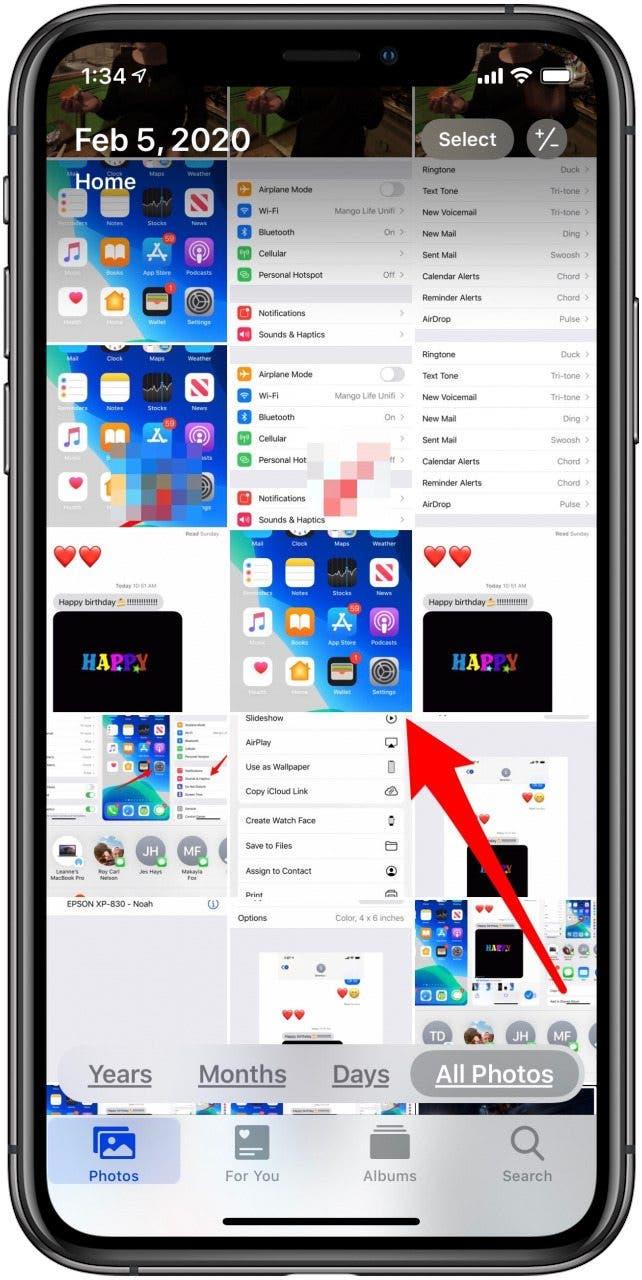

- W tym miejscu możesz dotknąć wielu obrazów, aby dodać je do swojego wyboru; w prawym dolnym rogu wybranych zdjęć zobaczysz znacznik wyboru w niebieskim kółku.
- Przewiń na dół strony i kliknij Drukuj.


- Określ liczbę kopii, które chcesz wydrukować, za pomocą przycisków plusa i minusa.
- Teraz dotknij Wybierz drukarkę.
- Wybierz drukarkę, której chcesz użyć.


- Kliknij Drukuj.

Aby upewnić się, że Twoje obrazy są w porządku, polecam albo numerować zrzuty ekranu za pomocą znaczników, edytując każdy z nich przed wydrukowaniem, albo po wydrukowaniu, przeglądając wiadomość tekstową na iPhonie i układając wydrukowane strony tak, aby pasowały do wątku tekstu. Następnie możesz ponumerować swoje strony pisakiem, aby strony pozostały uporządkowane. Teraz możesz zszywać, segregować i udostępniać dokument w razie potrzeby.
Jak drukować wiadomości tekstowe za pomocą aplikacji Mail na iPhonie?
Inną bezpłatną opcją drukowania wiadomości tekstowych z iPhone’a jest korzystanie z poczty e-mail. Ta metoda najlepiej sprawdza się, gdy masz tylko kilka wiadomości, które chcesz wydrukować, ponieważ musisz skopiować i wkleić każdą pojedynczą wiadomość do wiadomości e-mail, zamiast robić zrzut ekranu z ekranu iPhone’a i przechwytywać wiele tekstów jednocześnie. Aby to zrobić:
- Otwórz aplikację Wiadomości i wybierz rozmowę, którą chcesz wydrukować.
- Dotknij i przytrzymaj wiadomość w wątku wiadomości, którą chcesz wydrukować.
- Pojawi się menu; kliknij Kopiuj.
- Otwórz aplikację Poczta i stuknij ikonę nowej wiadomości e-mail.


- Dotknij i przytrzymaj spację w treści wiadomości.
- Następnie wybierz Wklej.
- Skopiowana wiadomość tekstowa będzie teraz znajdować się w treści wiadomości e-mail, którą możesz wysłać do siebie, wprowadzając swój adres e-mail w polu Do i dotykając ikony Wyślij.


- Otwórz wiadomość e-mail w aplikacji Mail.
- Kliknij ikonę Odpowiedz.
- Wybierz Drukuj z menu; otrzymasz te same opcje drukowania, co w samouczku zrzutu ekranu.


I to wszystko! Jeśli jesteś zainteresowany, możesz również dowiedzieć się, jak drukować zdjęcia z telefonu iPhone.
Jak drukować wiadomości tekstowe z iPhone’a za pomocą aplikacji Stitcher
Jeśli masz długi wątek wiadomości tekstowych, który chcesz wydrukować i wolisz, aby Twój zrzuty ekranu płynnie połączone w jeden plik, jest na to aplikacja! Oczywiście jest więcej niż jedna opcja, ale przedstawię tylko jedną. Zachęcamy do przeglądania App Store, jeśli chcesz wypróbować alternatywną aplikację. Wybrana przeze mnie aplikacja, Eksport wiadomości i SMS-ów do formatu PDF, jest bezpłatny, ale umożliwia zakupy w aplikacji. Jeśli chcesz skorzystać z poniższego procesu, musisz kupić Messages Export Pro za 2,99 USD.
- Aby rozpocząć, pobierz aplikację i otwórz ją.
- Będziesz mieć możliwość nagrywania wątku tekstowego w czasie rzeczywistym lub łączenia (łączenia) gotowego wątku tekstowego w plik PDF. W tym ćwiczeniu użyjemy opcji PDF, więc dotknij tego.
- Możesz obejrzeć oferowany samouczek lub kliknąć ikonę plusa w prawym dolnym rogu ekranu.


- Zezwól aplikacji na dostęp do Twoich zdjęć.
- Dotknij zrzutów ekranu, które chcesz połączyć i przekonwertować do formatu PDF, a następnie dotknij opcji Wybierz.


- Zobaczysz podgląd; kliknij Konwertuj na PDF.
- Wpisz nazwę pliku i kliknij Utwórz plik.


- Stuknij gotowy plik PDF, a następnie stuknij ikonę udostępniania.
- Wybierz PDF (wiele stron – idealny do drukowania).


Teraz, gdy wiesz, jak drukować wiadomości tekstowe, możesz zainteresować się jak drukować e-maile z Twojego iPhone’a!
Najlepsze źródło obrazu: chainarong06 / Shutterstock.com