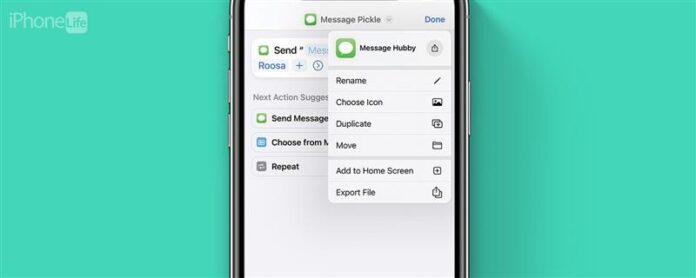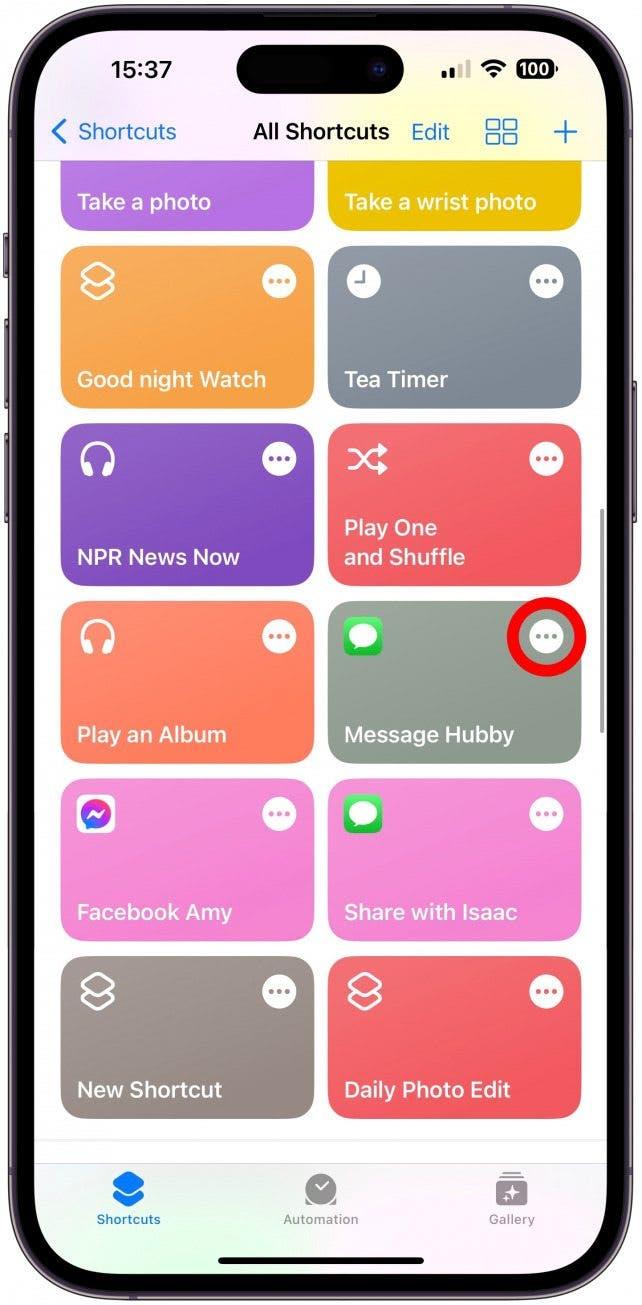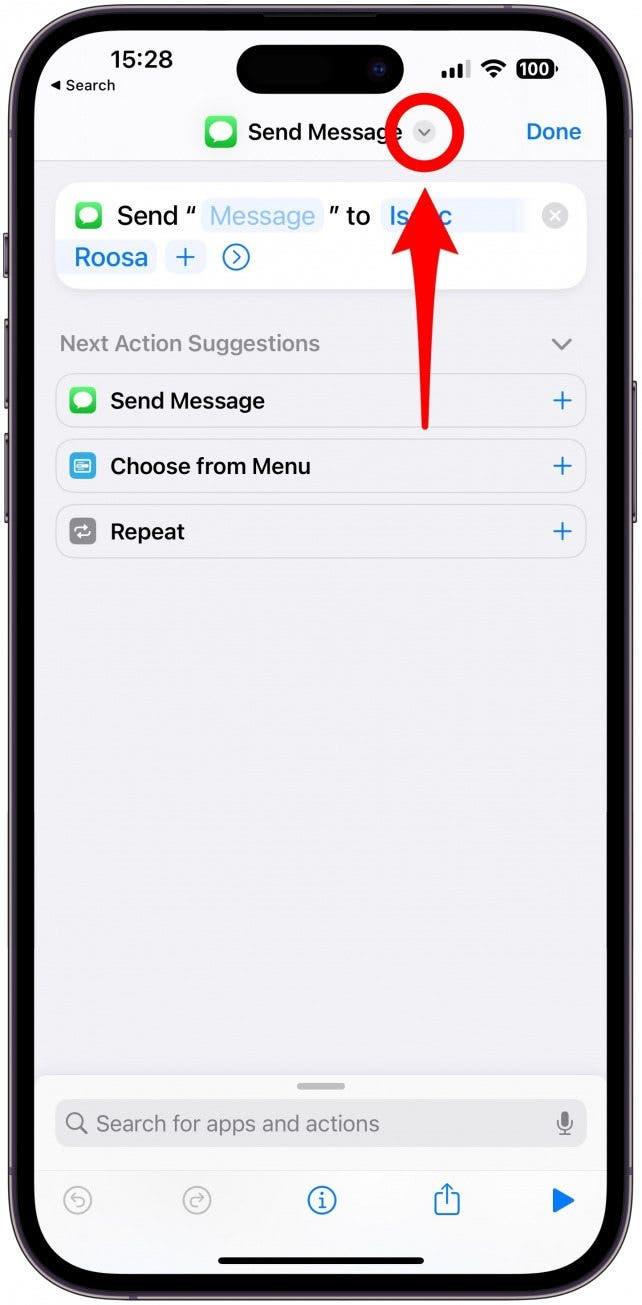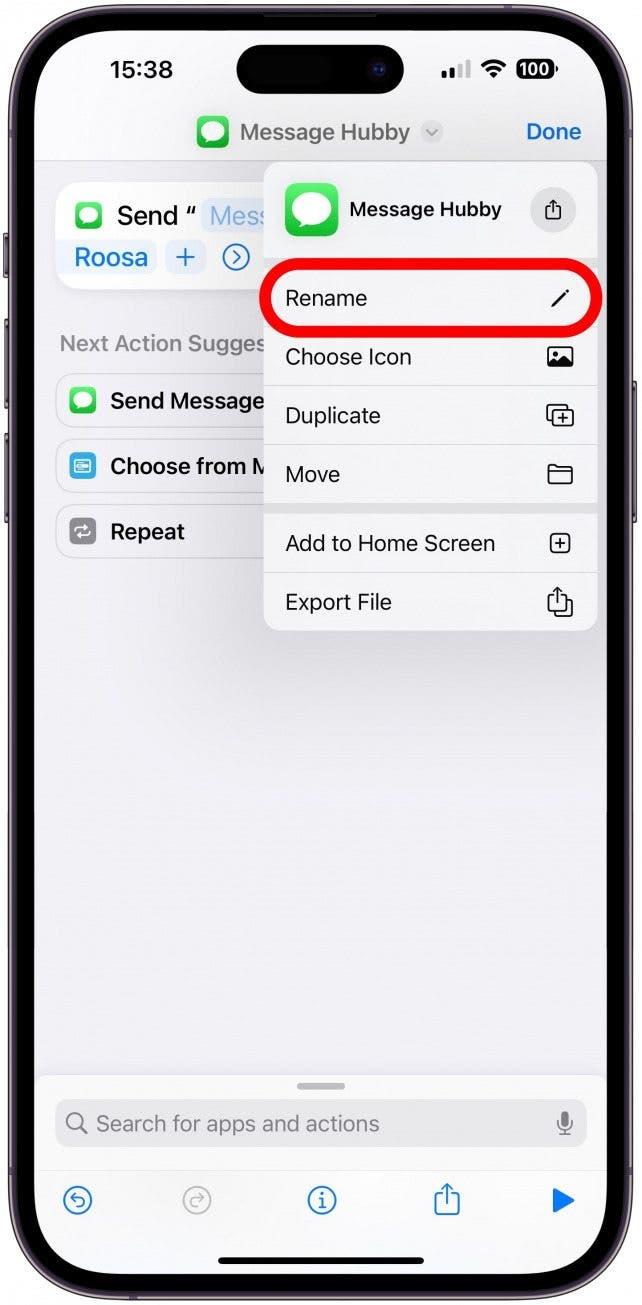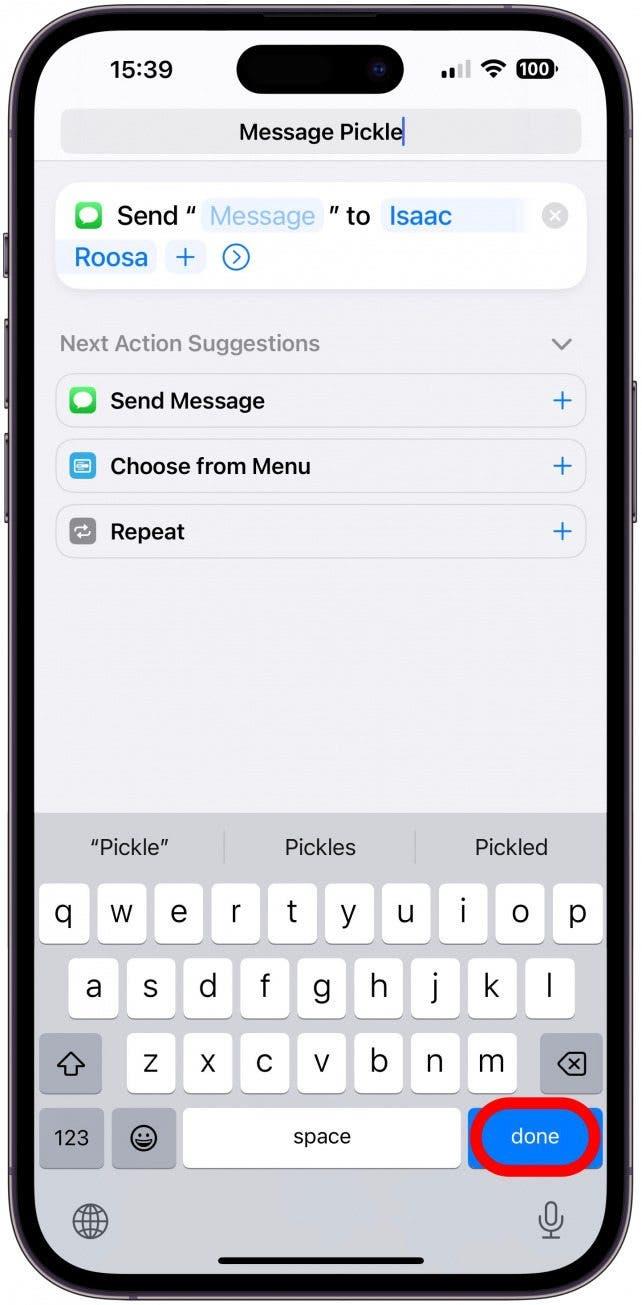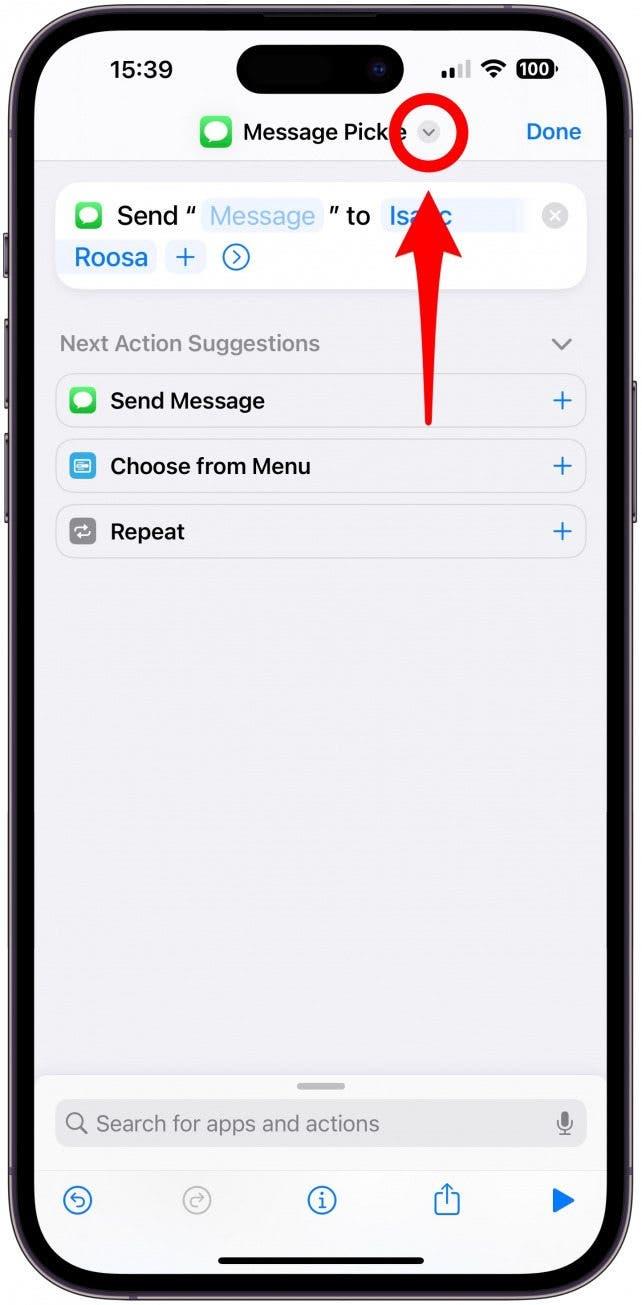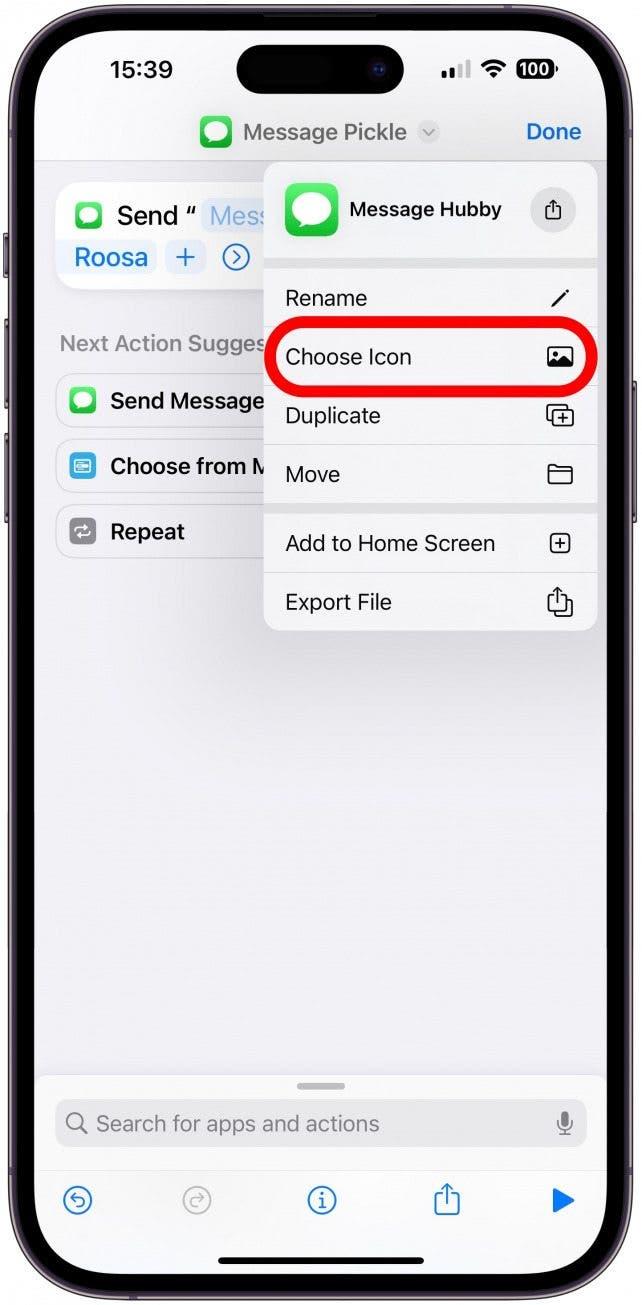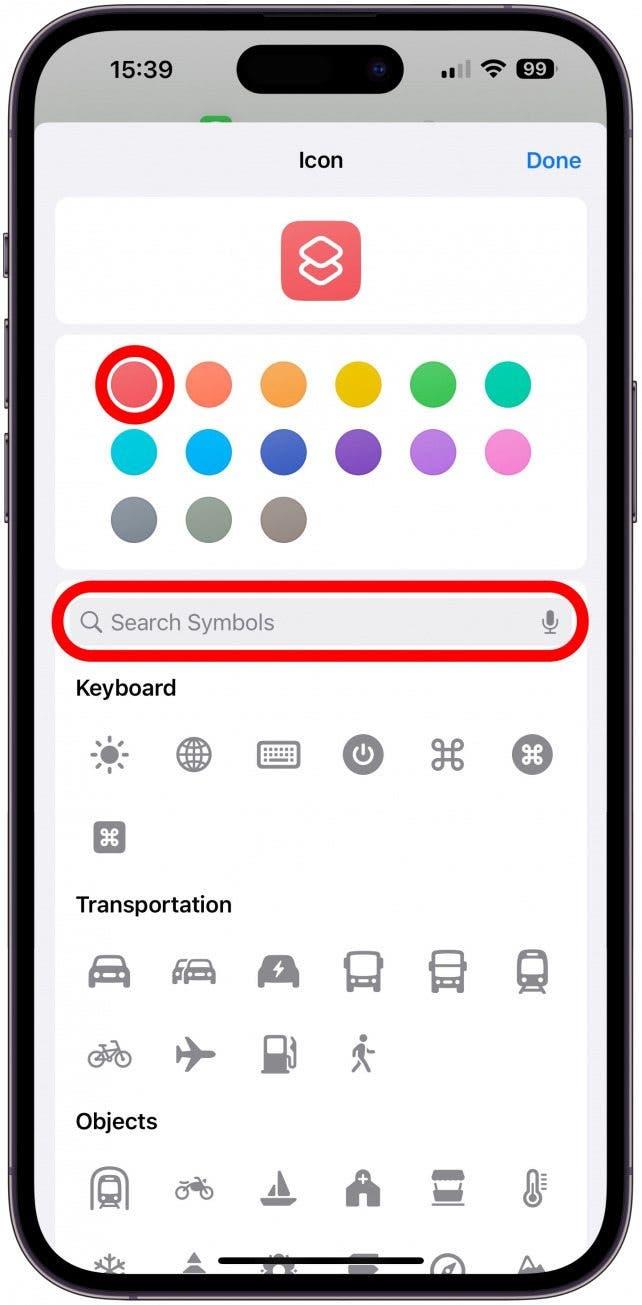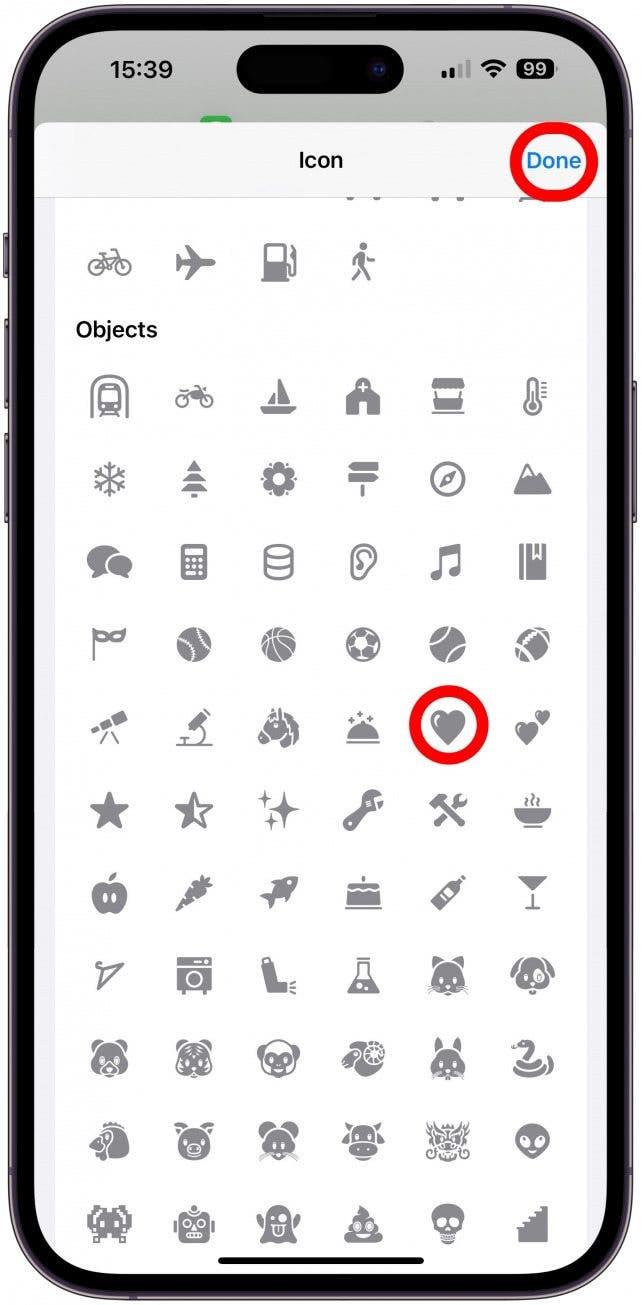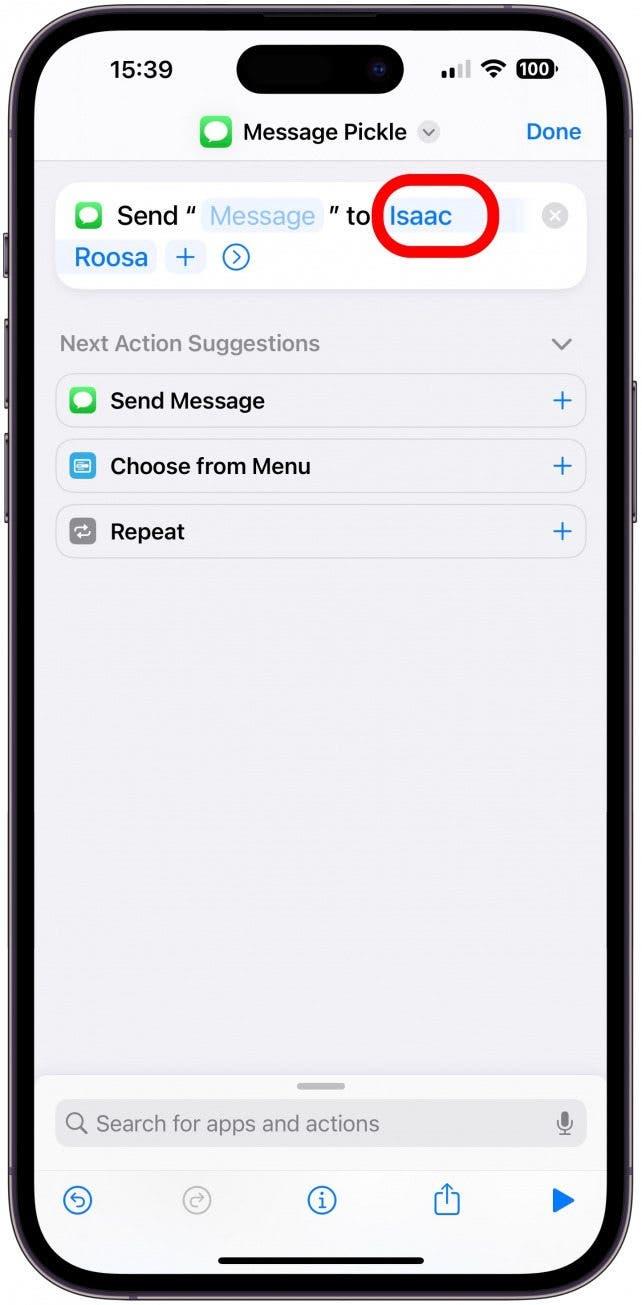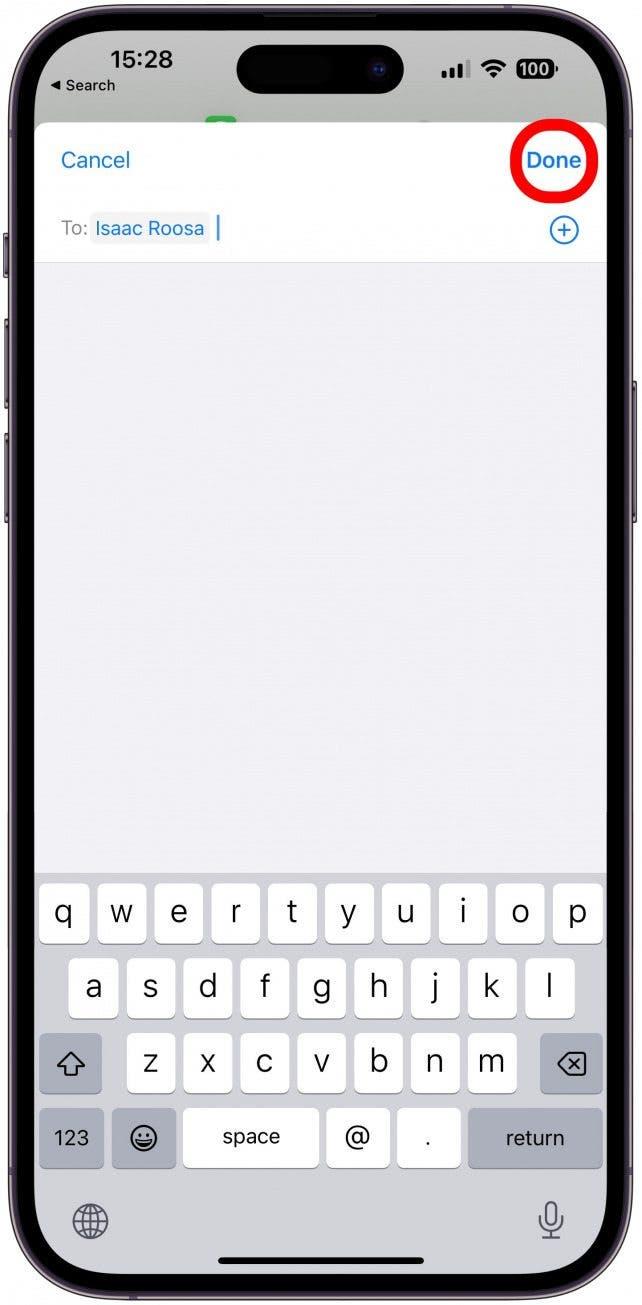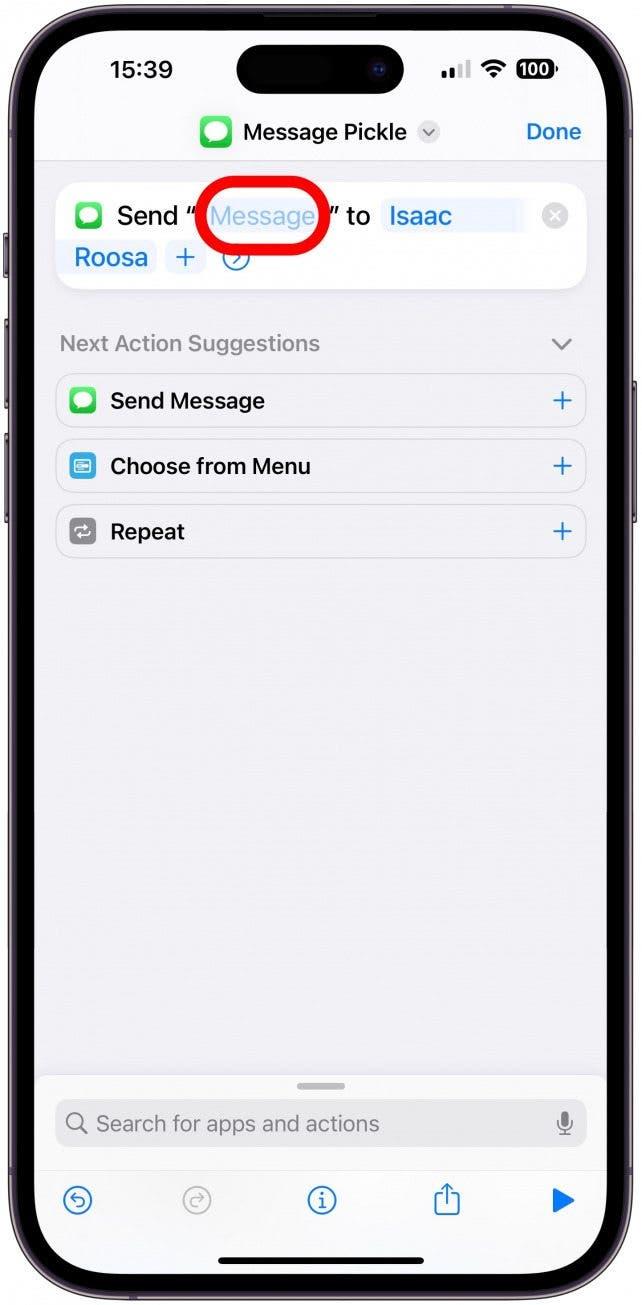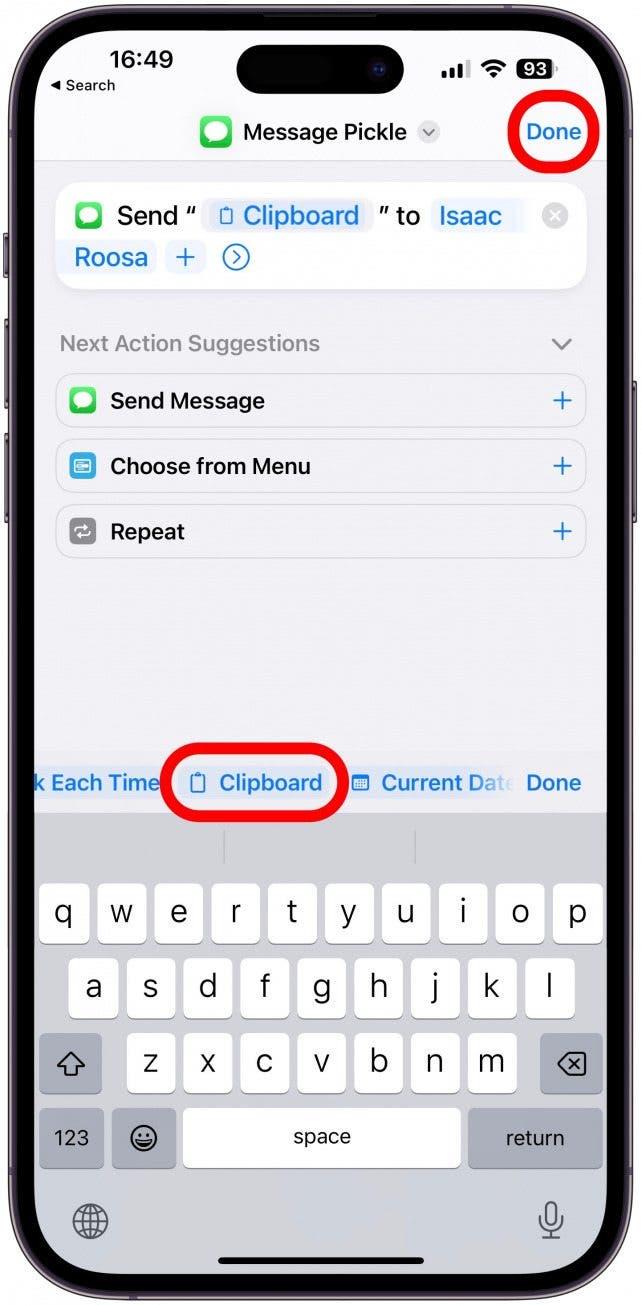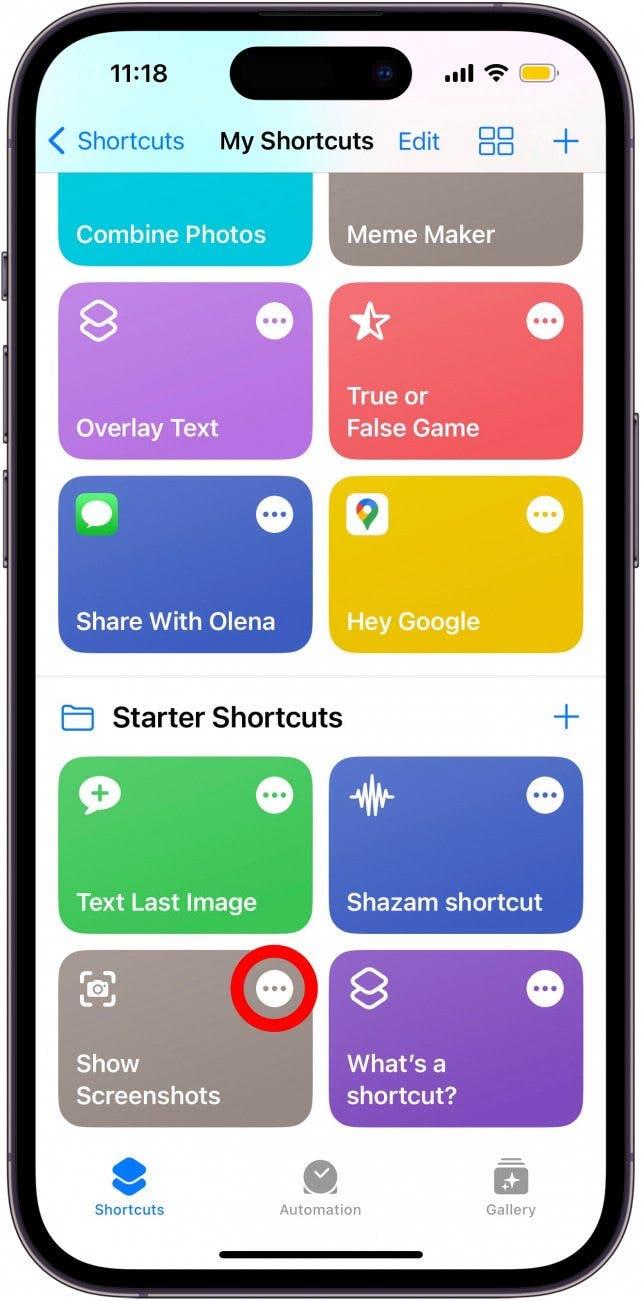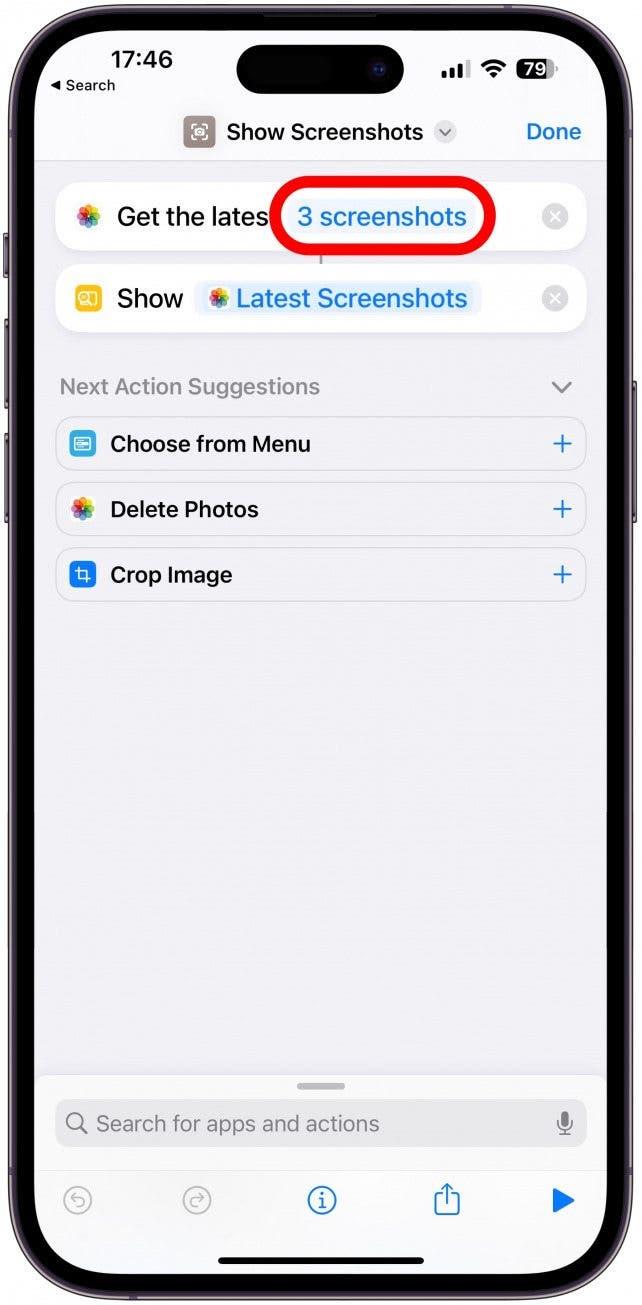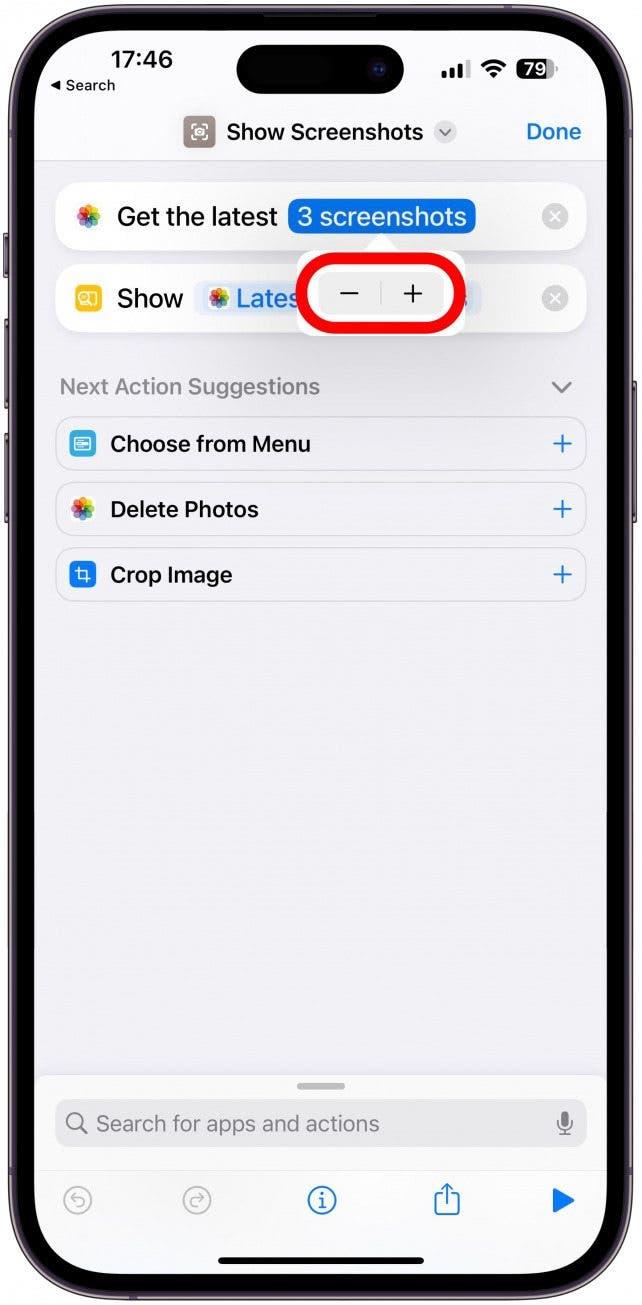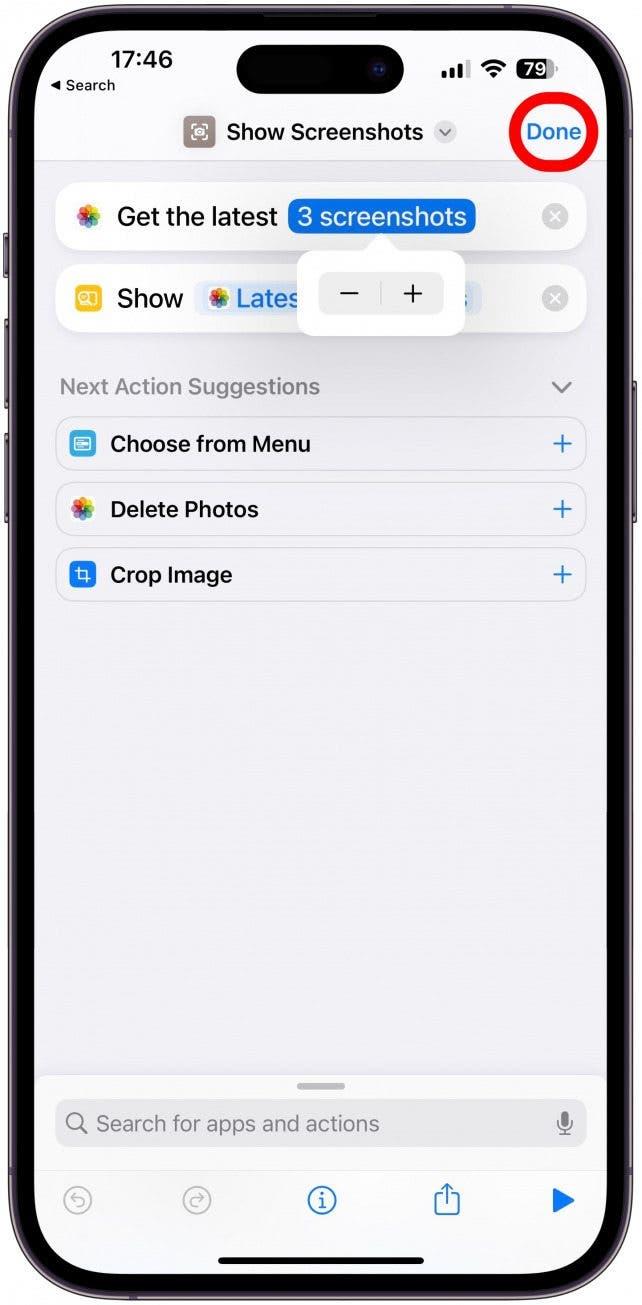Możesz tworzyć skróty iPhone’a w celu automatyzacji zadań i dostosowywania telefonu, ale może to być dość skomplikowane. Edycja skrótów to świetny sposób na zaoszczędzenie czasu, ponieważ znajdziesz istniejące skróty i szybko je edytować, aby odpowiadały Twoim potrzebom. Nauczę cię, jak edytować skrótów, aby uczynić je własnymi w kilku łatwych krokach!
Jak edytować skrót w iOS 16
Edycja skrótów może zaoszczędzić dużo czasu, niezależnie od tego, czy pobrałeś skrót online i chcesz go dostosować, czy też konfigurujesz skrót, który wymaga wprowadzania użytkownika. Aby uzyskać więcej wskazówek dotyczących skrótów, nie zapomnij subskrybować naszego bezpłatnego wskazówka biuletynu. Aby edytować skróty na iPhonie:
- Otwórz aplikację skrótów .
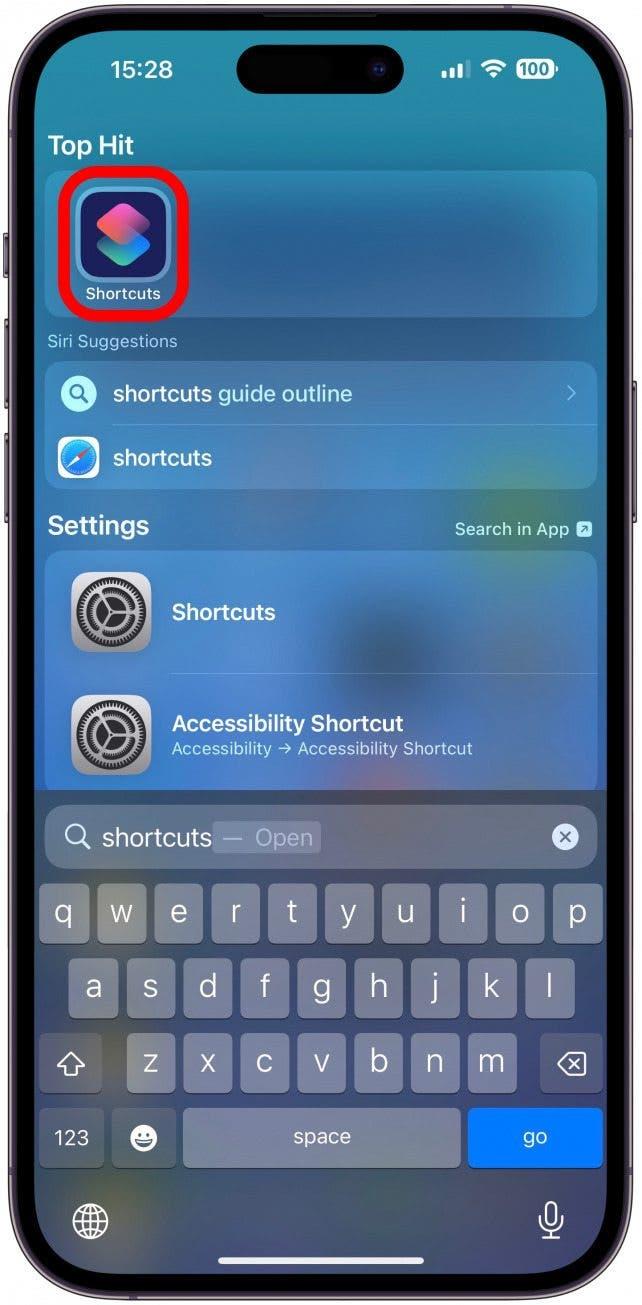
- Znajdź skrót, który chcesz edytować i dotknij menu więcej (trzy kropki).

- Najczęstszą edycją jest nazwa, która jest również poleceniem Siri. Aby go zmienić, dotknij strzałkę w dół .

- Wybierz Zmień nazwę .

- Teraz możesz użyć klawiatury, aby zmienić nazwę skrótu, w tym przypadku wybieram pseudonim mojego męża, co sprawia, że użycie tego skrótu jest urocze i znacznie bardziej osobiste. Stuknij zrobione po zakończeniu.

- Możesz także edytować kolor skrót i ikonę, jest to szczególnie przydatne, jeśli uruchamiasz skrót z widżetu. Stuknij w dół strzałki .

- Wybierz Wybierz ikonę .

- Tutaj możesz wybrać kolor i symbol ikony. Istnieje wiele symboli, z których można wybrać, możesz nawet użyć paska wyszukiwania, aby znaleźć coś, co lubisz, zamiast przewijać.

- Stuknij zrobione , gdy jesteś zadowolony ze swojego wyboru.

- W zależności od skrótu, który edytujesz, mogą istnieć różne dalsze opcje edycji. W takim przypadku mogę zmienić lub dodać kontakty do tekstu. Aby to zrobić, dotknij nazwę kontaktu.

- Tutaj możesz je usunąć, dotykając Backspace i dodać kolejną, wpisując ich nazwę i stukając, aby je wybrać. Po zakończeniu dotknij zrobione .

- Kolejną edycją, którą możesz zrobić w tym konkretnym skrócie, jest wysyłanie do nich. Stuknij Wiadomość , aby zobaczyć sugestie.

- Lubię trzymać to na pytaj za każdym razem , ale jeśli często wysyłając długie formę tekstu kopiowanego, to Schowek jest opcją oszczędzania czasu. Następnie dotknij zrobione .

W powyższym przykładzie, jeśli zostaną wybrane schowka i uruchomiono skrót, ostatnio skopiowany tekst zostanie dołączony jako dokument RTF w wiadomości z wybranym kontaktem (-y) wybranym jako odbiorców. Nadal będziesz musiał dotknąć Wyślij Arrow , co daje możliwość podwójnego sprawdzenia lub edycji wiadomości.
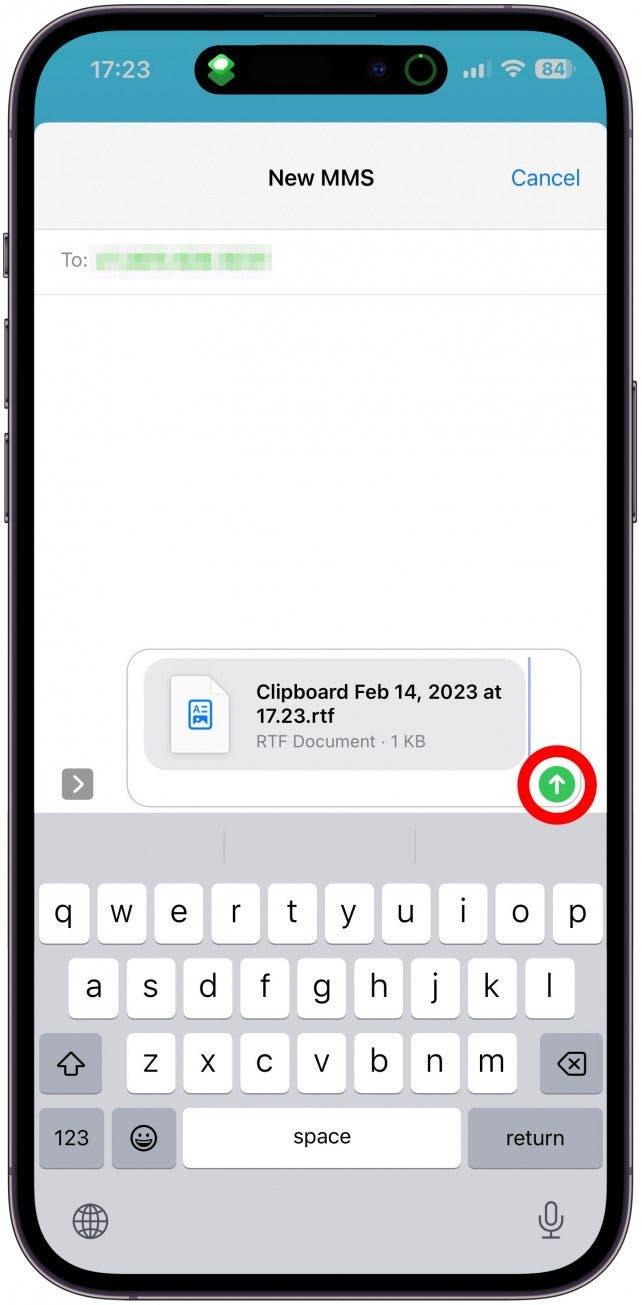
Ostrzeżenie
Każdy skrót może być edytowany w wyjątkowy sposób, a niektóre skróty są prostsze do edycji niż inne. Niestety możliwe jest „złamanie” skrótu, wykonując niewłaściwą edycję. Polecam powielanie skrótu i edytowanie kopii, aby uniknąć tworzenia problemów z oryginalnym skrótem.
Jak dostosować skrót startowy
Wiele skrótów startowych wymaga wprowadzania użytkownika w celu funkcjonowania lub można je dostosować w oparciu o twoje preferencje. Świetnym przykładem jest skrót rozrusznika z ekranem show. Aby to edytować:
- Otwórz aplikację skrótów i zlokalizuj skrót, który chcesz edytować. Stuknij menu więcej .

- W zależności od skrótu możesz być w stanie wprowadzić różne zmiany. Tutaj dotknę zrzut ekranu liczb .

- Zmienię numer, w razie potrzeby dotknij znaku + lub- .

- Stuknij zrobione , aby zapisać zmiany.

Każdy skrót startowy można edytować na podstawie preferencji, więc dotknij więcej menu i sprawdź je, aby zobaczyć, jak możesz je dostosować do swoich potrzeb.
Teraz wiesz, jak edytować istniejące skróty i skróty startowe w aplikacji Shortus! Następnie naucz się jak zmienić ikony aplikacji w skróty .