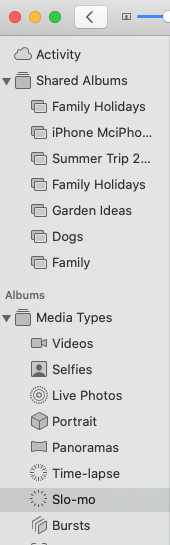Zastanawiałeś się, jak edytować wideo w zwolnionym tempie na komputerze Mac? Po nagraniu wideo za pomocą iPhone’a lub iPada możesz edytować je w aplikacji Zdjęcia na komputerze Mac; oto jak to zrobić.
 Odkryj ukryte funkcje iPhone’aPoznaj codzienne porady (ze zrzutami ekranu i jasnymi instrukcjami), dzięki którym opanujesz obsługę iPhone’a w ciągu zaledwie minuty dziennie.
Odkryj ukryte funkcje iPhone’aPoznaj codzienne porady (ze zrzutami ekranu i jasnymi instrukcjami), dzięki którym opanujesz obsługę iPhone’a w ciągu zaledwie minuty dziennie.
Dlaczego pokochasz ten poradnik
- **Będziesz mieć więcej miejsca i lepszą widoczność podczas edycji filmów z iPhone’a na komputerze Mac.
- **Możesz zdecydować z dokładnością do sekundy, kiedy chcesz rozpocząć i zakończyć zwolnione tempo w swoim filmie.
Jak edytować wideo w zwolnionym tempie na komputerze Mac
Pokazaliśmy jak tworzyć filmy w zwolnionym tempie na iPhonie lub iPadzie, ale co z tym, jak edytować te filmy? Oto jak edytować filmy w zwolnionym tempie z iPhone’a na komputerze Mac i wybrać, kiedy zwolnione tempo ma się rozpocząć i zakończyć. Możesz także edytować wideo w zwolnionym tempie na iPhonie. Aby uzyskać więcej świetnych samouczków dotyczących edycji wideo, sprawdź nasze bezpłatnePorada dnia.
- Otwórz aplikację Zdjęcia, przewiń w dół do Typów multimediów w Albumach i kliknij Slo-mo.
- Kliknij dwukrotnie film, najedź na niego kursorem, a pod ikoną Odtwarzania pojawi się przerywana linia.
- Aby dostosować moment rozpoczęcia i zakończenia zwolnionego tempa, przeciągnij większe pionowe linie w prawo lub w lewo, aby rozszerzyć lub skurczyć sekcję zwolnionego tempa (wskazywaną przez szerzej rozmieszczone linie).

- Po zakończeniu kliknij przycisk Edytuj.

- Kliknij Przywróć do oryginału, aby pozbyć się wprowadzonych zmian, lub stuknij Zrobione, aby je zachować.

Jeśli chcesz edytować oświetlenie, kolor, kontrast i nie tylko, mamy samouczek na temat jak edytować wideo na komputerze Mac.