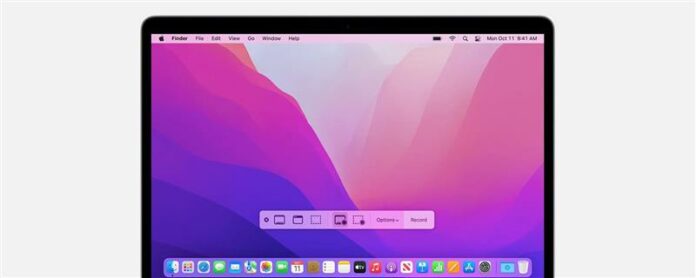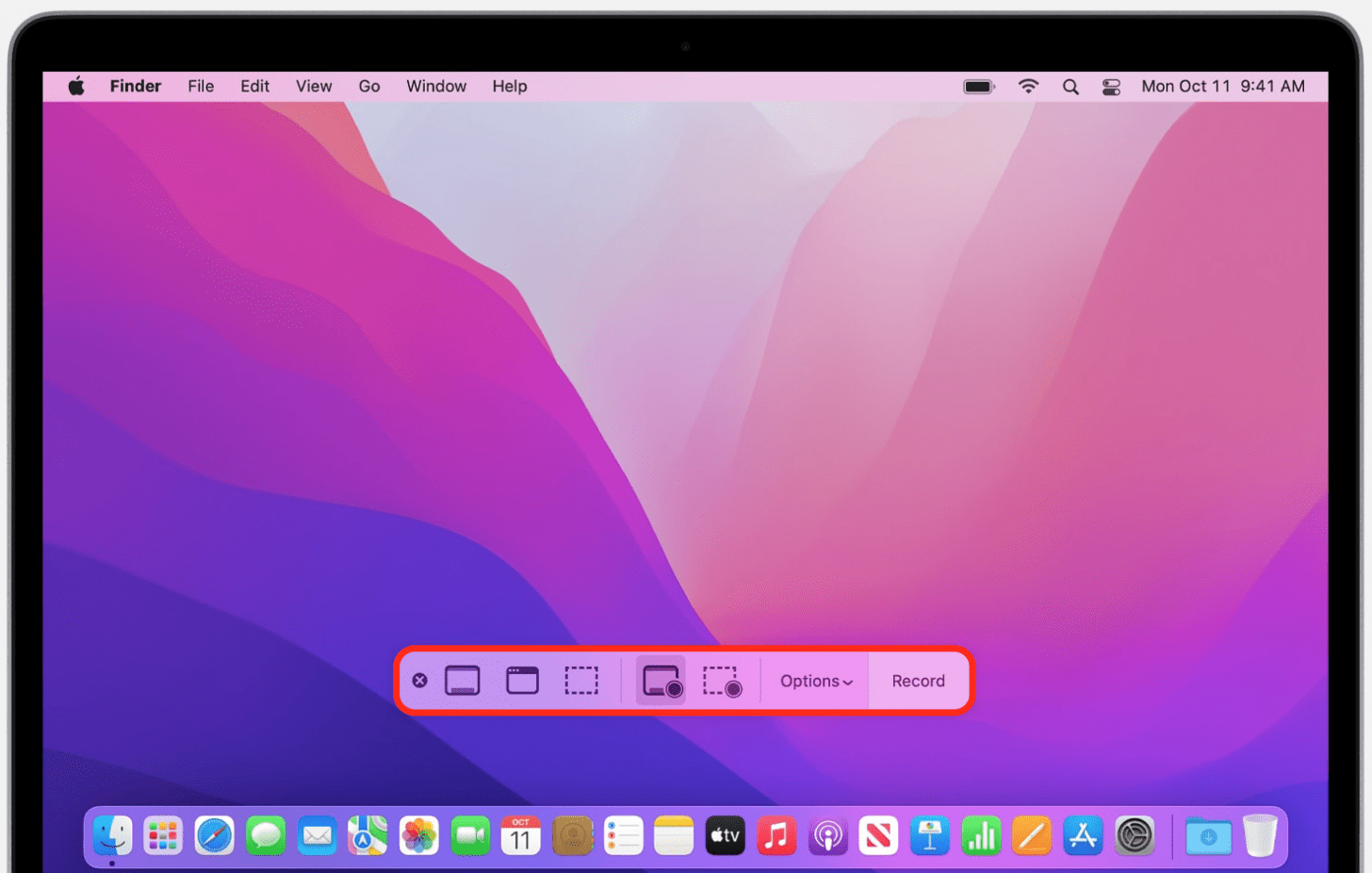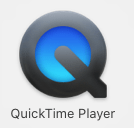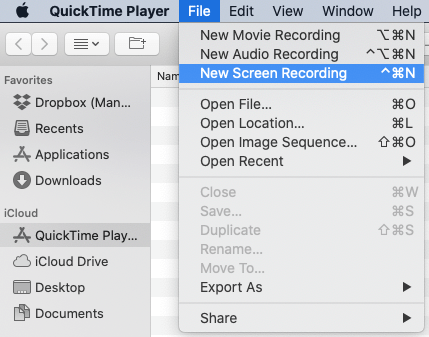Potrzebujesz darmowego rejestratora ekranu MAC z audio? Oto sposób przechwytywania ekranu na Mac (i MacBook) z audio lub bez. Przechodzimy, jak korzystać z funkcji Screen Recorder Mac z QuickTime i paskiem narzędzi zrzutów ekranu.
Jak ekranować rekord na Mac (aktualizacja 2022)
Jak ekranować rekord na komputerze Mac? Jak przestajesz nagrywać ekran? Istnieją dwa sposoby na ekran na ekranie na komputerze Mac. Możesz użyć skrót klawiaturowy MAC lub ROB Nagrywanie ekranu QuickTime. Nie wszystkie aplikacje pozwolą Ci ekranować rekord. Więcej wspaniałych samouczków Mac, takich jak Jak przesyłać zdjęcia z iPhone’a do komputera Mac , sprawdź nasze darmowe czubek dnia .
Przechwyty ekranu na Mac z paskiem narzędzi zrzutów ekranu
Mac zaktualizowane do MacOS Mojave, a później można uzyskać dostęp do paska narzędzi zrzutów ekranu. Ta metoda nie będzie nagrywać audio wewnętrznego lub zewnętrznego. Aby korzystać z paska narzędzi zrzutów ekranu, aby wyświetlić ekran na ekranie na komputerze Mac:
- Naciśnij jednocześnie klawisze Shift, Command i 5.

- Pojawi się sterowanie nagrania ekranu. Od lewej do prawej są przechwytywanie całego ekranu , wybrane okno , wybraną część , rejestruje cały ekran i wybrana część .
- Kliknij Caret obok opcji , aby wybrać, gdzie nagrywanie ekranu zostanie zapisane, niezależnie od tego, czy ustawić timer i więcej.
- Kliknij przycisk Rekordowy ekran lub Record Wybrany Część , a następnie kliknij przycisk , aby rozpocząć nagrywanie ekranu.
- Kliknij ikonę Zatrzymaj przycisk nagrywania (kwadrat w kółku) lub użyj polecenia, sterowania, ESC po zakończeniu.
Nagrywanie ekranu QuickTime z dźwiękiem
Jeśli zastanawiasz się, jak nagrać ekran na komputerze Mac z dźwiękiem, możesz to zrobić za pomocą QuickTime. Oto jak.
- Otwórz aplikację QuickTime Player na komputerze Mac.
- W pasku menu kliknij przycisk , a następnie Nowy ekran ekranu .
- Pojawi się sterowanie nagrania ekranu. Od lewej do prawej są przechwytywanie całego ekranu , wybrane okno , wybraną część , rejestruje cały ekran i wybrana część .

- Kliknij Caret obok opcji , aby wybrać, gdzie nagrywanie ekranu zostanie zapisane, niezależnie od tego, czy ustawić timer i więcej.
- Jeśli chcesz nagrać audio, pamiętaj, aby kliknąć opcje , a następnie wybierz mikrofon. Jeśli używasz wewnętrznego mikrofonu komputera Mac, odbiera wewnętrzny i zewnętrzny dźwięk.
- Przesuń suwak głośności, aby zmienić dźwięk podczas nagrywania. Jeśli usłyszysz opinię, obniż głośność lub użyj innego mikrofonu.
- Wybierz Pokaż kliknięcia myszą w nagrywaniem , aby pokazać czarne koło wokół wskaźnika myszy.
- Kliknij cały ekran , kliknij przycisk Red Nagrywanie, a następnie kliknij dowolne miejsce na ekranie, aby rozpocząć nagrywanie całego ekranu.
- Kliknij Rekord Wybrany Część , kliknij przycisk Red Nagry, a następnie przeciągnij linię przerywaną, aby wybrać obszar, aby nagrywać tylko część ekranu.
- Aby zatrzymać nagrywanie, kliknij przycisk stop (biały kwadrat w szarej koła) lub użyj polecenia, sterowania, skrótu klawiaturowego ESC.
- QuickTime automatycznie otworzy nagrywanie ekranu po kliknięciu przycisku Stop .
Teraz możesz grać, edytować lub udostępniać nagrywanie ekranu. Możesz także rejestr ekranu z dźwiękiem na iPhone lub iPadzie !