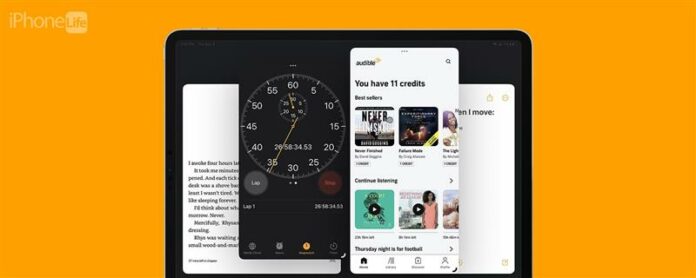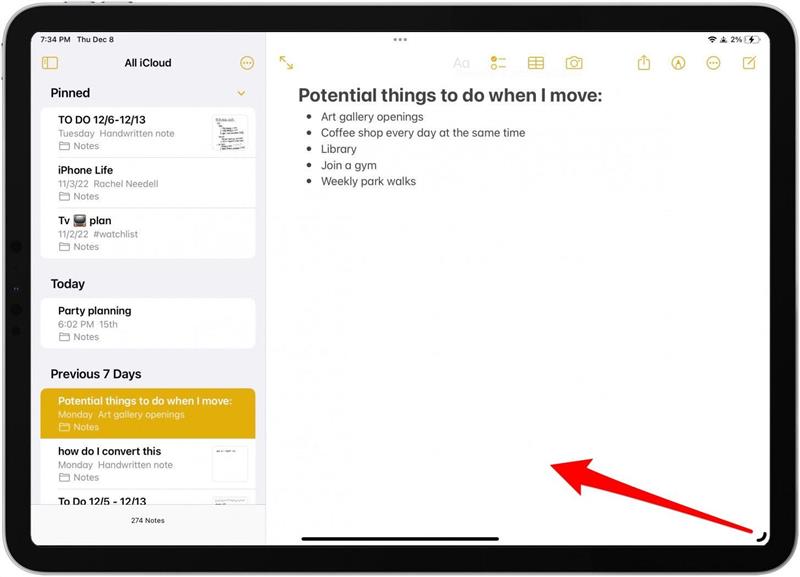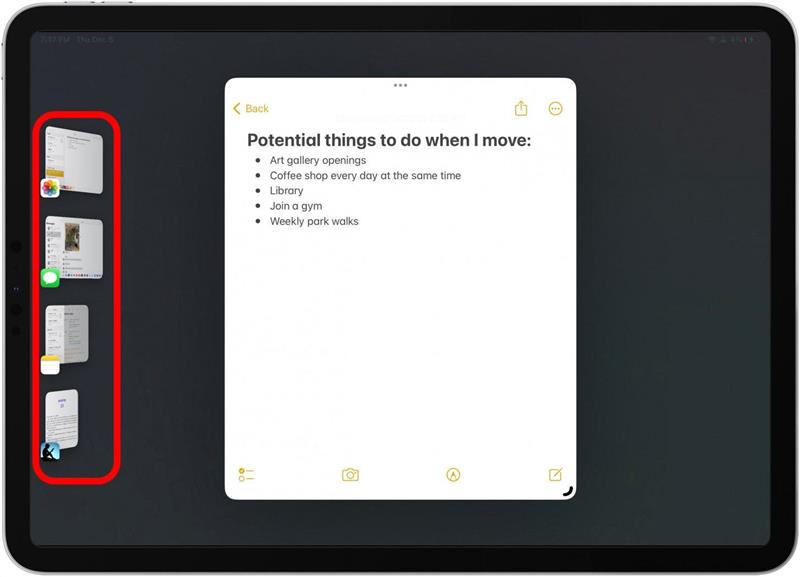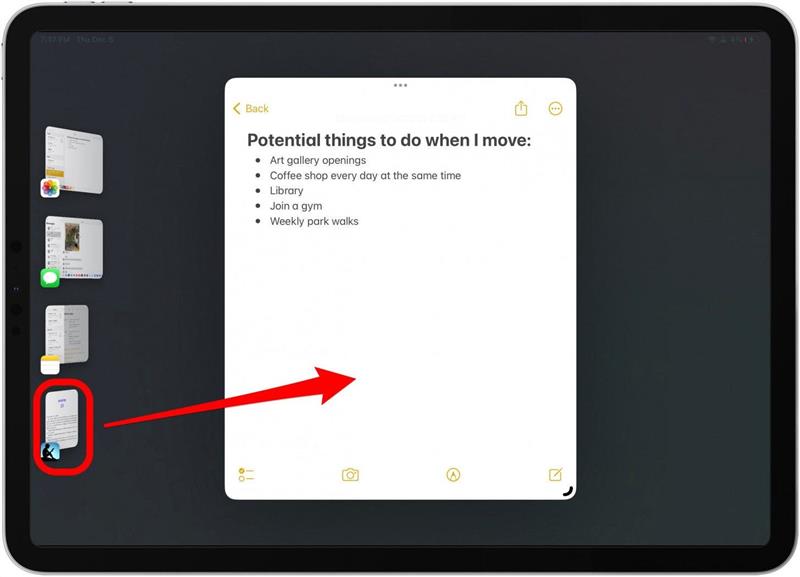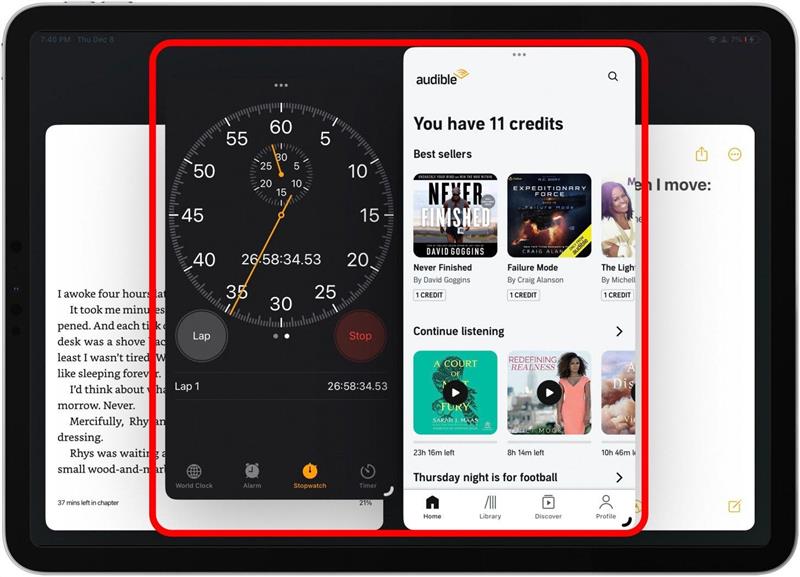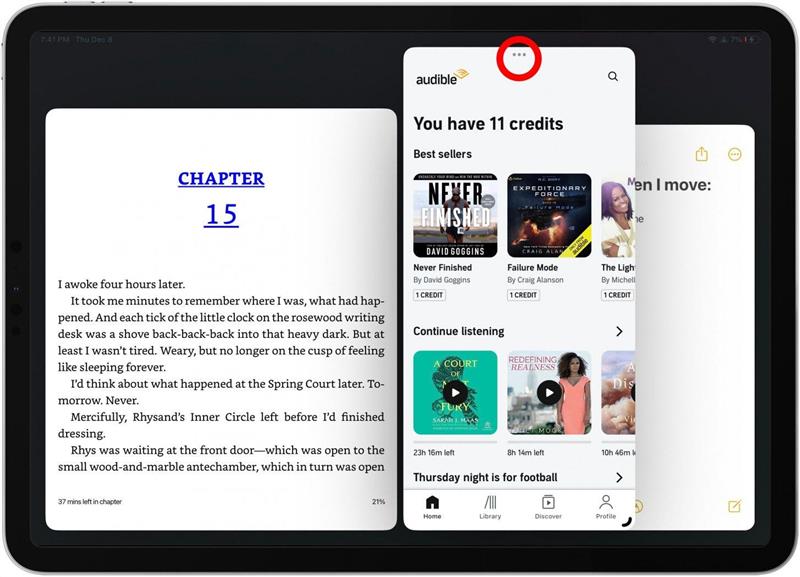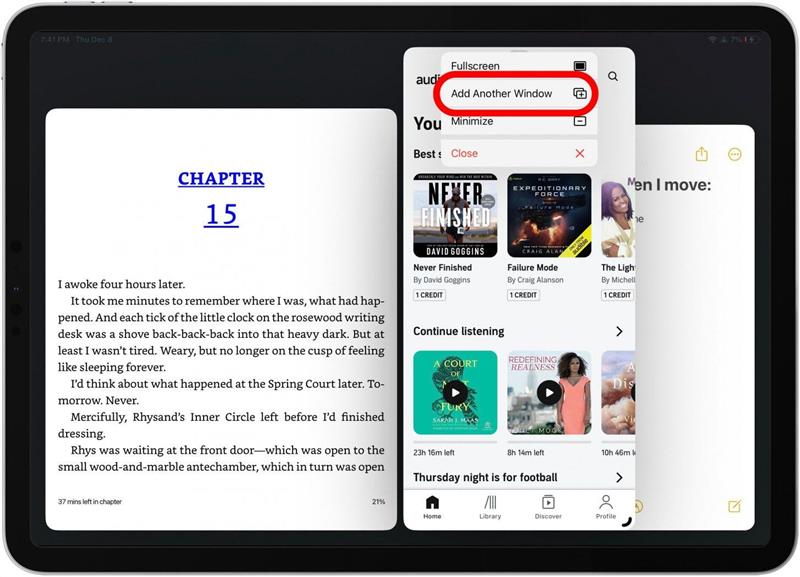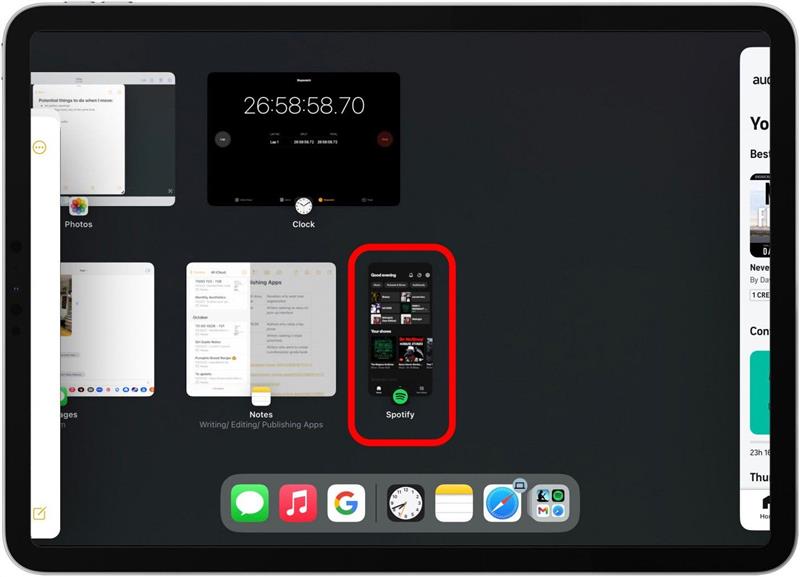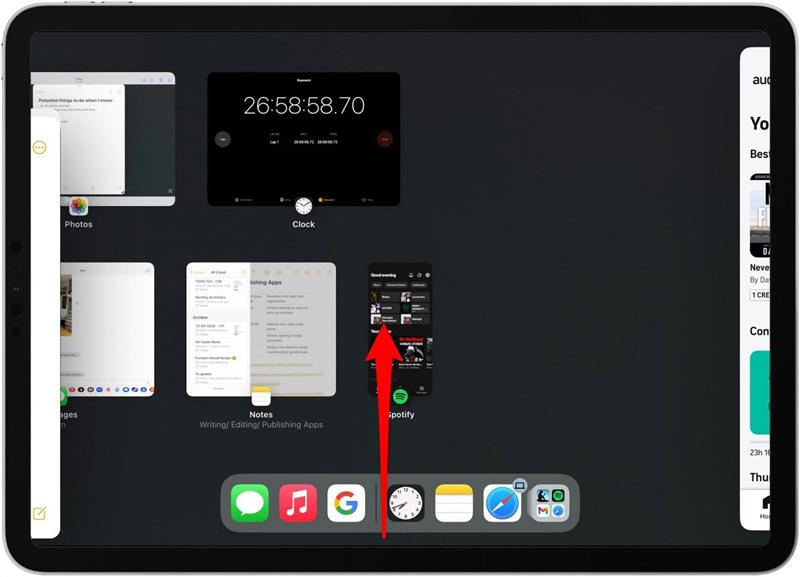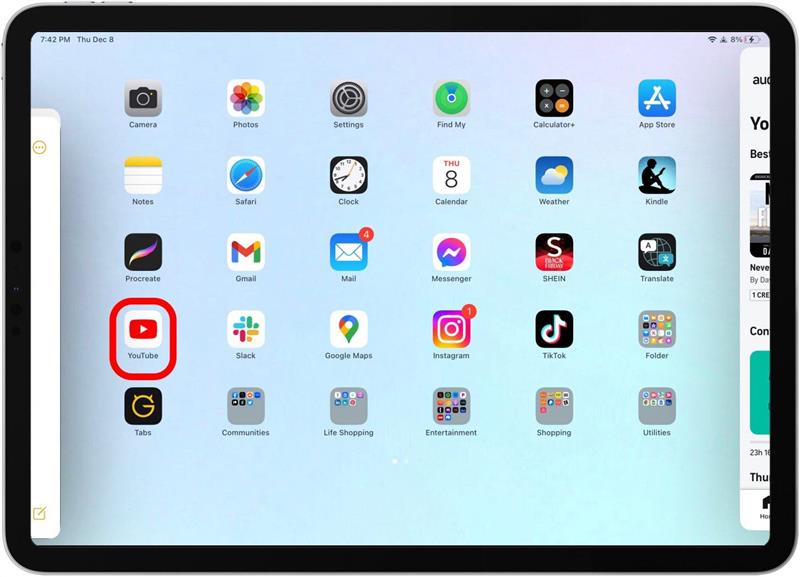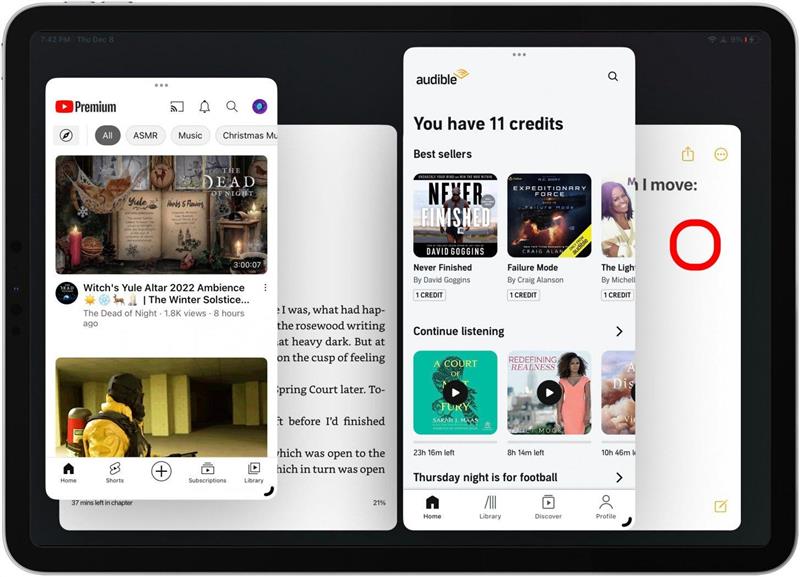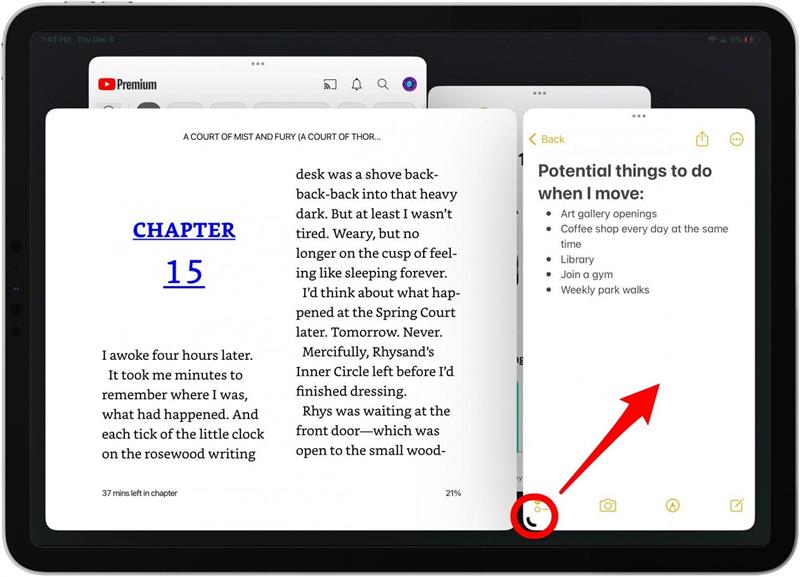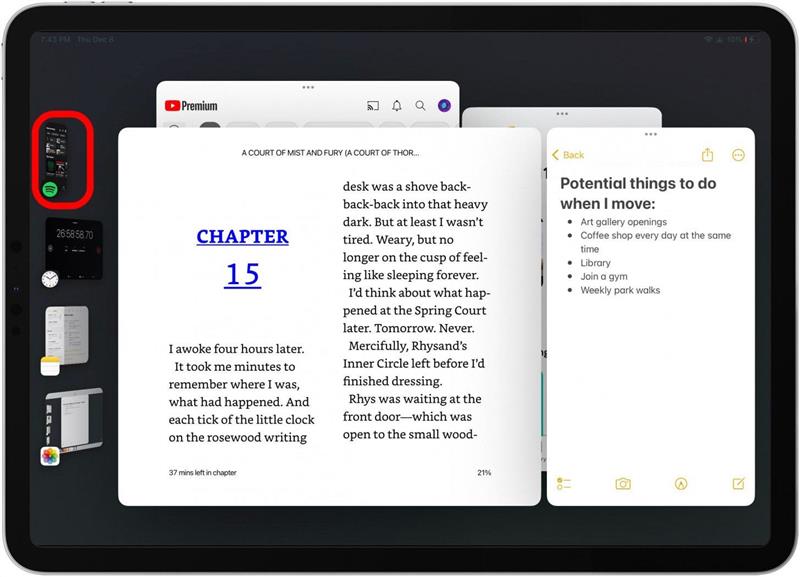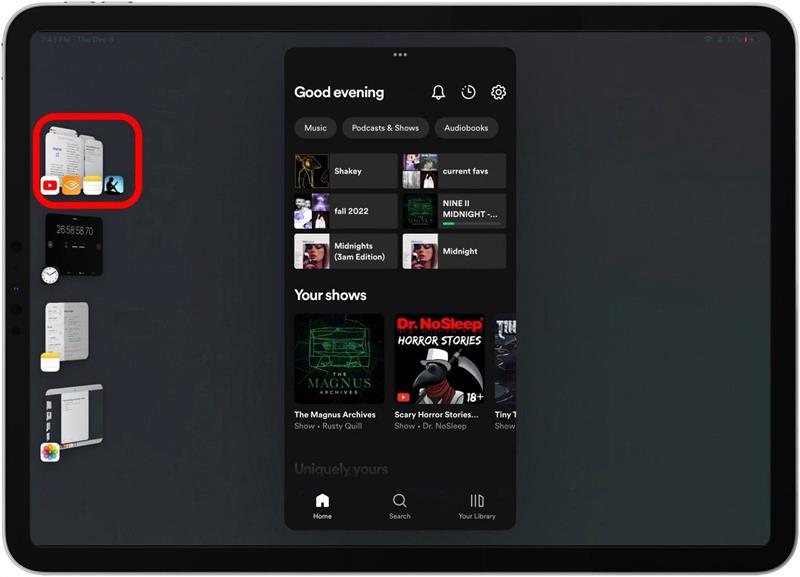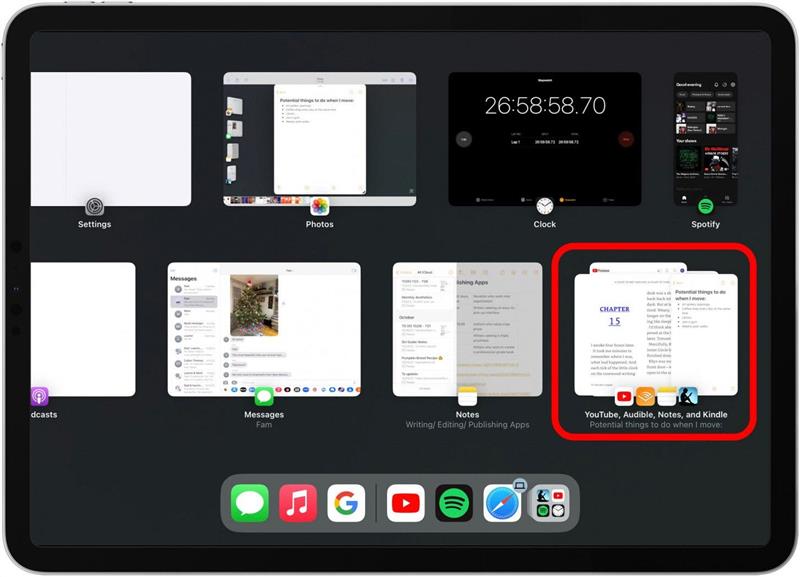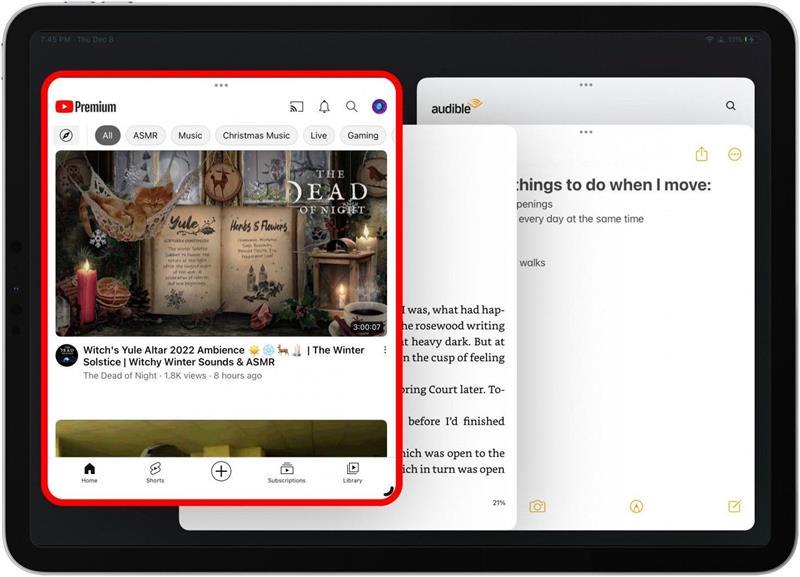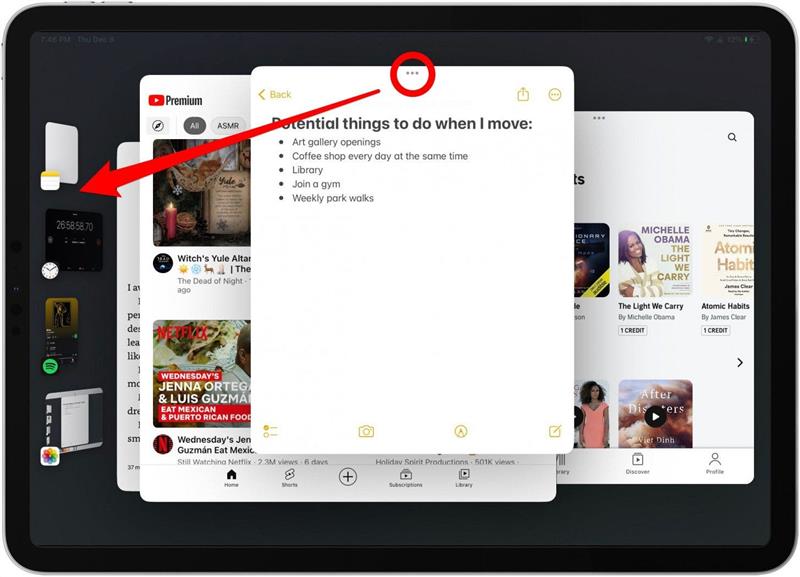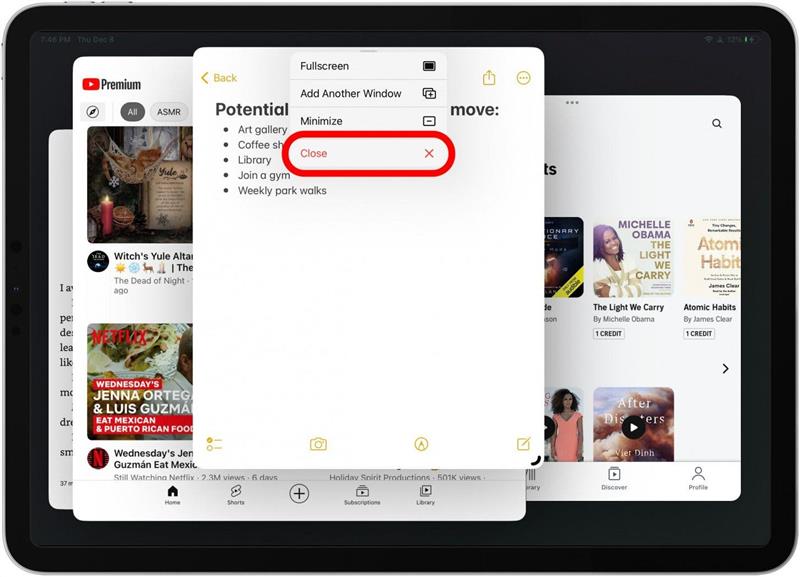Stage Manager, wielozadaniowy interfejs użytkownika dostępny na iPadach M1, pomaga uczynić iPada bardziej jak komputer niż kiedykolwiek wcześniej. Jedną z kluczowych zalet Stage Manager jest sposób, w jaki użytkownik może z łatwością przełączać się między wieloma oknami aplikacji. Grupowanie aplikacji razem w Stage Manager to niesamowity sposób na przeniesienie umiejętności wielozadaniowych na iPada na wyższy poziom. Pozwól, że pokażę ci mój ulubiony sposób pracy na iPadzie!
Jak grupować aplikacje z menedżerem scenicznym
Ważne jest, aby pamiętać, że menedżer sceny jest kompatybilny tylko z iPadem Pro 12.9-cal (3. generacji lub później), iPadem Pro 11-in (1. generacji lub nowszym) oraz iPad Air (5. generacji lub później).
Zanim zaczniemy, upewnij się, że masz menedżer sceny włączony Przesuwając z dala od dół Po lewej górnej części, aby uzyskać dostęp do centrum sterowania i stukać przycisk Stage Manager, który wygląda jak trzy kropki obok prostokąta. Będzie biały po włączeniu. Dodatkowo upewnij się, że masz pobrano iPados 16 lub później, aby to zadziałało. Jeśli lubisz takie porady dotyczące korzystania z urządzeń Apple, należy zarejestrować się za naszą bezpłatną końcówkę dnia ! Zajmijmy się grupami aplikacji w Stage Manager:
- Na iPadzie otwórz aplikację, w której chcesz pracować.
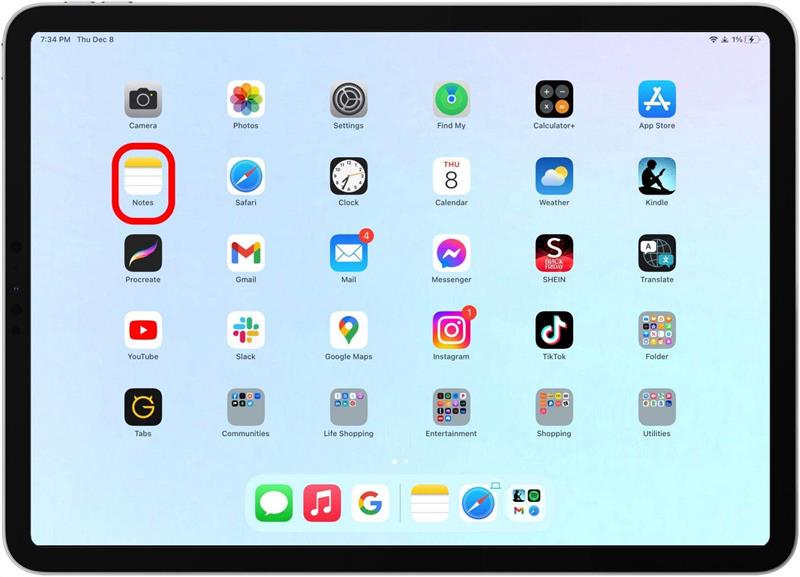
- Jeśli otworzy się na pełnym ekranie, dotknij i przeciągnij zakrzywioną linię w rogu, aby ją zmienić.

- Pasek boczny automatycznie wyskakuje ze wszystkimi niedawno używanymi aplikacjami.

- Aby dodać kolejne okno aplikacji z aplikacji na pasku bocznym, dotknij i przeciągnij aplikację na środek.

- Kontynuuj dodawanie aplikacji z paska bocznego, jak uznasz za stosowne. Istnieje jednak limit do czterech. Jeśli pasek boczny zniknie, przesuń powoli z lewej strony ekranu i pojawi się ponownie.

- Aby dodać aplikację, która nie znajduje się na pasku bocznym do grupy aplikacji, dotknij trzech kropek w górnym środku dowolnego okna aplikacji.

- Stuknij Dodaj kolejne okno .

- Twój ekran zostanie automatycznie otwarty na wszystkie ostatnie aplikacje. Stuknij aplikację, aby dodać ją do grupy aplikacji.

- Aby zamiast tego dodać aplikację z ekranu głównego, przesuń w górę, aby przejść do ekranu głównego.

- Z ekranu głównego możesz dodać dowolną aplikację do grupy. Jeśli wybierzesz aplikację już w grupie aplikacji, porzuci stary dla nowego.

- Po otwarciu wielu okien aplikacji dotknij aplikacji, aby ją przesłać.

- Kontynuuj rozmiar aplikacji, aby uzyskać najlepszy przepływ pracy dla Ciebie. Często rozmiaru okien często podczas pracy.

- Następnie, aby zachować właśnie utworzoną grupę, możesz dotknąć innego okna na pasku bocznym lub po prostu przesunąć w górę, aby przejść do ekranu głównego.

- Na pasku bocznym zobaczysz, że Twoja nowa grupa aplikacji jest zminimalizowana. To twoja grupa aplikacji!

- Jeśli przesuniesz powoli w połowie drogi, aby uzyskać dostęp do wszystkich najnowszych aplikacji, aplikacje, które zgrupowałeś, pozostaną razem, dopóki masz włączony menedżer sceny.

- Jeśli wrócisz do ekranu głównego i otworzysz jedną z aplikacji w grupie aplikacji, cała grupa aplikacji otworzy się z tą konkretną aplikacją na górze.

- Aby usunąć aplikacje z grupy aplikacji, dotknij aplikacji z trzech kropek w górnym środku każdego okna aplikacji z powrotem na pasek boczny.

- Aby zamknąć aplikację w grupie aplikacji, dotknij trzech kropek w górnym środku i dotknij zamknij .

I tak grupujesz aplikacje z menedżerem scenicznym na iPadzie! Naprawdę zamieniłem się w tak iPada Nerd z wydaniem Stage Manager. I szczerze mówiąc, chociaż istnieje nieco krzywa uczenia się tego nowego wielozadaniowego interfejsu użytkownika, po uzyskaniu odrobiny ćwiczeń możesz bardzo szybko to zrobić. Powodzenia!