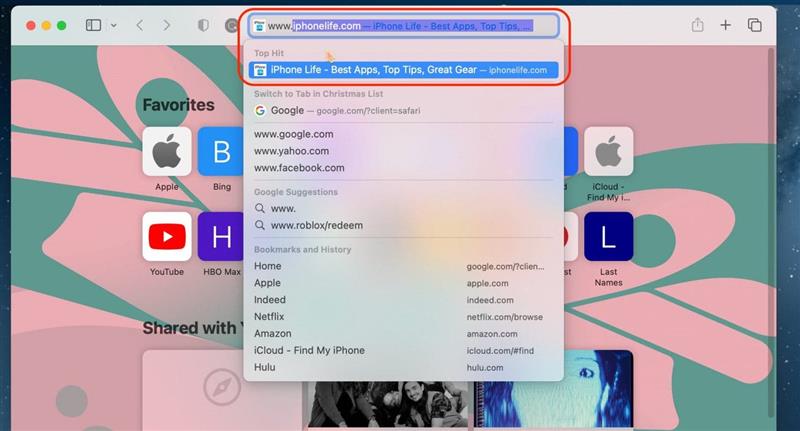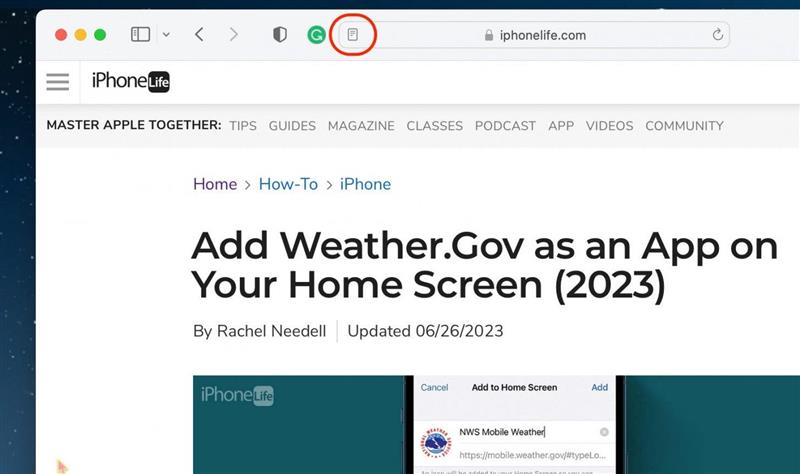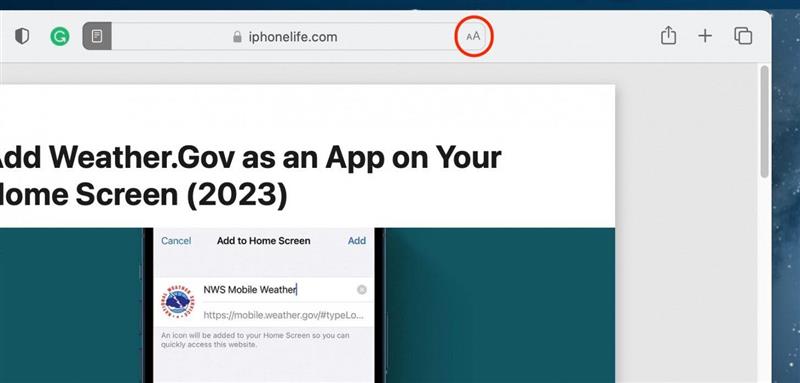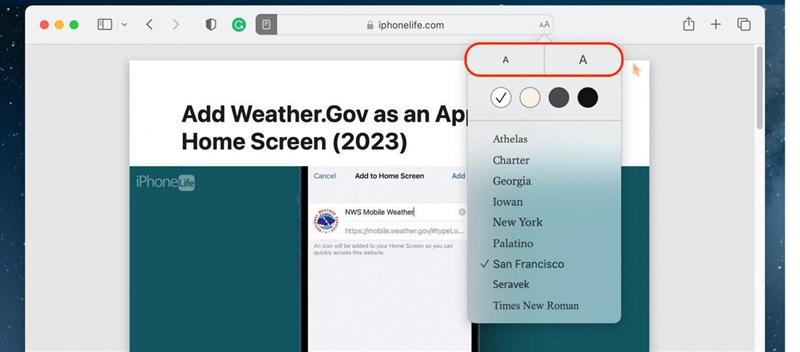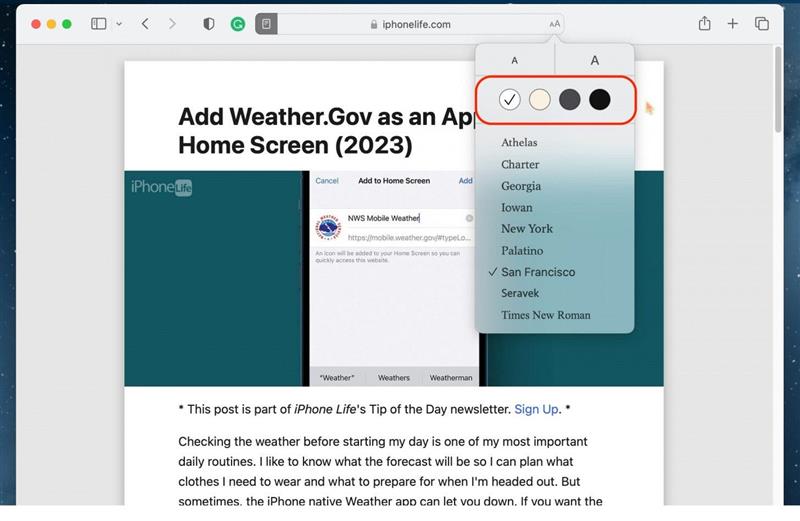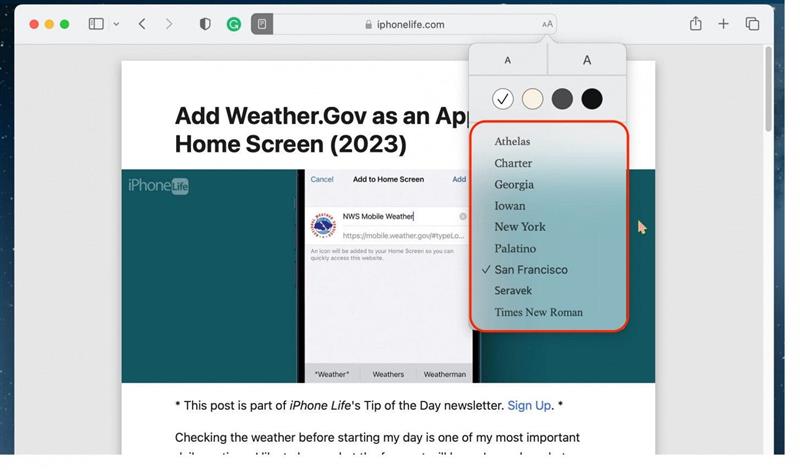Jeśli lubią Państwo czytać nasze porady bezpośrednio z naszej strony internetowej na komputerze Mac, lub jeśli ogólnie lubią Państwo czytać artykuły w sieci, powinni Państwo wypróbować tryb Reader w przeglądarce Safari. Reader nie tylko ukrywa reklamy, ale także pozwala na znacznie czystszą, usprawnioną wersję stron internetowych, która bardziej przypomina magazyn niż Internet. Oto jak to działa!
Dlaczego spodoba się Państwu ta wskazówka
- Wyeliminuj niechciane reklamy, paski boczne i inne rozpraszające widżety ze stron internetowych, korzystając z aplikacji Reader w przeglądarce Safari.
- Czytanie artykułów w Internecie na komputerze Mac może wyglądać i przypominać czytanie książki lub czasopisma.
Jak korzystać z widoku Reader przeglądarki Safari na komputerze Mac
Wymagania systemowe
Ta wskazówka działa na każdym komputerze Mac z systemem macOS Ventura lub nowszym.
Tryb Reader w Safari doskonale sprawdza się w przypadku dłuższych artykułów lub stron internetowych zawierających wiele reklam, które wyskakują podczas próby czytania na komputerze Mac. Jeśli podoba się Państwu ten poradnik, proszę zapisać się do naszego bezpłatnego Poradnika Dnia!
Pro Tip
Nie wszystkie strony we wszystkich witrynach są kompatybilne z programem Reader. Aby móc przełączyć się na Readera, należy przejść do artykułu, a nie do strony z zakupami.
- Na komputerze Mac proszę otworzyć Safari.
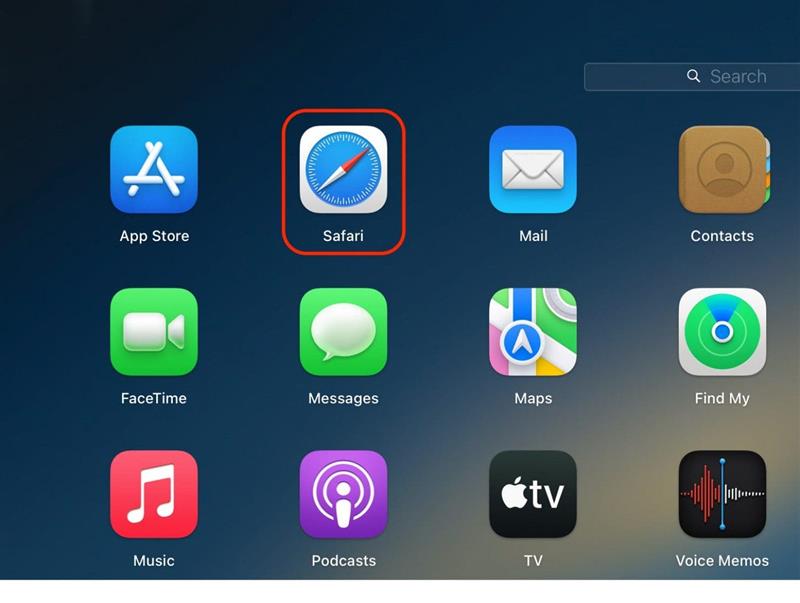
- Proszę przejść do artykułu, który chcą Państwo przeczytać.

- Proszę kliknąć przycisk Reader, który pojawi się na pasku adresu w górnej części aplikacji Safari.

- Aby dostosować styl, rozmiar i kolor czcionki, proszę kliknąć przycisk AA po przeciwnej stronie paska adresu.

- Aby zwiększyć lub zmniejszyć rozmiar czcionki, proszę kliknąć odpowiednio większe lub mniejsze „A”. Można kliknąć je wielokrotnie, aby kontynuować powiększanie lub zmniejszanie rozmiaru czcionki.

- Aby zmienić kolor tła, proszę wybrać opcję koloru.

- Na koniec można edytować krój czcionki, wybierając jedną z dostępnych opcji.

Aby zamknąć aplikację Reader, wystarczy ponownie nacisnąć przycisk Reader. W ten sposób można korzystać z Readera w Safari. Uwielbiam korzystać z Readera podczas wyszukiwania informacji, ponieważ często zdarza mi się zatrzymać nad artykułem przez długi czas i jestem zmęczony wszystkimi linkami i wyskakującymi reklamami. Miłego czytania!