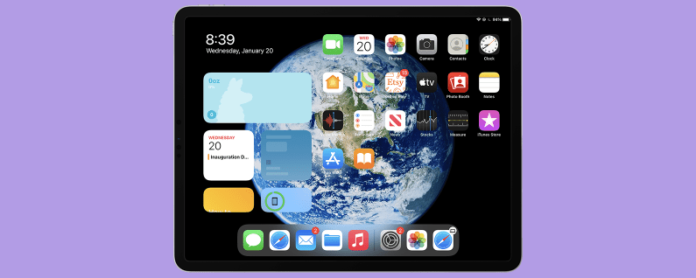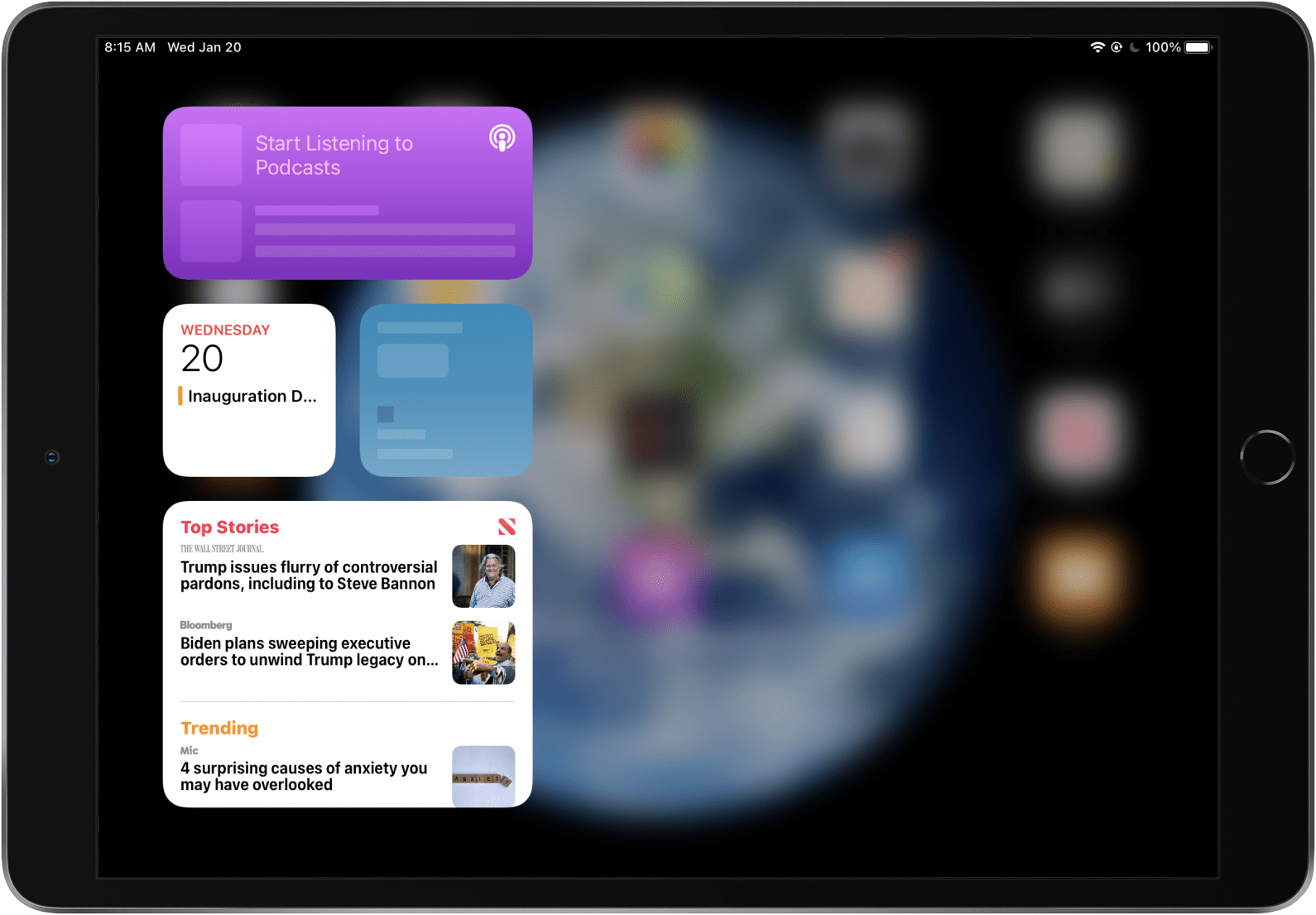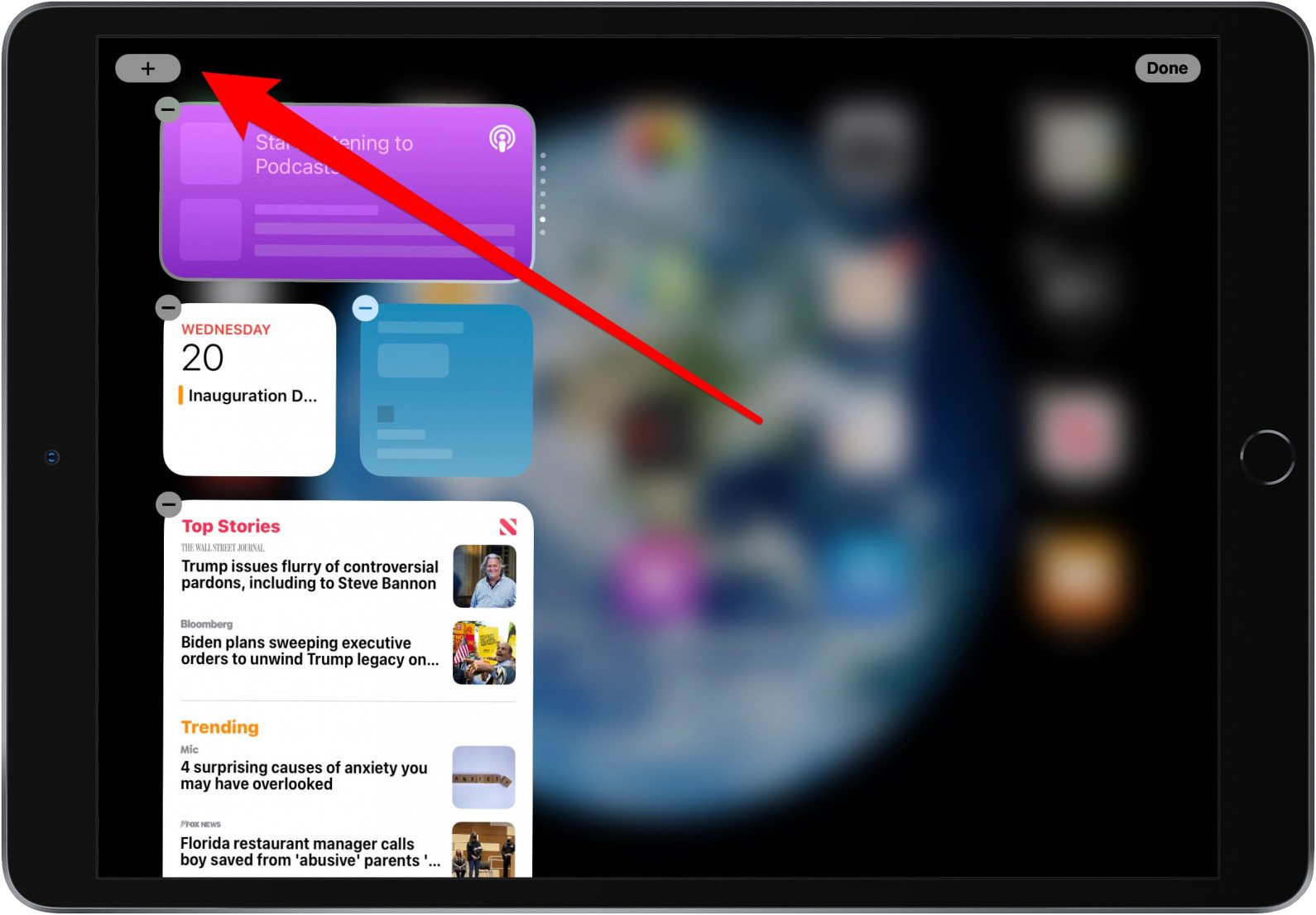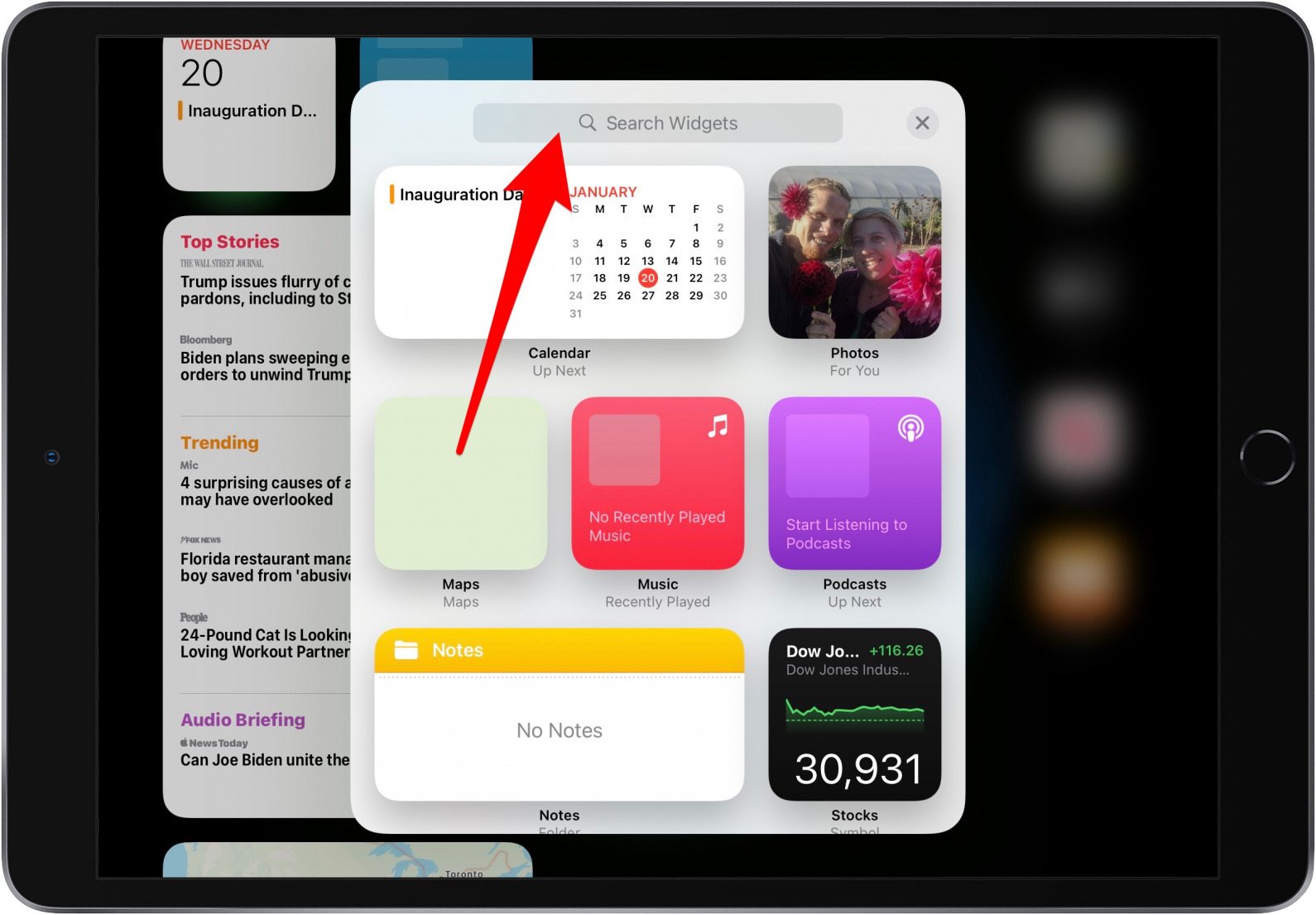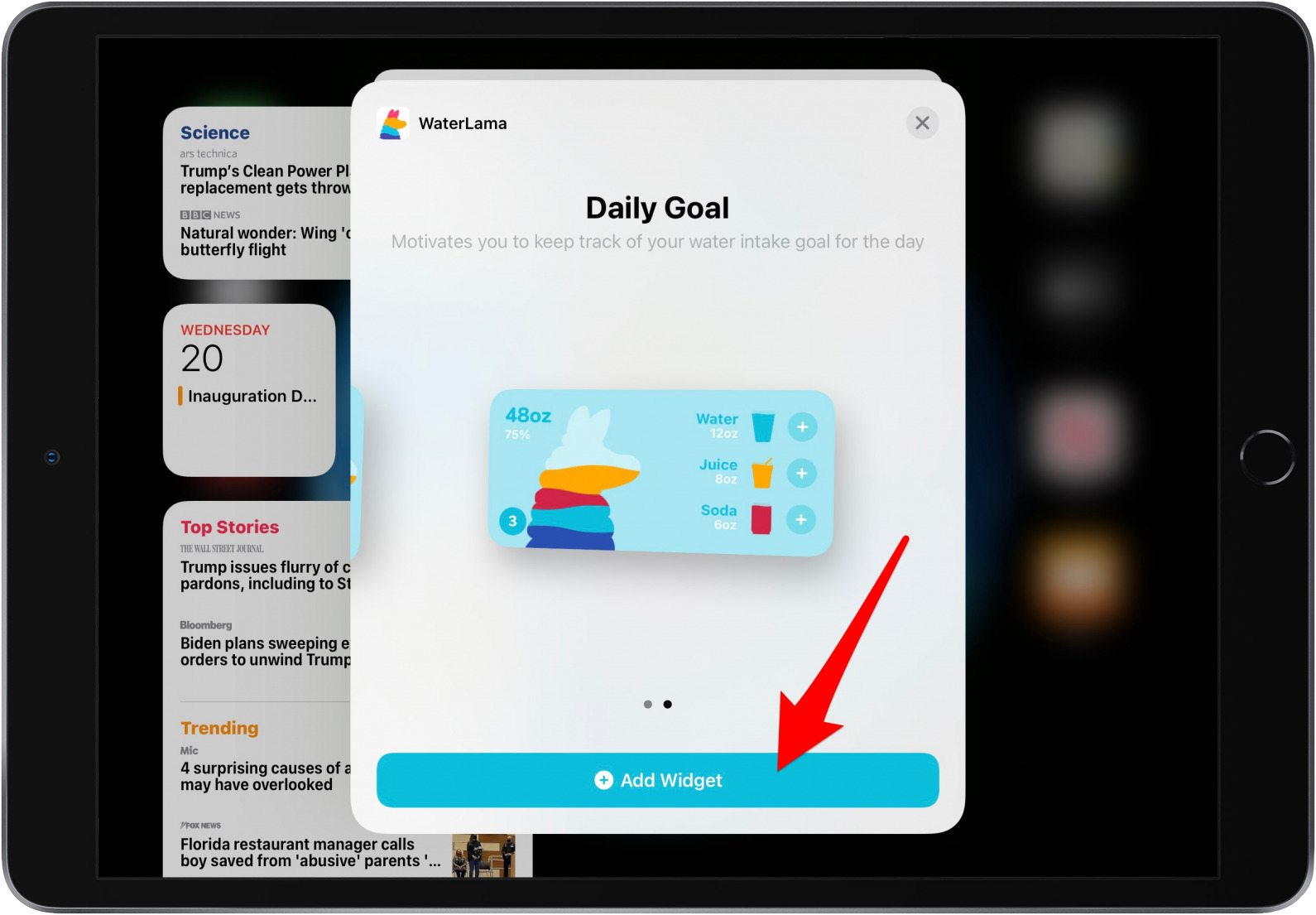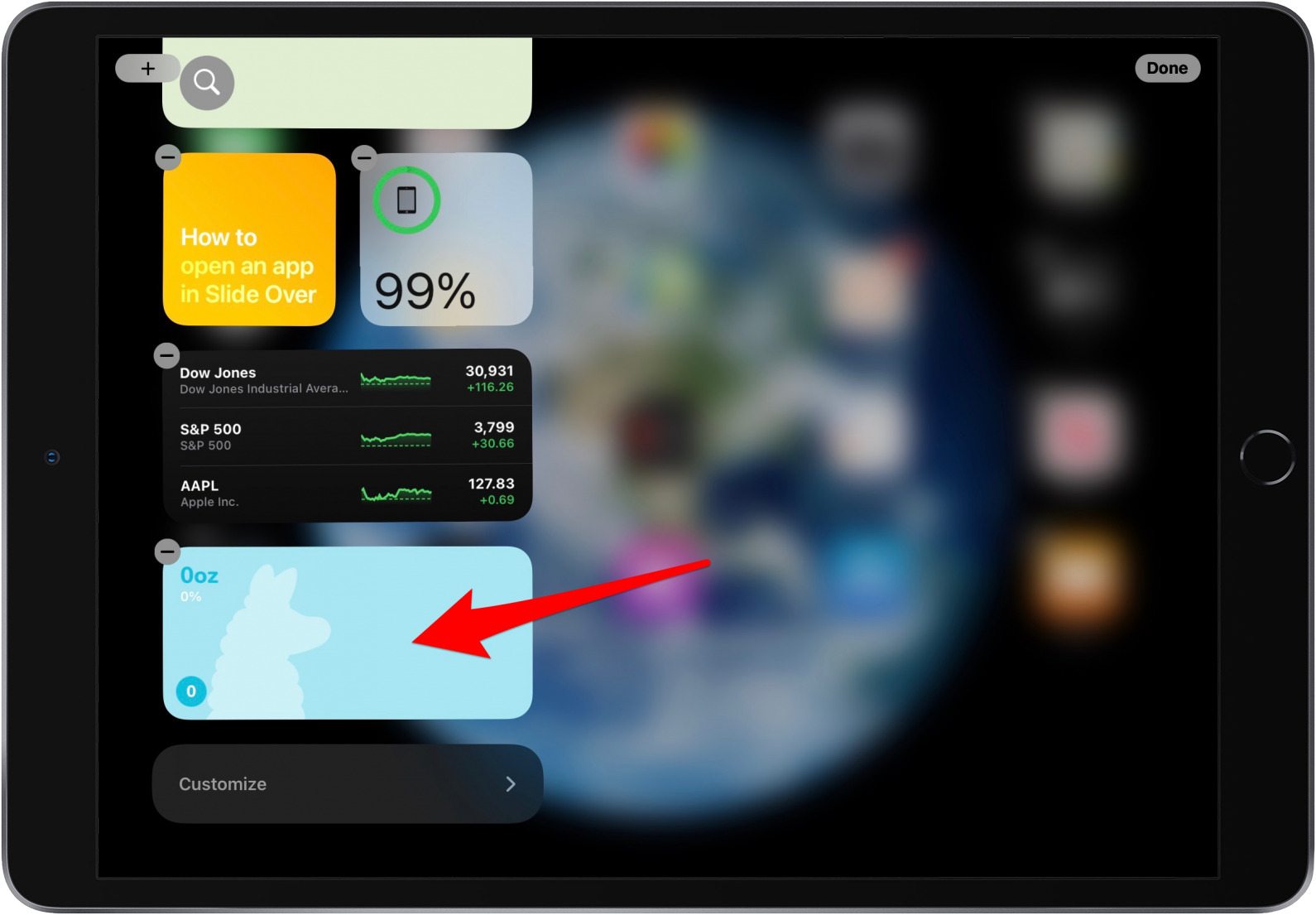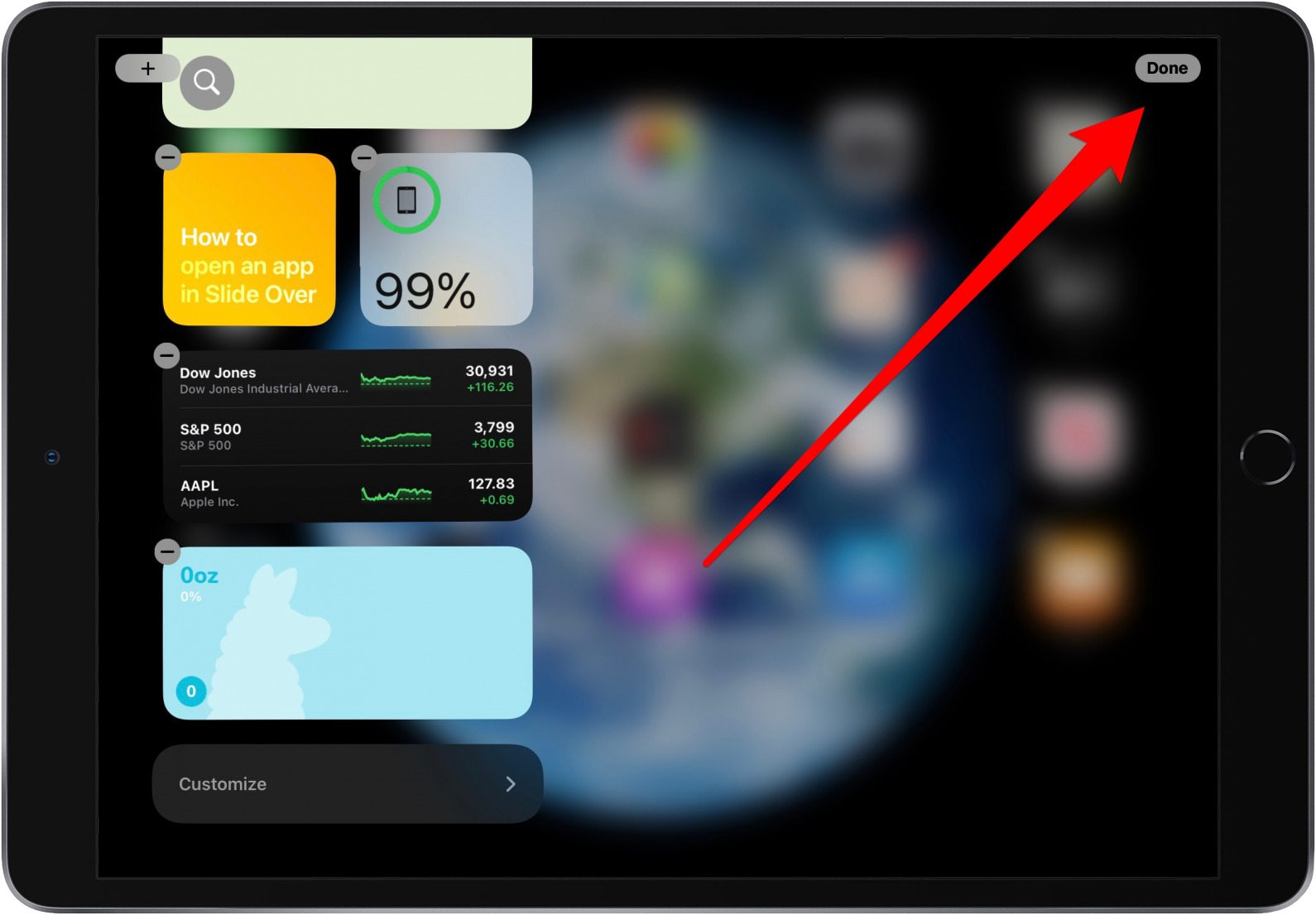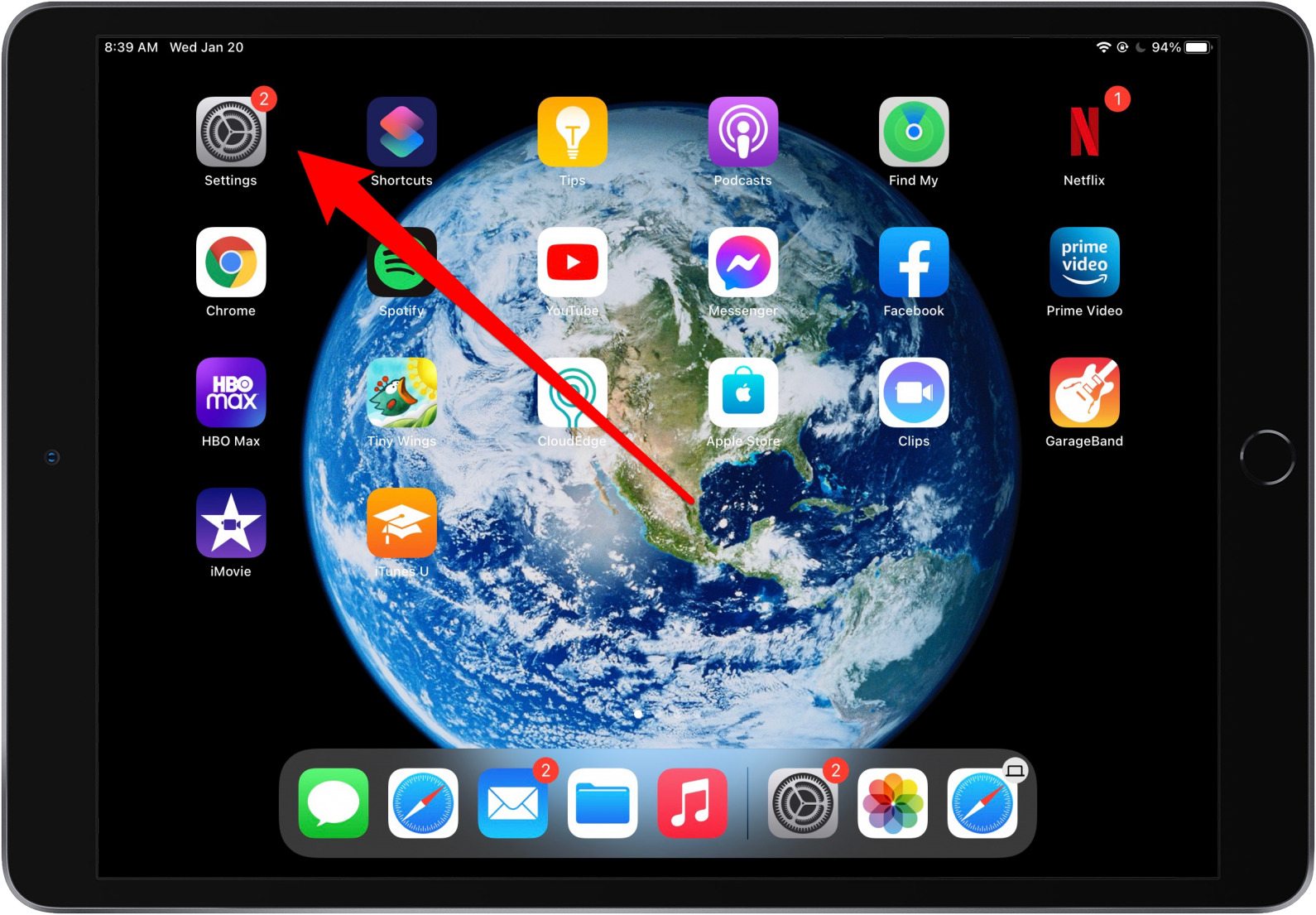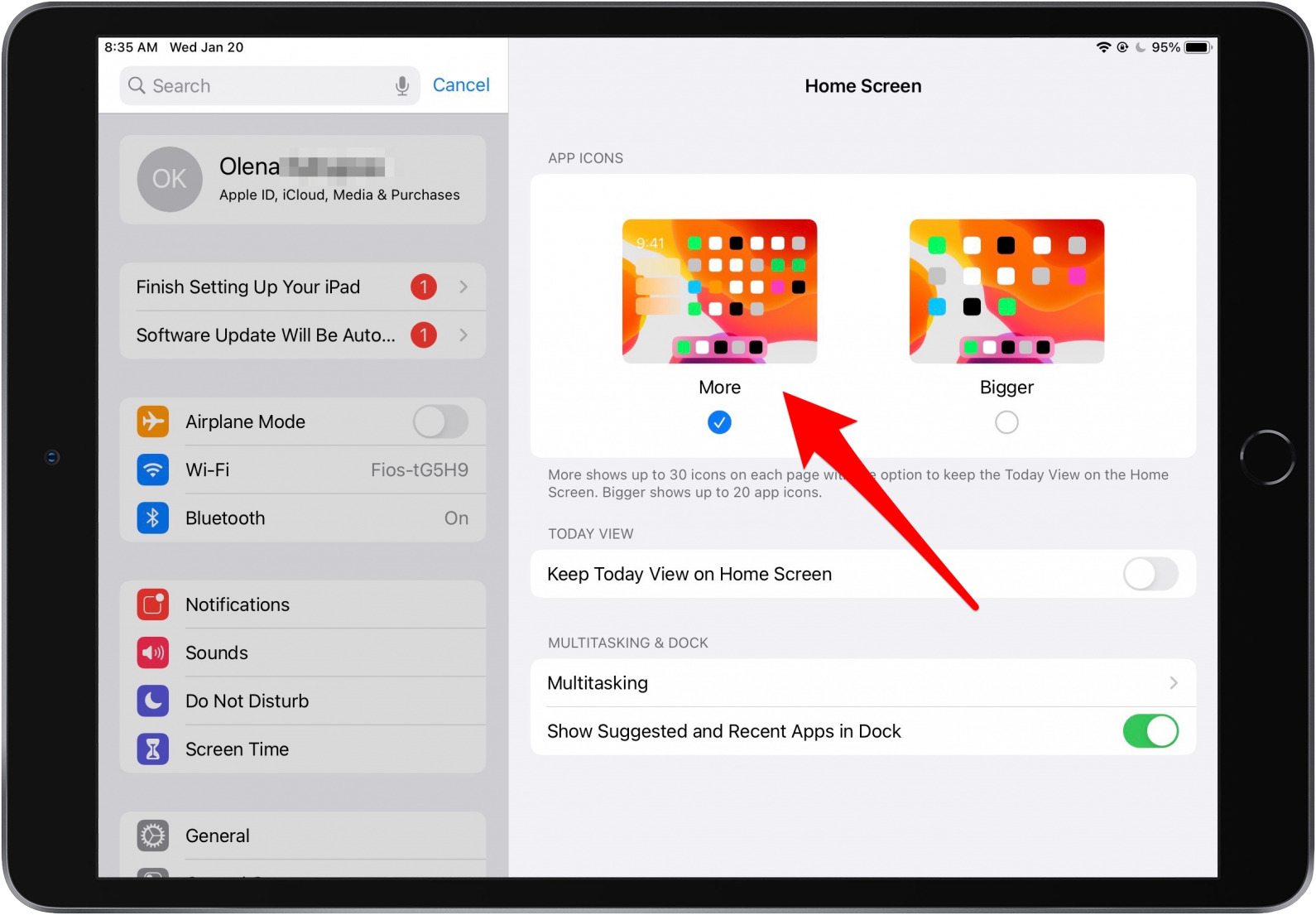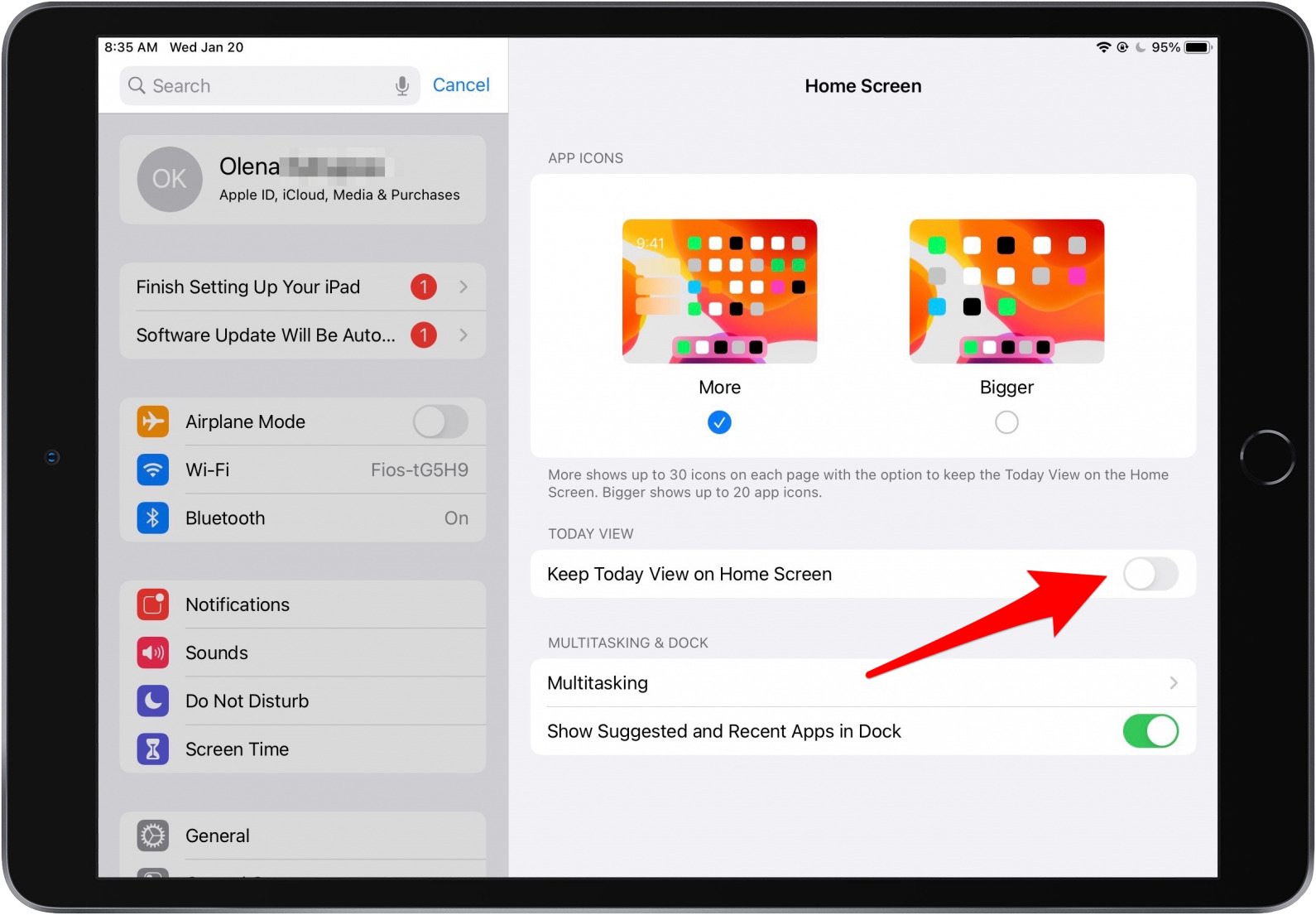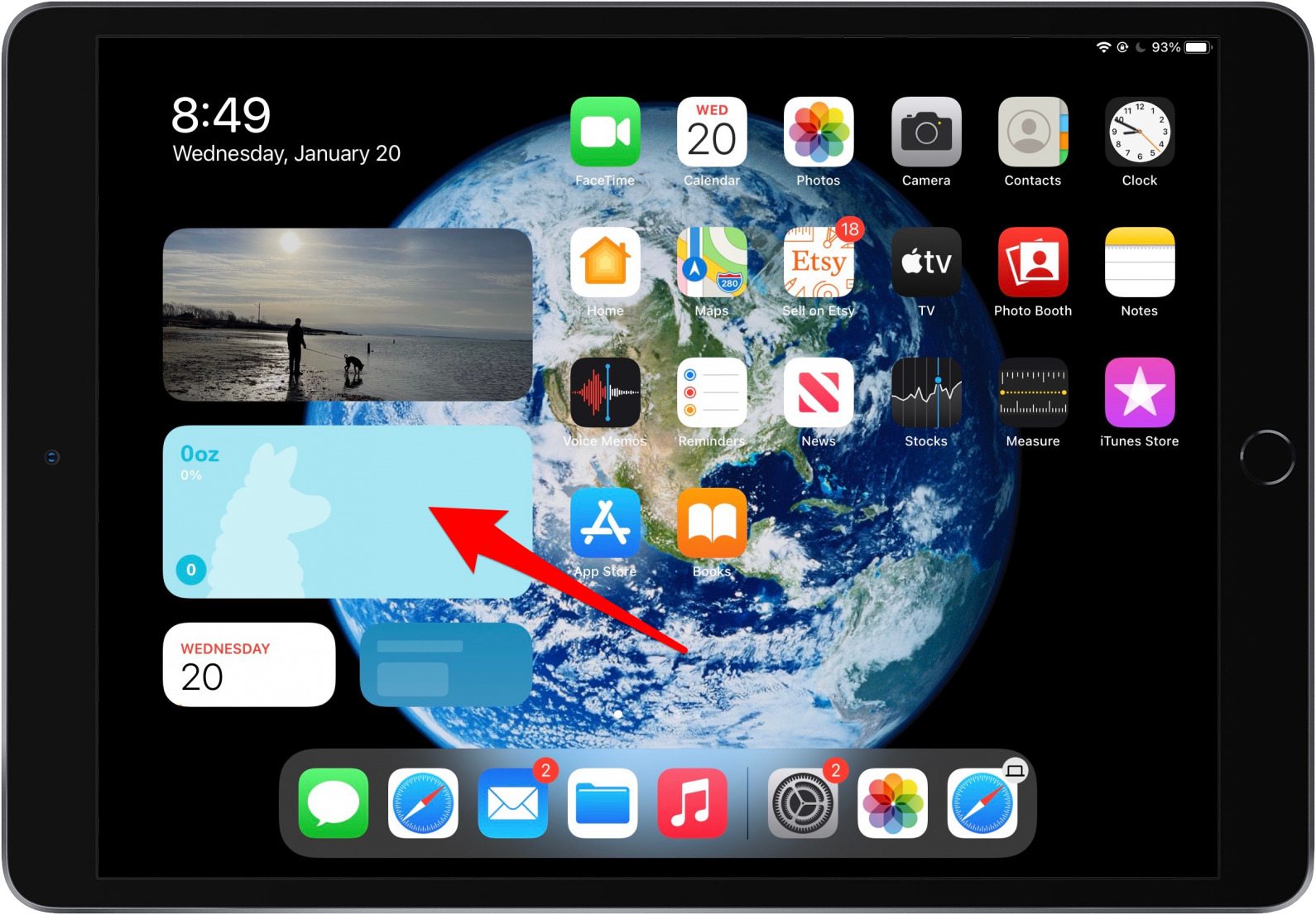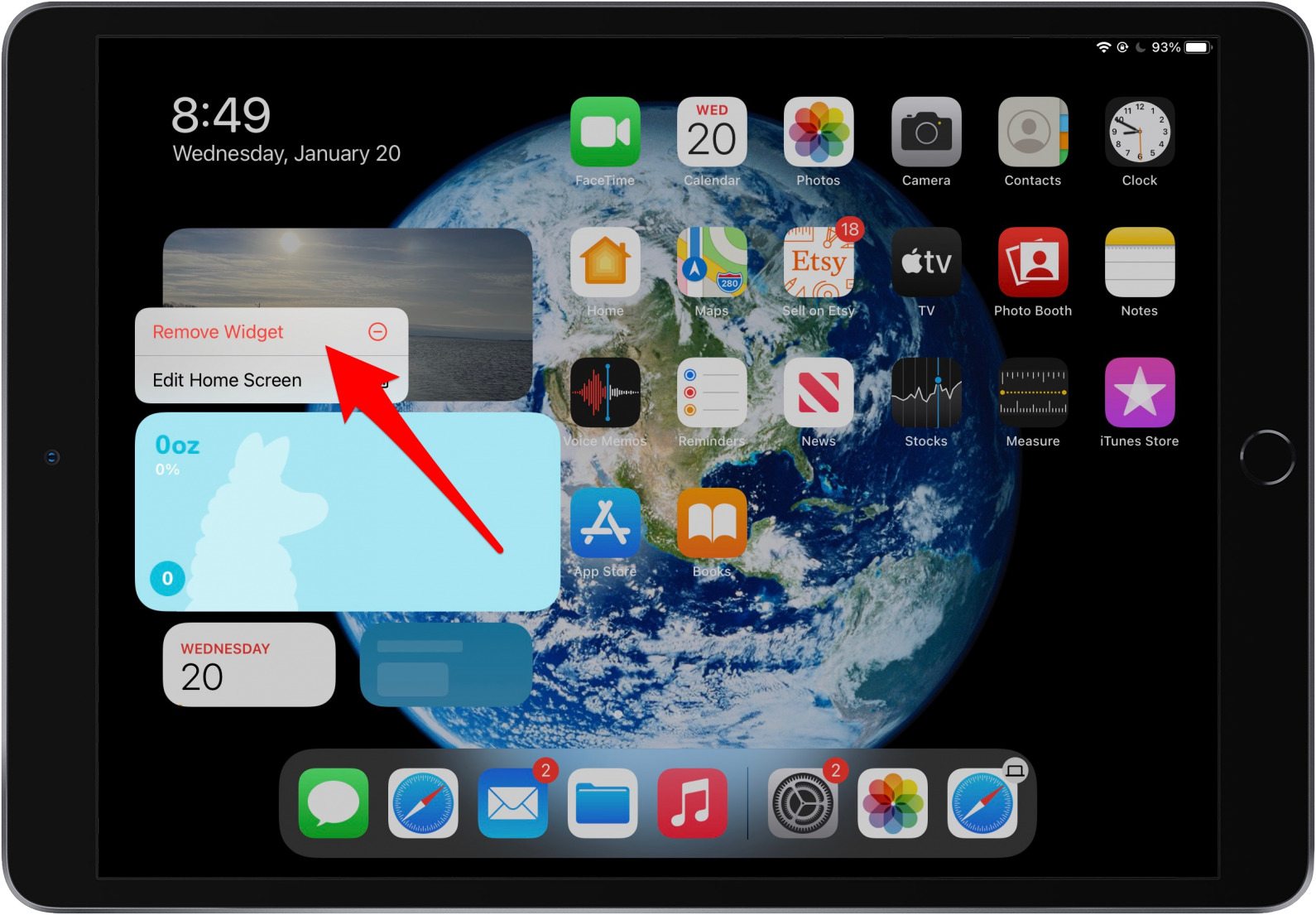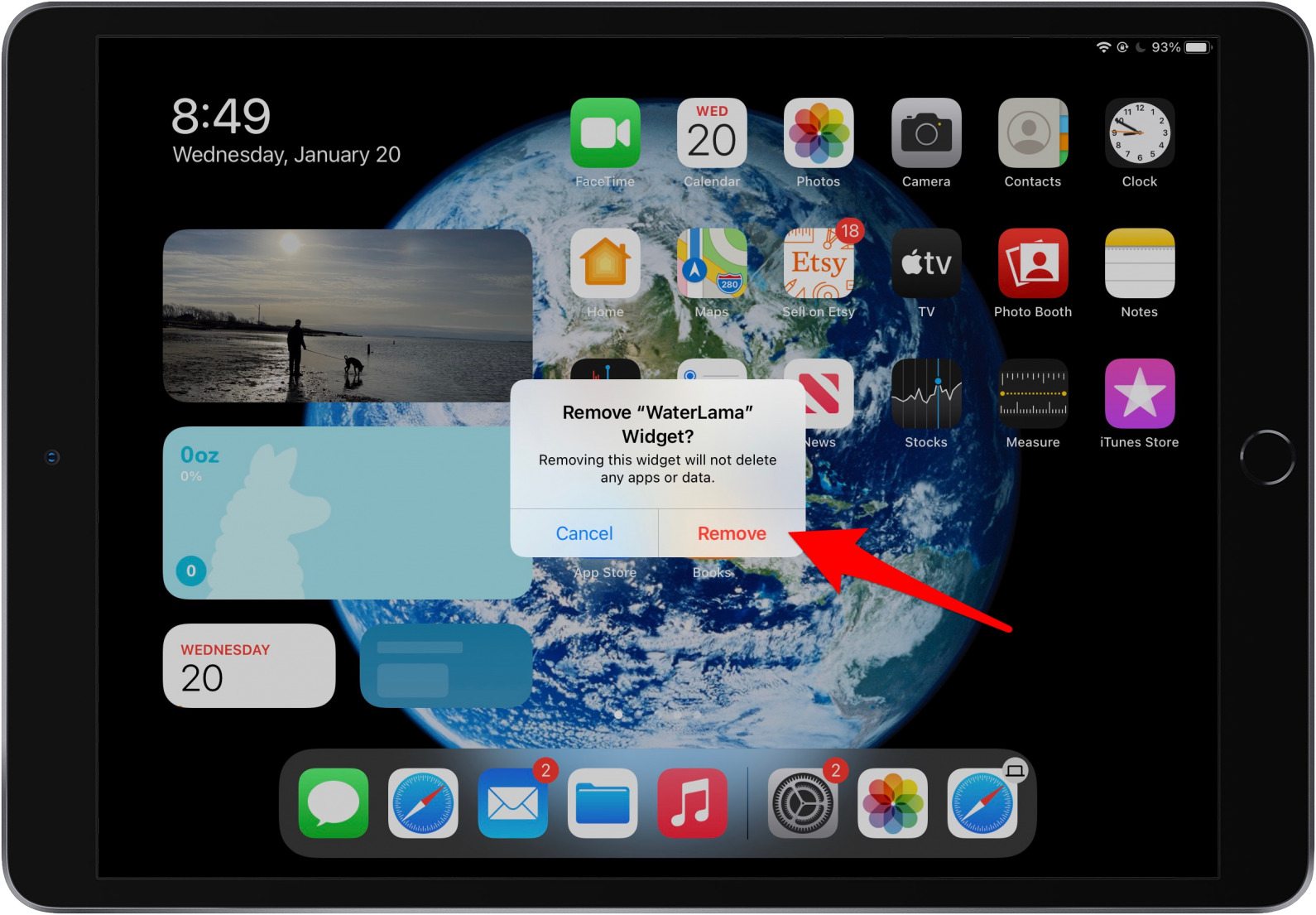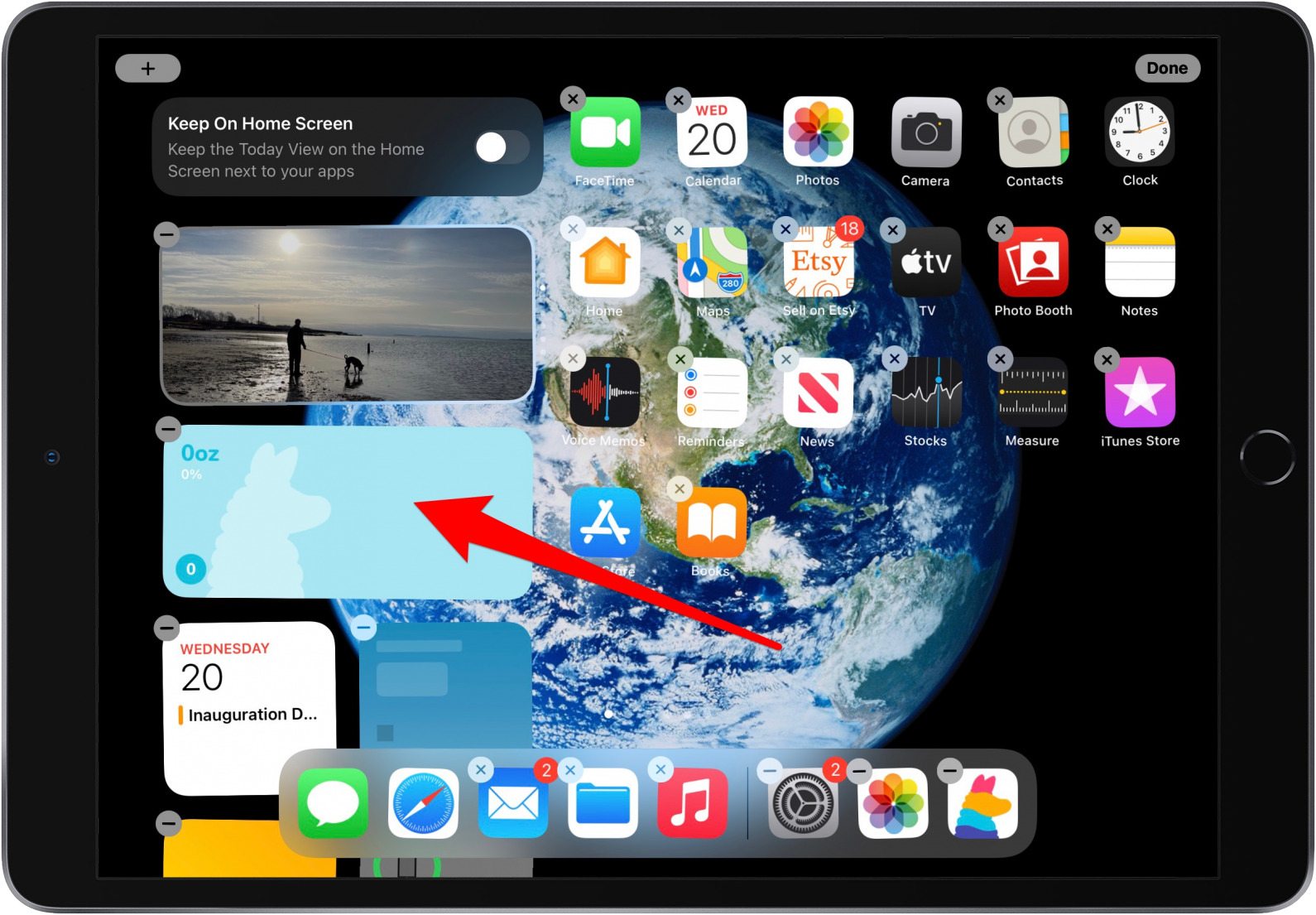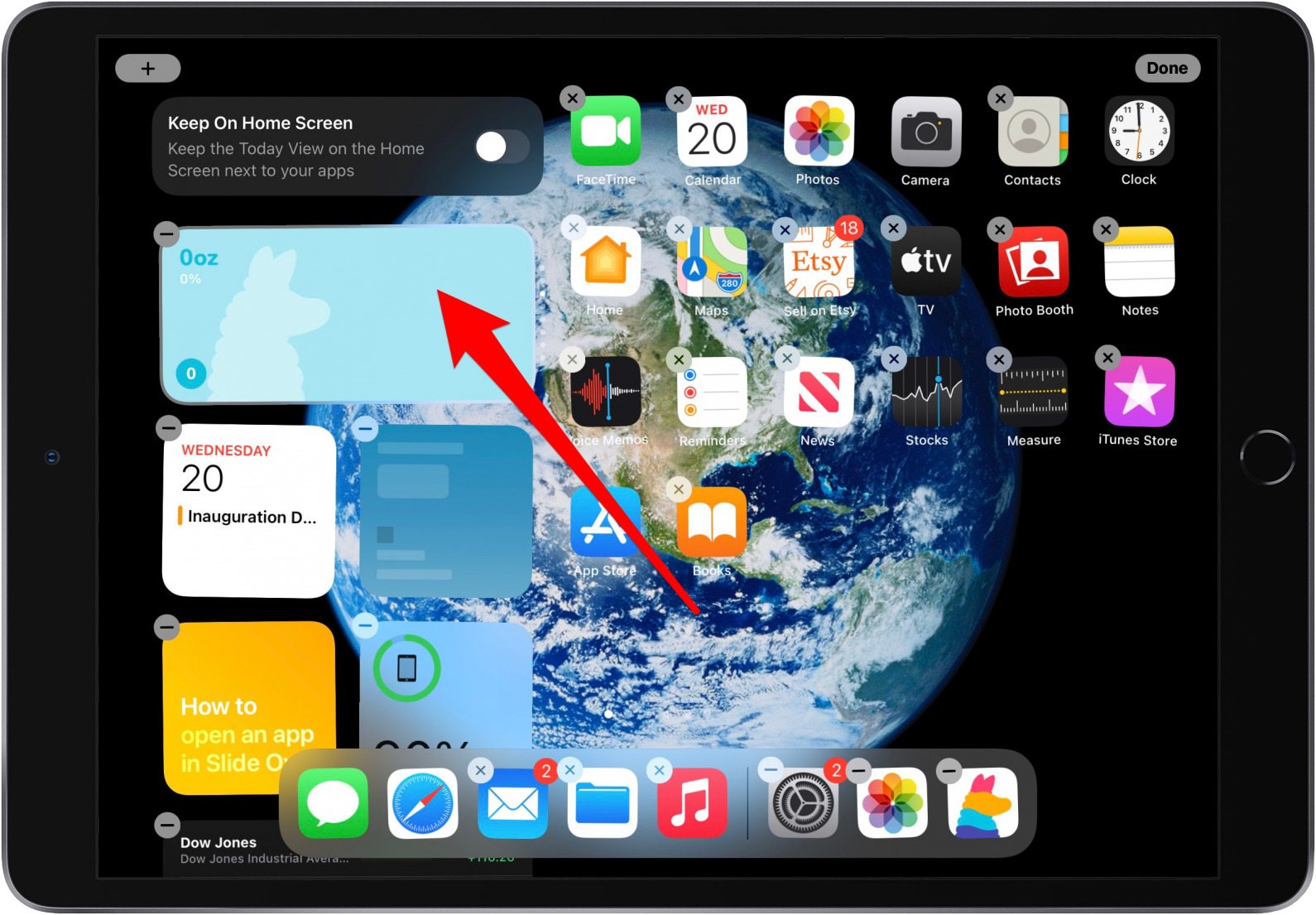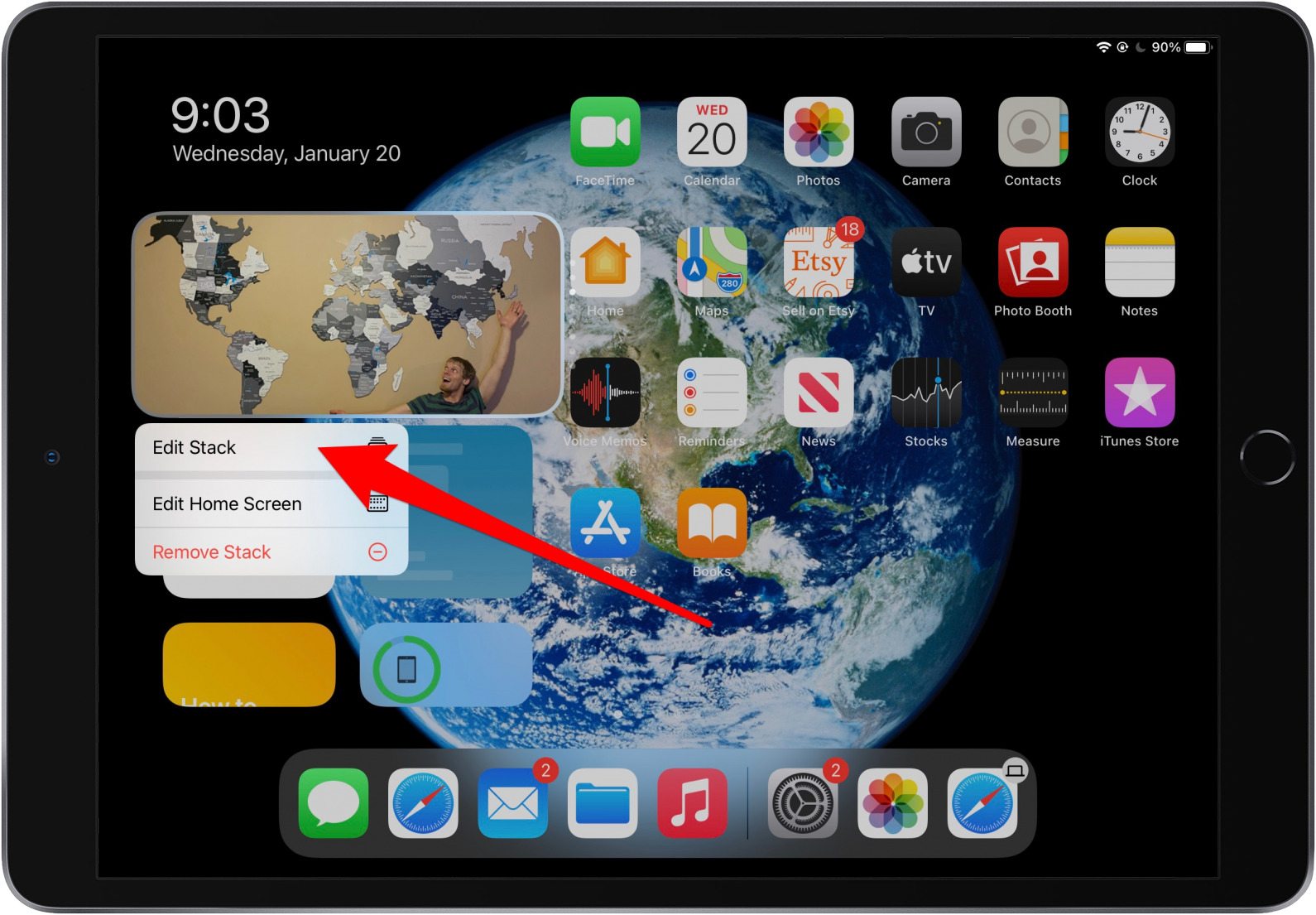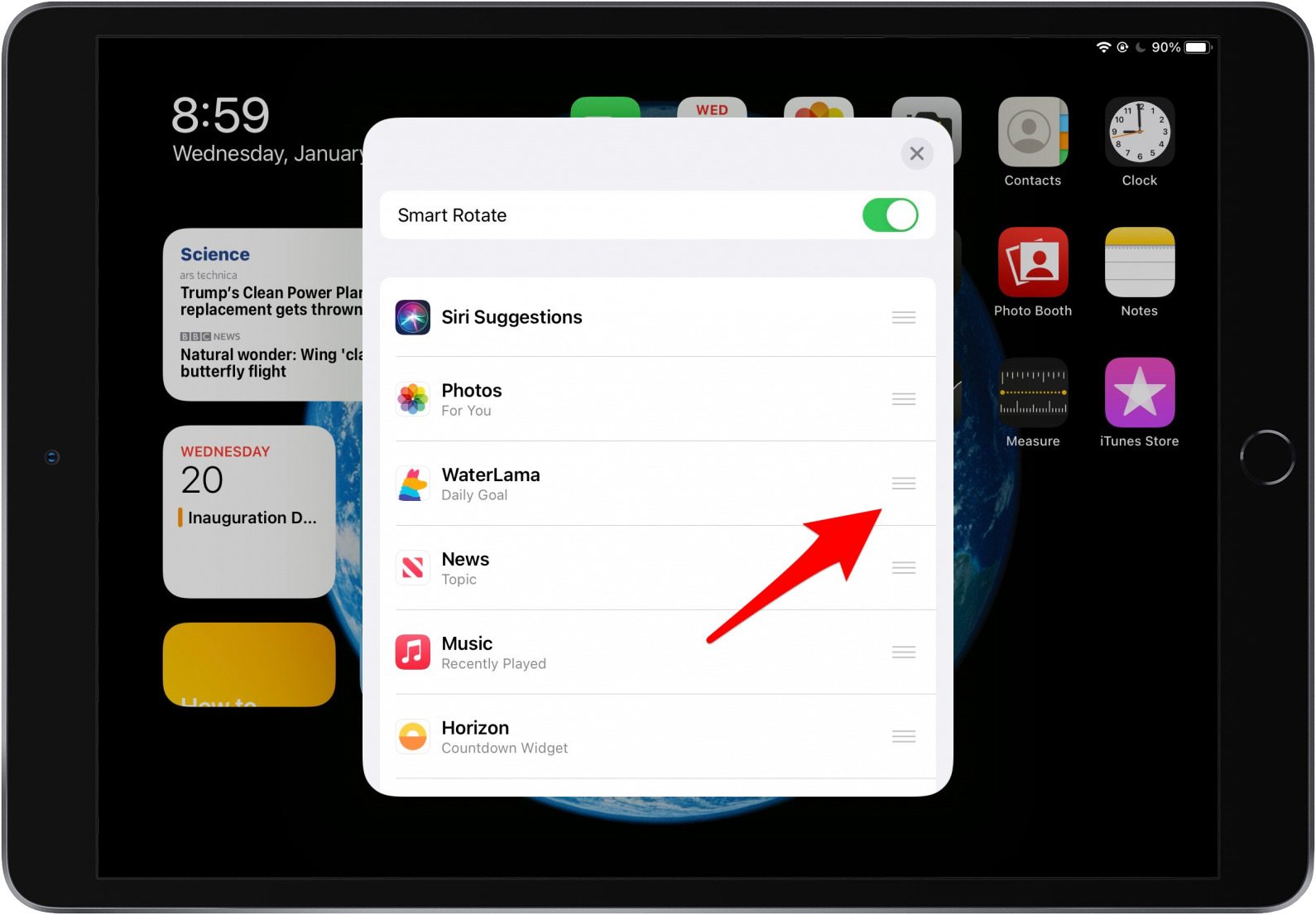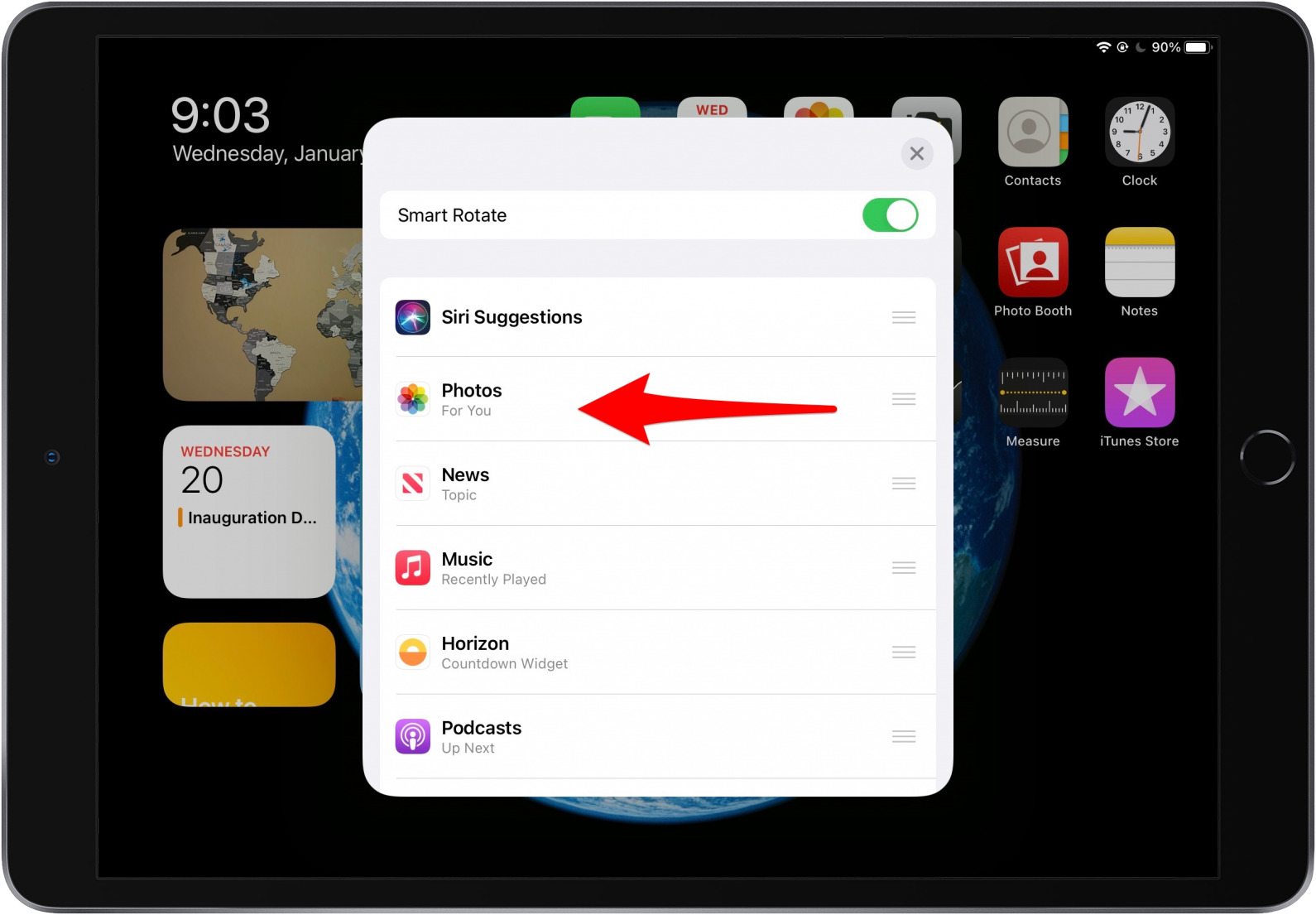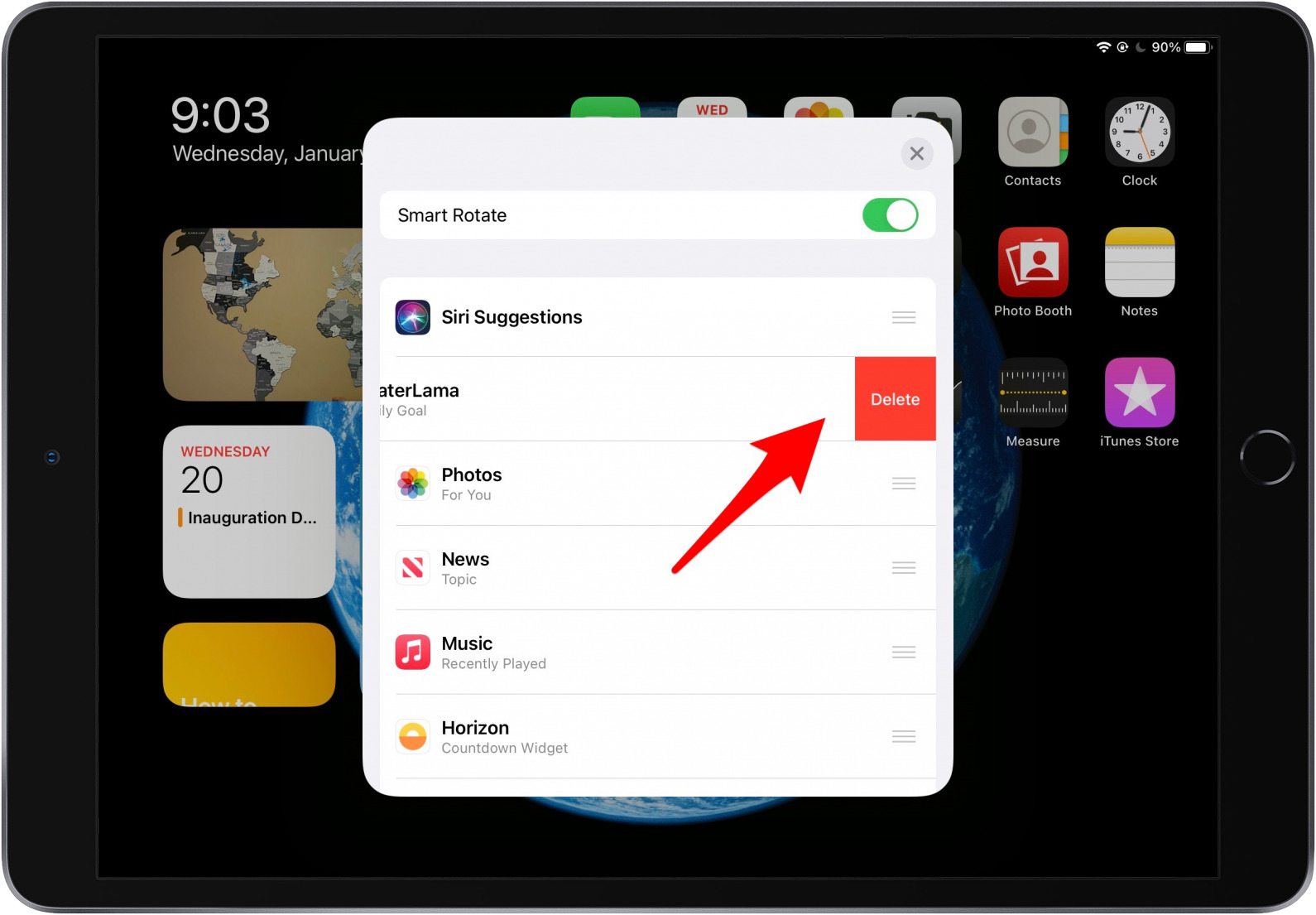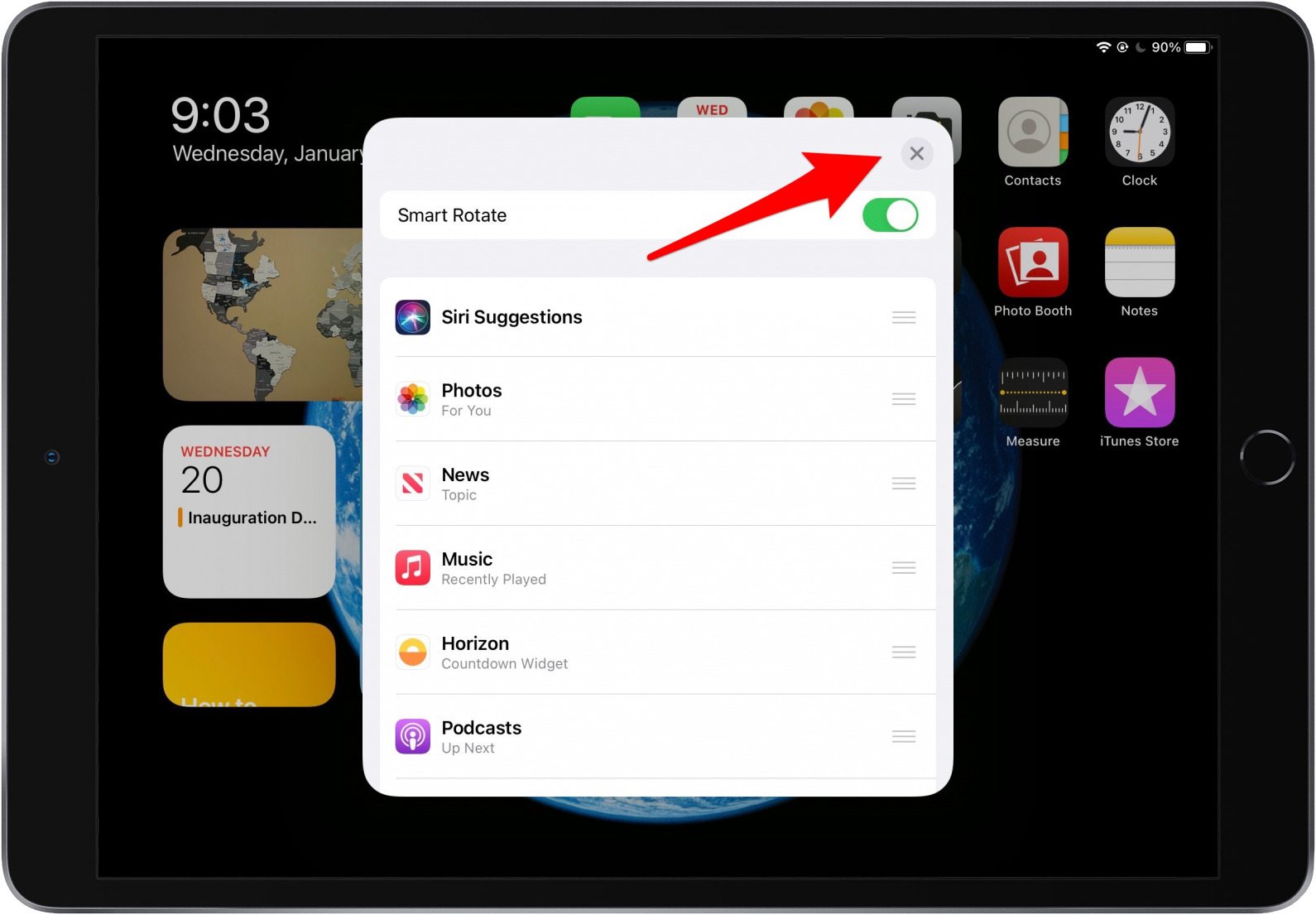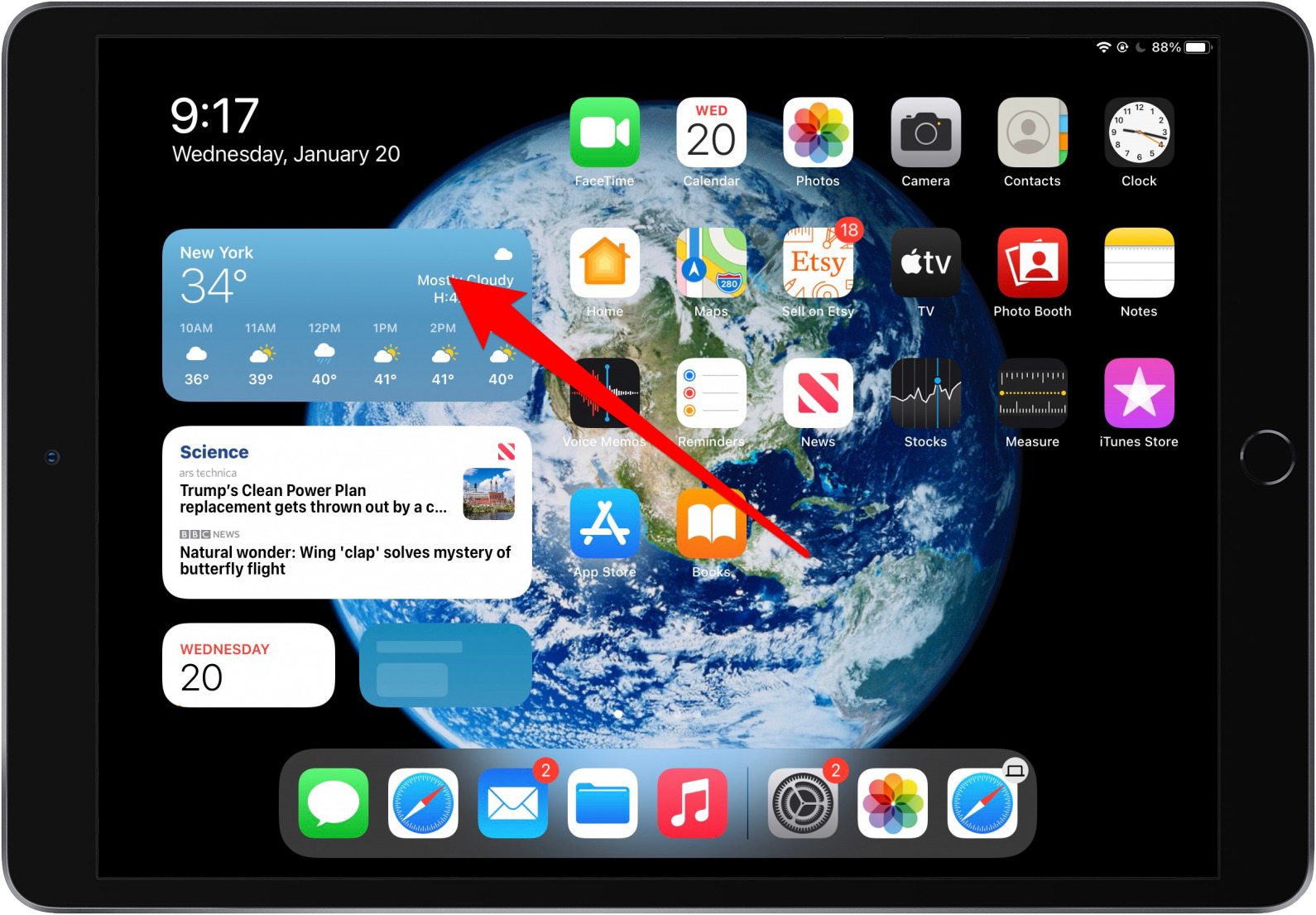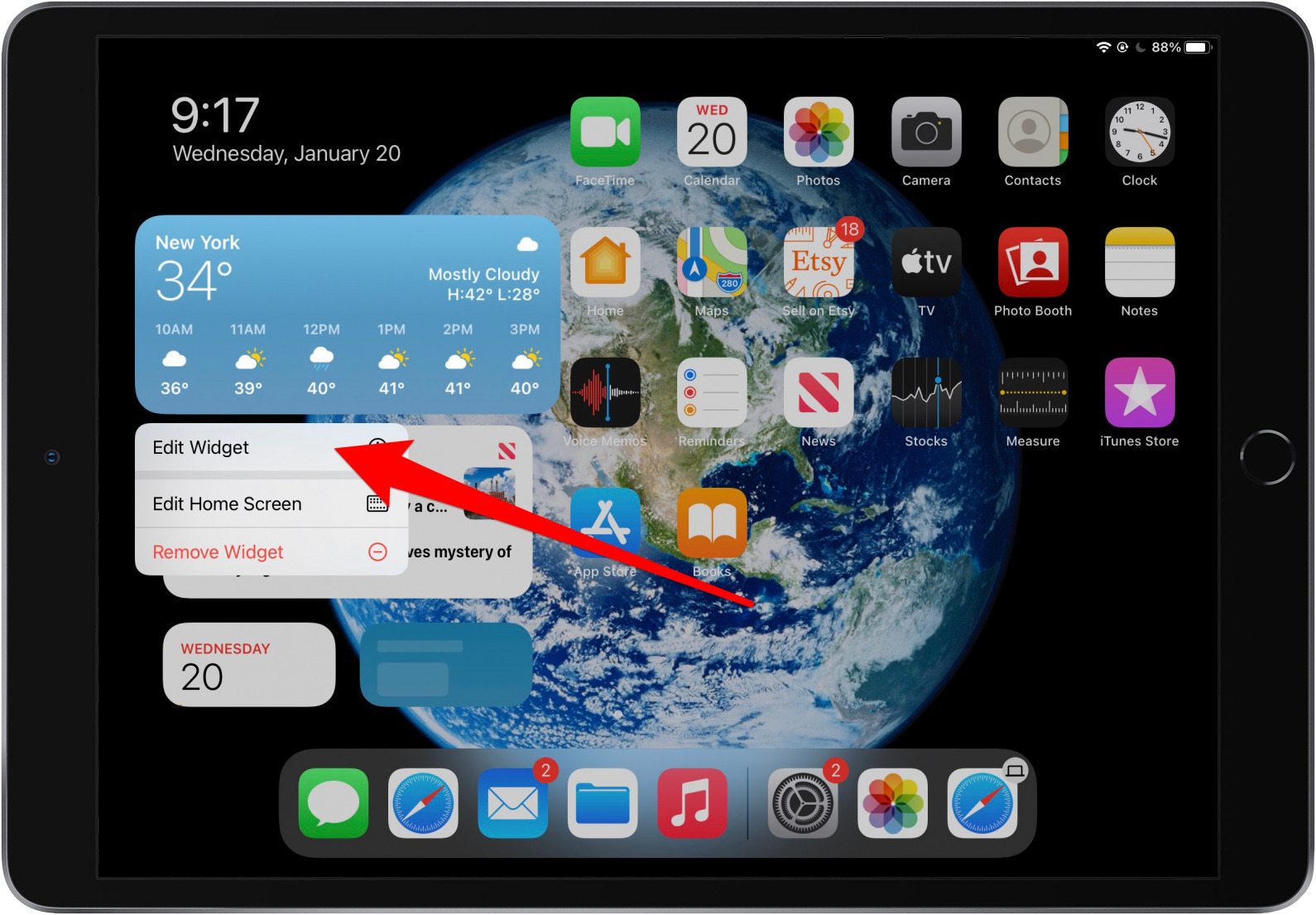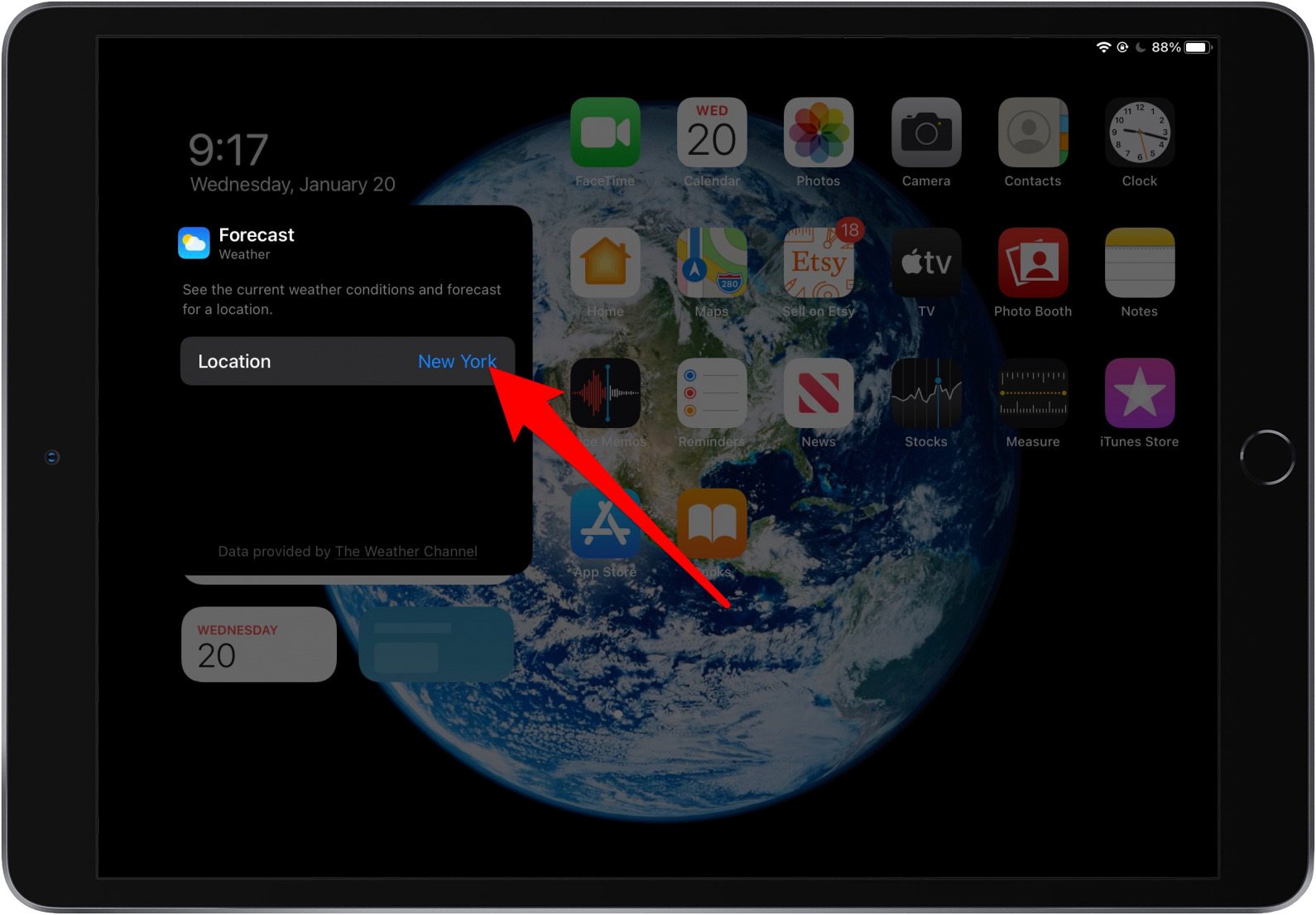Widżety zmieniły życie użytkowników Apple od czasu aktualizacji iOS 14 i iPadOS 14. Widżety umożliwiają personalizację ekranu głównego. Widżety na iPada różnią się nieco od widżetów na iPhonie, dlatego przed rozpoczęciem warto nauczyć się korzystać z widżetów na iPadzie.
Widżety iPada a widżety iPhone’a
Widżety na iPadzie działają trochę inaczej niż na iPhone’ach. Główna różnica polega na tym, że na iPhonie widżety można mieszać z aplikacjami na ekranie głównym. Na iPadzie widżety można dodawać tylko do widoku Dzisiaj. Jednak widok Dzisiaj można ustawić jako ekran główny.
Powiązane: Jak dodać i używać widżetów ekranu głównego iPhone’a w iOS 14
Jak dodać widżety na iPadzie
Możesz dodać widżety na iPadzie, aby uporządkować ekran, uczynić go przyjemniejszym i łatwiejszym w nawigacji. Wykonaj poniższe czynności, aby dodać widżety na iPada:
- Szybko przesuwaj w prawo, aż dotrzesz do ostatniego ekranu na iPadzie. To jest Twój widok dnia dzisiejszego.
- Naciśnij i przytrzymaj pusty obszar ekranu.
- Dotknij szarej ikony + , gdy pojawi się w lewym górnym rogu.
- Wybierz lub wyszukaj widżet.
- Możesz przesunąć palcem w lewo lub w prawo, aby wybrać rozmiar widżetu.
- Wybierz Dodaj widżet .
- Nowo dodany widżet zobaczysz w swoim widoku dnia dzisiejszego.
- Kliknij Gotowe w prawym górnym rogu.
Jak przypiąć widok Dzisiaj do ekranu głównego
Możesz przypiąć widok Dzisiaj do ekranu głównego iPada, aby widżety były bardziej dostępne. Oto jak:
- Otwórz aplikację Ustawienia na swoim iPadzie.
- Kliknij Ekran główny i stacja dokująca .
- Jeśli masz opcję między „Więcej” i „Większe” w sekcji Ikony aplikacji , upewnij się, że wybrana jest opcja Więcej.
- Dotknij przełącznika Zachowaj widok dnia dzisiejszego na ekranie głównym , aby go włączyć.
- Zobaczysz teraz widok dnia dzisiejszego przypięty do ekranu głównego iPada.
Jak usunąć widżety z widoku dnia dzisiejszego
Jeśli chcesz usunąć widżet z widoku Dzisiaj iPada, wykonaj następujące kroki:
- Naciśnij i przytrzymaj widżet, aby otworzyć menu szybkich czynności.
- Kliknij Usuń widżet .
- Kliknij Usuń , aby potwierdzić zamiar usunięcia widżetu.
Jak układać widżety na iPadzie
Istnieją różne rozmiary widżetów na iPadzie. Widżety tego samego rozmiaru można łączyć. Kiedy układasz widżety w stosy, zajmują mniej miejsca i będziesz mógł je przewijać, kiedy tylko zechcesz. Oto jak układać widżety iPada:
- Naciśnij i przytrzymaj widżet, który chcesz przenieść do stosu.
- Przeciągnij widżet i upuść go na innym widżecie tego samego rozmiaru, aby utworzyć stos lub dodać go do istniejącego stosu.
Dodaj więcej widżetów, wykonując powyższe kroki, ale pamiętaj, że możesz ułożyć maksymalnie 10 widżetów. Nie możesz też łączyć dwóch stosów; będziesz musiał przeciągać poszczególne widżety do istniejących stosów.
Jak edytować stos widżetów
Edytuj stos widżetów, aby spersonalizować to, co w nim widzisz. Wykonując te czynności, możesz zmienić kolejność widżetów iPada lub usunąć je ze stosu.
- Długo naciśnij stos widżetów.
- Wybierz Edytuj stos .
- Aby zmienić kolejność widżetów, dotknij trzech szarych linii na widżecie i przeciągnij go w preferowanej kolejności.
- Aby usunąć widżet, przesuń palcem w lewo na tym widżecie.
- Kliknij Usuń .
- Po zakończeniu dotknij szarej ikony X w prawym górnym rogu.
Jak edytować widżety na iPadzie
Niektóre widżety mają opcje konfiguracji. Na przykład widget pogody może wyświetlać pogodę w różnych regionach. Możesz edytować widżety na iPadzie, aby dostosować wyświetlane informacje.
- Naciśnij i przytrzymaj widżet, aby otworzyć menu szybkich czynności.
- Stuknij w Edytuj widżet .
- Stuknij ustawienia, które chcesz zmienić, i dostosuj je do swoich preferencji.
- Po zakończeniu dotknij dowolnego miejsca poza widżetem, aby sfinalizować zmiany.
Po utworzeniu widżetu w określonym rozmiarze nie można go zmienić, edytując. Musisz go usunąć i dodać nowy w innym rozmiarze.
Teraz wiesz, jak korzystać z widżetów iPada, aby korzystanie z iPada było przyjemniejsze!