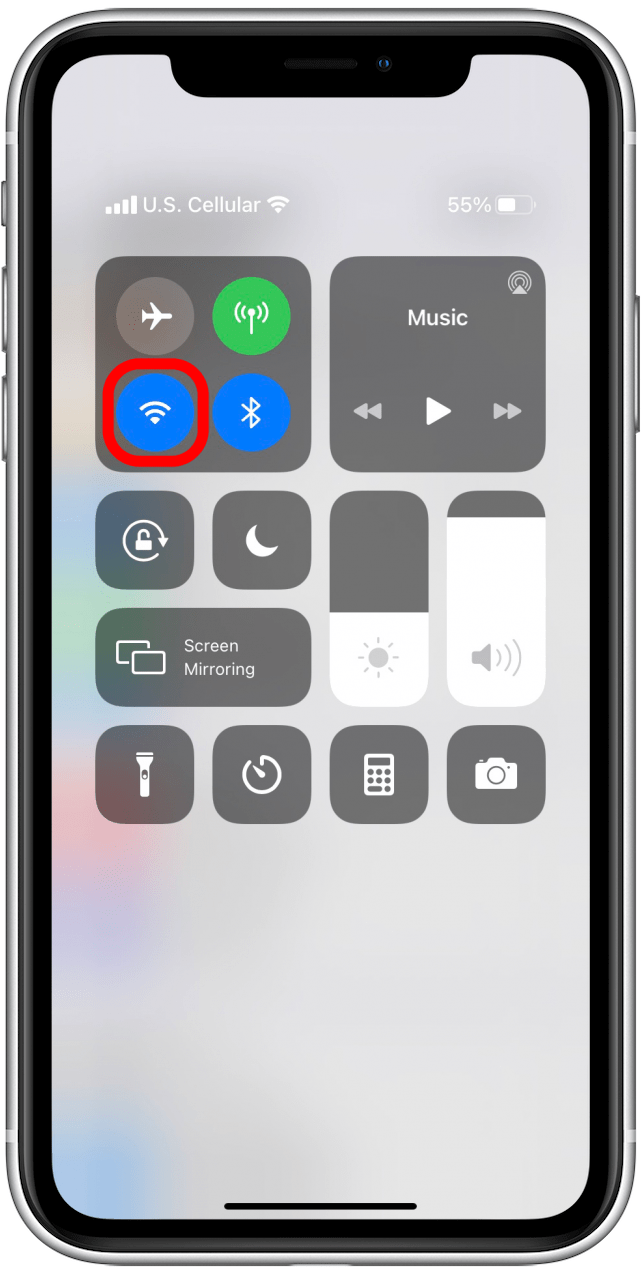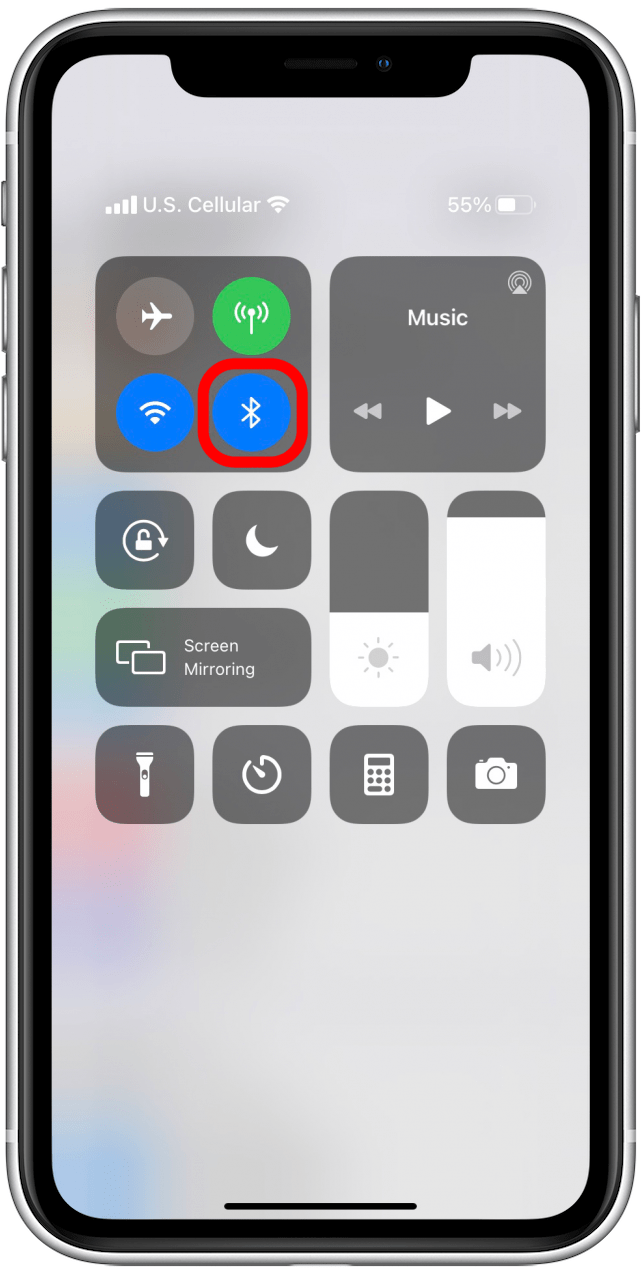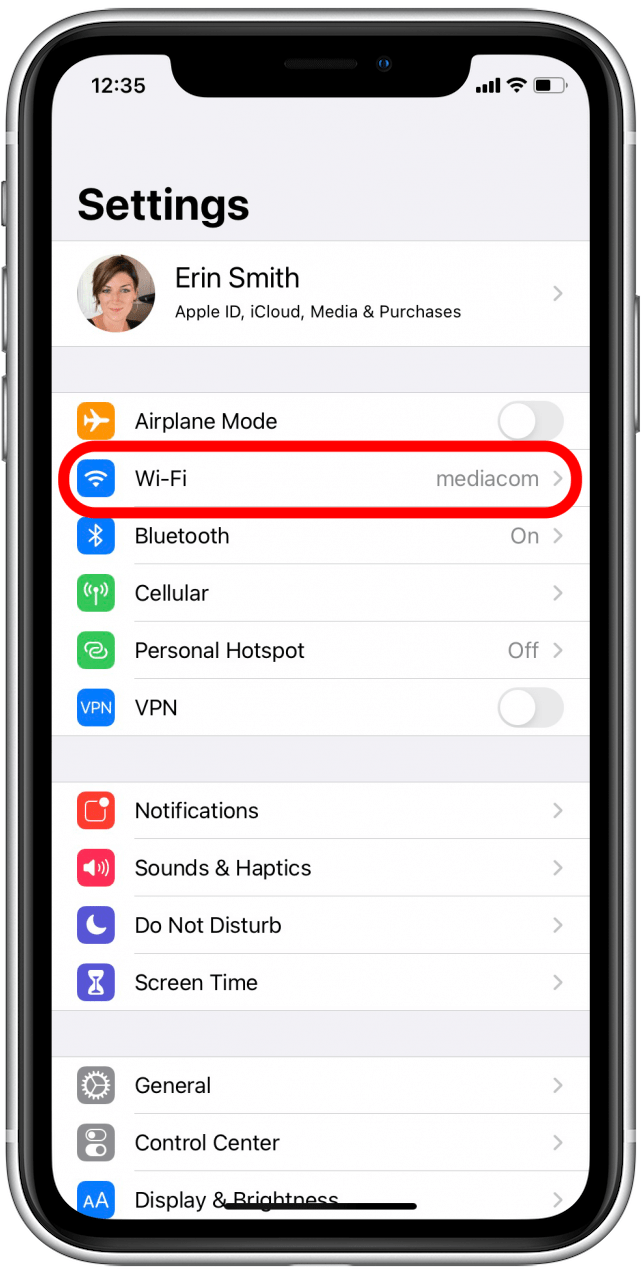AirPrint to moim zdaniem jedna z najfajniejszych funkcji Apple. Nie muszę już zapisywać i wysyłać czegoś, aby to wydrukować, mogę po prostu drukować bezpośrednio z mojego urządzenia Apple!Niestety, atrakcyjność tej funkcji oznacza, że naprawdę denerwuje mnie, gdy nie mogę uruchomić AirPrint na moim iPhonie, iPadzie lub innych kompatybilnych urządzeniach. Na szczęście ten problem jest najczęściej spowodowany czymś, co można łatwo naprawić. Oto przewodnik krok po kroku, jak naprawić błąd „nie znaleziono drukarek AirPrint”.
Powiązane: Jak używać AirPrint do drukowania z iPhone’a lub iPada
Co zawiera ten artykuł
- Szybkie poprawki, które należy najpierw wypróbować, aby naprawić błędy AirPrint
- Połączenia i kompatybilność AirPrint
- Inne rzeczy do wypróbowania
Szybkie rozwiązania do wypróbowania w pierwszej kolejności w celu usunięcia błędów AirPrint
Jest kilka rzeczy, które można wypróbować, aby naprawić błąd AirPrint w ciągu kilku chwil.
Proszę sprawdzić ustawienia urządzenia Apple
- Tryb samolotowy powinien być wyłączony, a Wi-Fi musi być włączone (można to zrobić w Ustawieniach lub w Centrum sterowania). Niestety, AirPrint nie jest obecnie obsługiwany przez dane komórkowe.
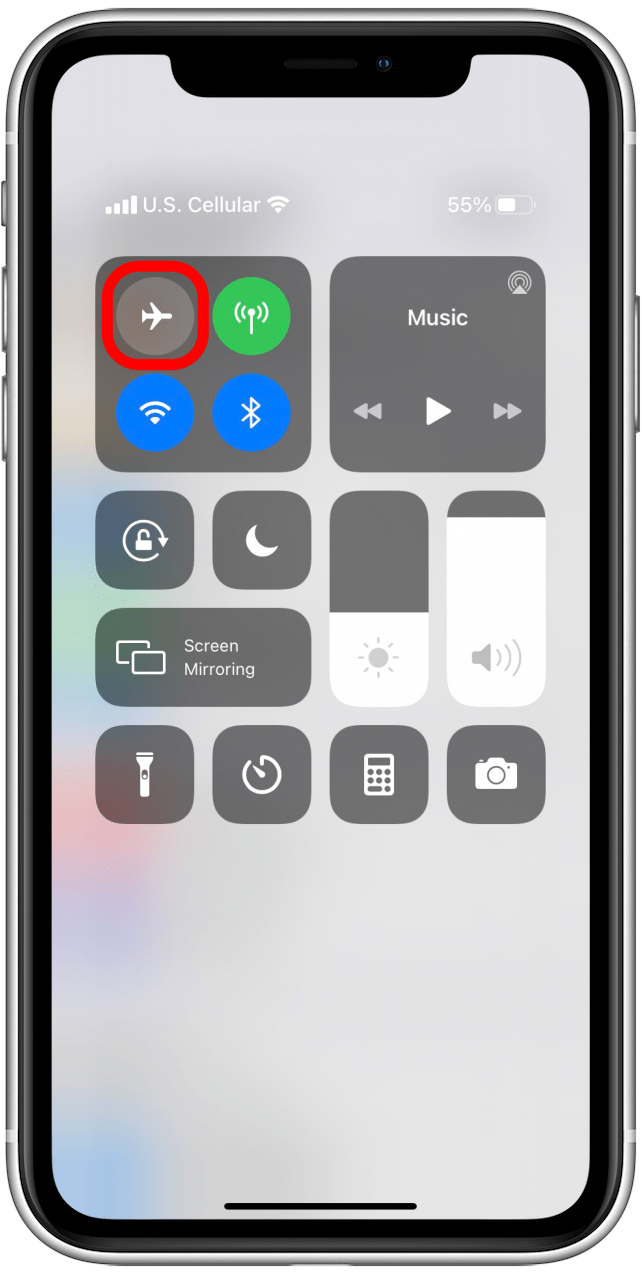

- Warto również sprawdzić, czy oprogramowanie Apple jest aktualne; często aktualizacje oprogramowania zawierają poprawki znanych błędów, a ten może być jednym z nich!
- Na koniec proszę spróbować wyłączyć Bluetooth na iPhonie lub iPadzie, a następnie włączyć go ponownie. Teraz proszę ponowić próbę drukowania. Czasami rozwiązuje to problem od razu.

Proszę sprawdzić ustawienia drukarki
- Proszę sprawdzić swoją drukarkę pod kątem błędów. Czy występują jakieś problemy? Proszę zwrócić uwagę na brak papieru, niski poziom atramentu, błędy sieciowe, zacięcie papieru lub inne migające kontrolki. Proszę upewnić się, że zapoznali się Państwo z instrukcją obsługi drukarki lub przewodnikiem online producenta, aby naprawić coś bardziej skomplikowanego lub co do czego nie mają Państwo pewności.
- Następnie, wiele osób nie zdaje sobie sprawy, że ich drukarka nie obsługuje AirPrint. Dobrym pomysłem jest skorzystanie z przewodnika Apple po AirPrint, aby sprawdzić, czy Państwa drukarka jest kompatybilna z tą funkcją. Jeśli jest, ale nadal występują problemy, proszę przejść do poniższych kroków!
Połączenia i kompatybilność AirPrint
Jeśli nadal nie mogą Państwo uruchomić funkcji AirPrint na swoim iPhonie lub iPadzie, prawdopodobnie występuje problem związany z łącznością sieciową lub urządzeniem. Proszę się nie martwić, jest to łatwiejsze niż się wydaje i nadal dość szybkie do naprawienia. Proszę spojrzeć na najlepsze sposoby sprawdzenia, dlaczego iPhone lub iPad nie łączy się z drukarką w celu AirPrint.
Proszę sprawdzić połączenia na urządzeniu Apple
- Zacznijmy od sprawdzenia połączenia Wi-Fi.
- Najpierw proszę otworzyć Ustawienia na urządzeniu, a następnie stuknąć Wi-Fi. Jeśli ustawienie jest włączone, proszę upewnić się, że urządzenie jest podłączone do zwykłej sieci prywatnej. Konkretna nazwa sieci będzie potrzebna później, gdy będziemy sprawdzać ustawienia drukarki, więc jeśli dostępnych jest kilka sieci, proszę zanotować, z którą połączony jest iPhone lub iPad. Proszę pamiętać, że AirPrint nie działa w publicznych sieciach Wi-Fi; działa tylko w sieciach prywatnych, ponieważ wymaga ochrony bezpieczeństwa.

Proszę sprawdzić połączenia na drukarce
- Ten krok będzie się różnić w zależności od posiadanej drukarki. Jeśli jeszcze tego nie sprawdzono, należy zapoznać się z przewodnikiem AirPrint firmy Apple, aby sprawdzić, czy drukarka jest zgodna z AirPrint.
- Następnie proszę sprawdzić połączenie Wi-Fi drukarki i upewnić się, że drukarka i iPhone lub iPad są podłączone do tej samej sieci bezprzewodowej. Jest to częsty problem, więc proszę nie pomijać tego kroku!
Inne sposoby naprawy połączeń
- Proszę wierzyć lub nie, ale może być konieczne przeniesienie routera bezprzewodowego lub modemu bliżej drukarki. Można również spróbować przesunąć urządzenie Apple bliżej drukarki, aby iPhone lub iPad rozpoznał drukarkę.
- Oto jeden z bardziej zaawansowanych sposobów: AirPrint nie będzie działać na iPhonie lub iPadzie, jeśli urządzenie Apple jest podłączone do sieci bezprzewodowej drukarki zamiast do podstawowej sieci Wi-Fi. Można to sprawdzić, przechodząc do Ustawień w sekcji Wi-Fi.

- Powinni Państwo zobaczyć, że urządzenie jest podłączone do podstawowej sieci bezprzewodowej. Jeśli tak nie jest, proszę rozłączyć się z innymi sieciami i ponownie połączyć się ręcznie z preferowaną siecią. W tym momencie warto wrócić i dwukrotnie sprawdzić, czy drukarka również znajduje się w tej samej sieci.
Inne rzeczy do wypróbowania
Cóż, jeśli tu jesteś, oznacza to, że prawdopodobnie masz bardziej zaawansowany problem, ale wciąż mamy więcej sztuczek, aby iPhone lub iPad znalazł drukarkę!

W razie wątpliwości proszę wyłączyć zasilanie
- Z jakiegoś powodu (a właściwie z kilku bardziej złożonych powodów, w które nie musimy się tutaj zagłębiać), wyłączanie maszyn i urządzeń, a następnie włączanie ich ponownie często pomaga, jeśli naprawdę utkniesz.
- Pro tip: po wyłączeniu nieprawidłowo działającego urządzenia, proszę zawsze upewnić się, że jest ono wyłączone i/lub odłączone od zasilania przez co najmniej 30 sekund przed ponownym włączeniem. Zwykle zalecam odłączenie urządzeń na ten czas, aby upewnić się, że przypadkowo nie aktywowali Państwo jakiegoś rodzaju trybu czuwania.
Wyłączanie konkurencyjnych urządzeń
- Czasami inne urządzenia mogą zakłócić ten mały taniec AirPrint między drukarką a iPhonem lub iPadem i spowodować błąd. Jeśli mają Państwo komputer lub inne urządzenie podłączone kablem Ethernet, należy spróbować je wyłączyć i pozostawić wyłączone do czasu zakończenia drukowania. Jeśli to zadziała, być może trzeba będzie zmienić konfigurację na inne sytuacje, w których trzeba będzie skorzystać z AirPrint, lub przynajmniej pamiętać o wyłączeniu innego urządzenia następnym razem.
Nadal utknęli Państwo w martwym punkcie? Zalecam skontaktowanie się z centrum pomocy technicznej drukarki lub wsparciem Apple, aby przejść dalej. Czasami rozwiązanie jest niejasne, ale prawdopodobnie będą mieli odpowiedź, jeśli nie zostało to naprawione przez coś, czego próbowaliśmy.
Gdy drukarka będzie już działać zgodnie z przeznaczeniem, proszę zapoznać się z naszym artykułem na temat drukowania wiadomości tekstowych bezpośrednio z iPhone’a.