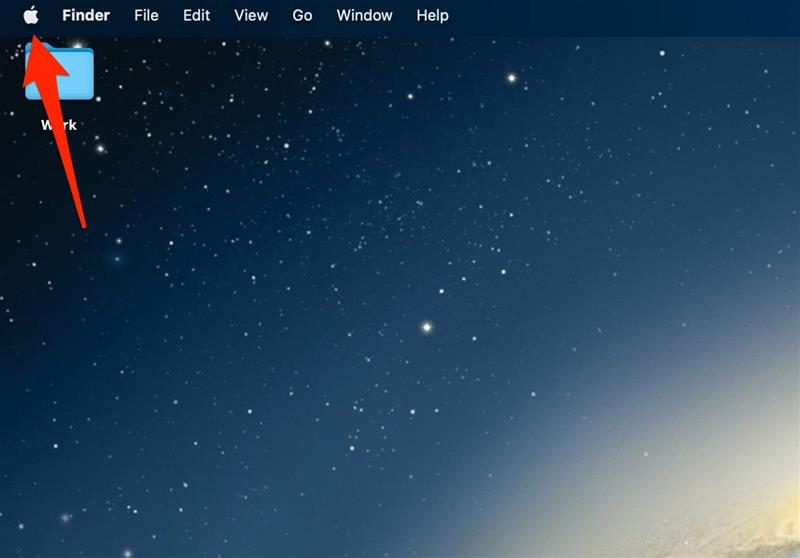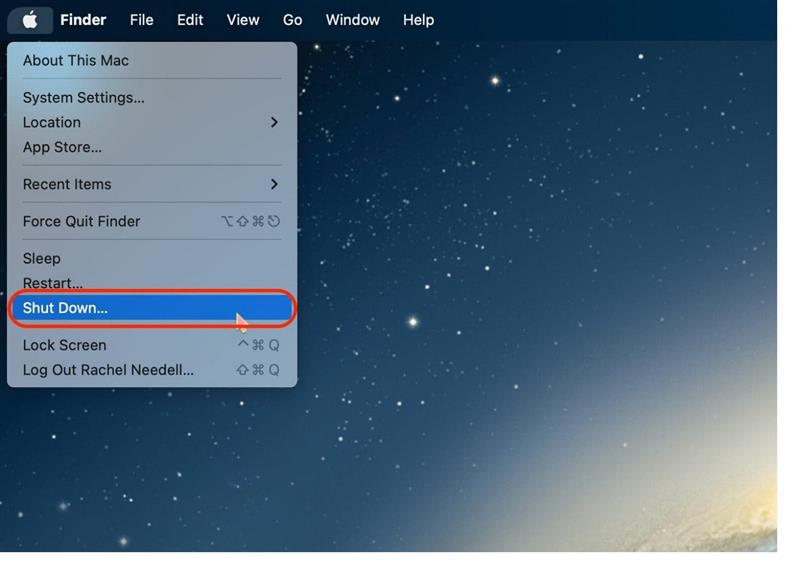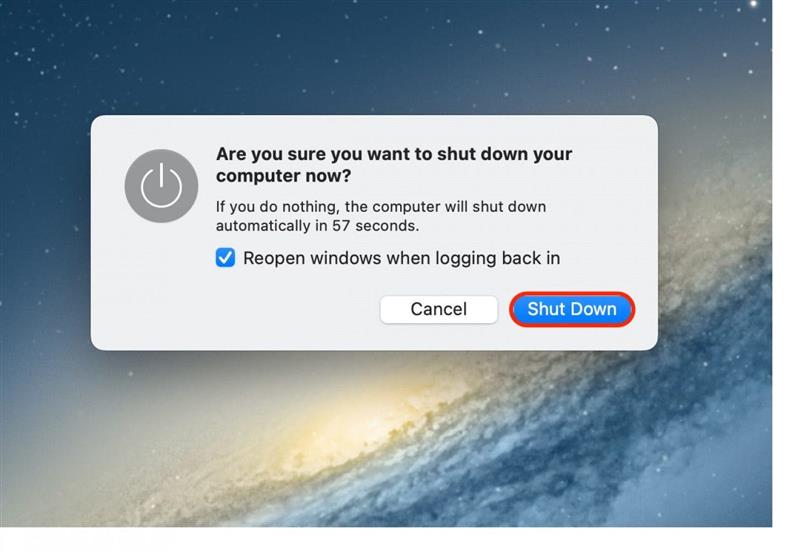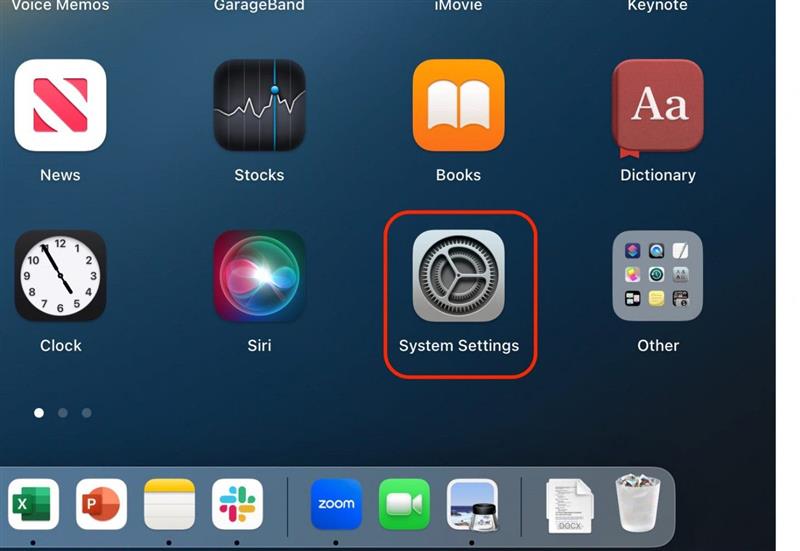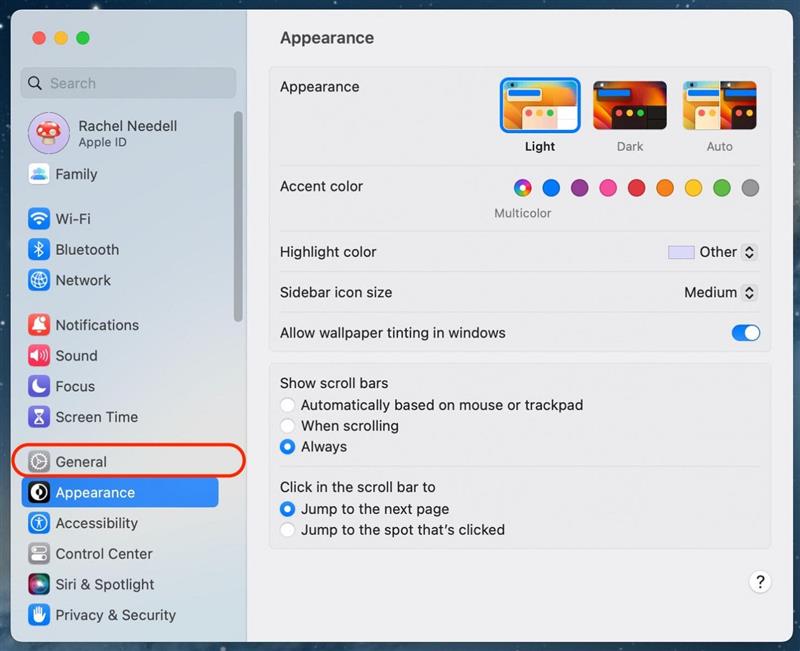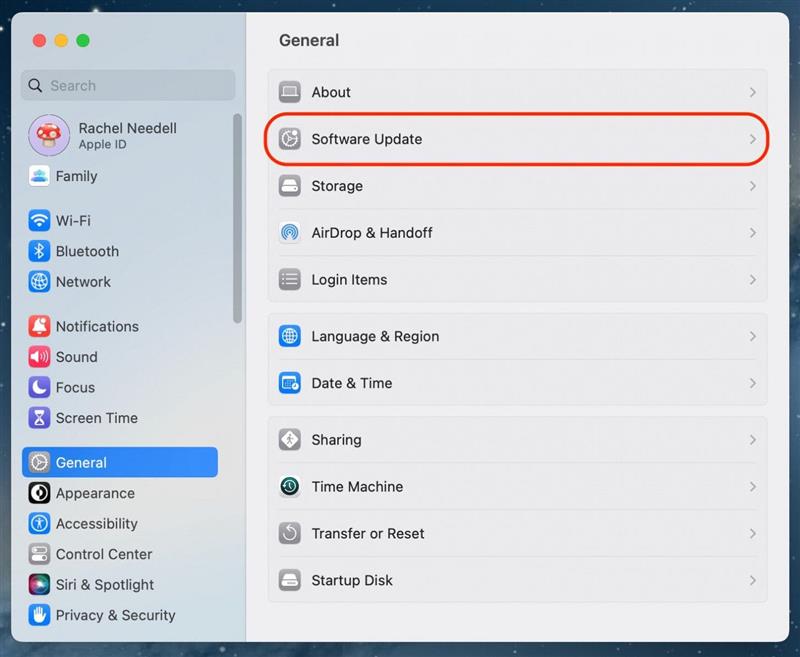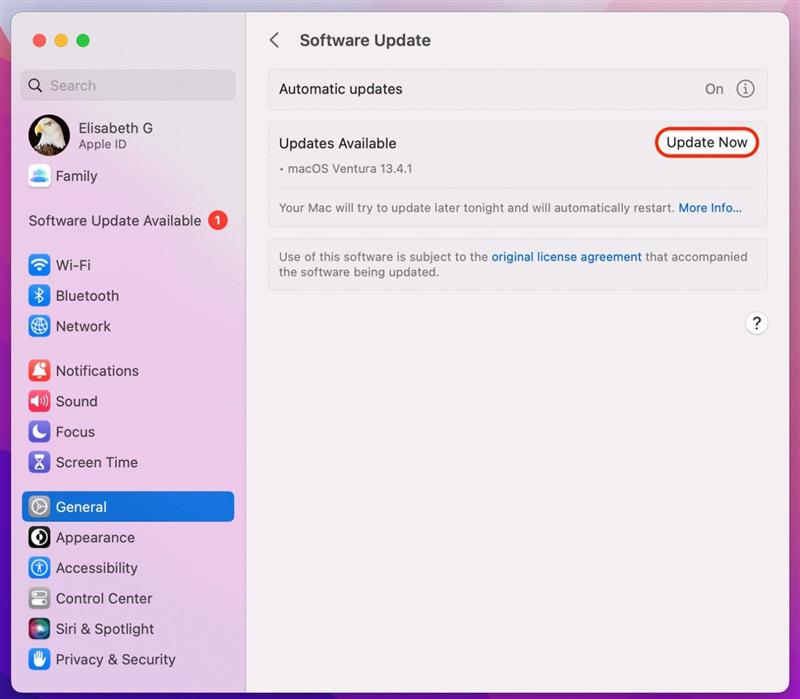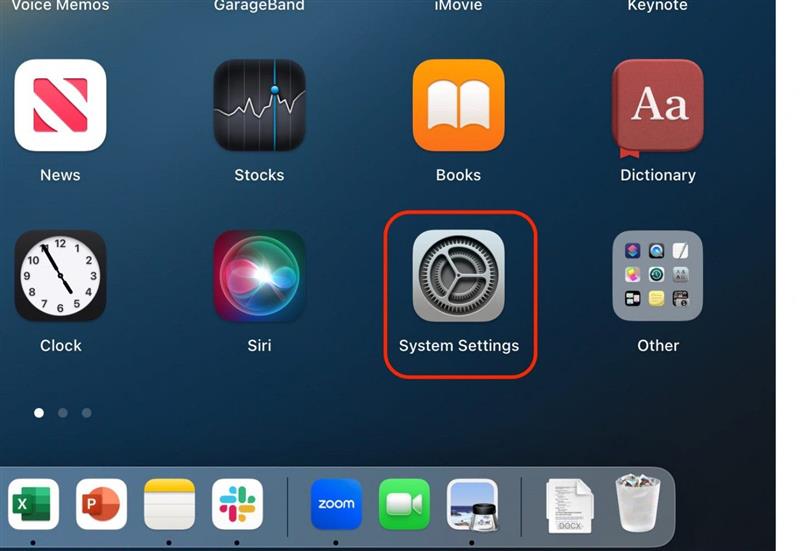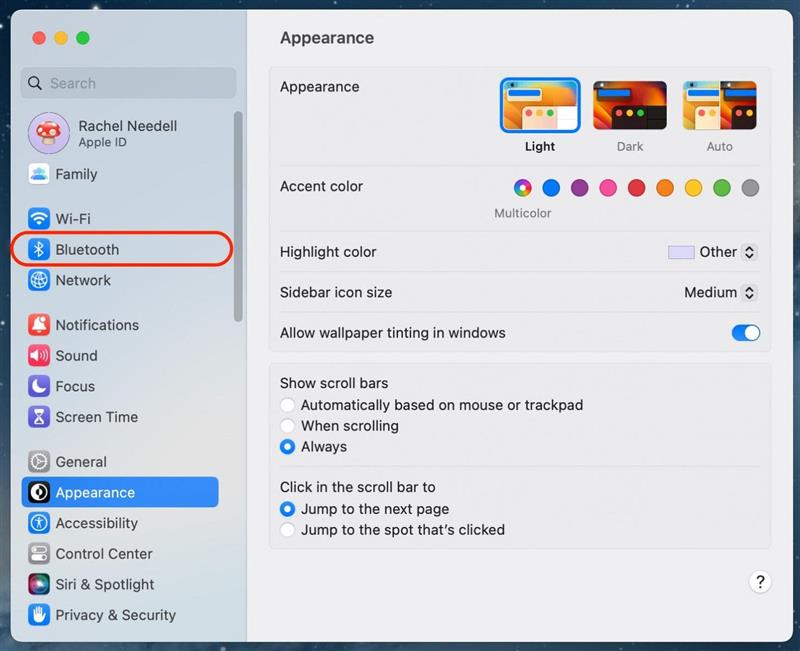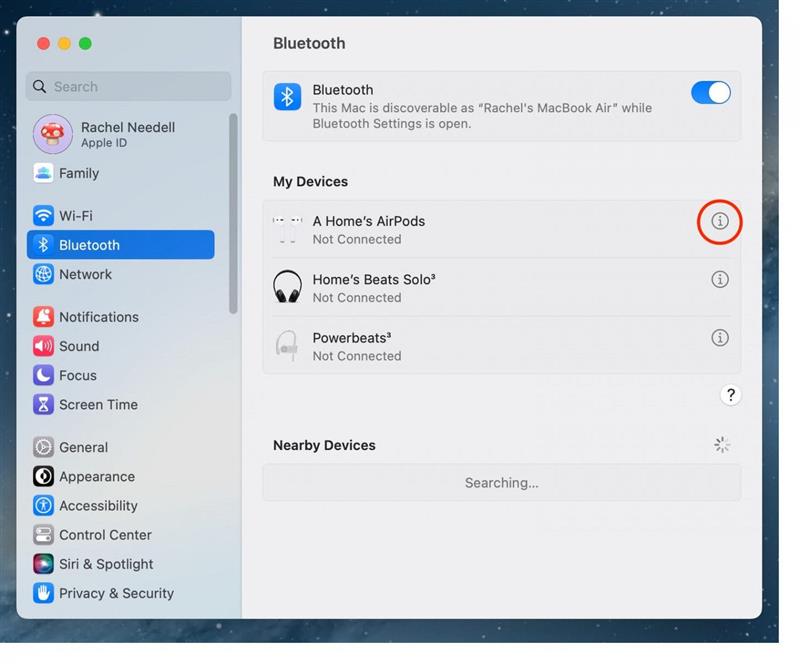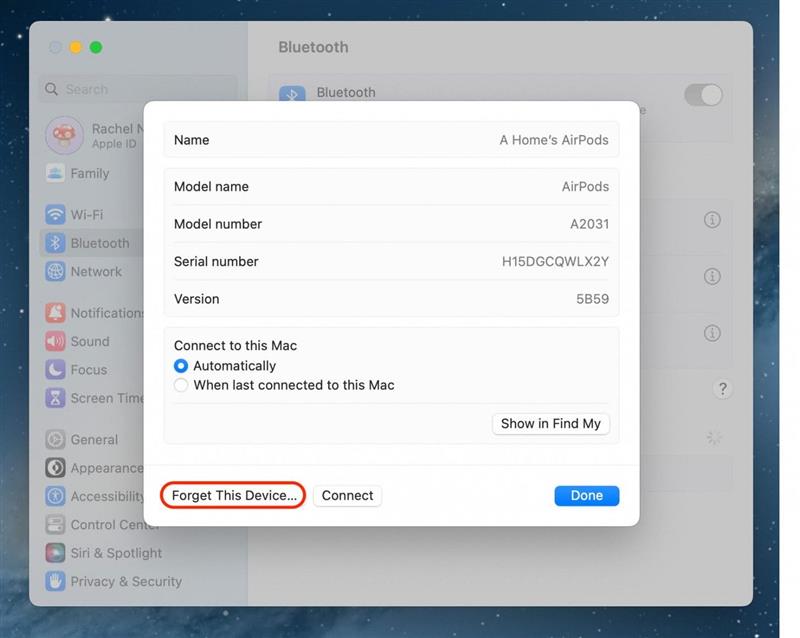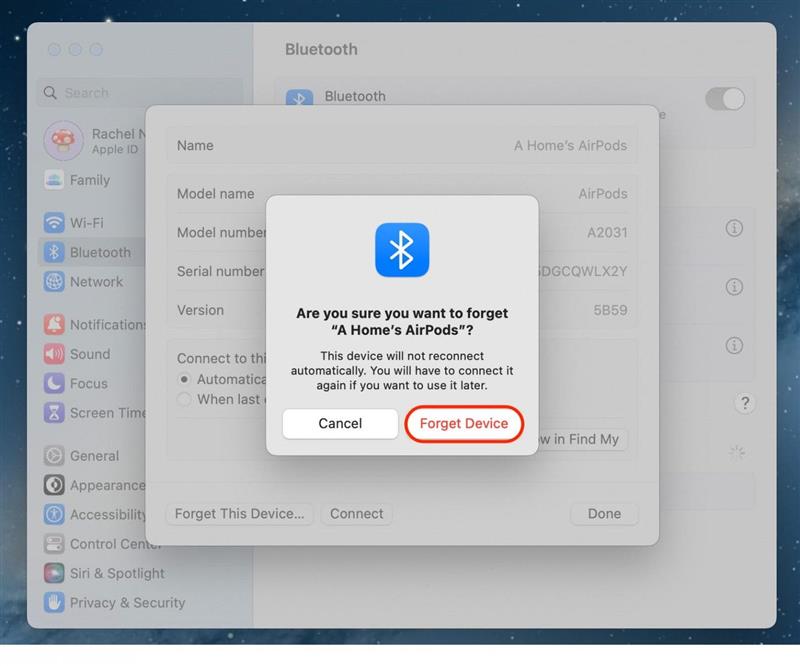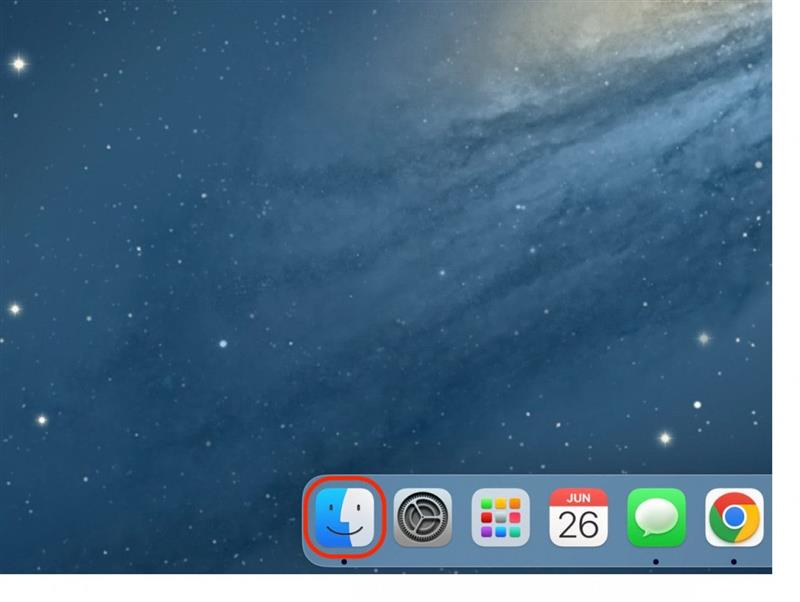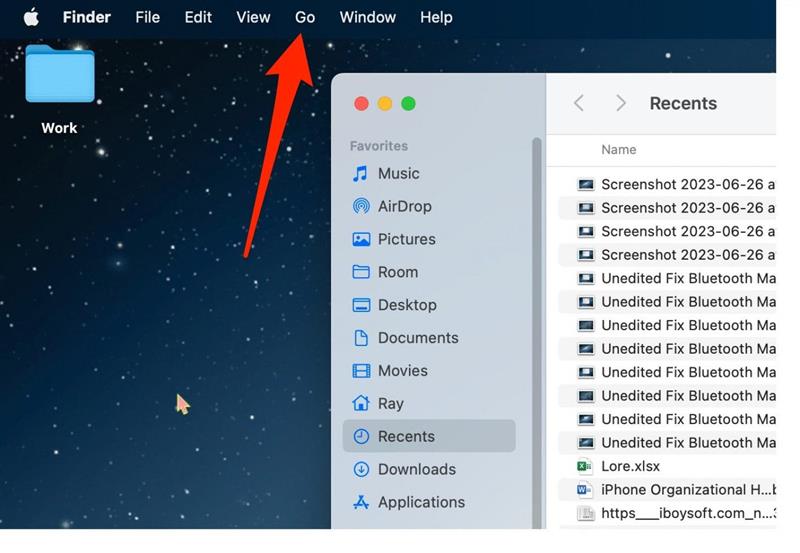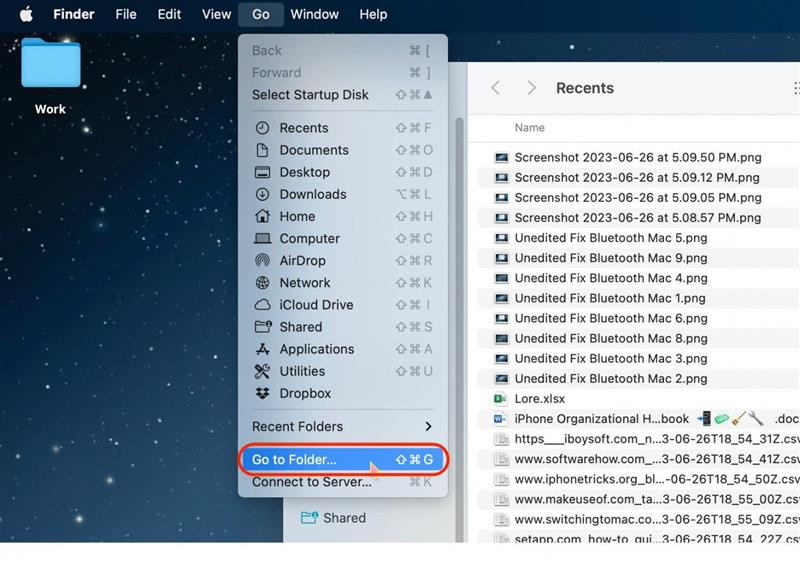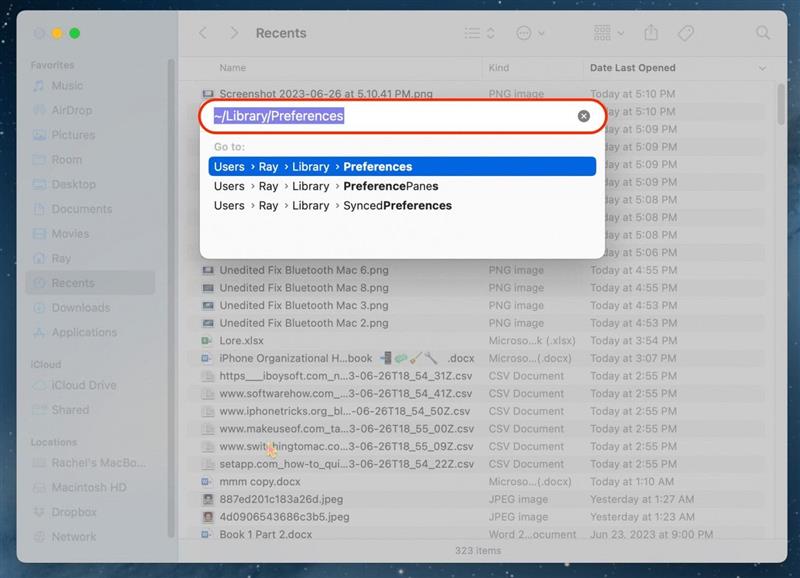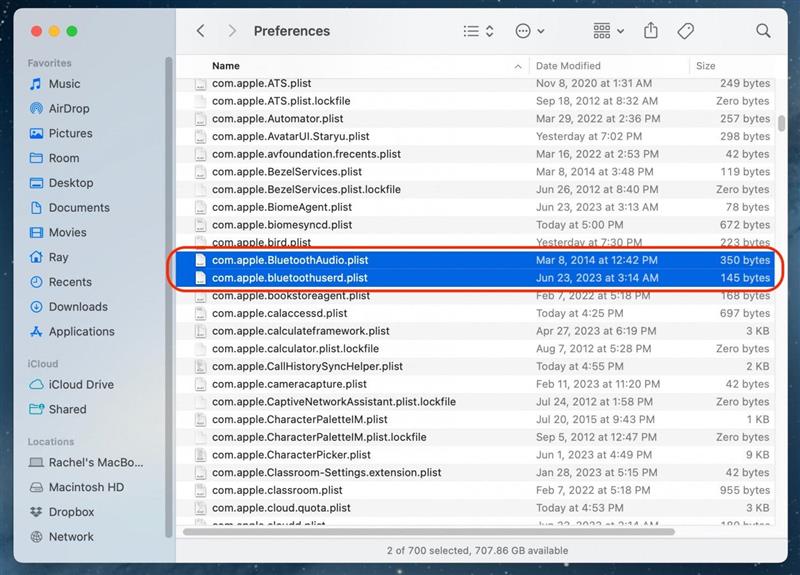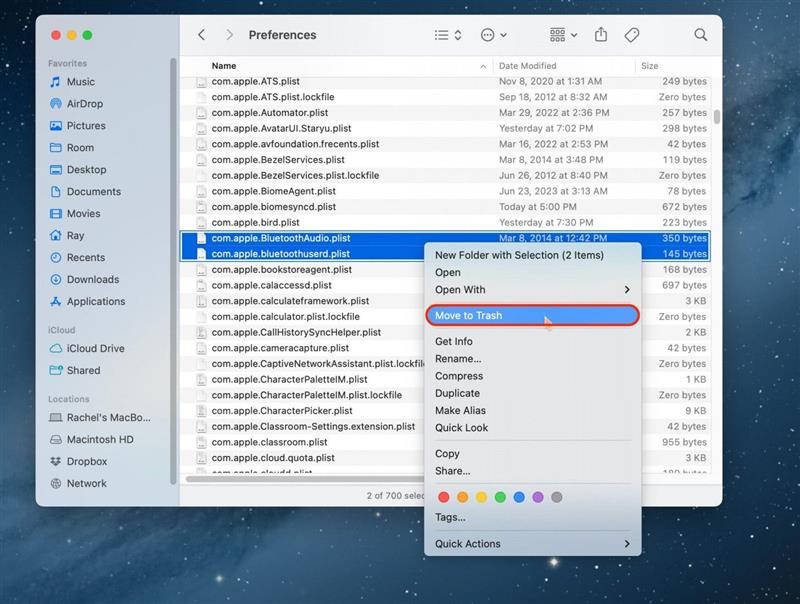Możliwość połączenia się z Bluetooth na komputerze Mac jest kluczową funkcją umożliwiającą łączenie się z głośnikami, telewizorami Smart TV i innymi urządzeniami. Czasami jednak Bluetooth nie jest dostępny na komputerze Mac z różnych powodów. Na szczęście istnieje kilka metod, które można wypróbować, aby dowiedzieć się, dlaczego Bluetooth nie działa na komputerze Mac.
6 sposobów na naprawienie niedostępności Bluetooth na komputerze Mac
Jeśli okaże się, że Bluetooth nie działa na komputerze Mac, istnieje kilka różnych sposobów, aby to naprawić. Jeśli lubią Państwo porady dotyczące korzystania z urządzeń Apple, prosimy o zapisanie się do naszego bezpłatnego newslettera Porada dnia!
Resetowanie niedziałającego Bluetooth przez ponowne uruchomienie komputera Mac
Pierwszą i najlepszą opcją, gdy Bluetooth nie łączy się z komputerem Mac, jest ponowne uruchomienie komputera. Jeśli nie można ponownie uruchomić komputera Mac z menu Apple, proszę zapoznać się z naszym artykułem na temat innych sposobów ponownego uruchomienia komputera Mac.
 Odkryj ukryte funkcje iPhone’aOdkryj jedną codzienną wskazówkę (ze zrzutami ekranu i jasnymi instrukcjami), aby opanować iPhone’a w ciągu zaledwie jednej minuty dziennie.
Odkryj ukryte funkcje iPhone’aOdkryj jedną codzienną wskazówkę (ze zrzutami ekranu i jasnymi instrukcjami), aby opanować iPhone’a w ciągu zaledwie jednej minuty dziennie.
- Aby wyłączyć komputer Mac, proszę kliknąć ikonę Apple w lewym górnym rogu.

- Z wyświetlonego menu proszę wybrać Shut Down.

- Proszę kliknąć Shut Down, aby potwierdzić chęć wyłączenia komputera Mac.

Aby ponownie włączyć komputer Mac, proszę nacisnąć przycisk zasilania.
Proszę zainstalować najnowszą wersję macOS, aby naprawić niedziałający Bluetooth na Macu
Oto jak pobrać najnowszą aktualizację oprogramowania Mac, ale zanim to zrobisz, zrób kopię zapasową urządzenia w iCloud lub iTunes, podłącz urządzenie do zasilania i upewnij się, że masz połączenie z Wi-Fi.
- Proszę otworzyć Ustawienia systemowe na komputerze Mac.

- Stuknąć opcję Ogólne.

- Proszę wybrać Aktualizacja oprogramowania.

- Jeśli dostępna jest aktualizacja oprogramowania, proszę dotknąć Pobierz i zainstaluj.Proces ten potrwa kilka minut i pojawi się powiadomienie „Weryfikacja aktualizacji”, takie jak na poniższym obrazku.Następnie proszę postępować zgodnie z instrukcjami wyświetlanymi na ekranie.

Po zaakceptowaniu warunków umowy telefon wyłączy się. Następnie automatycznie włączy się ponownie i rozpocznie się instalacja. Po przywróceniu ekranu blokady proszę odblokować iPhone’a. Proszę postępować zgodnie z instrukcjami wyświetlanymi na ekranie, aby dokończyć aktualizację.
Wskazówka:
Zawsze należy aktualizować kompatybilne urządzenia Apple do najnowszego oprogramowania. Pomaga to chronić je dzięki aktualizacjom prywatności, poprawkom błędów i nowym funkcjom. Jeśli mają Państwo iPhone’a, który istnieje już od jakiegoś czasu, warto dowiedzieć się, jak bezpiecznie zaktualizować starszego iPhone’a i czego można się po tym spodziewać.
Naprawianie niedziałającego Bluetooth przez zapomnienie urządzenia
Jeśli Bluetooth nadal nie łączy się z komputerem Mac, można spróbować usunąć urządzenie z pamięci komputera Mac, a następnie podłączyć je ponownie. W ten sposób rozwiązałem problem Bluetooth między iPhonem a samochodem.
- Proszę otworzyć Ustawienia systemowe.

- Proszę kliknąć Bluetooth.

- Kliknij ikonę „i” obok urządzenia, z którym próbujesz się połączyć.

- Proszę kliknąć Zapomnij to urządzenie.

- Proszę ponownie kliknąć Zapomnij to urządzenie, aby potwierdzić.

Teraz proszę spróbować ponownie podłączyć urządzenie Bluetooth do komputera Mac jako nowe urządzenie.
Usuwanie plików .plist, aby zresetować Mac Bluetooth
Chociaż jest to jedna z bardziej zaawansowanych metod naprawy niedziałającego Bluetooth na komputerze Mac, może być najlepszym rozwiązaniem, jeśli okaże się, że inne rozwiązania nie działają. Czasami pliki Bluetooth .plist ulegają uszkodzeniu i powodują problemy z łącznością.
Uwaga: W bibliotece mogą Państwo nie znaleźć jednego lub nawet obu tych plików. Jeśli nie, to nie ma nic złego z komputerem, ale niestety może nie być możliwe wypróbowanie tej metody. Jeśli znajdzie Pan/Pani jeden z nich, może go Pan/Pani usunąć i spróbować mimo wszystko, ale jeśli nie znajdzie Pan/Pani żadnego z nich i żadne inne wymienione tutaj metody nie zadziałały, może być konieczne skontaktowanie się ze Wsparciem Apple.
- Proszę kliknąć Finder.

- W górnej nawigacji proszę kliknąć Idź.

- Proszę wybrać Idź do folderu.

- Proszę wpisać „/Library/Preferences” i nacisnąć Enter.

- Proszę znaleźć „com.apple.BluetoothAudio” i „com.apple.bluetoothuserd”.

- Proszę kliknąć je prawym przyciskiem myszy i kliknąć Przenieś do kosza, a następnie ponownie uruchomić komputer.

Po ponownym włączeniu komputer automatycznie wygeneruje nowy plik .plist, który powinien być nieuszkodzony.
Bluetooth na komputerze Mac nadal nie działa? Proszę skontaktować się z pomocą techniczną Apple
Jeśli wypróbowałeś wszystkie te opcje i nic nie działa, najlepszym rozwiązaniem jest skontaktowanie się z pomocą techniczną Apple, aby sprawdzić, czy mogą pomóc w rozwiązaniu problemu. Aby skontaktować się z pomocą techniczną Apple, proszę kliknąć ten link.