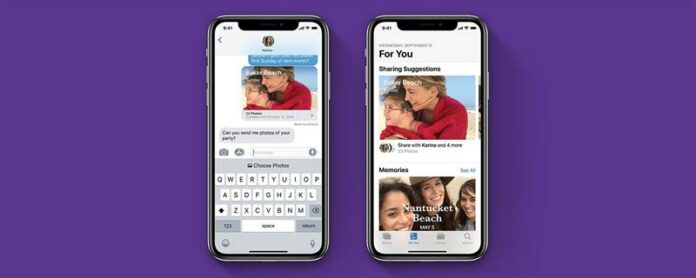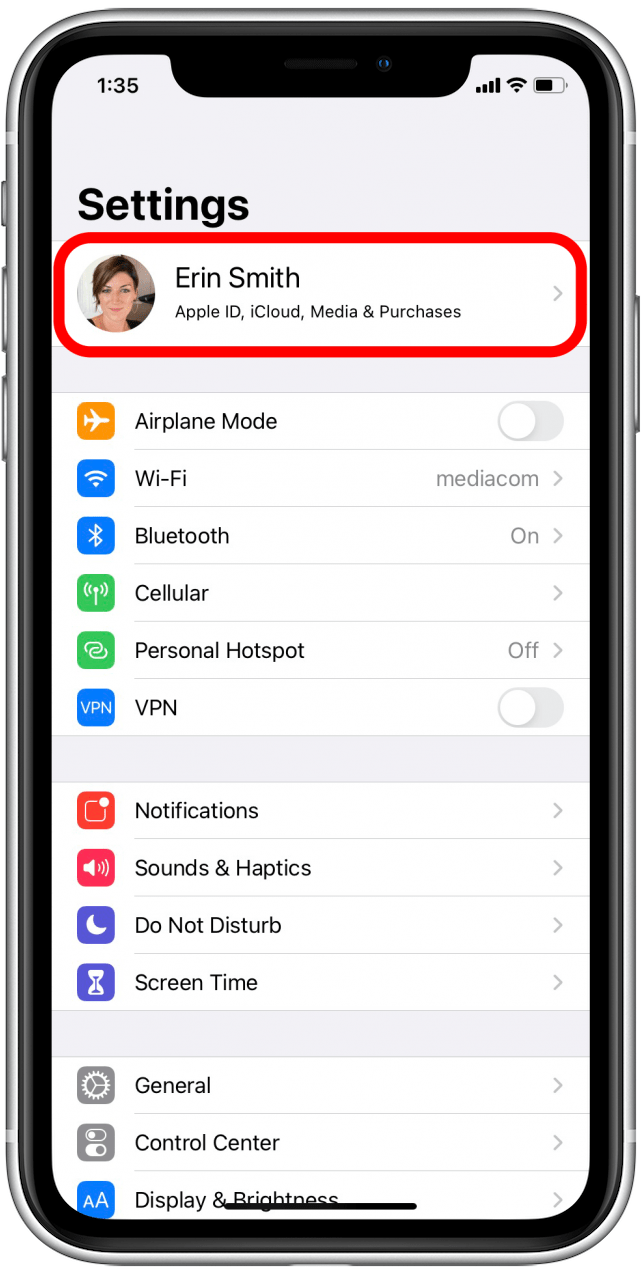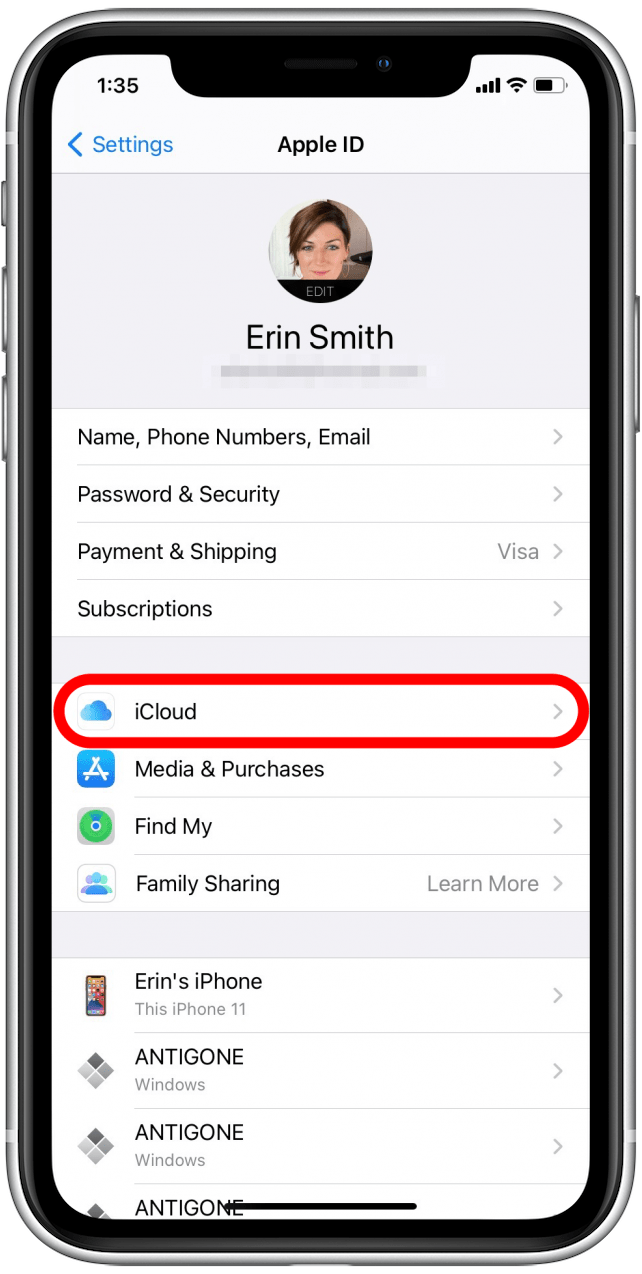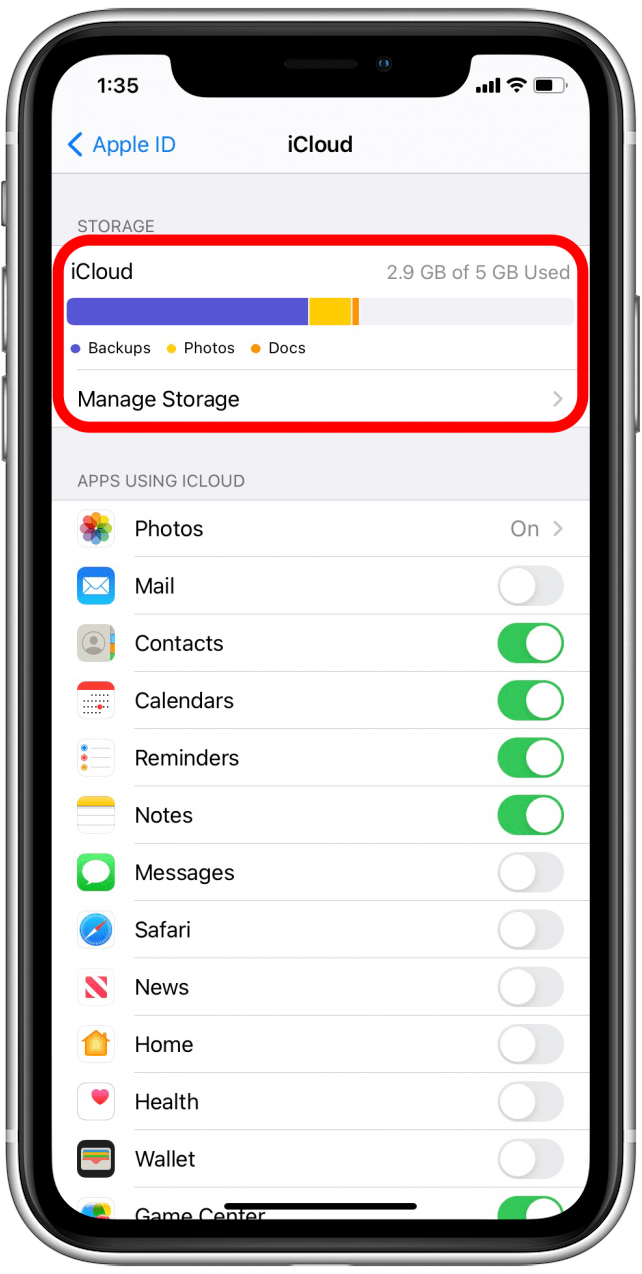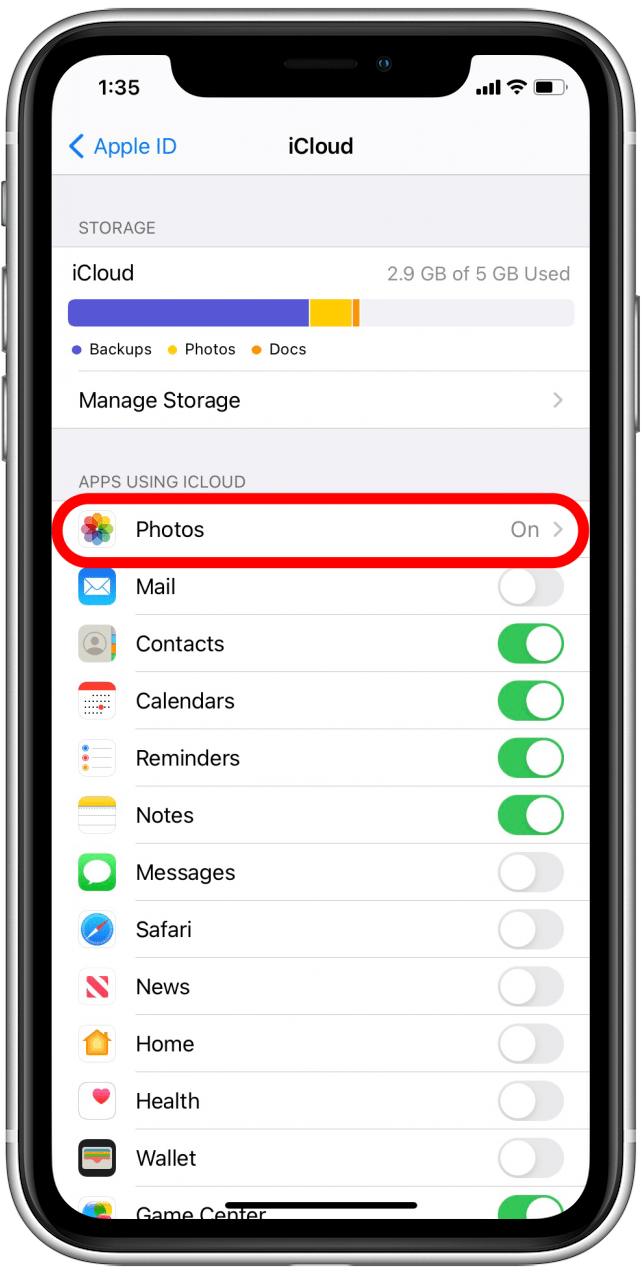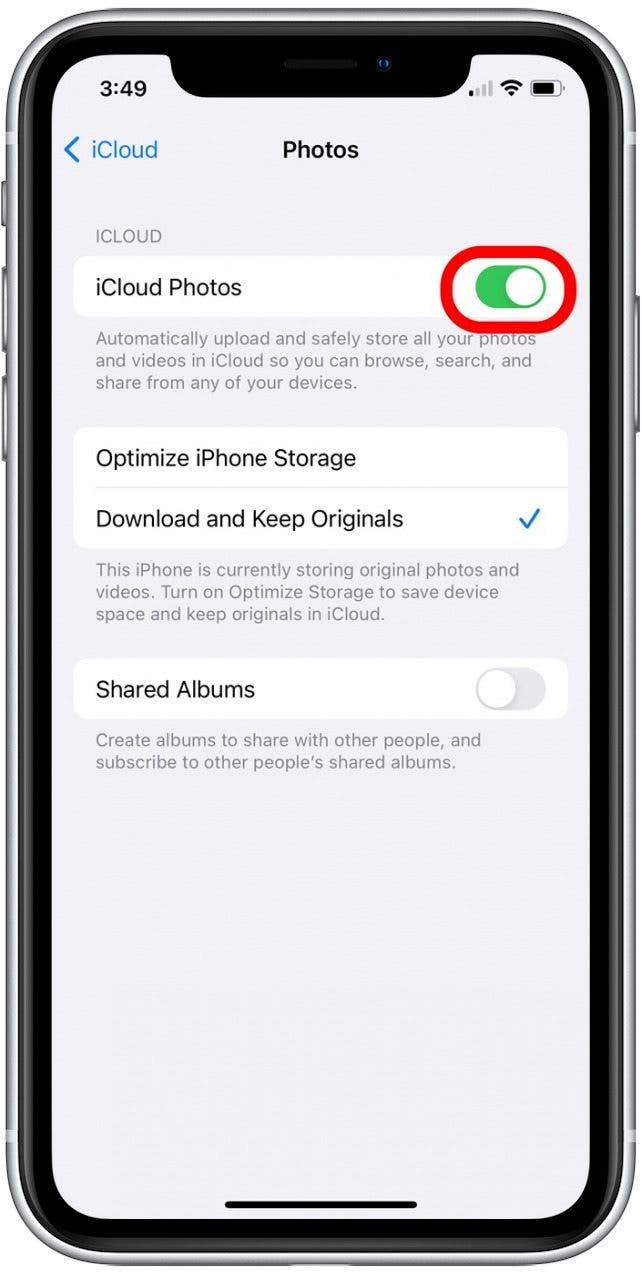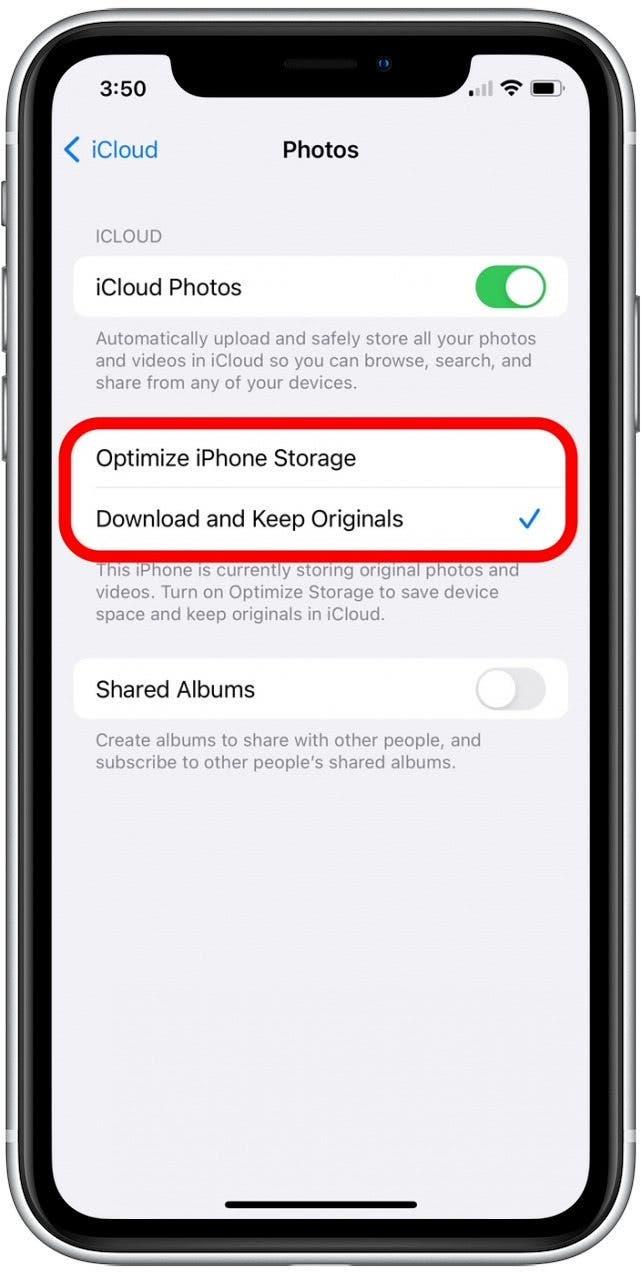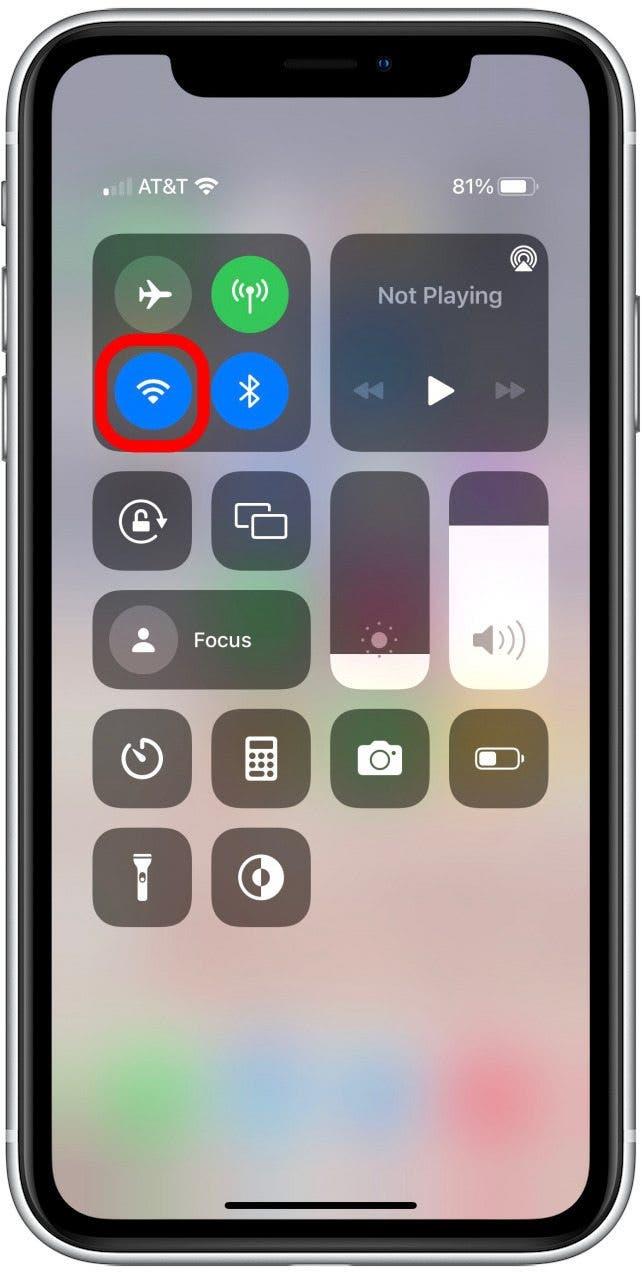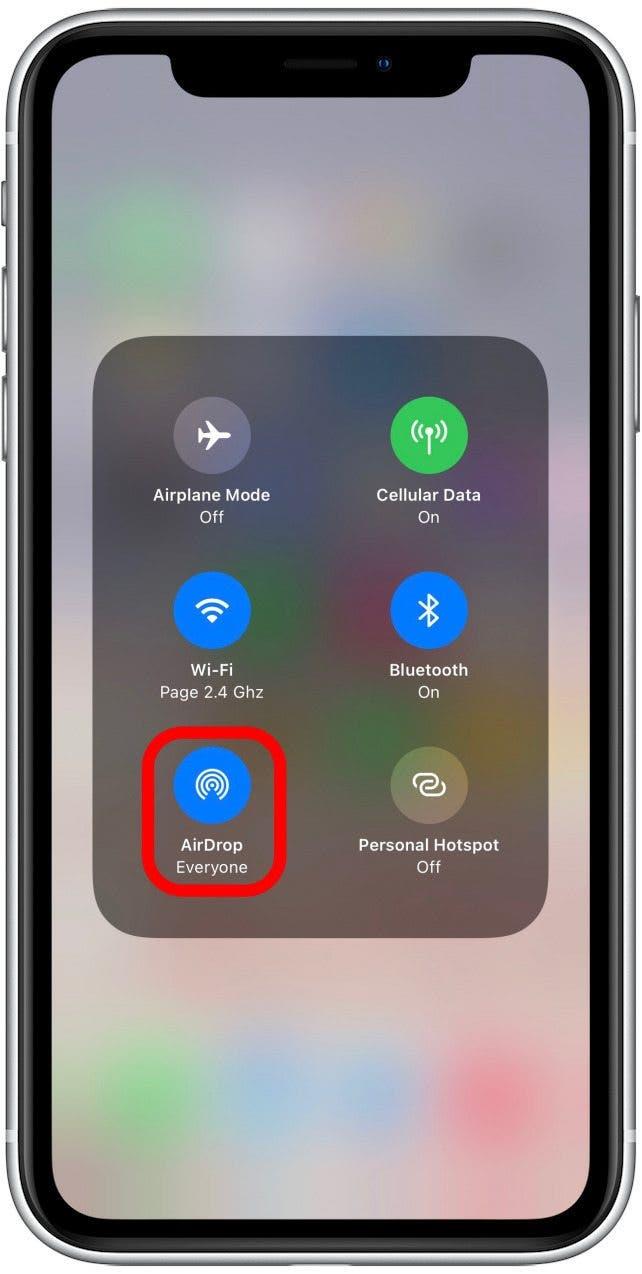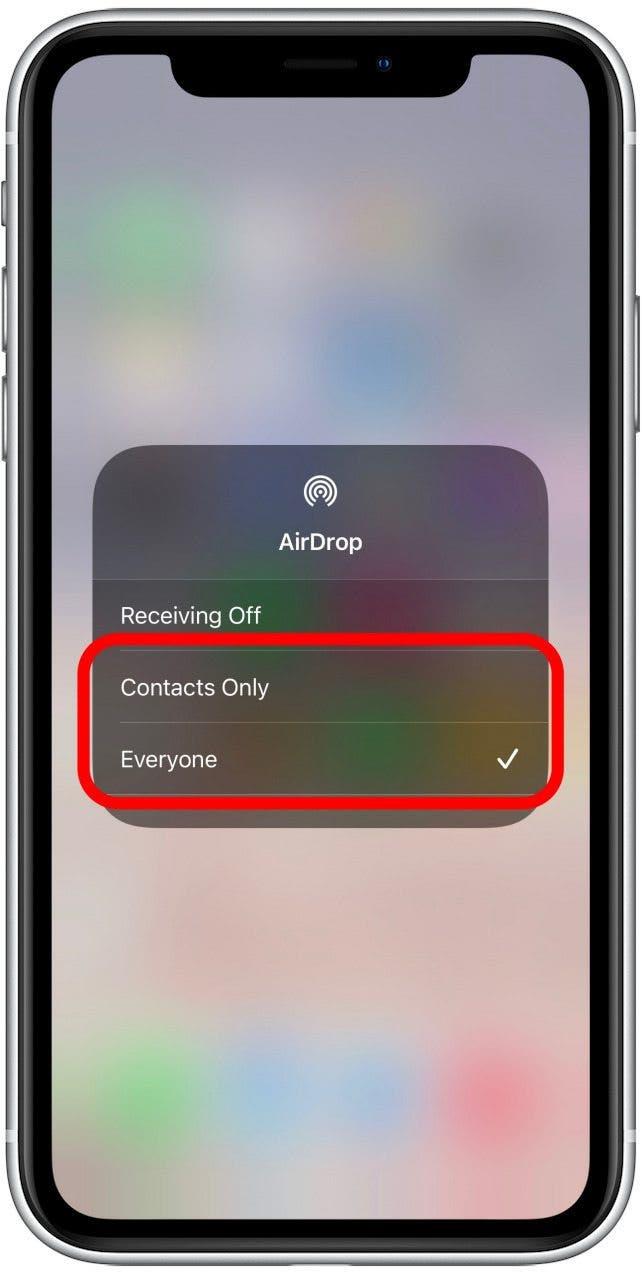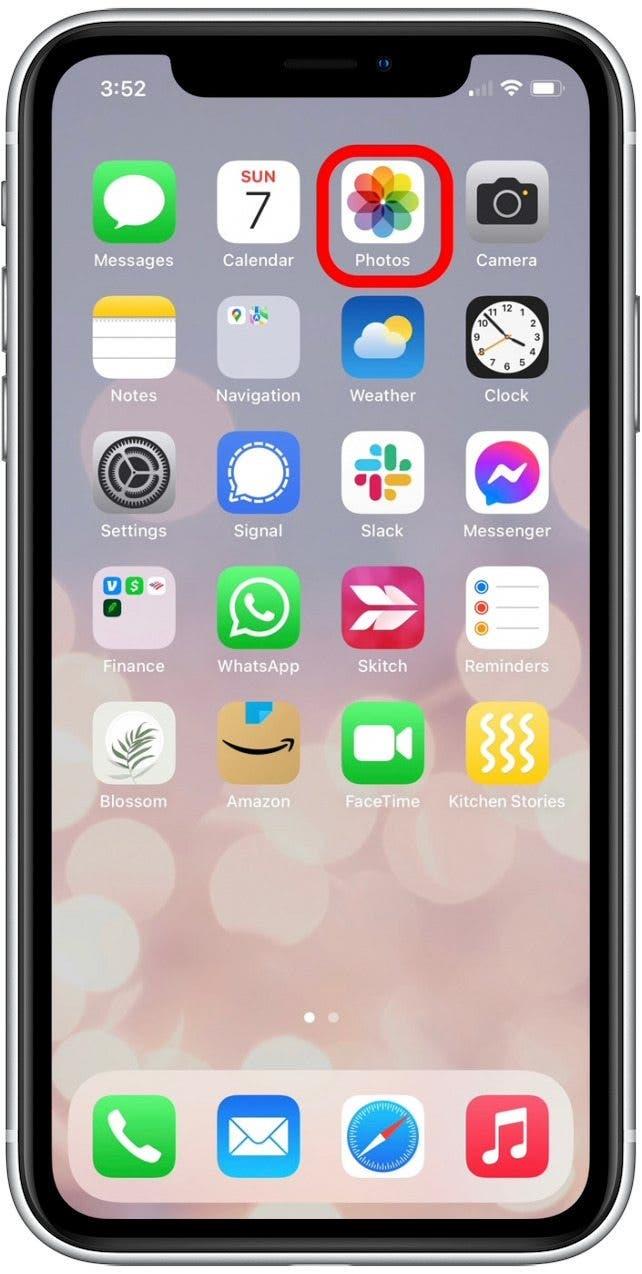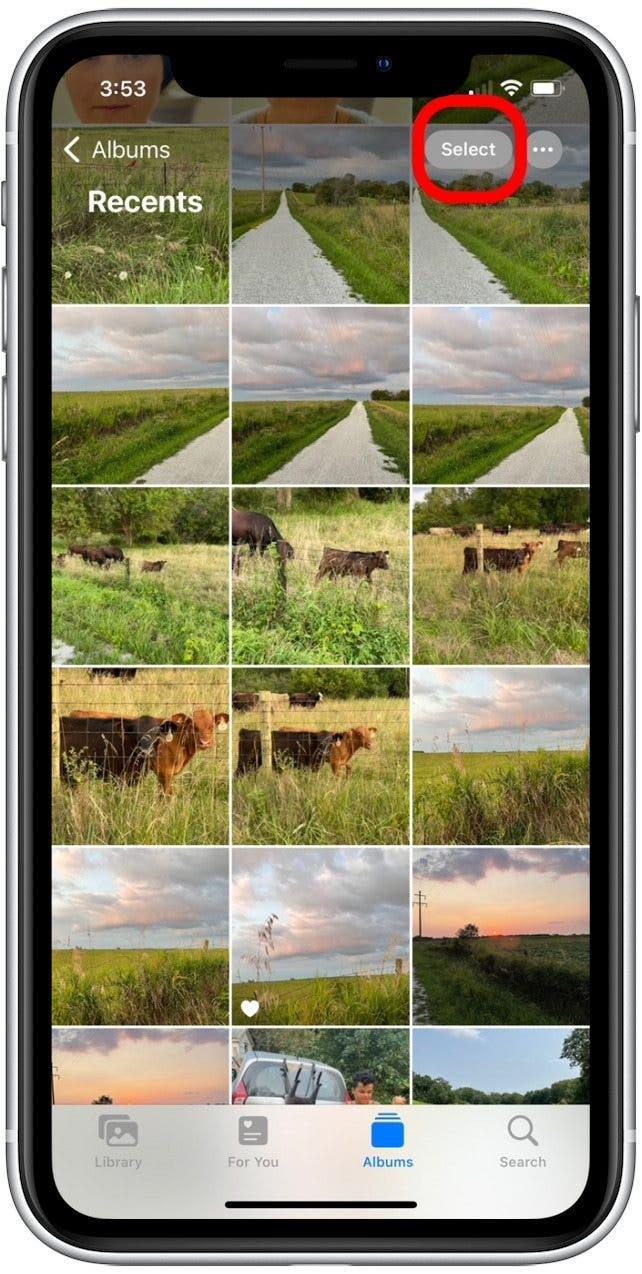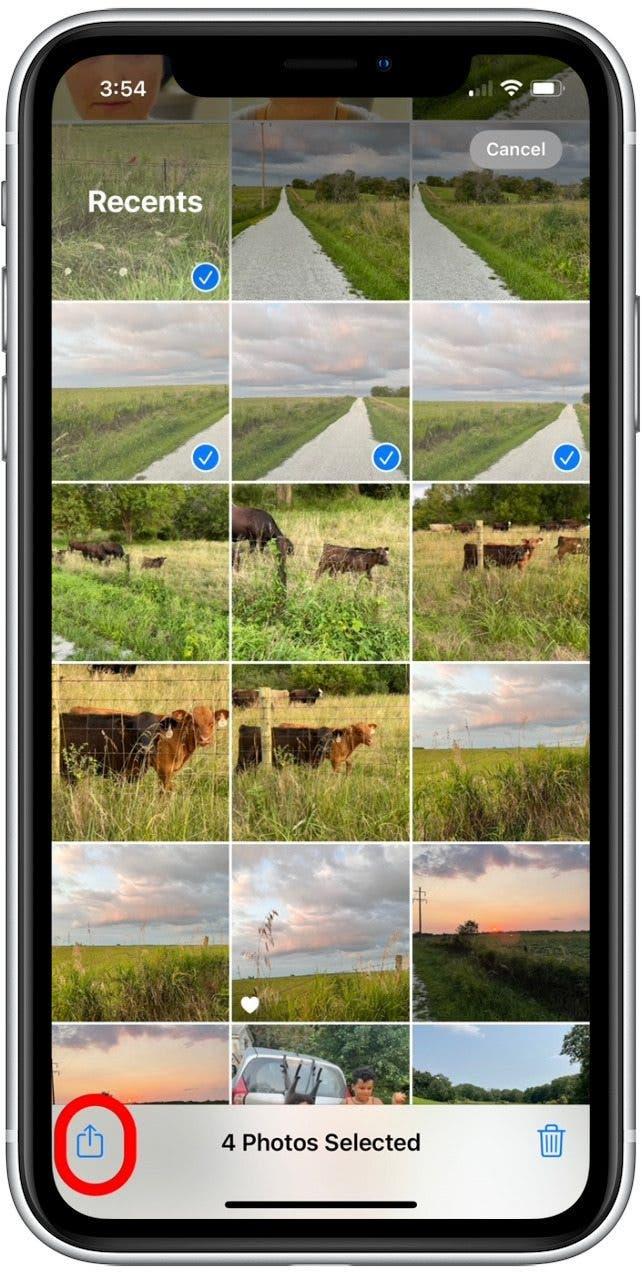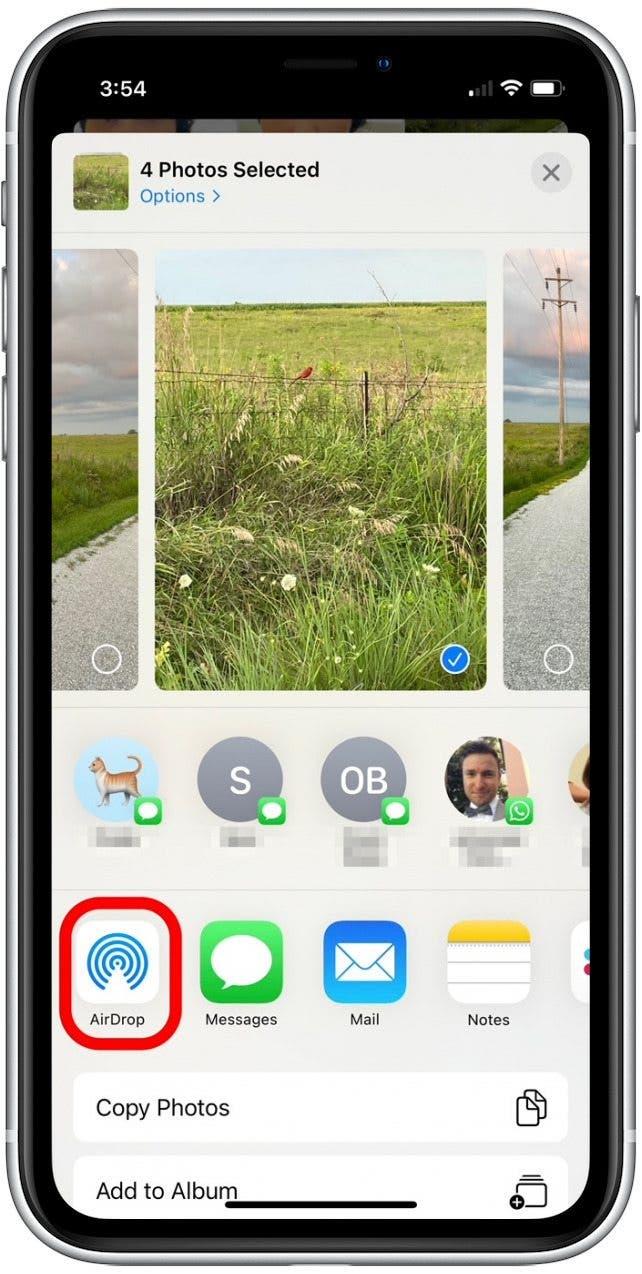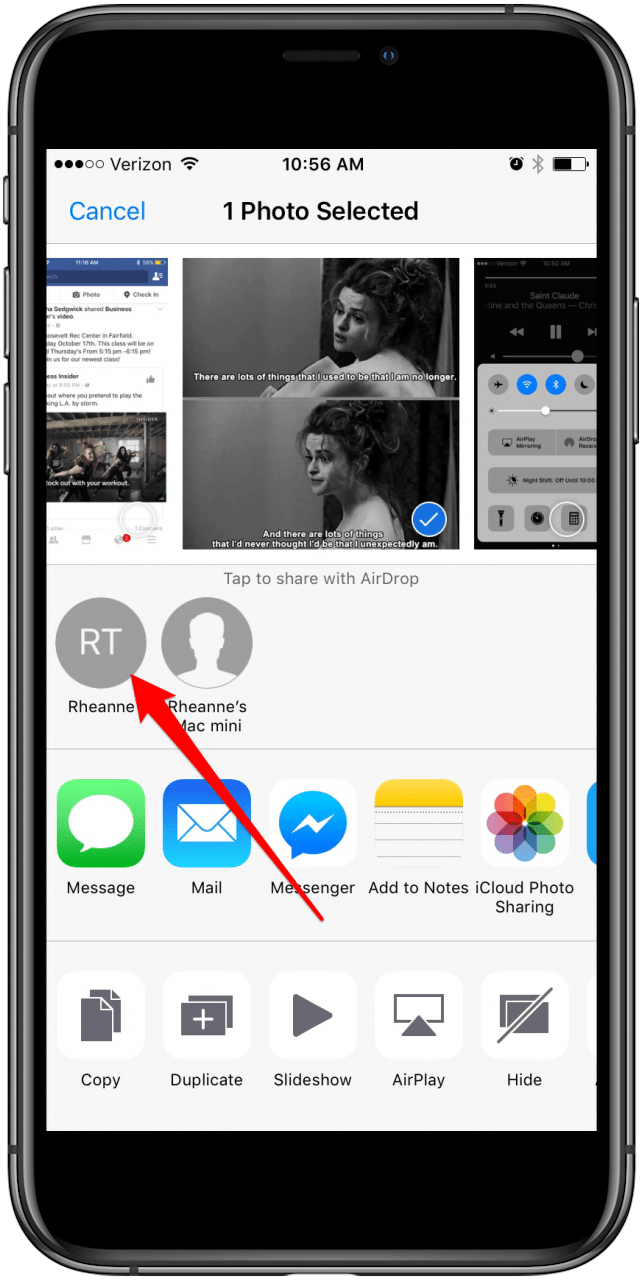Chcesz przenieść zdjęcia na nowy iPhone? Udostępnij migawki znajomym? Omówimy, jak korzystać z iCloud, aby ułatwić transfer zdjęć na nowy telefon oraz jak korzystać z Airdrop, aby uzyskać szybki i bezpieczny sposób na udostępnienie najnowszych zdjęć wakacyjnych znajomym. Czytaj dalej, aby dowiedzieć się, jak przesyłać zdjęcia z iPhone’a na iPhone’a!
Skocz do:
- Jak przesyłać zdjęcia na nowy iPhone za pomocą iCloud
- Jak używać Airdrop do przesyłania zdjęć z iPhone’a na iPhone’a (peer-to-peer)
Jak przesyłać zdjęcia na nowy iPhone za pomocą iCloud
Jeśli chcesz przenieść wszystko, a nie tylko zdjęcia, z starego iPhone’a do nowego, powinieneś śledzić Ten artykuł do stworzenia kopii zapasowej i Ten artykuł w celu przywrócenia kopii zapasowej . Ale jeśli chcesz po prostu przenieść kilka rzeczy, iCloud jest szybkim i prostym sposobem migracji kontaktów, muzyki, dokumentów i zdjęć między różnymi urządzeniami Apple. Ponieważ dostęp do iCloud wymaga użycia Apple ID, zalecamy użycie tej metody tylko z posiadanymi urządzeniami.
Aby użyć tej metody, oba iPhone’y muszą być:
- Uruchomienie iOS 8.3 lub nowsze
- Podpisane za pomocą tego samego Apple ID
- Połączone z Wi-Fi
Zaczniemy od sprawdzenia, aby mieć wystarczającą ilość pamięci iCloud, aby przesyłać swoje zdjęcia. Następnie prześlemy Twoje zdjęcia do iCloud (jeśli jeszcze tego nie zrobiłeś) i pobramy je na nowy iPhone.
Krok 1: Jak sprawdzić pojemność pamięci iCloud w celu przesyłania zdjęć
Musisz upewnić się, że masz wystarczającą ilość pamięci iCloud dostępnej na wszystkie swoje zdjęcia. Jeśli masz już włączoną bibliotekę zdjęć iCloud, nie powinno to stanowić problemu. Aby sprawdzić pamięć iCloud:
- Otwórz Ustawienia .

- Wybierz swoje imię u góry.

- Stuknij iCloud .

- Na górze menu iCloud zobaczysz pasek pamięci oznaczony iCloud. Ten wykres pokazuje, ile gigabajtów używanych pamięci iCloud, plan przechowywania iCloud, w którym się zapisałeś, oraz przydział pamięci różnych typów plików (poczta, zdjęcia, dokumenty itp.).

Jeśli Twoja pamięć iCloud jest pełna lub zbliżona do pełnego, możesz ulec pokusie zaktualizowania planu pamięci. Podczas aktualizacji pamięci jest opcją, możesz również usuwać elementy z pamięci iCloud, których nie chcesz przenosić na nowy iPhone, aby mieć więcej miejsca na zdjęcia.
Krok 2: Jak przesyłać zdjęcia do iCloud ze starego iPhone’a
- Upewnij się, że oba iPhone’y spełniają powyższe kryteria.
- Na starym iPhonie (ten ze zdjęciami) otwórz ustawienia .

- Wybierz Twoje imię u góry (jeśli działa iOS 11 lub nowszy).

- Wybierz iCloud .

- Stuknij Zdjęcia .

- Włącz iCloud zdjęcia .

Jeśli jeszcze go nie miałeś, przejście na iCloud zajmie trochę czasu. Poczekaj, aż przeniesienie zdjęć zostanie zakończone przed kontynuowaniem. Jeśli masz już włączone zdjęcia iCloud, wszystkie Twoje zdjęcia zostały już przesłane do iCloud i możesz przejść do następnej sekcji.
Krok 3: Jak pobrać swoje zdjęcia z iCloud na nowego iPhone’a
Teraz wykonaj poniższe czynności, aby przesyłać zdjęcia do nowego iPhone’a:
- Teraz na nowym iPhonie (iPhone odbierający zdjęcia) otwórz Ustawienia .

- Wybierz swoje imię i nazwisko na górze (jeśli działa iOS 11 lub nowszy).

- Wybierz iCloud .

- Jeśli jeszcze się nie zalogowałeś, zrób to używając tego samego Apple ID, który był używany na starszym iPhonie.
- Stuknij Zdjęcia .

- Włącz iCloud zdjęcia .

- Następnie wybierz zoptymalizuj pamięć iPhone’a lub pobierz i zachowaj oryginały .

Teraz możesz otworzyć aplikację zdjęć i wybrać wszystkie zdjęcia, aby wyświetlić wszystkie zdjęcia.
Jak używać Airdrop do przesyłania zdjęć z iPhone’a na iPhone’a (peer-to-peer)
Jeśli jesteś tutaj, ponieważ chcesz po prostu przekazać zdjęcia z iPhone’a na iPhone’a lub członka rodziny, to jeszcze łatwiejsze. Aby przesyłać zdjęcia z iPhone’a na iPhone’a z Airdrop, zarówno ty, jak i druga osoba będziecie potrzebować iPhone’a 5 lub później z co najmniej iOS 7.
Jak skonfigurować Airdrop do przesyłania zdjęć z iPhone’a na iPhone’a (peer-to-peer)
Najpierw upewnij się, że zarówno ty, jak i osoba, którą wysyłasz, aby włączyć Airdrop. Zrobić to:
- Na iPhonie X lub później przesuń w dół z prawego górnego rogu do ekranu, aby otworzyć centrum sterowania.
- Na iPhonie 8 lub wcześniejszym przesuń w górę od dołu ekranu, aby otworzyć centrum sterowania.
- Naciśnij i przytrzymaj blok ustawień sieci w lewym górnym rogu środka sterowania.

- Stuknij na Airdro P w rozszerzonej płytce, która wyskakuje.

- Wybierz tylko tylko kontakty lub Wszyscy . Jeśli wybierzesz tylko kontakty, tylko osoby w kontaktach będą mogły wysyłać lub odbierać Airdropy do lub od Ciebie.

Jak wyświetlane zdjęcia z iPhone’a na iPhone’a
Teraz wyślijmy te zdjęcia z iPhone’a na iPhone’a. Aby użyć Airdrop, ty i twój przyjaciel musicie być blisko siebie zarówno w zakresie Bluetooth, jak i Wi-Fi. Po tym, jak znajdziesz się w zasięgu, możesz wyświetlać swoje zdjęcia. Zrobić to:
- Otwórz aplikację Zdjęcia i znajdź zdjęcia, które chcesz wysłać na inny iPhone.

- Stuknij Wybierz .

- Stuknij, aby wybrać zdjęcia, które chcesz udostępnić.
- Stuknij ikonę Udostępnij .

- Stuknij airdrop .

- Stuknij bańkę kontaktową osoby, do której chcesz wysłać zdjęcia.

Drugi iPhone otrzyma powiadomienie, które próbujesz wysłać coś za pośrednictwem Airdrop. Po zaakceptowaniu właściciela tych iPhone’a, zdjęcia (ów) zostaną dodane do aplikacji na tym iPhonie.