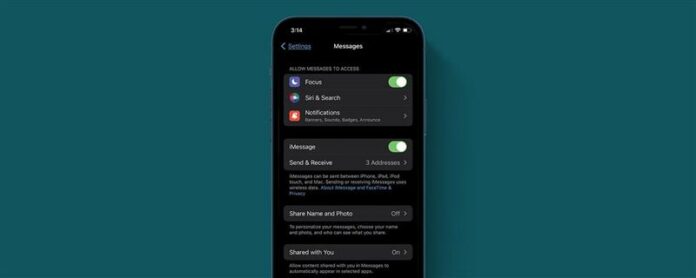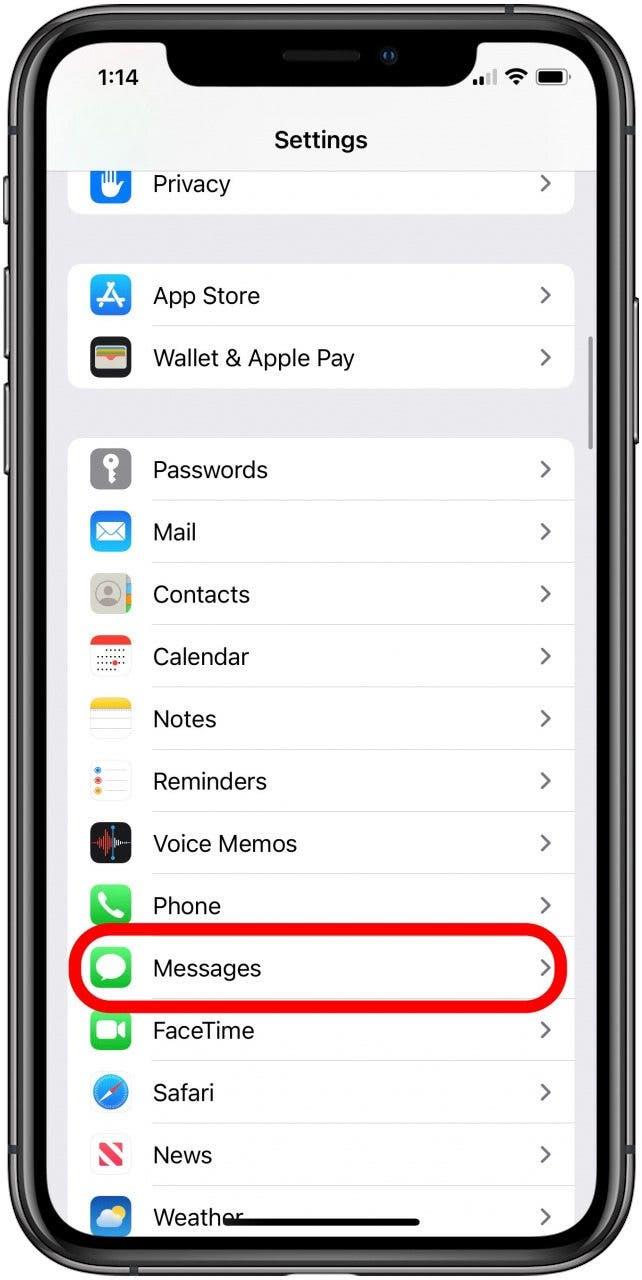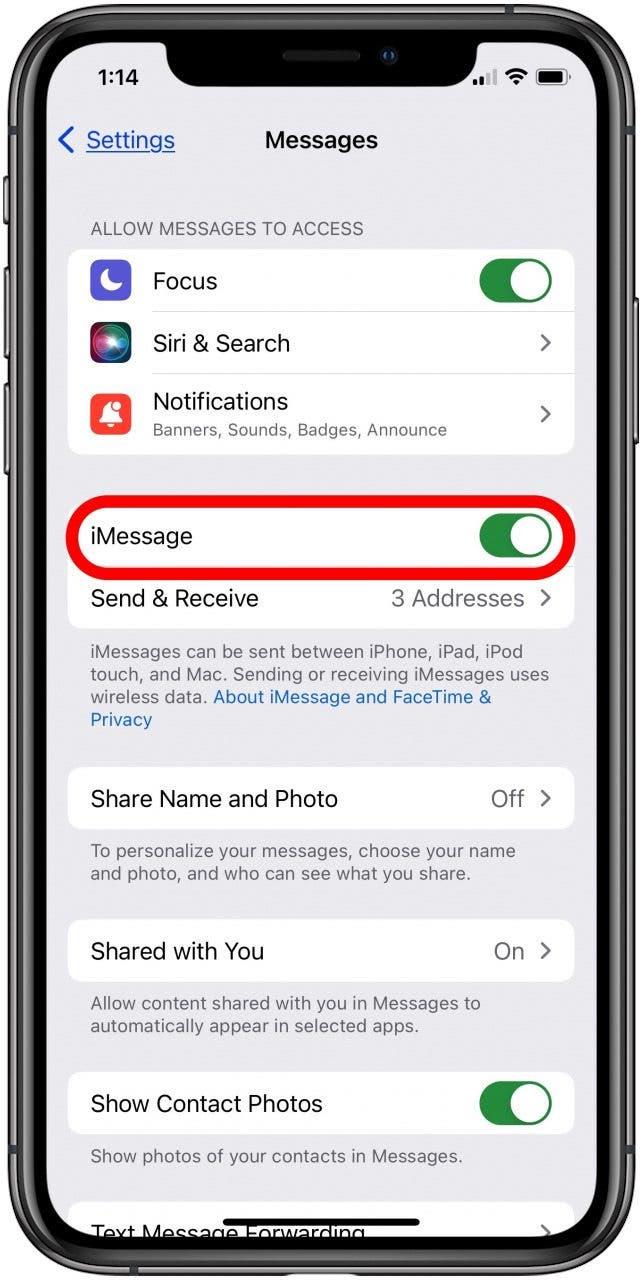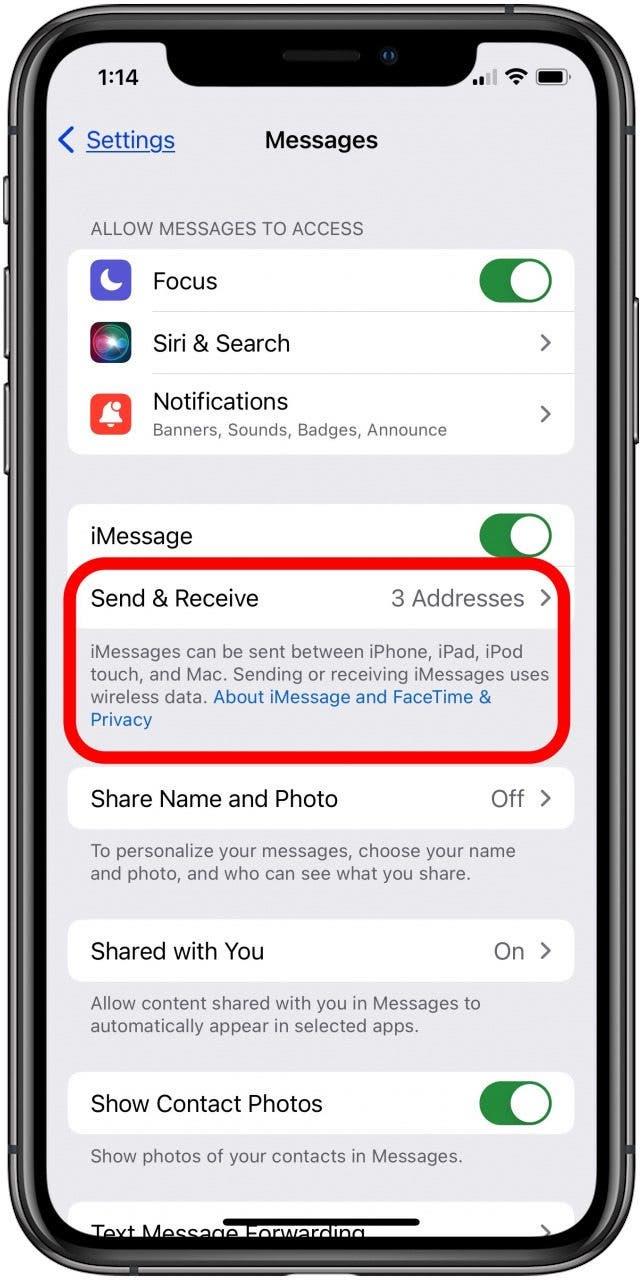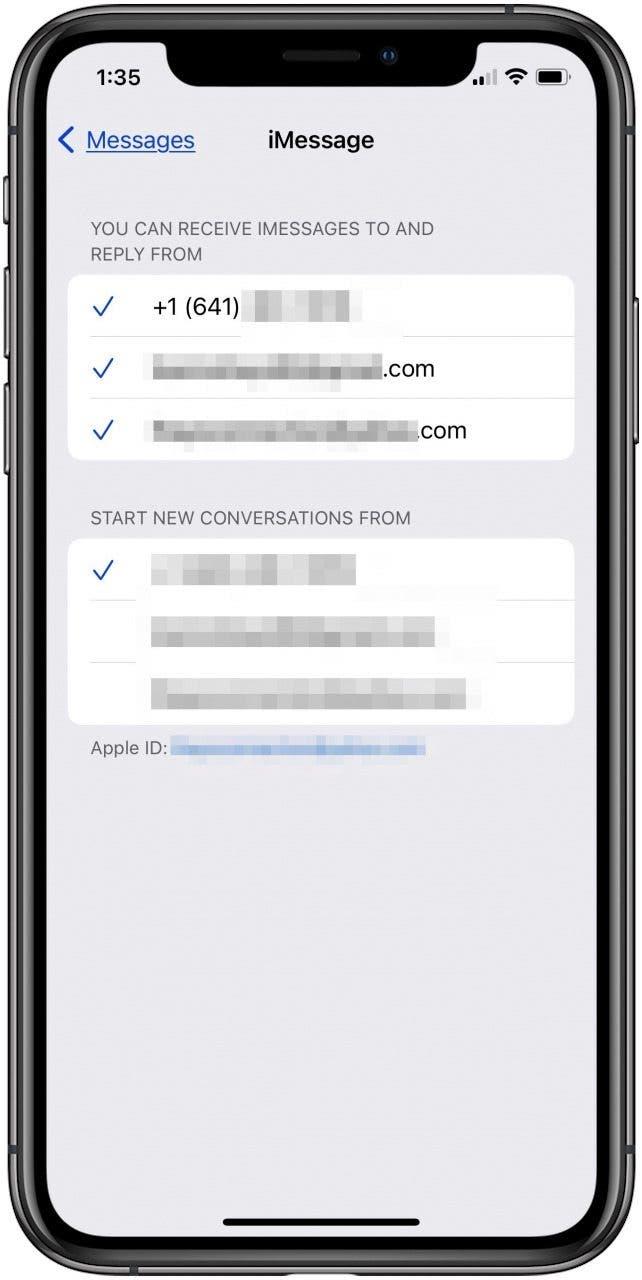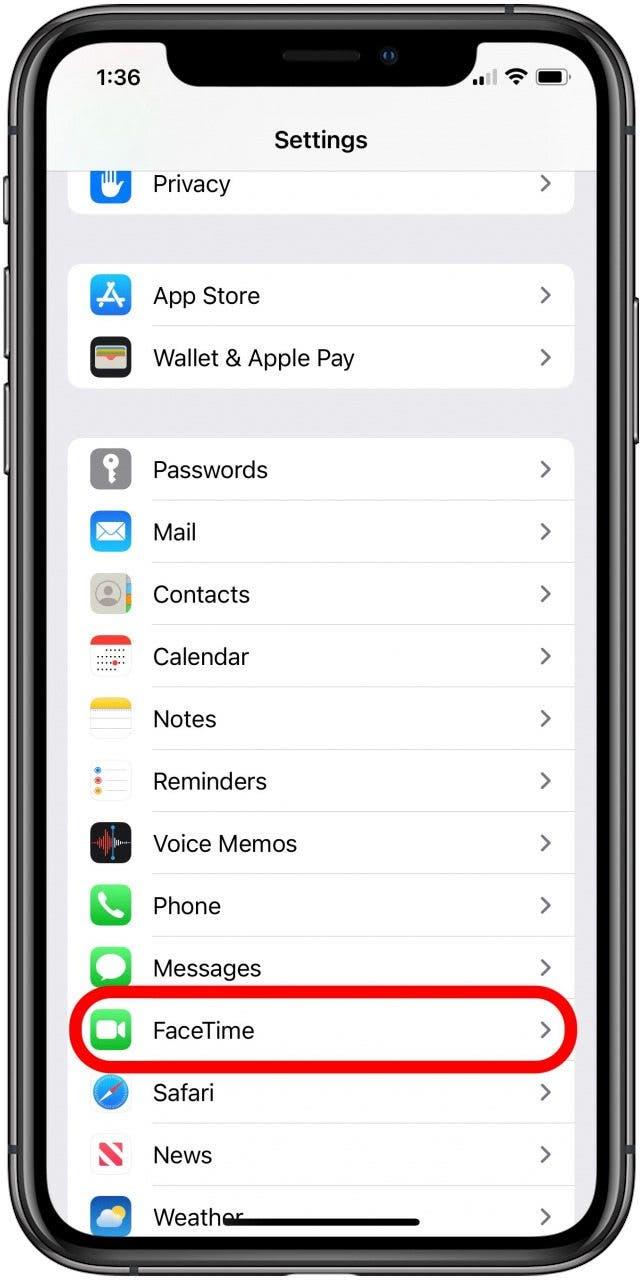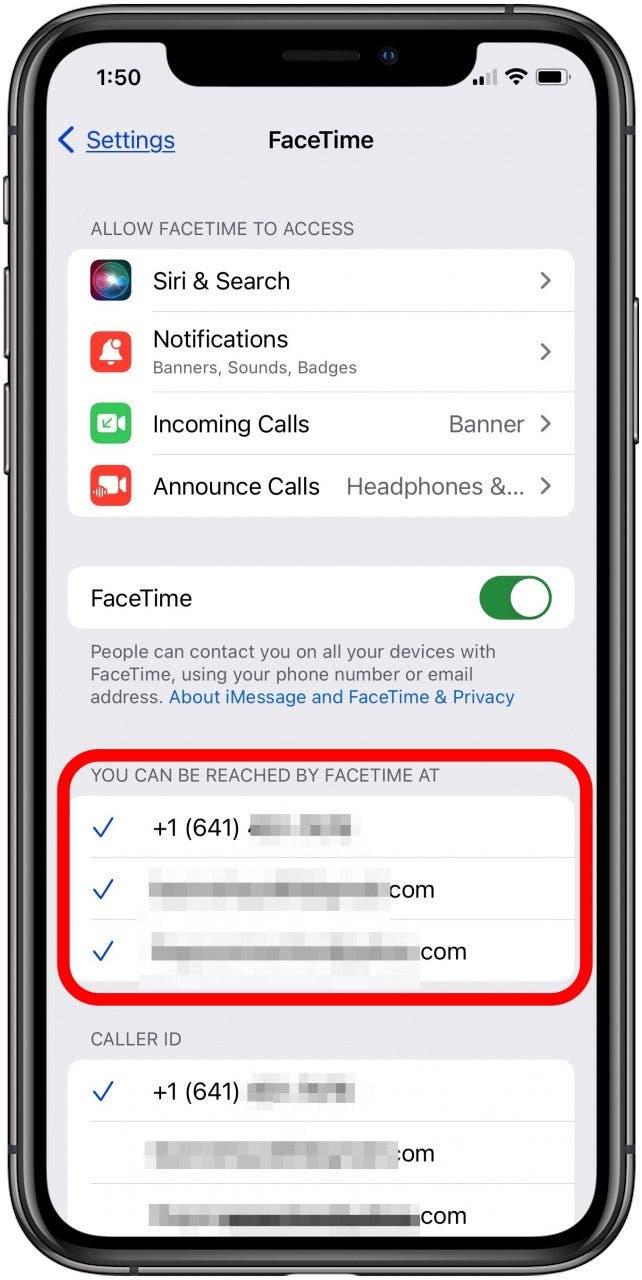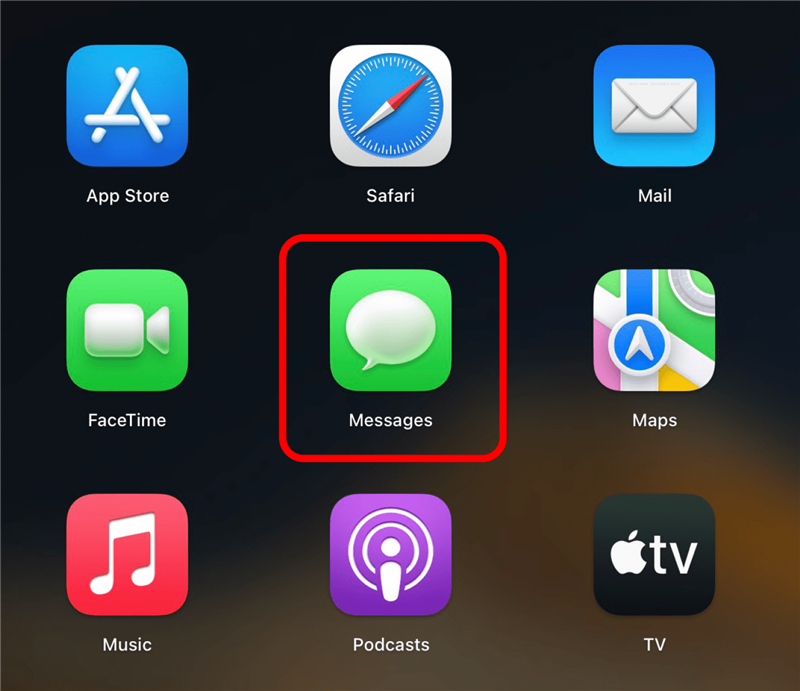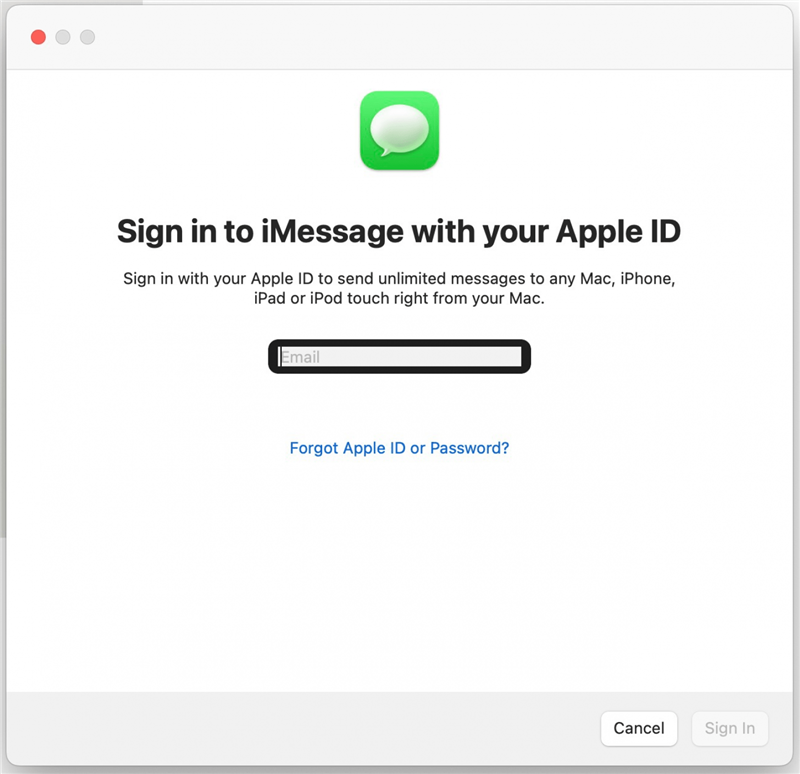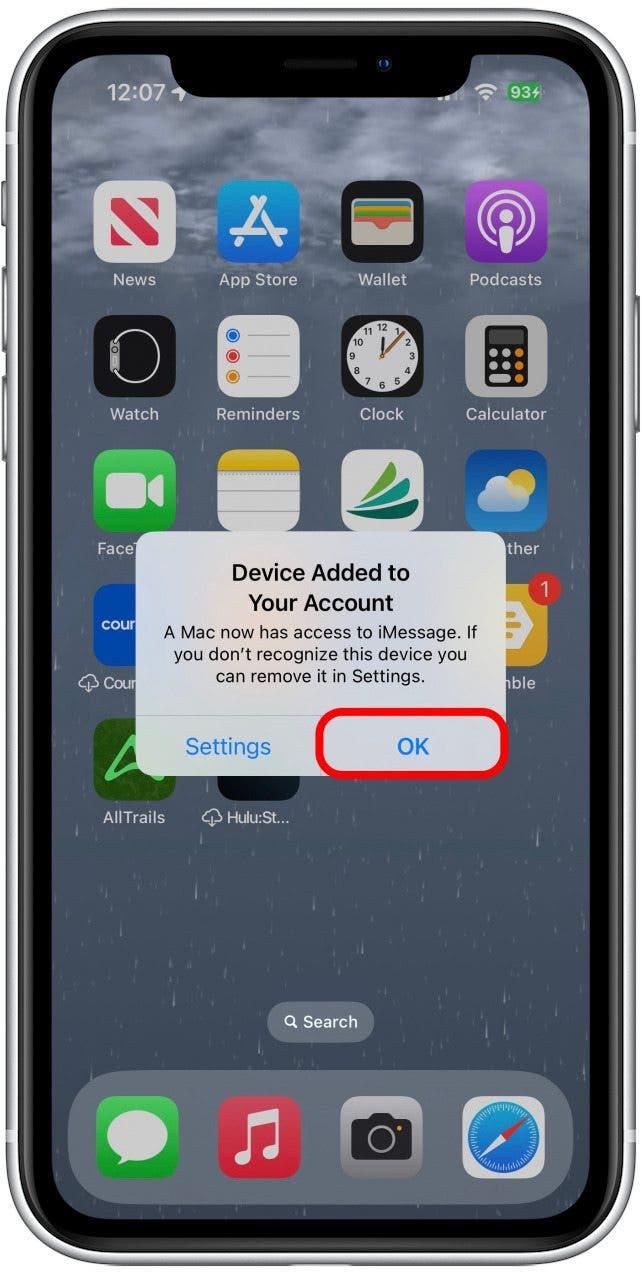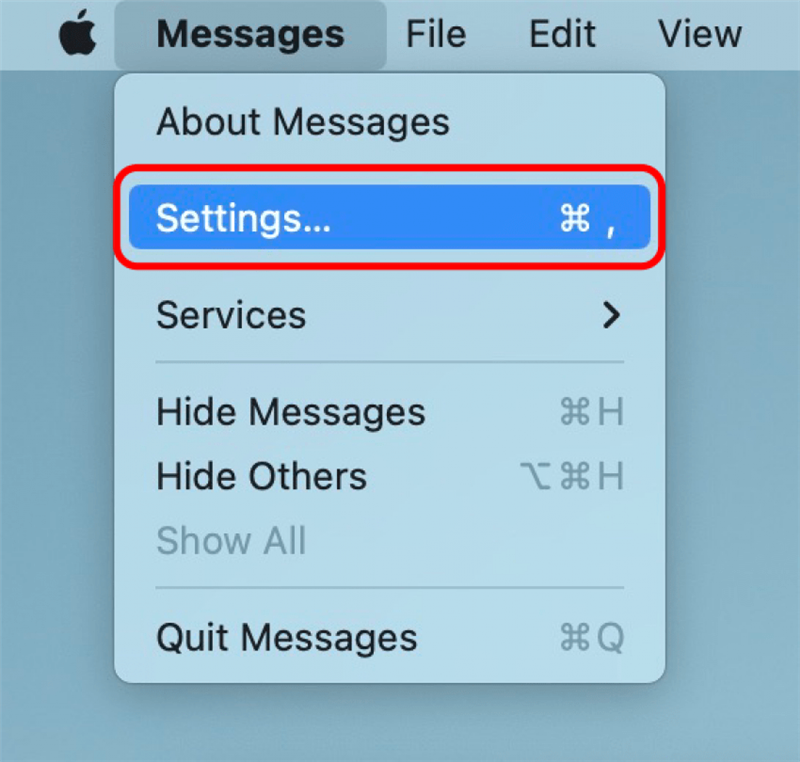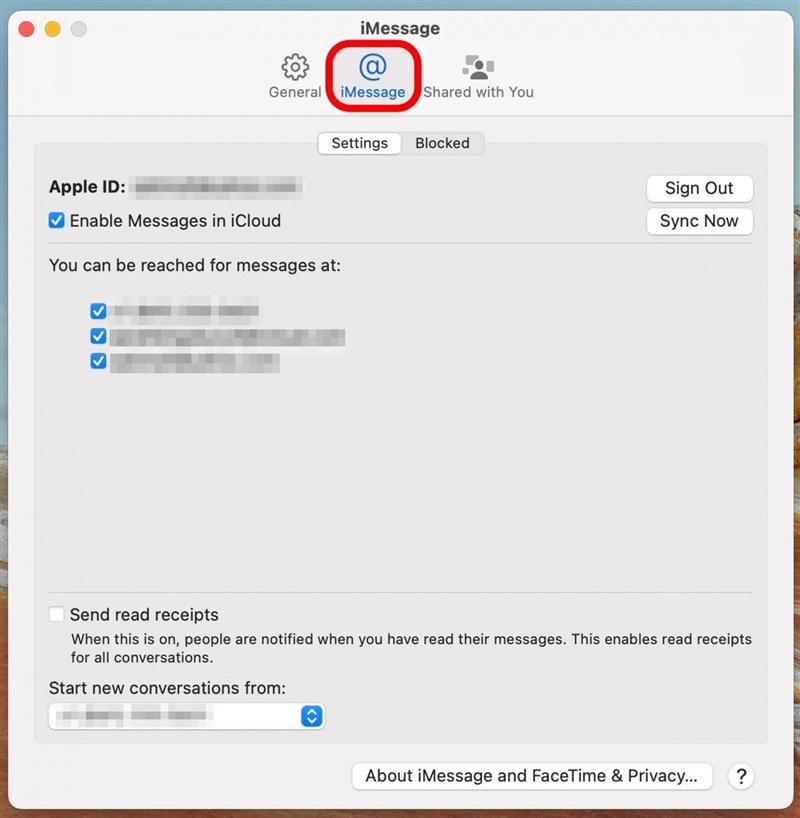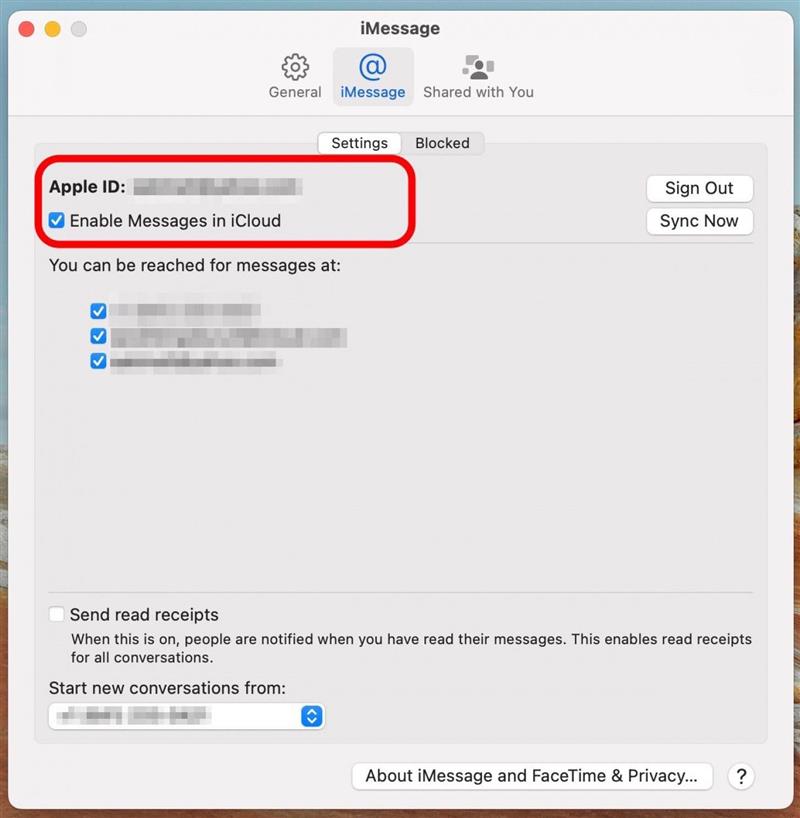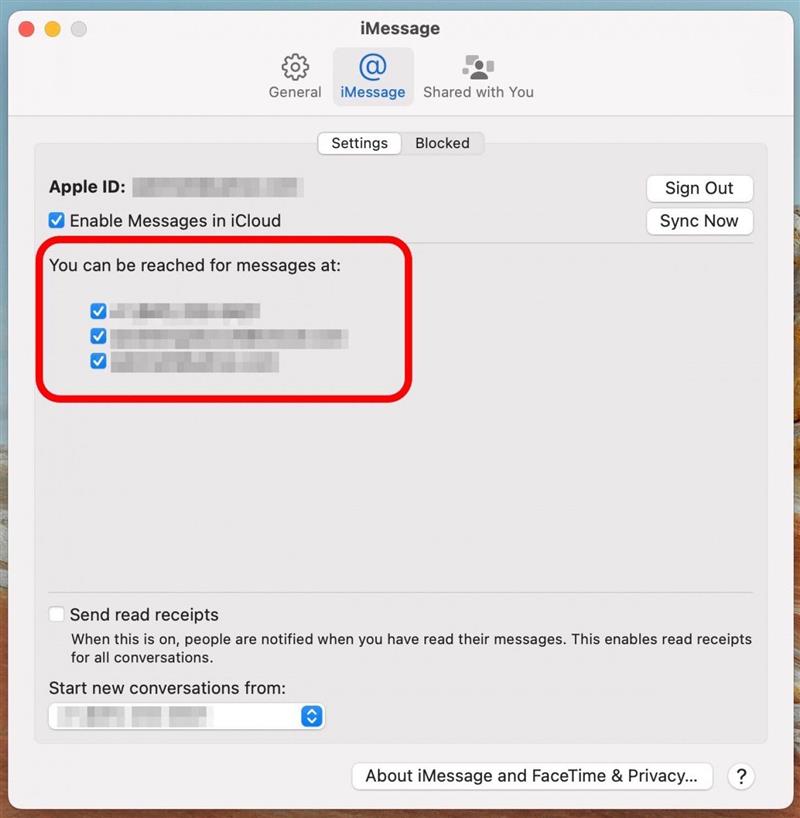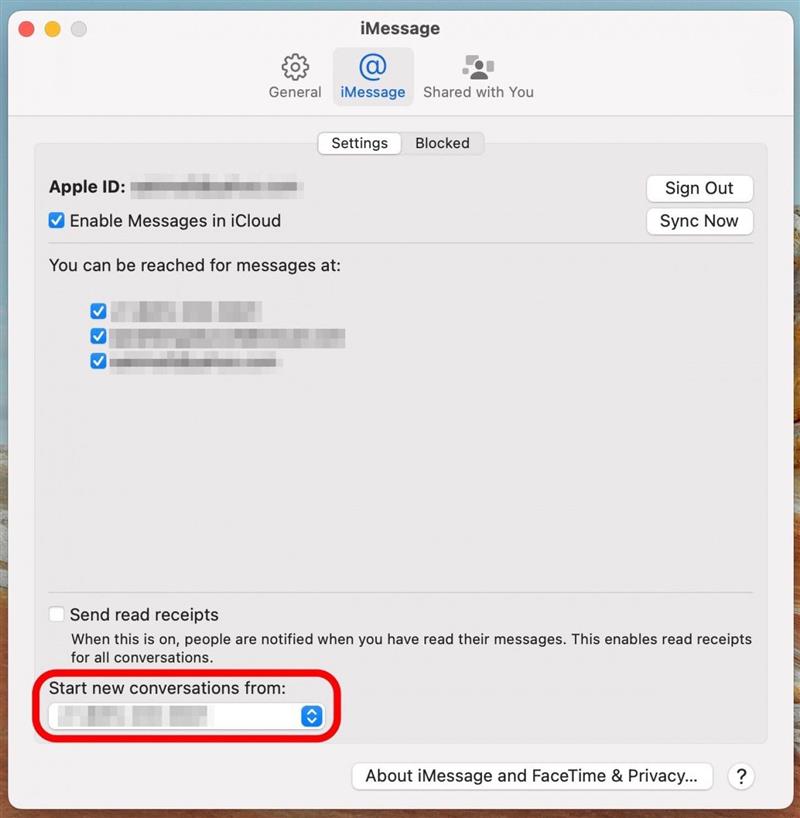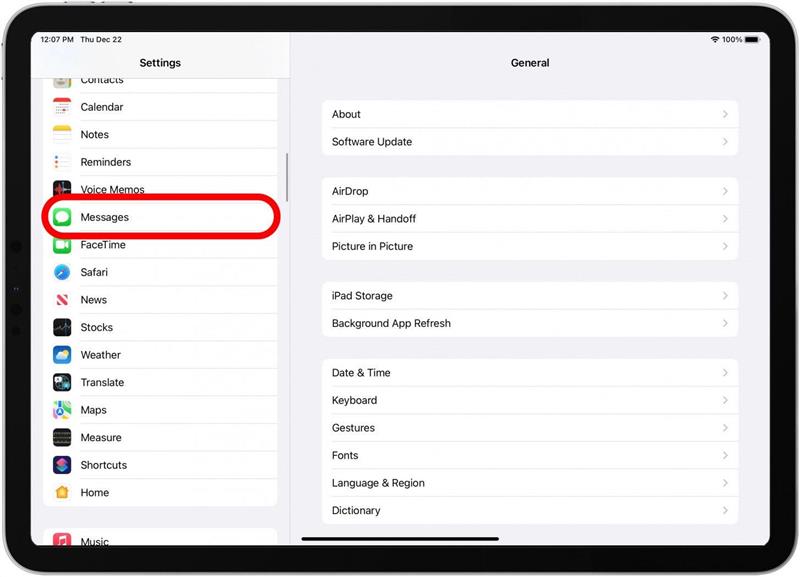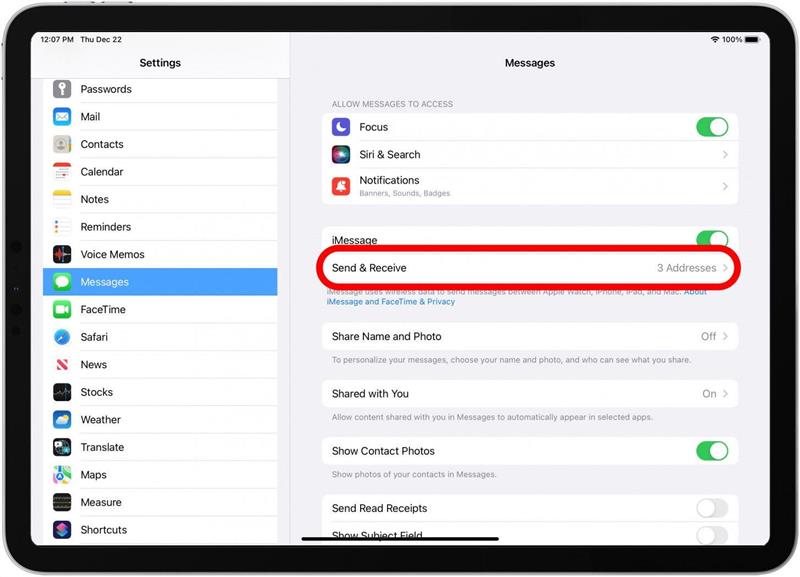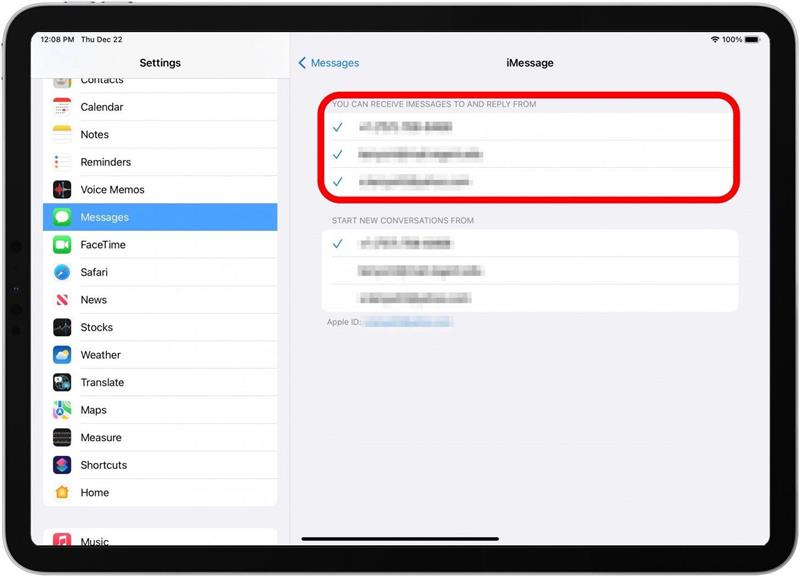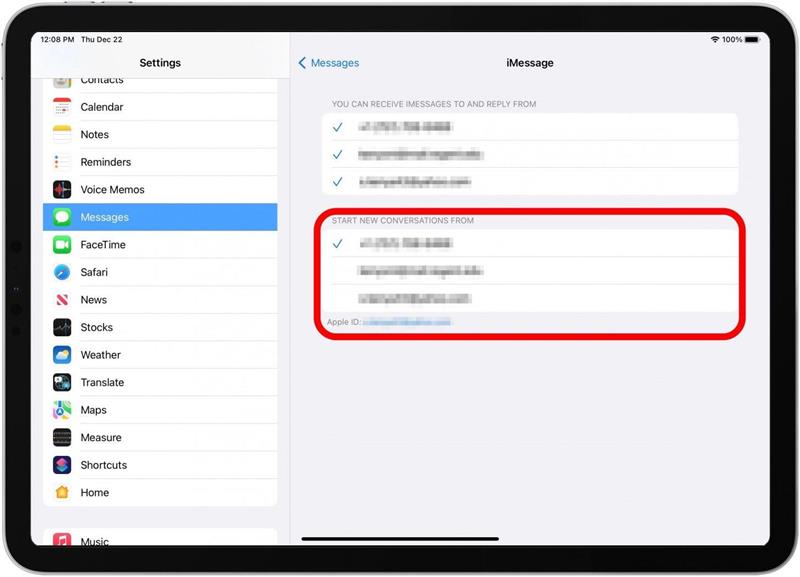Oto jak skonfigurować aplikację Apple Wiadomości na iPhonie, Maca lub iPadzie. Po zrobieniu tego możesz przeglądać wiadomości tekstowe wysyłane i odebrane ze wszystkich synchronizowanych urządzeń Apple. Zacznijmy uczyć się, jak łączyć iPhone’a z komputerem Mac i iPad, aby uzyskać iMessage na komputerze Mac, iPad i iPhonie.
Imessage nie działa? Jak synchronizować wiadomości z iPhone’a do Mac & iPhone na iPad
Niedawno napisałem artykuł o jak otrzymywać wiadomości na komputerze Mac , ale ale Kiedy przeprowadzałem badania, wielu czytelników pytało o nie synchronizację Mac. Wielu użytkowników ma problemy z ustaleniem, jak synchronizować wiadomości z iPhone’a do Maca, co różni się od nauki Jak przekazać tekst do komputera Mac lub iPad.
Kiedy iMessage nie synchronizuje się między urządzeniami, zwykle jest to problem komunikacyjny w funkcji ciągłości Apple. Problem ten można naprawić, upewniając się, że Twój iPhone, iPad i Macu wszystko włączyły numer telefonu i e -maile jako sposoby wysyłania i odbierania wiadomości. Konfigurowanie tego, a także upewnienie się, że wszystkie urządzenia używają tego samego Apple ID, pozwoli na synchronizację wiadomości tekstowych z iPhone’a na iPad i od iPhone’a na Mac. Aby uzyskać więcej świetnych samouczków na temat aplikacji Apple Wiadomości, sprawdź naszą bezpłatną wskazówka dnia .
Przygotuj iPhone’a do synchronizacji wiadomości na Mac & iPad
Oto jak dostosować ustawienia iPhone’a, abyś mógł synchronizować wiadomości z iPhone’a na Mac i iPhone na iPad.
- Otwórz aplikację Ustawienia .
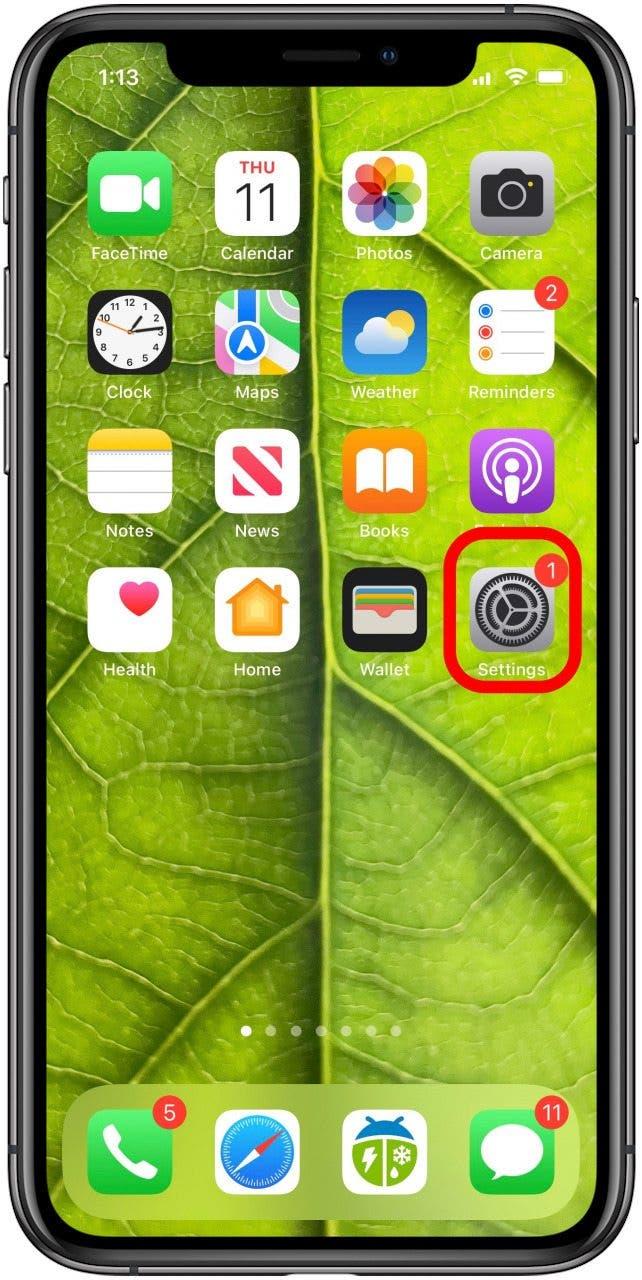
- Stuknij wiadomości .

- Upewnij się, że iMessage jest włączony (aktywacja może potrwać chwilę).

- Stuknij Wyślij i odbieraj .

- Jeśli użyj swojego Apple ID dla iMessage wyskakuje, dotknij go i zaloguj się z Apple ID używanym na urządzeniach Apple, z którymi chcesz zsynchronizować.
- Under możesz otrzymać iMessages i odpowiedzieć z , upewnij się, że numer telefonu, Apple ID i inne e -maile, których używasz do iMessage.
- Under Rozpocznij nowe rozmowy od , wybierz numer telefonu, chyba że masz silne preferencje dla jednego z adresów e -mail.
- Zobaczysz swój Apple ID na dole. Zanotuj to, ponieważ musisz upewnić się, że używasz tego samego na iPadzie i Maca.

- Teraz wróć do Ustawienia i dotknij Facetime .

- Under można dotrzeć do FaceTime w , upewnij się, że Twój numer telefonu i Apple ID są sprawdzane.

Jak synchronizować wiadomości z iPhone’a do Maca
Oto jak dostosować ustawienia MAC, abyś mógł synchronizować wiadomości z komputera Mac na iPhone i Mac na iPad.
- Na MAC otwórz aplikację wiadomości ; Będzie w folderze aplikacji .

- Jeśli nie jesteś jeszcze zalogowany, wiadomości skierą Cię do tego.

- Na iPhonie pojawi się wiadomość informująca, że komputer Mac jest dodawany do wiadomości. Stuknij ok .

- Kliknij Wiadomości w menu, a następnie kliknij Ustawienia .

- Kliknij iMessage u góry wyskakującego pudełka.

- W górnej części zobaczysz swój Apple ID. Upewnij się, że jest taki sam, jak Apple ID, z którym się zalogowałeś na iPhonie.

- Under można się skontaktować po wiadomości: Upewnij się, że sprawdziłeś swój numer telefonu i wszystkie e -maile, których używasz do wiadomości, w tym e -maila Apple ID.

- Under Rozpocznij nowe rozmowy od: Wybierz to samo (numer telefonu lub e -mail), który zrobiłeś na iPhonie.

Na przykład wybrałem mój numer telefonu na iPhonie, co oznacza, że wybiorę również mój numer telefonu na komputerze Mac (i iPadzie).
Jak synchronizować wiadomości z iPhone’a do iPada
Oto jak dostosować ustawienia iPada, abyś mógł zsynchronizować wiadomości z iPada na iPhone i iPad na Mac. Te kroki są takie same jak te, które wziąłeś wcześniej na iPhonie, ale teraz upewnisz się, że iPad jest zsynchronizowany.
- Otwórz aplikację Ustawienia .
- Stuknij wiadomości .

- Może być konieczne zalogowanie się za pomocą Apple ID; Upewnij się, że to ten sam Apple ID, którego używasz na iPhonie i Maca.
- Stuknij Wyślij i odbieraj .

- Na górze znajdź Apple ID. Upewnij się, że pasuje do Apple ID na iPhonie i komputerze Mac, jeśli chcesz, aby wiadomości tekstowe synchronizują się między wszystkimi urządzeniami.
- Under możesz otrzymać iMessages i odpowiedzieć z , sprawdź swój numer telefonu i e -maile używane w przypadku IMessages, w tym e -maila Apple ID.

- Under Rozpocznij nowe rozmowy z , wybierz ten sam numer lub e -mail, który wybrałeś na iPhonie i komputerze Mac.

Po wykonaniu tych kroków nie powinieneś mieć więcej problemów z wiadomościami, które nie są synchronizowane między urządzeniami. Jeśli kiedykolwiek przestanie działać ponownie, powinieneś być w stanie wrócić do tego artykułu, aby przypomnieć, jak synchronizować wiadomości z iPhone’a na komputer Mac lub iPhone’a na iPada. Ponadto, jeśli twój iPhone nie pojawia się w Finder Po podłączeniu go do komputera Mac możemy pokazać, jak to naprawić!
Imessages Nie synchronizuje się między iPhone i Mac
Zwykle nie napotkasz żadnych problemów z synchronizacją wiadomości tekstowych między iPhone i Mac lub iPad, ale wiadomości mogą czasem wyjść z synchronizacji. Śpiewanie z niewłaściwym identyfikatorem Apple może zapobiec synchronizacji wiadomości tekstowych, więc zaloguj się za pomocą tego samego Apple ID na iPhonie i Mac. Kolejną rzeczą do sprawdzenia jest to, czy wszystkie numery telefonów i adresy e -mail są włączone do synchronizacji iMessages ze wszystkimi urządzeniami Apple. Wyłączone numery telefonów i adresy e -mail mogą utrudniać wiadomości tekstowe z synchronizacji z innymi urządzeniami. Wreszcie, IMessages nie zsynchronizuje się z iPhone’a z komputerem Mac, jeśli korzystasz z aplikacji SMS-y innej firmy zamiast aplikacji wiadomości na obu urządzeniach, więc upewnij się, że użyj aplikacji Native Apple Messages.
FAQ
- czy ktoś może zobaczyć moje iMessages z innego urządzenia?
Inne osoby mogą przeglądać twoje iMessages na różnych urządzeniach, jeśli używają tego samego Apple ID co ty. Rzadko jednak dzieli się Apple ID z kimś innym, więc szansa, że ktoś przegląda twoje wiadomości, jest niewielka. Niemniej jednak, jeśli chcesz upewnić się, że inne osoby nie widzą wiadomości tekstowych na innych urządzeniach, przeczytaj nasz artykuł na temat Jak ukryć wiadomości tekstowe . - Dlaczego nie mogę wysłać wiadomości SMS z mojego komputera Mac?
Jednym z powodów, dla których nie możesz wysyłać wiadomości SMS z komputera Mac, jest to, że możesz mieć wyłączone wiadomości na komputerze Mac. Powinieneś być w stanie włączyć wiadomości, logując się z Apple ID. Aby uzyskać więcej informacji, możesz przeczytać nasz artykuł na temat tego, co zrobić, jeśli iMessage nie działa na MAC .