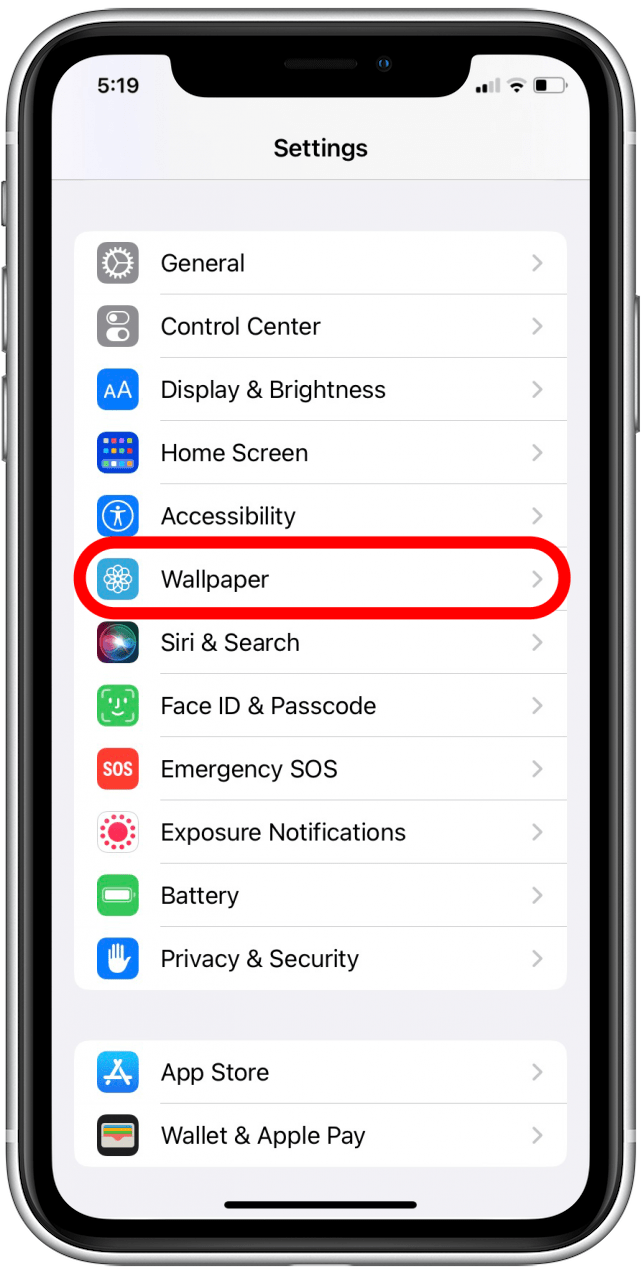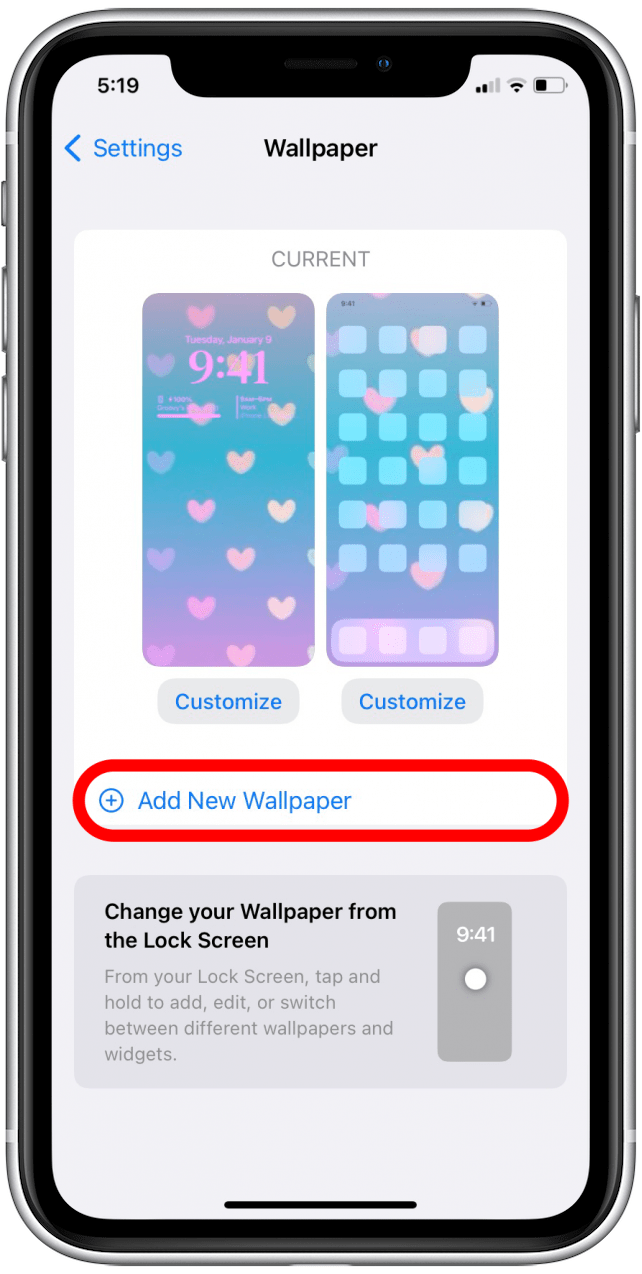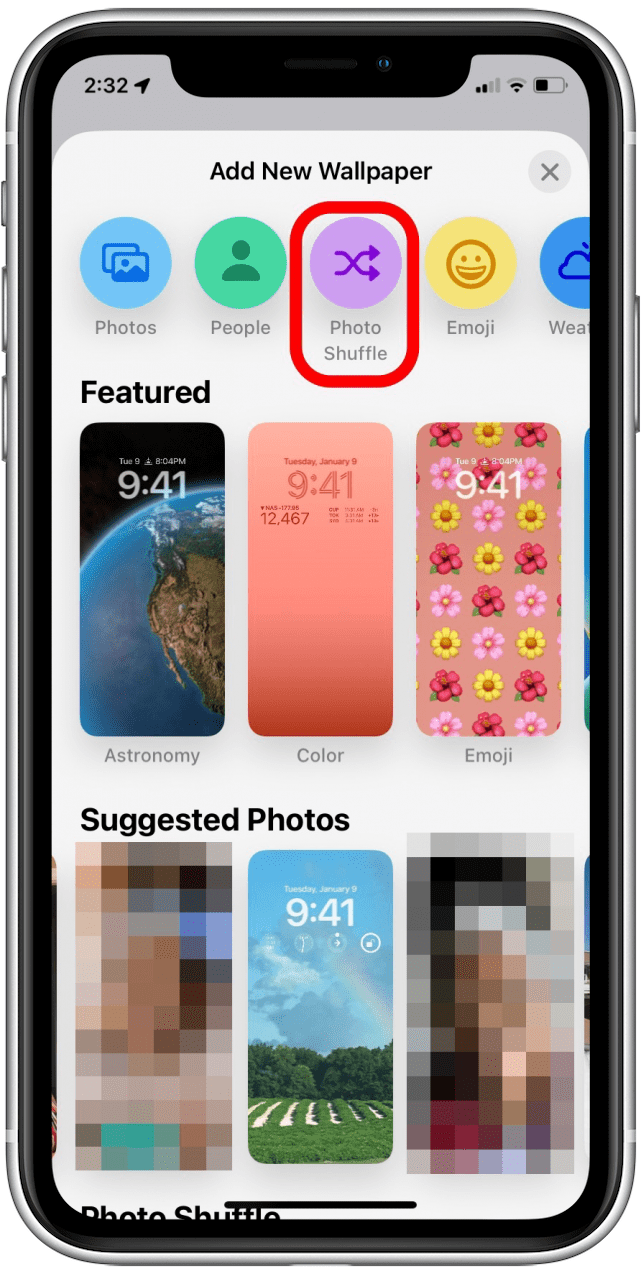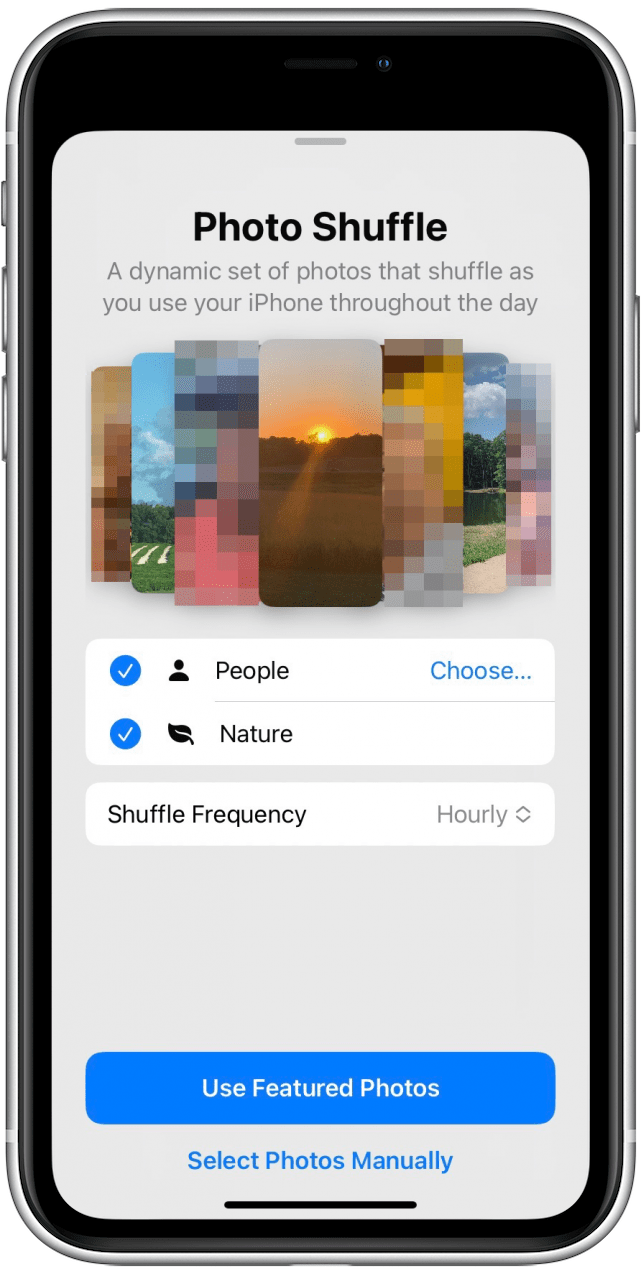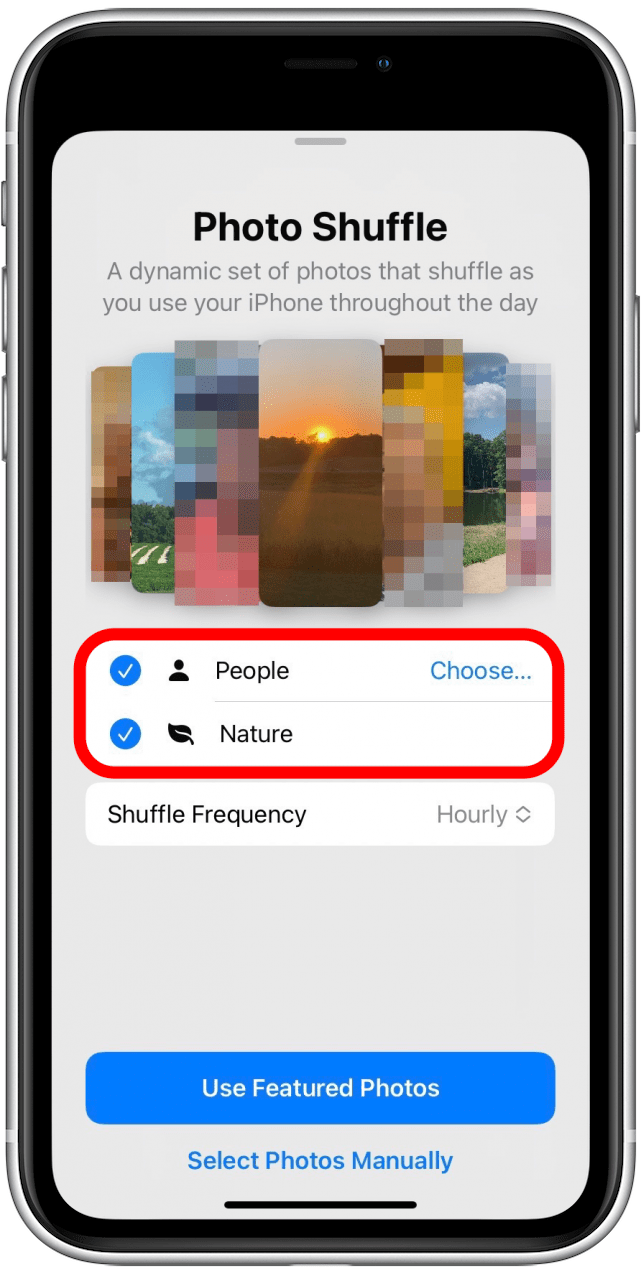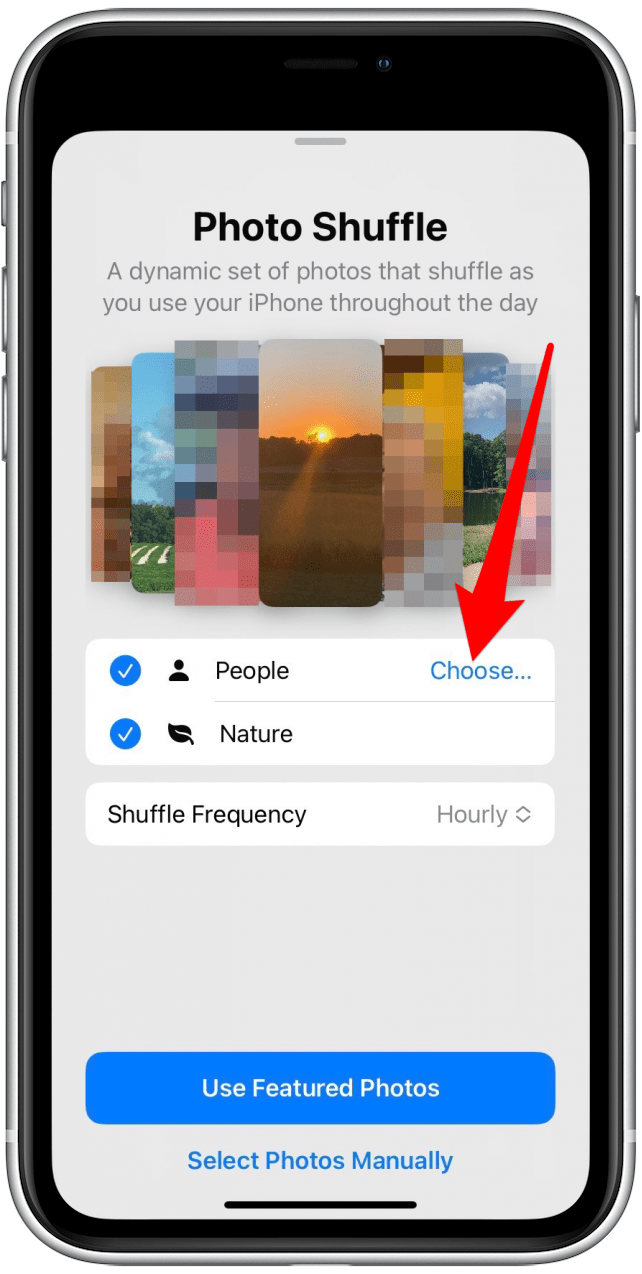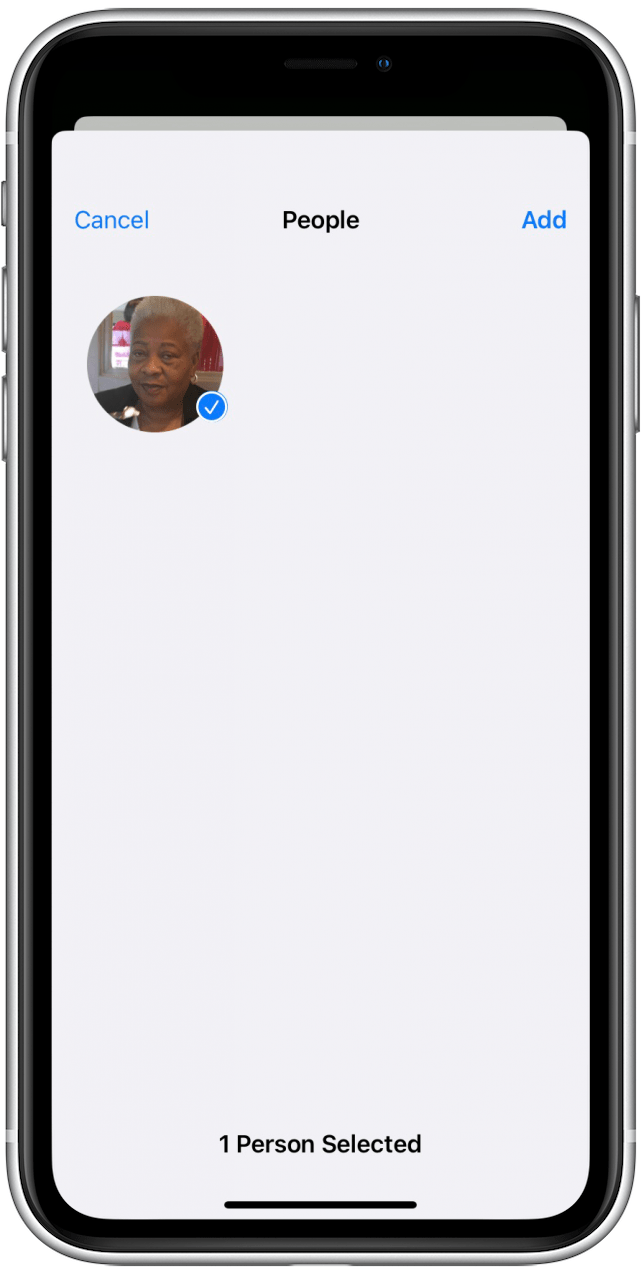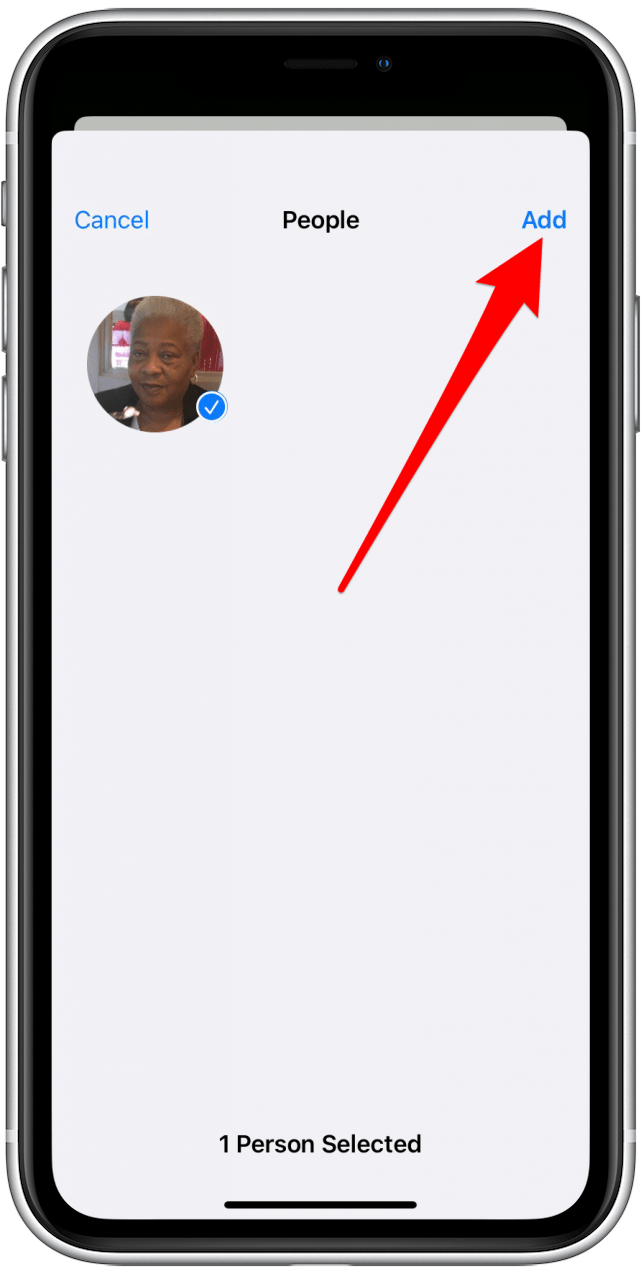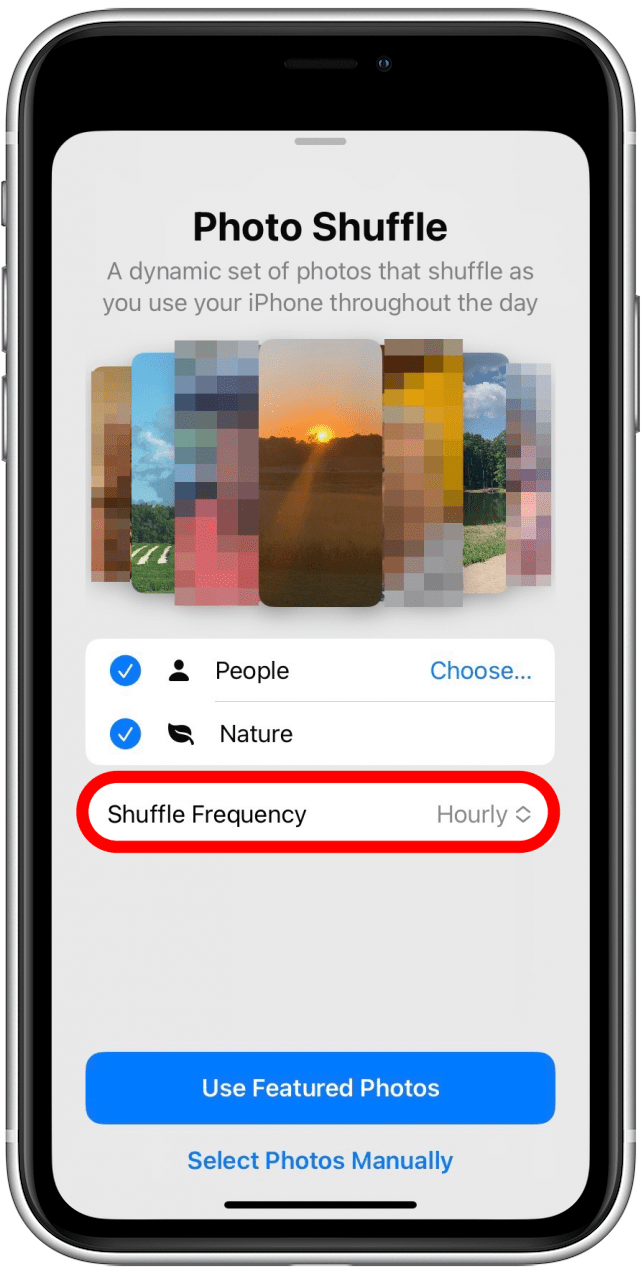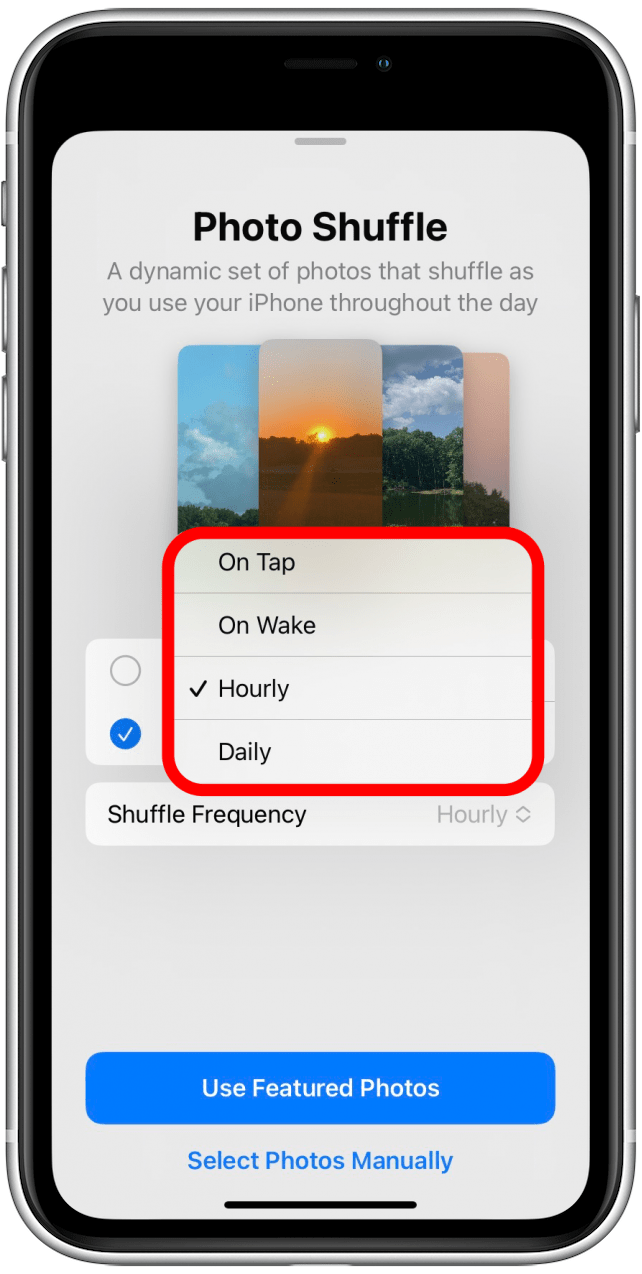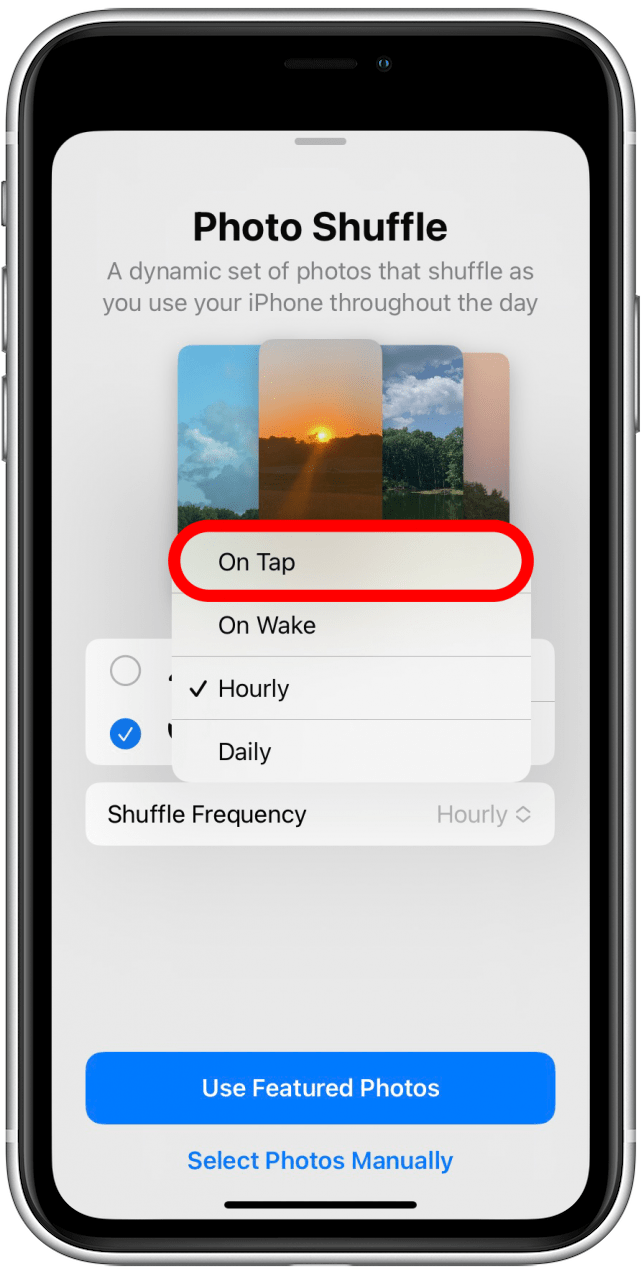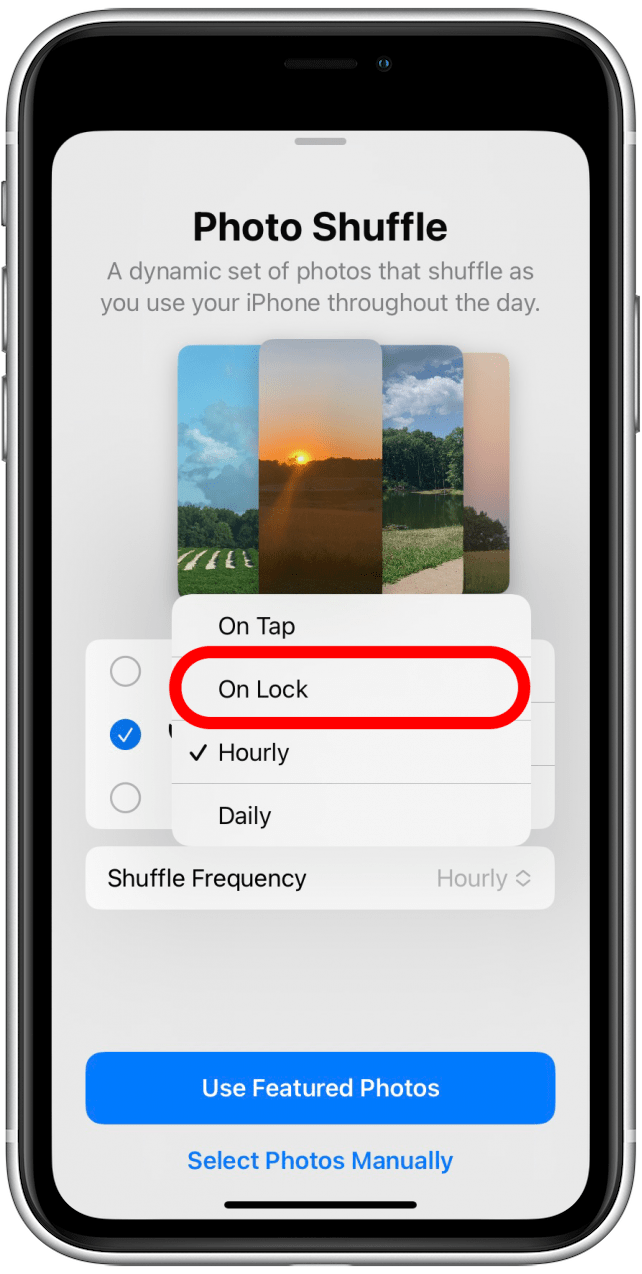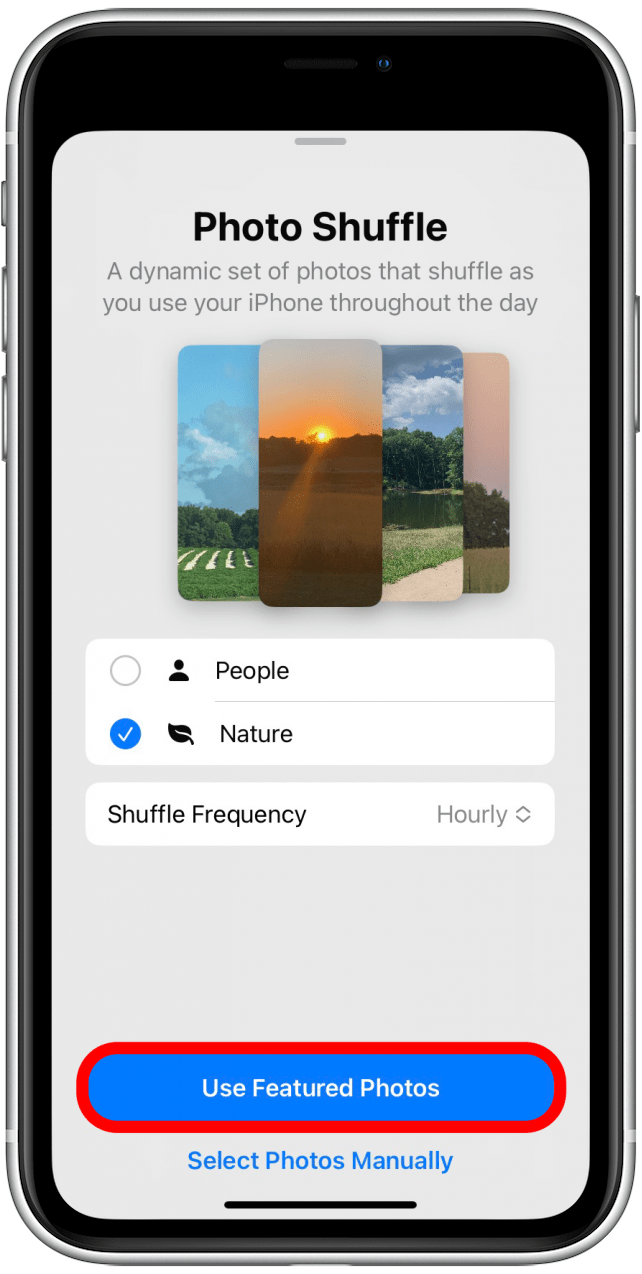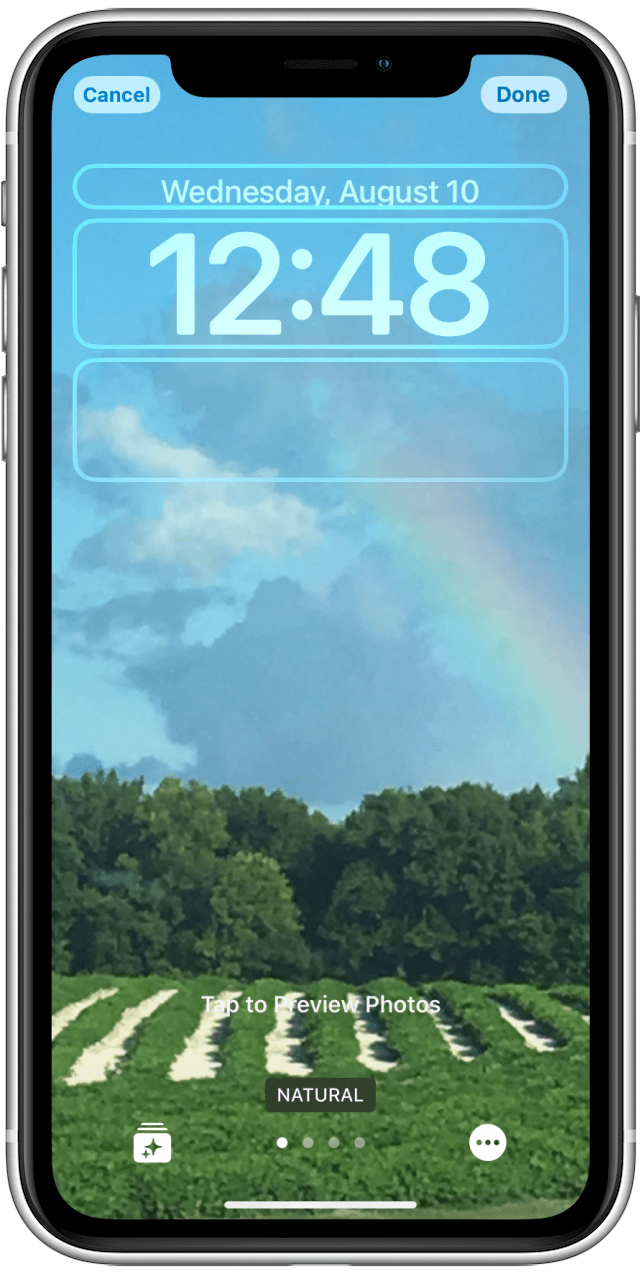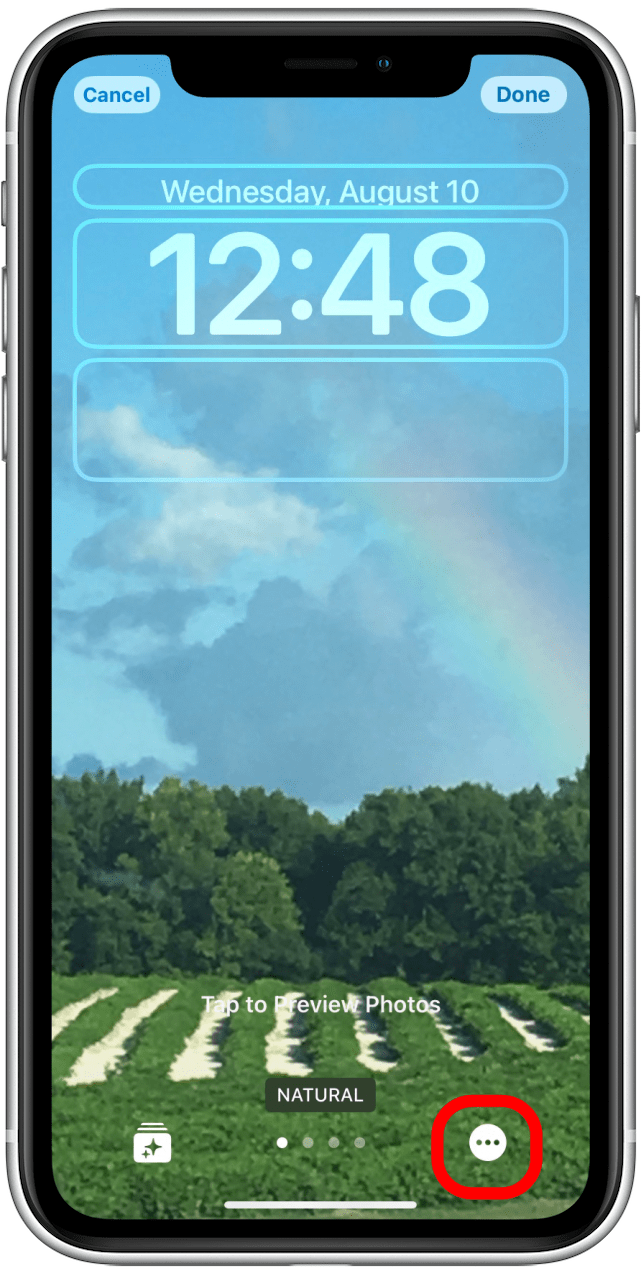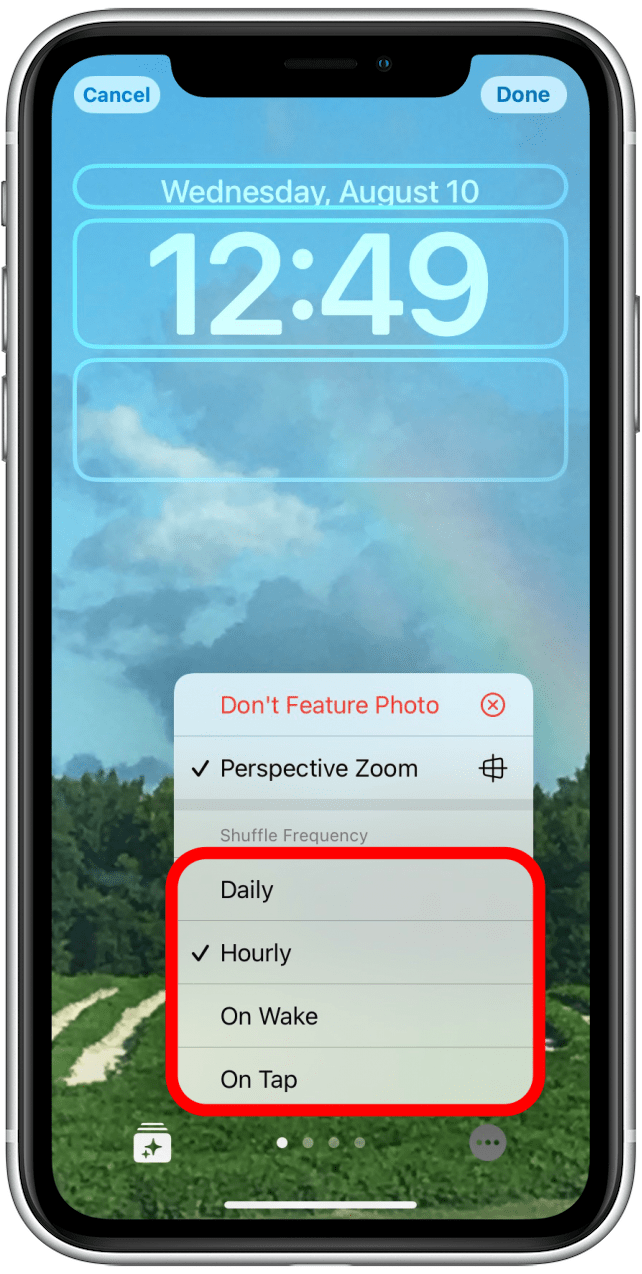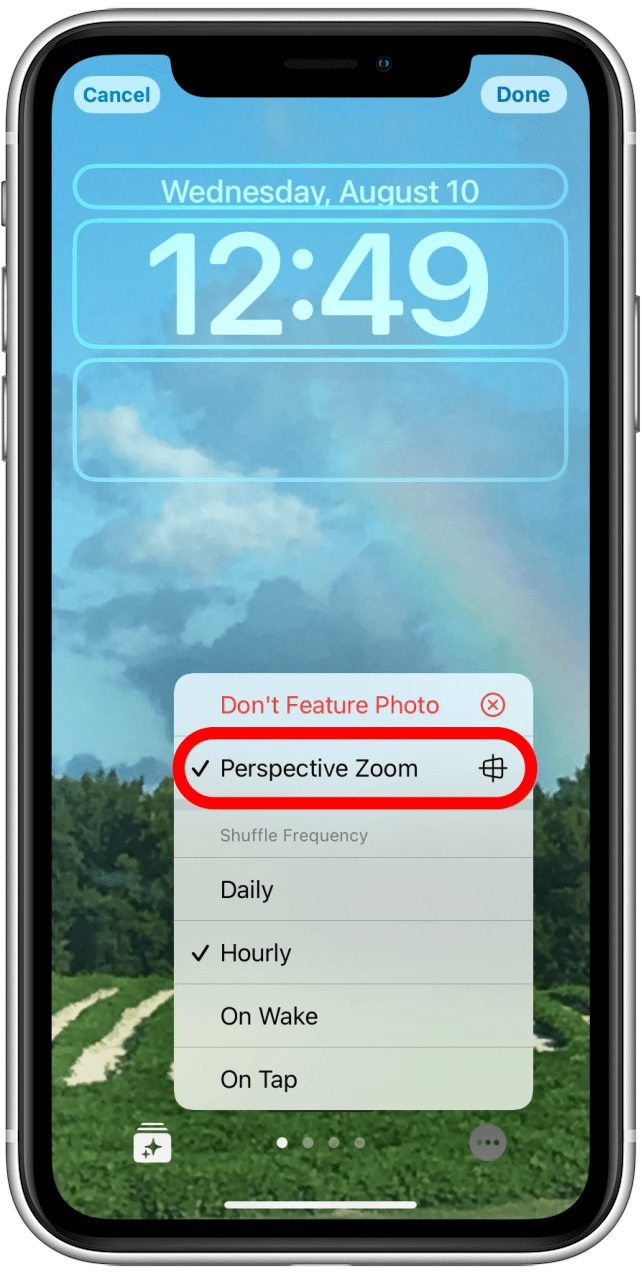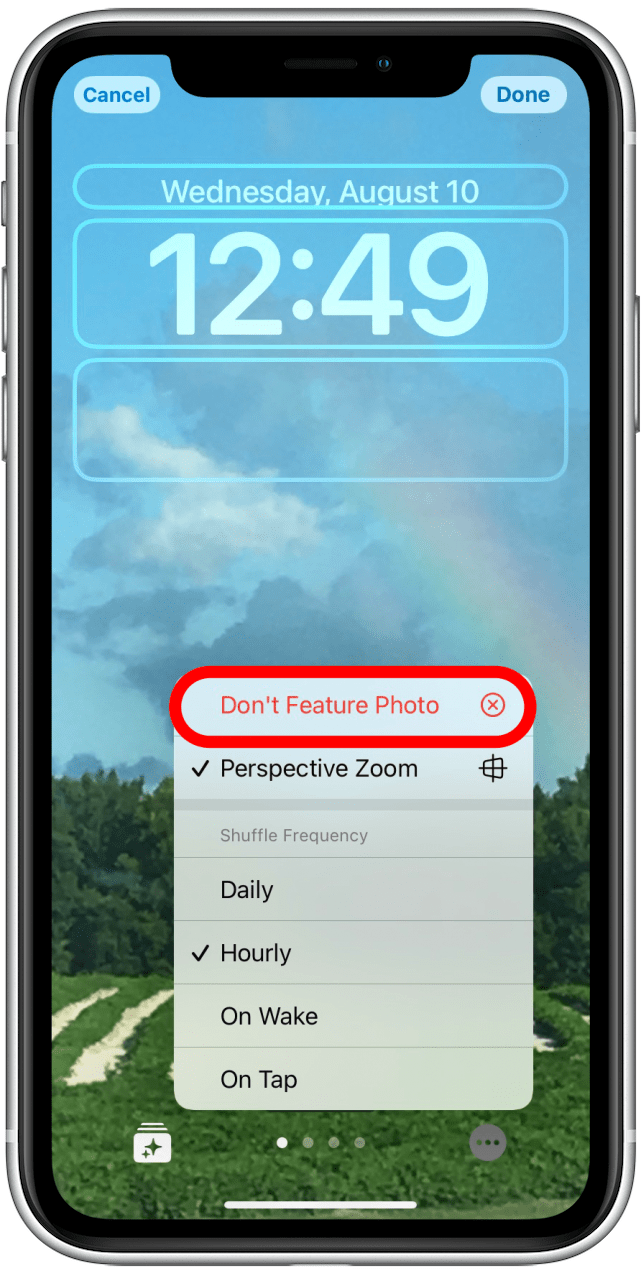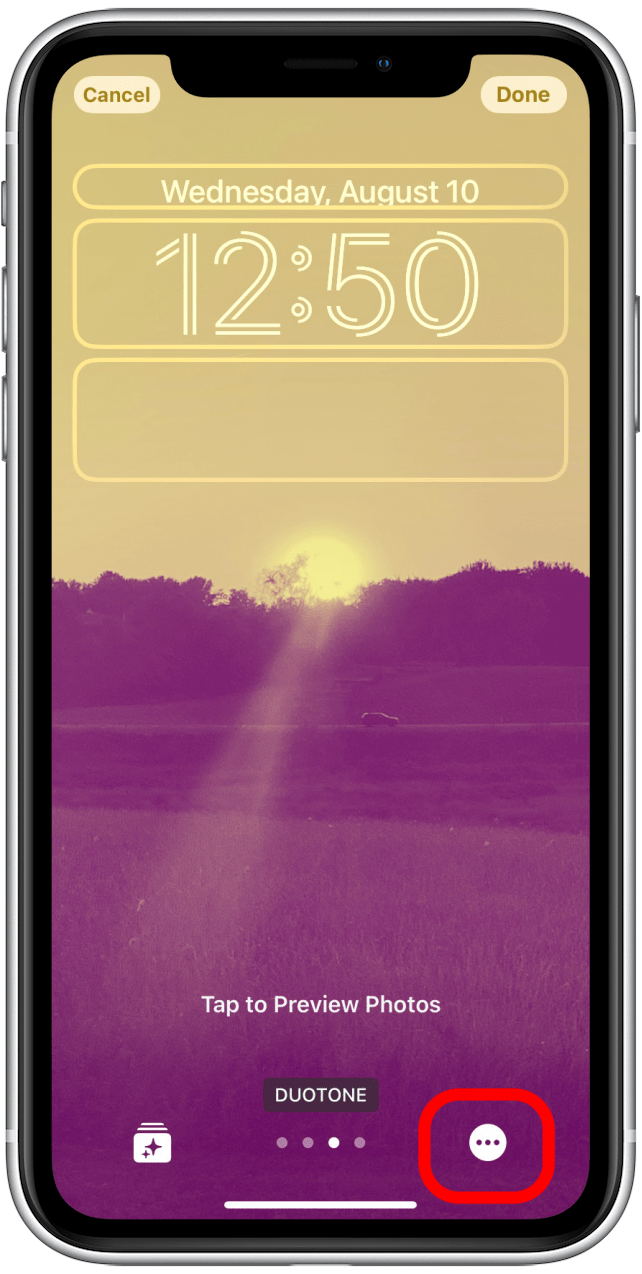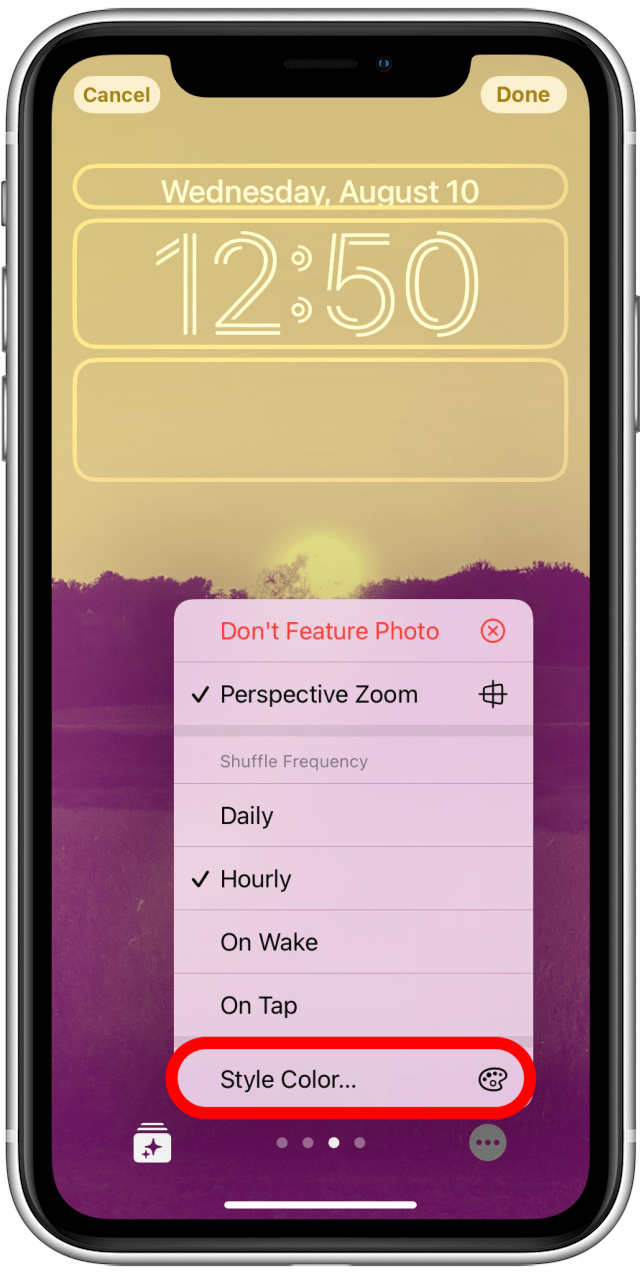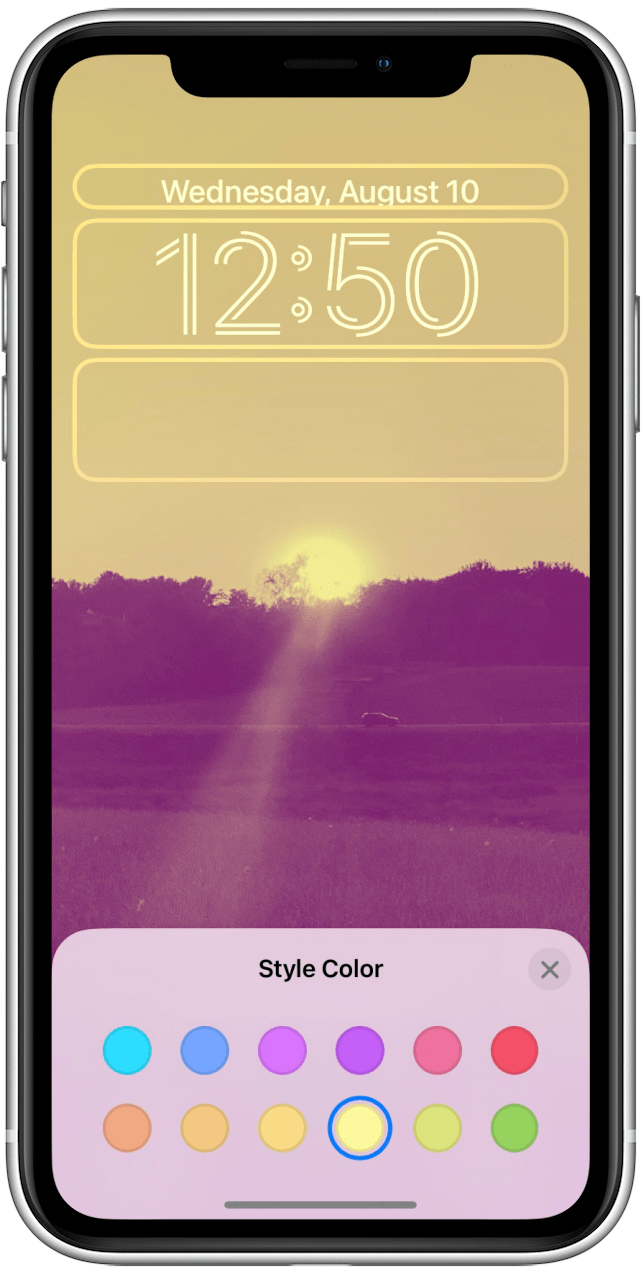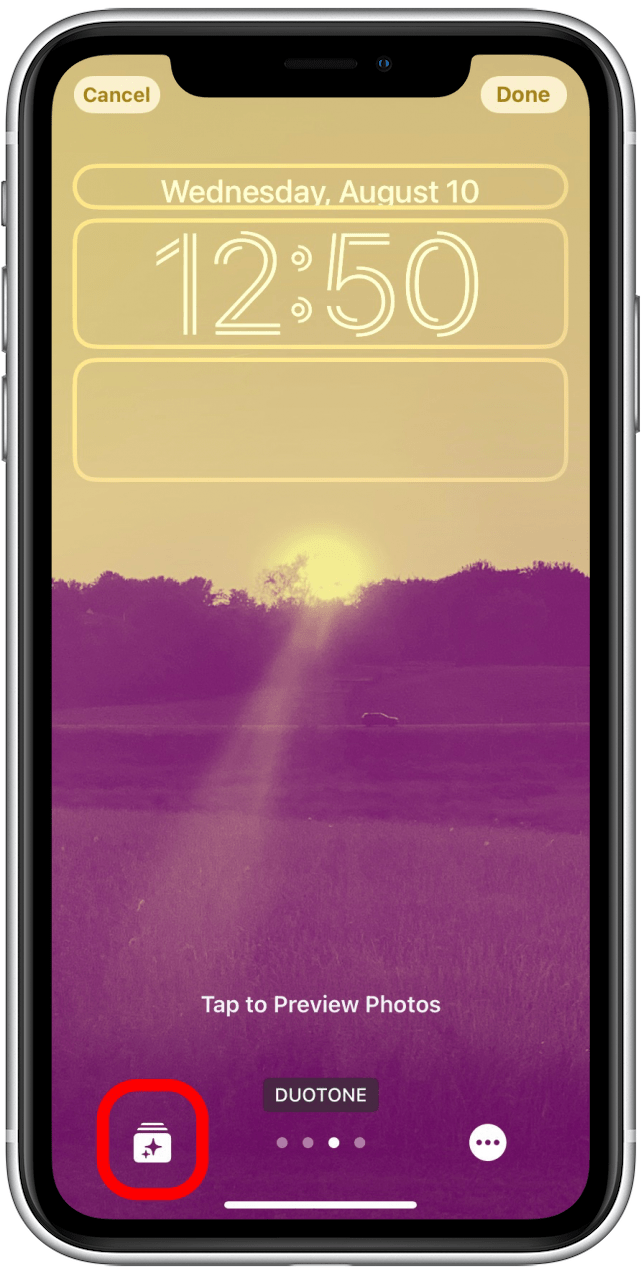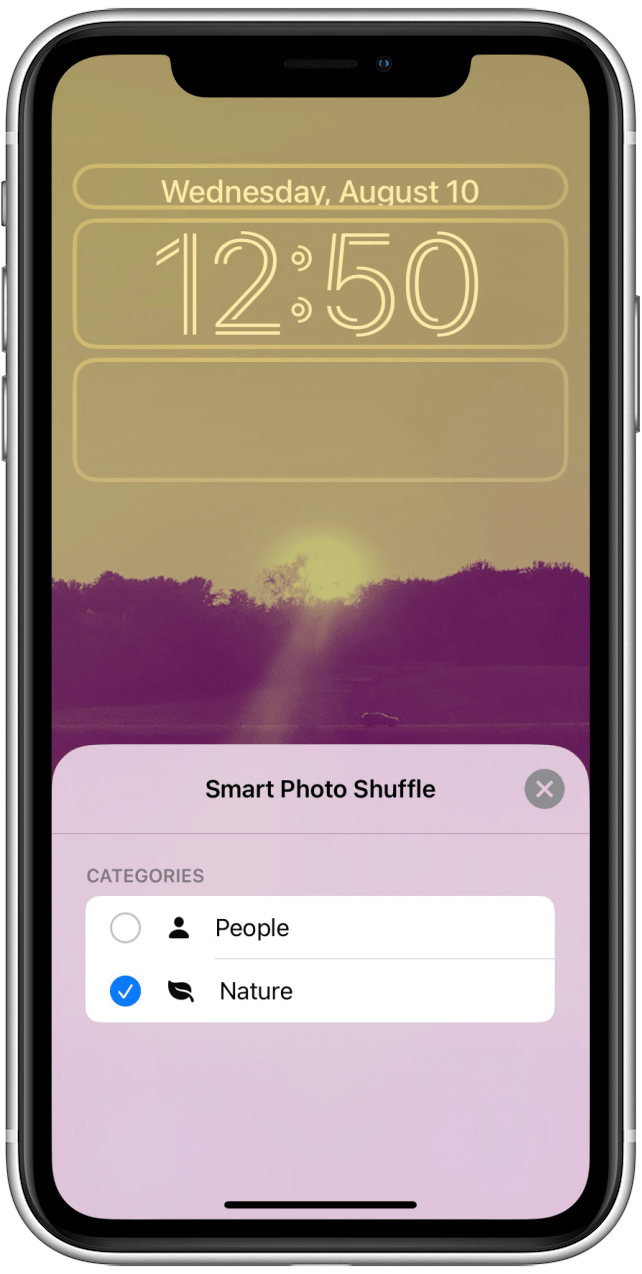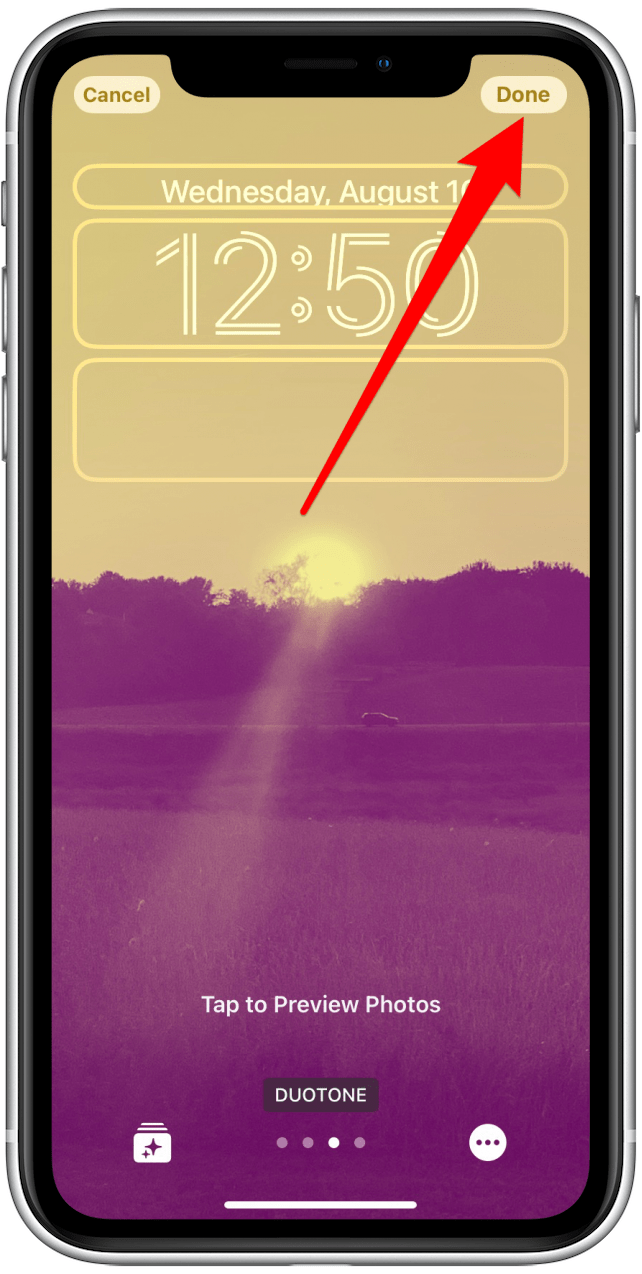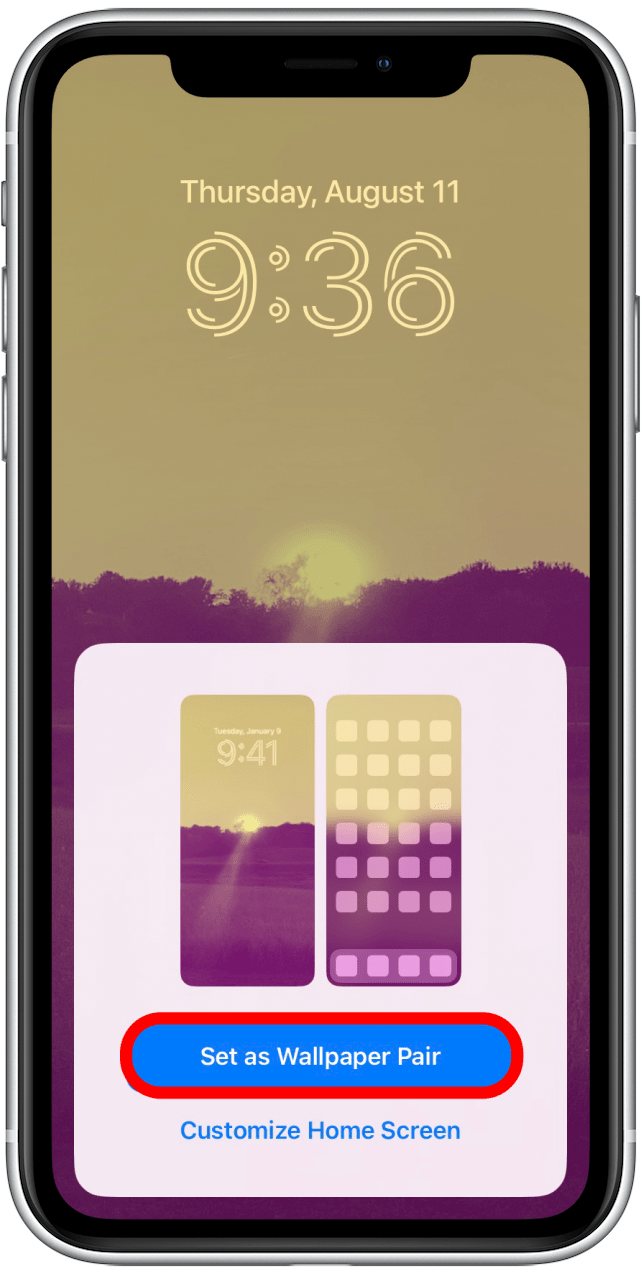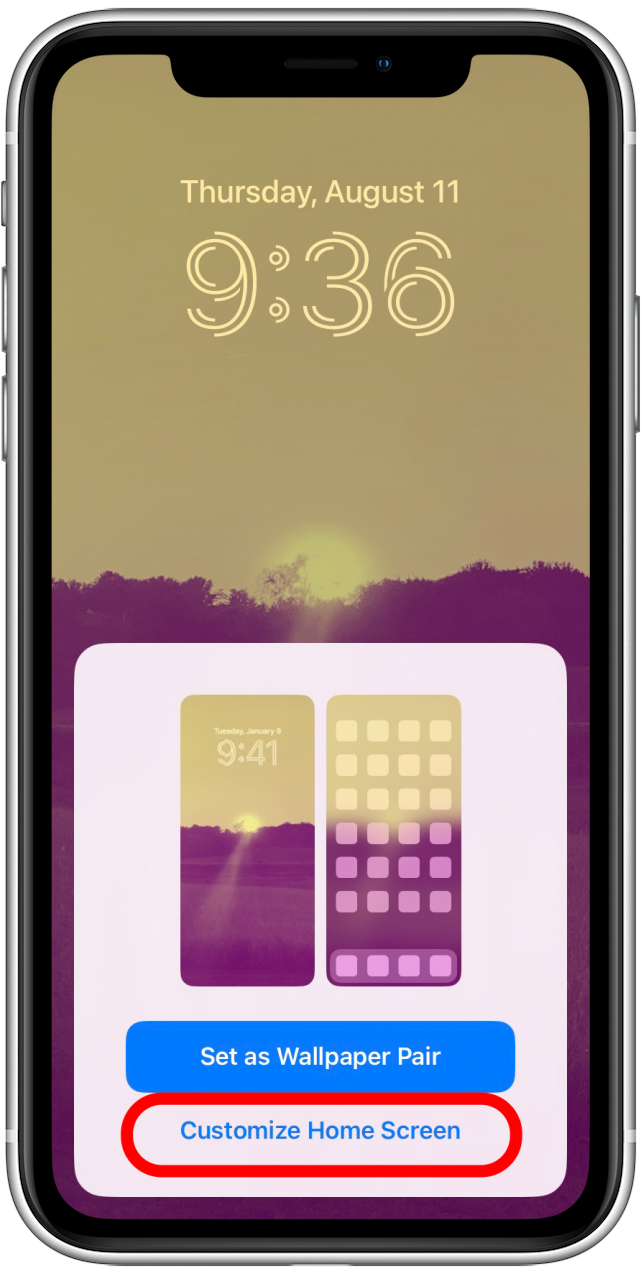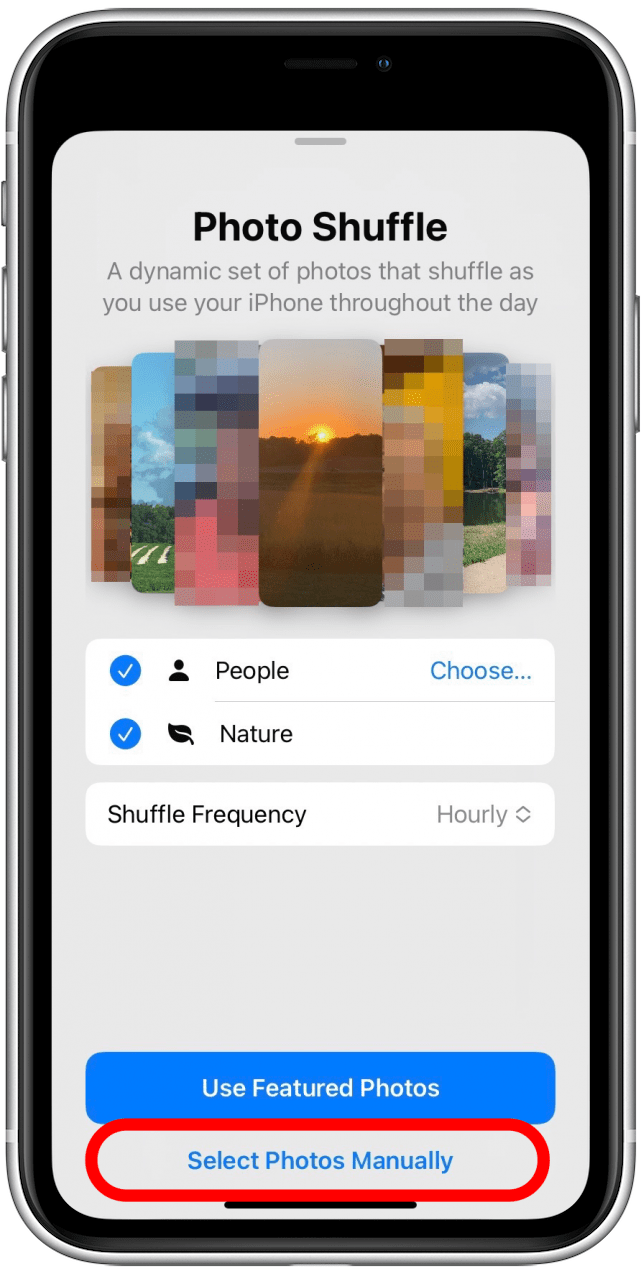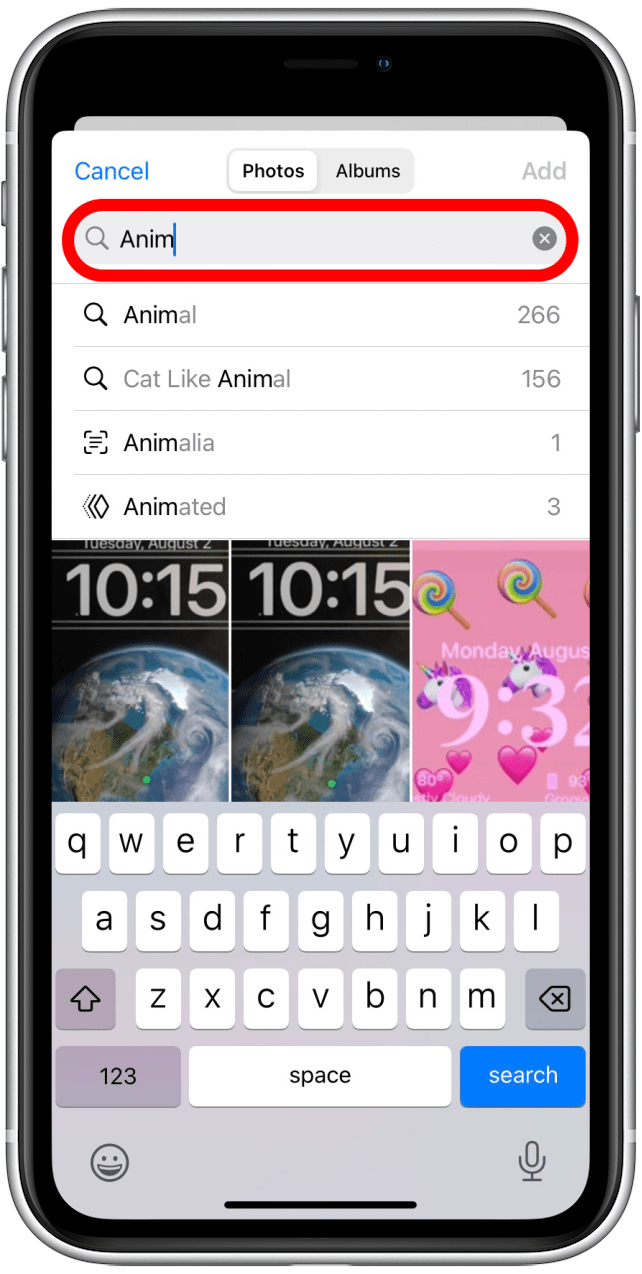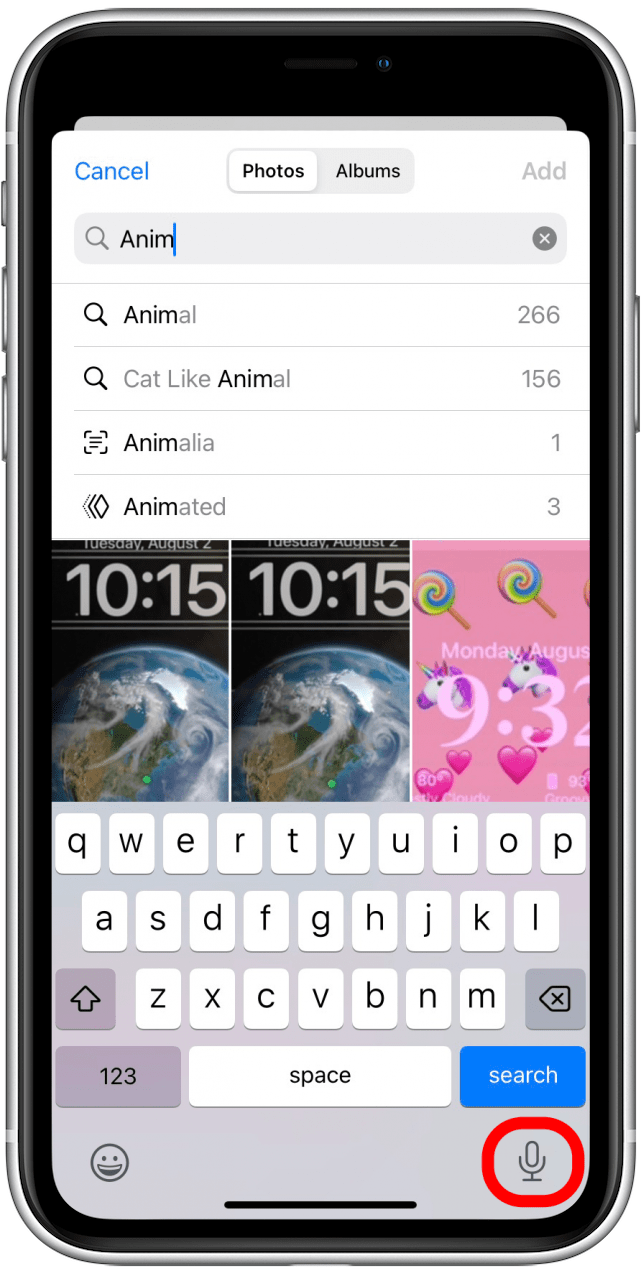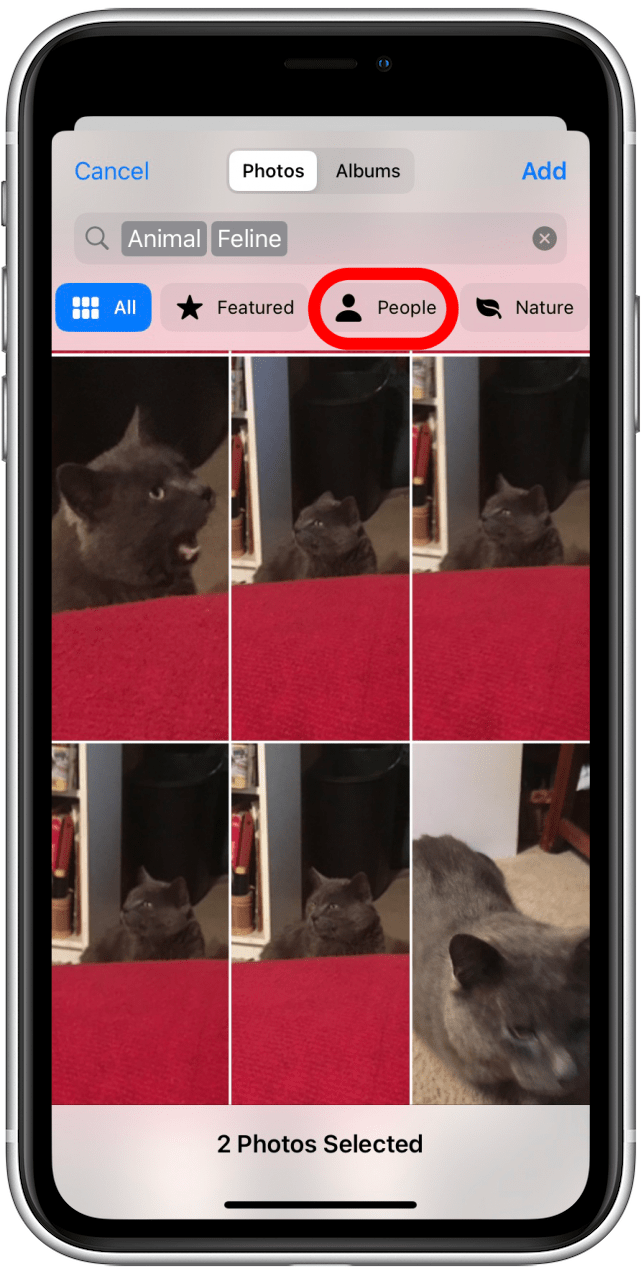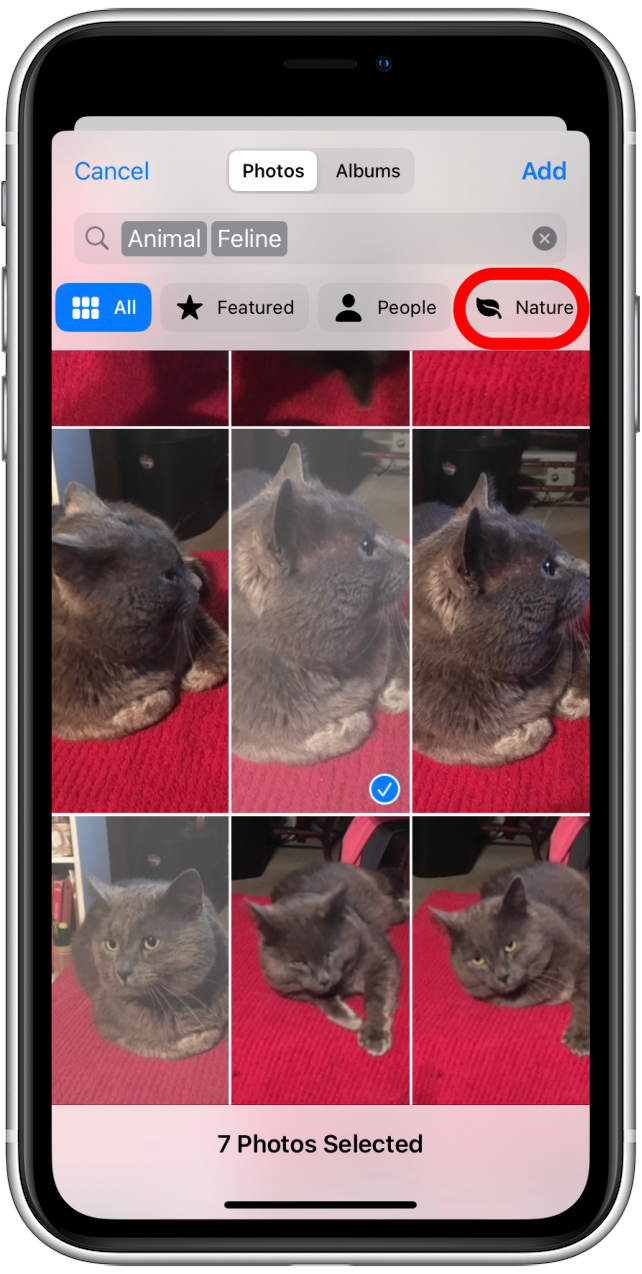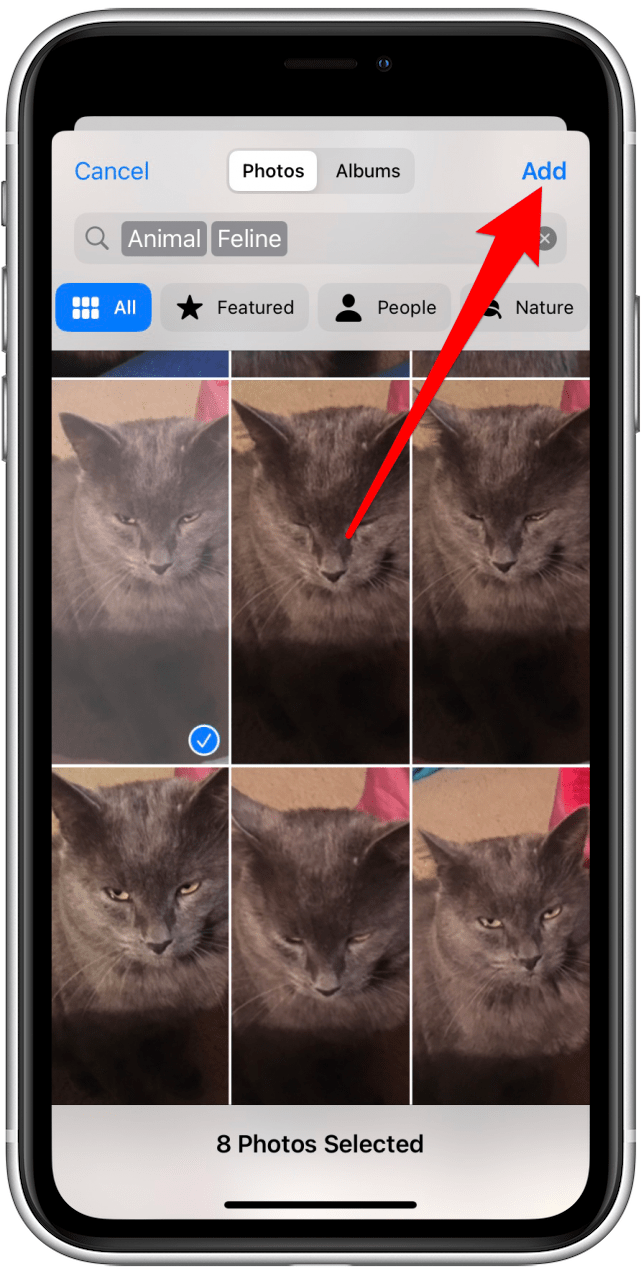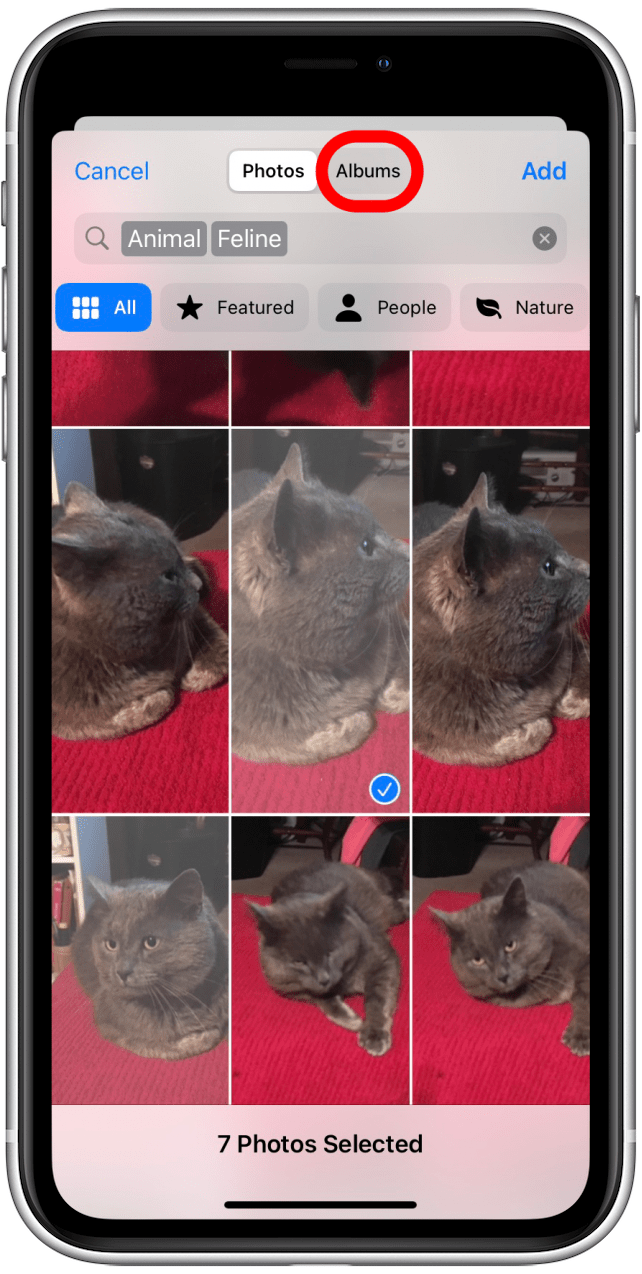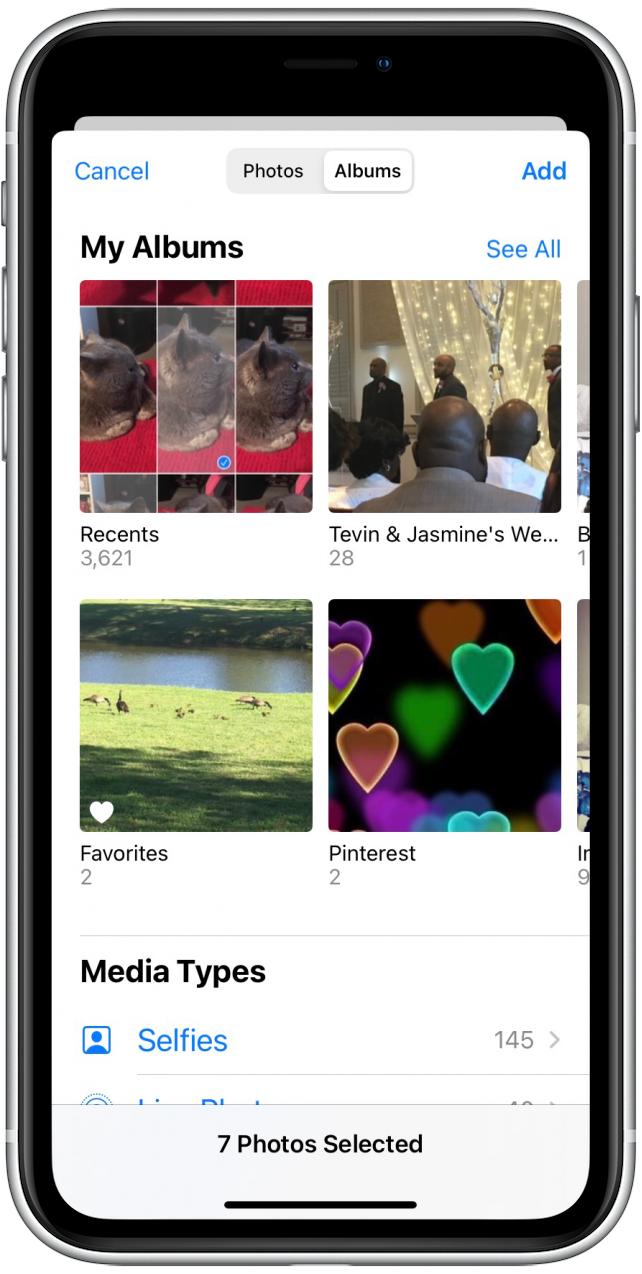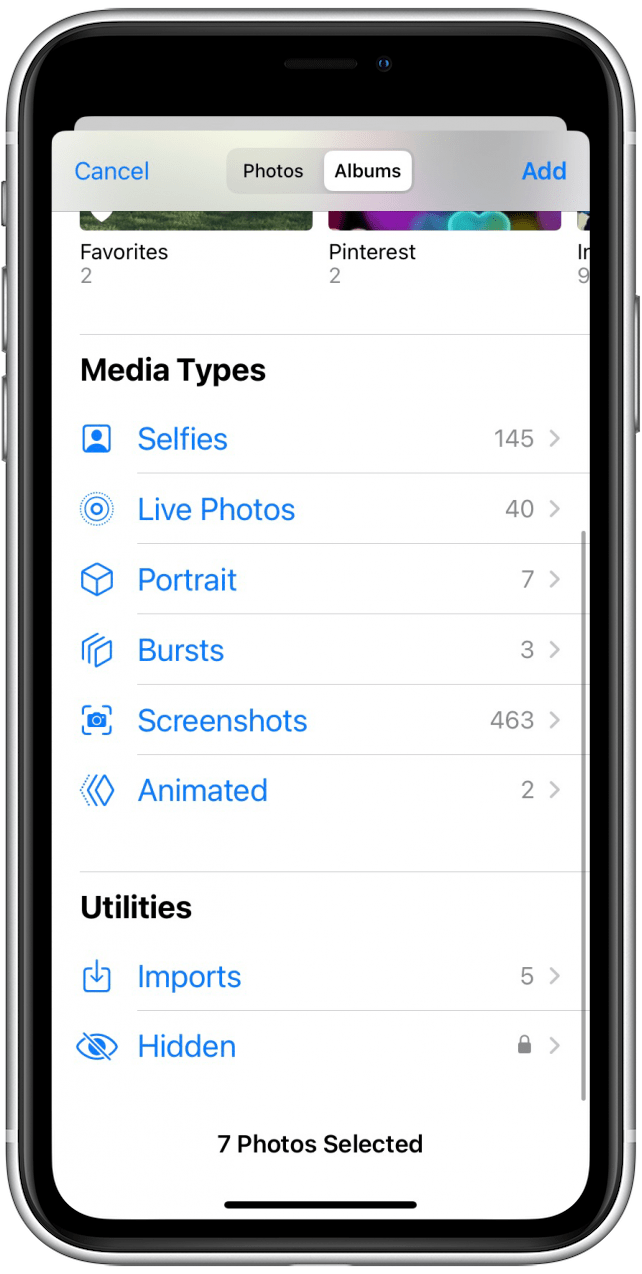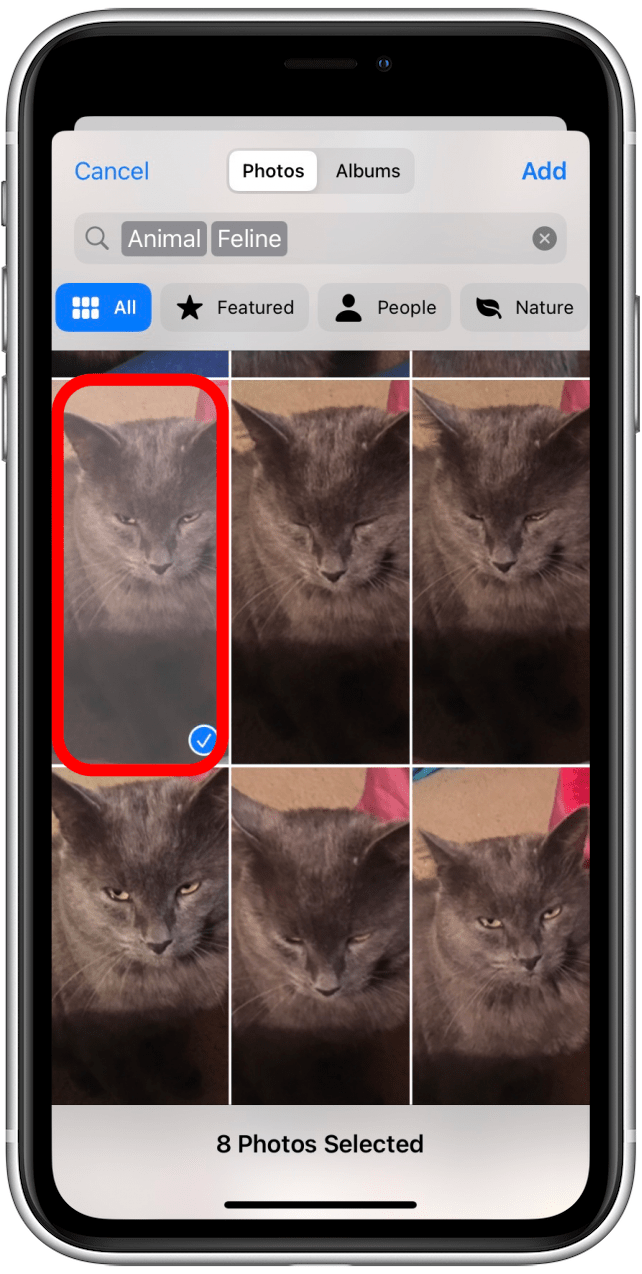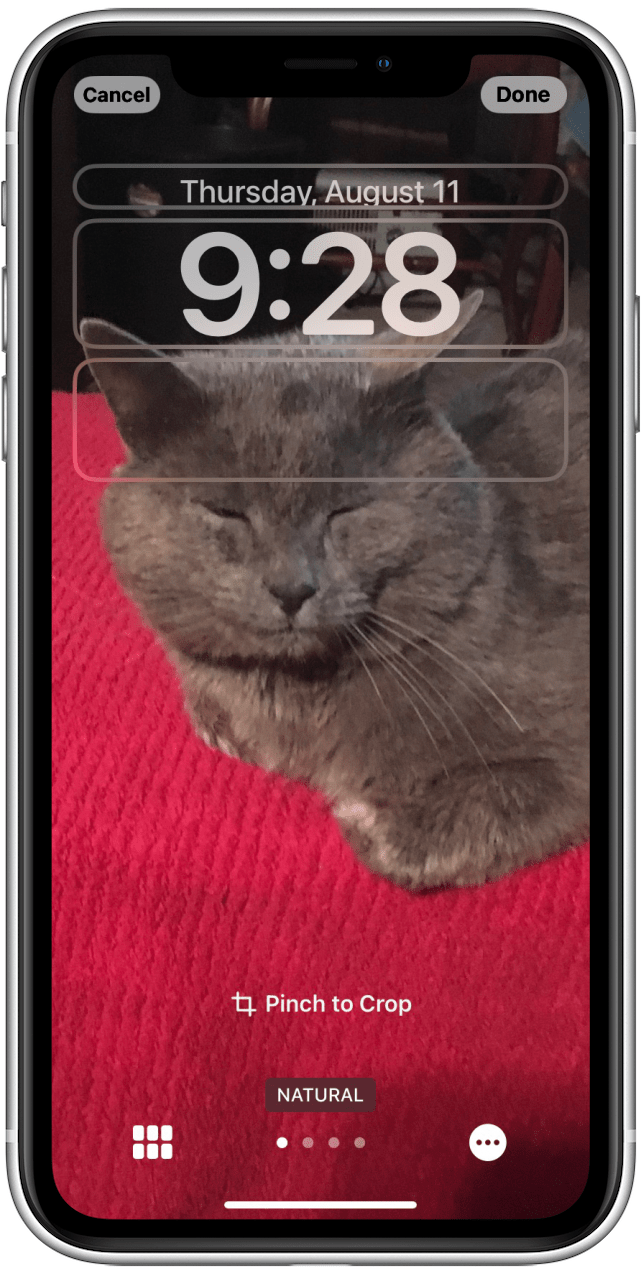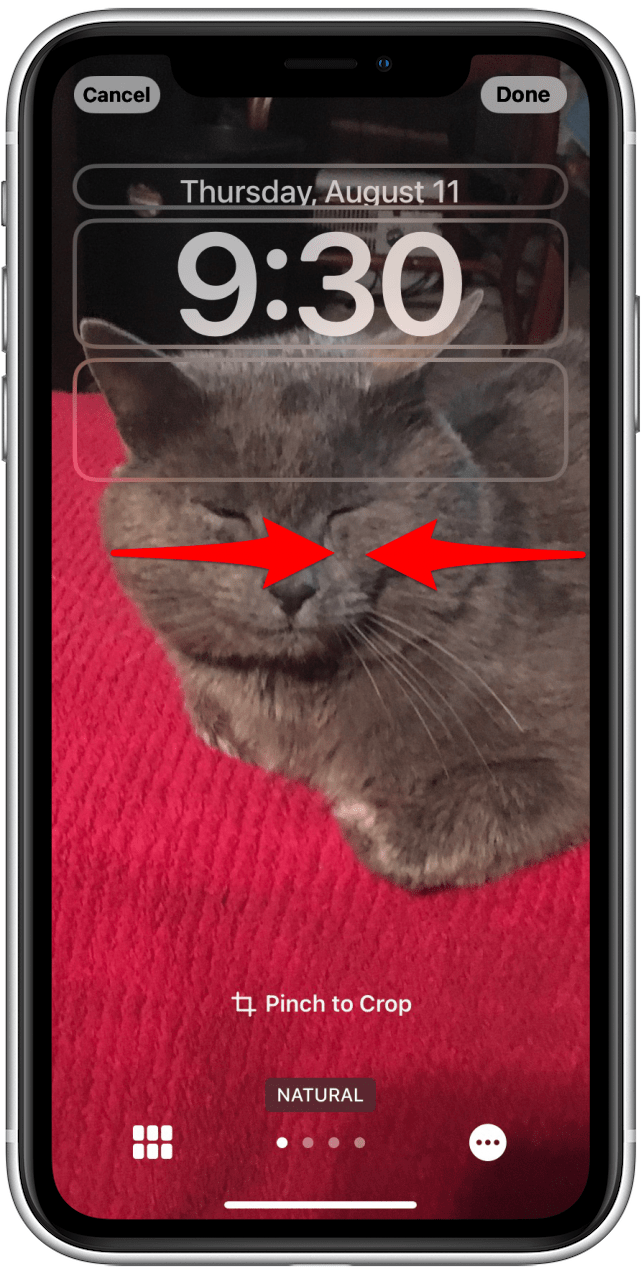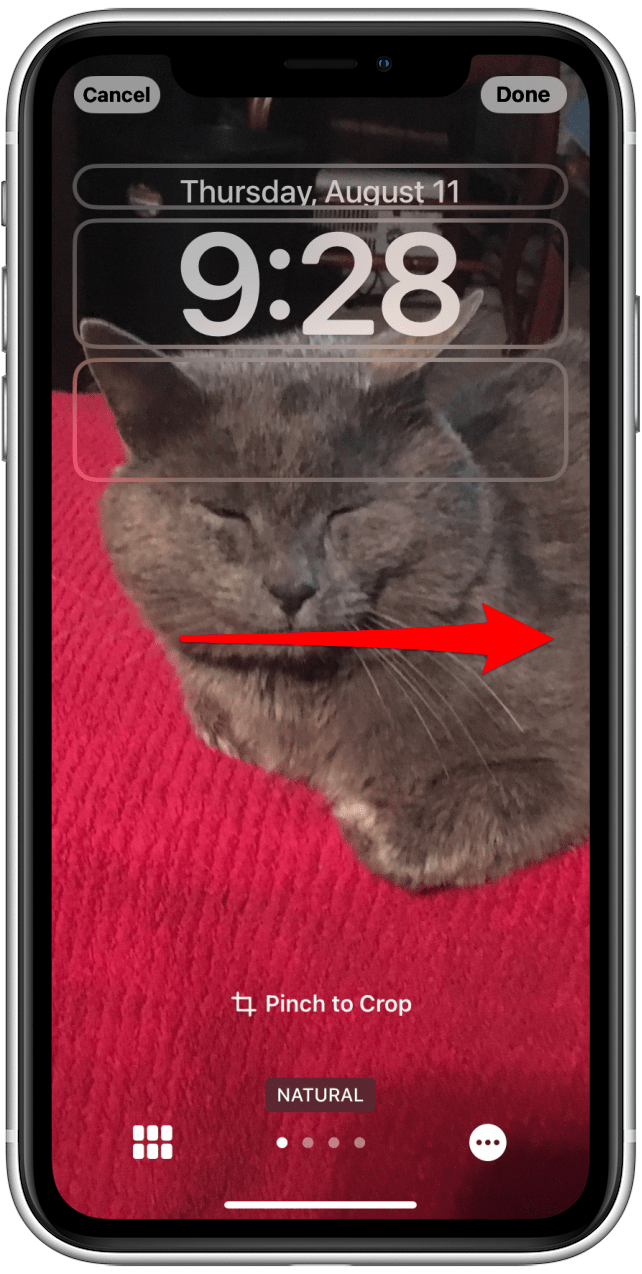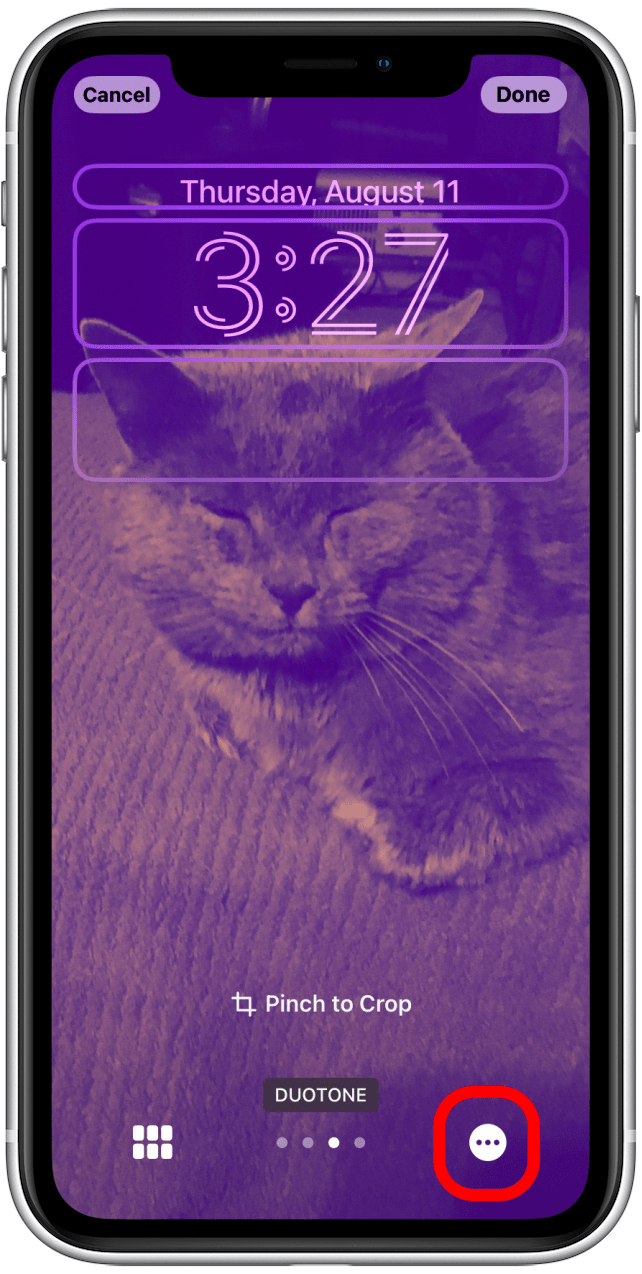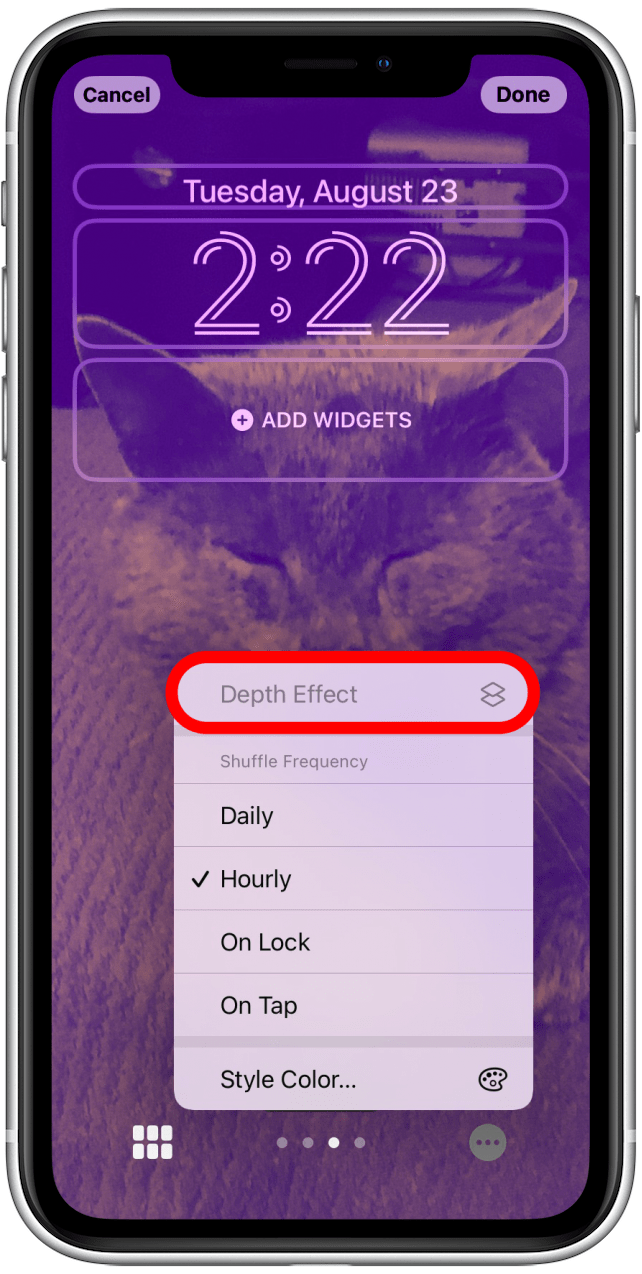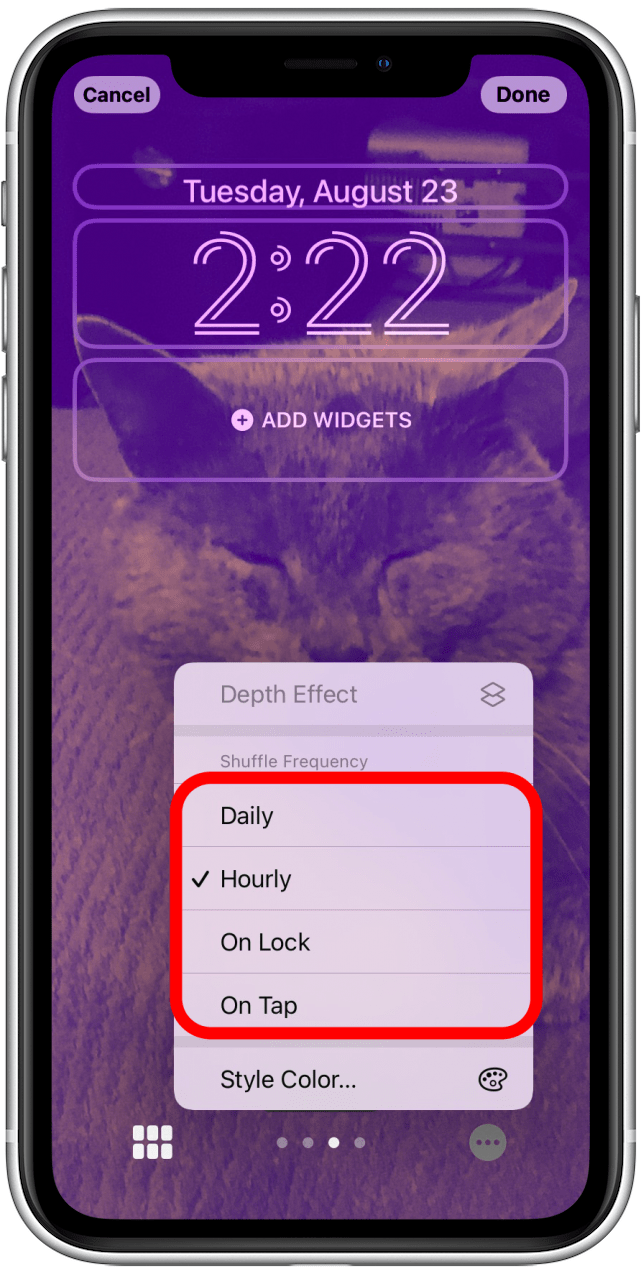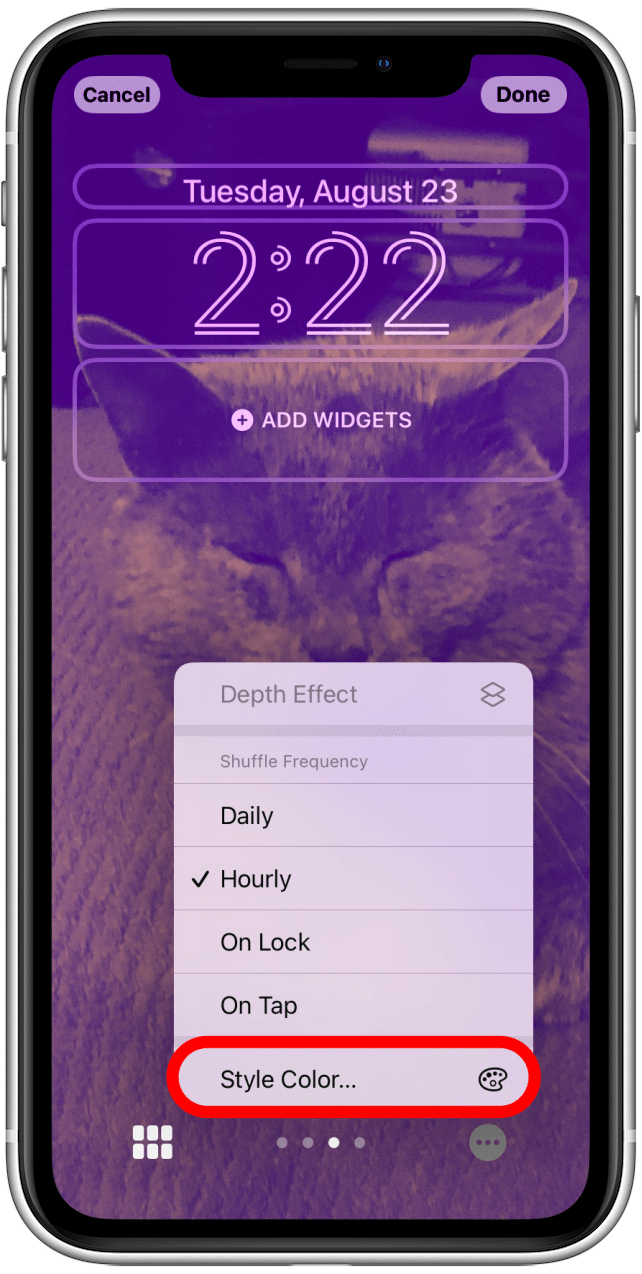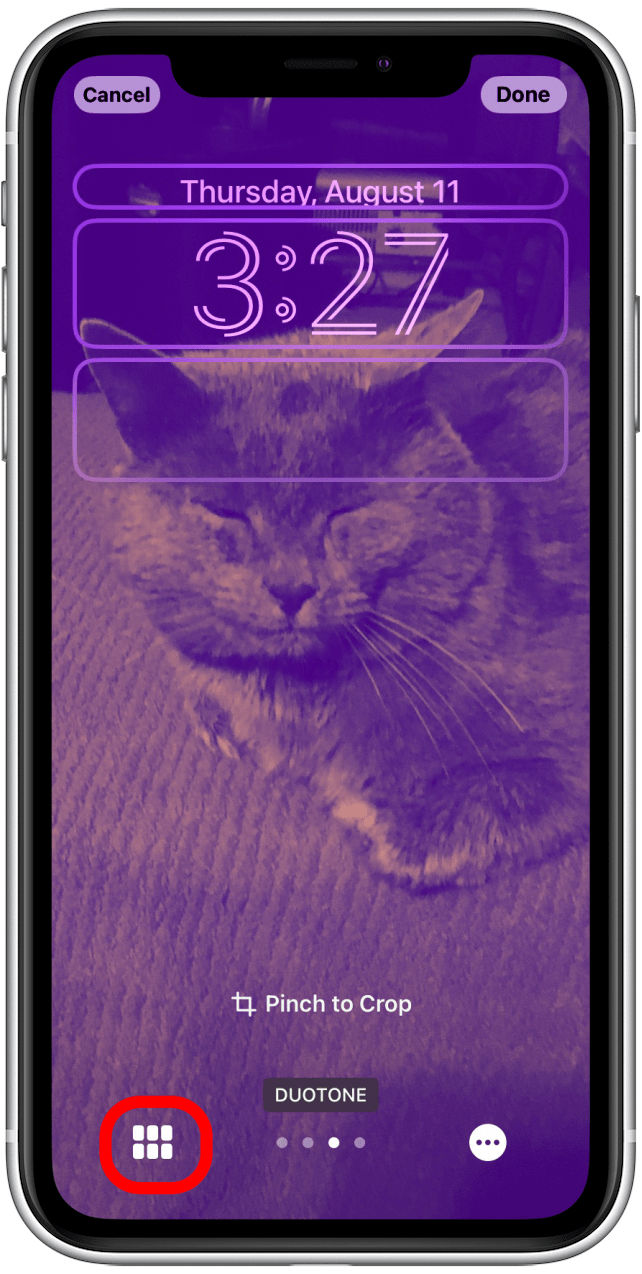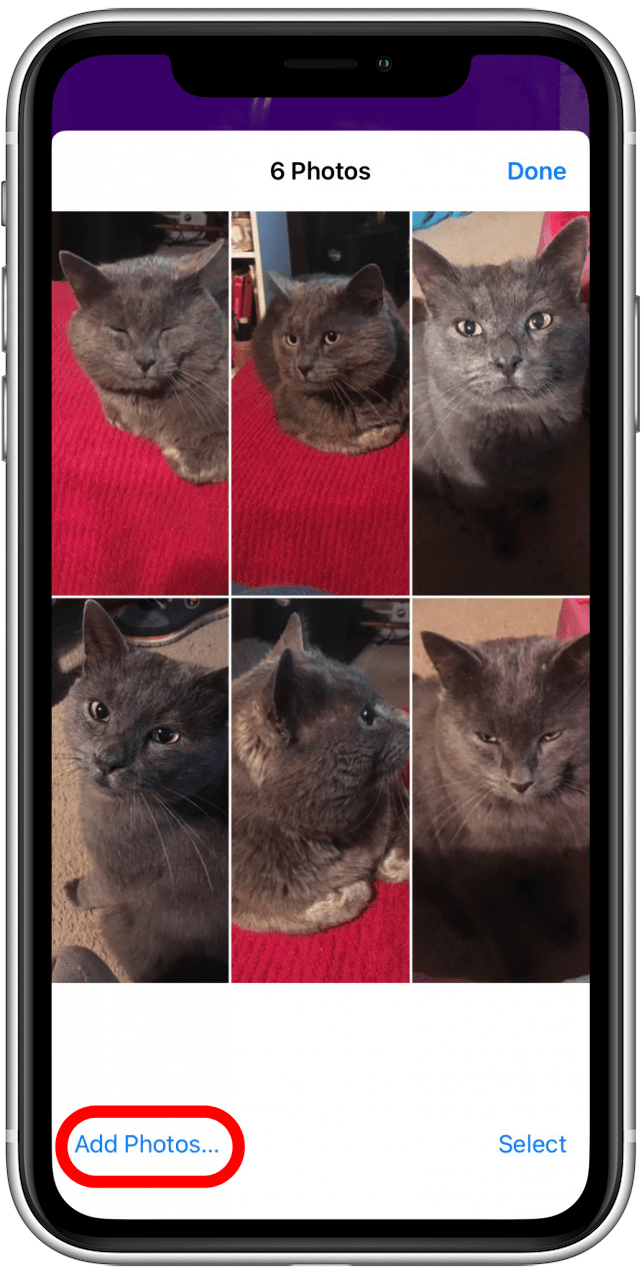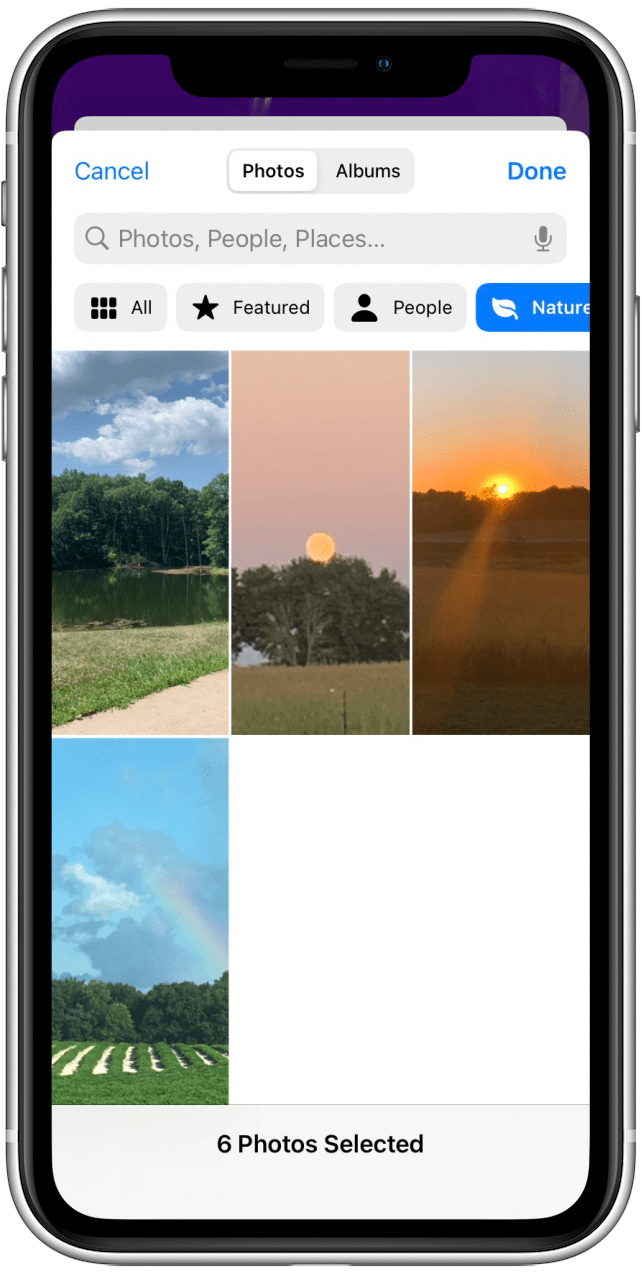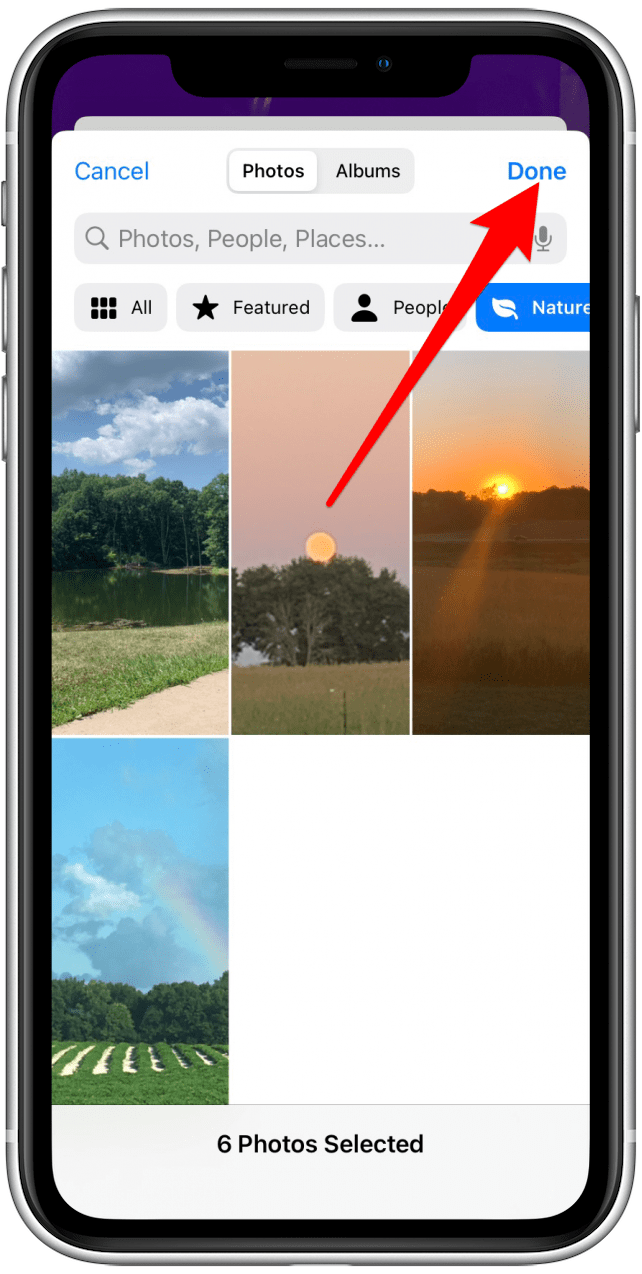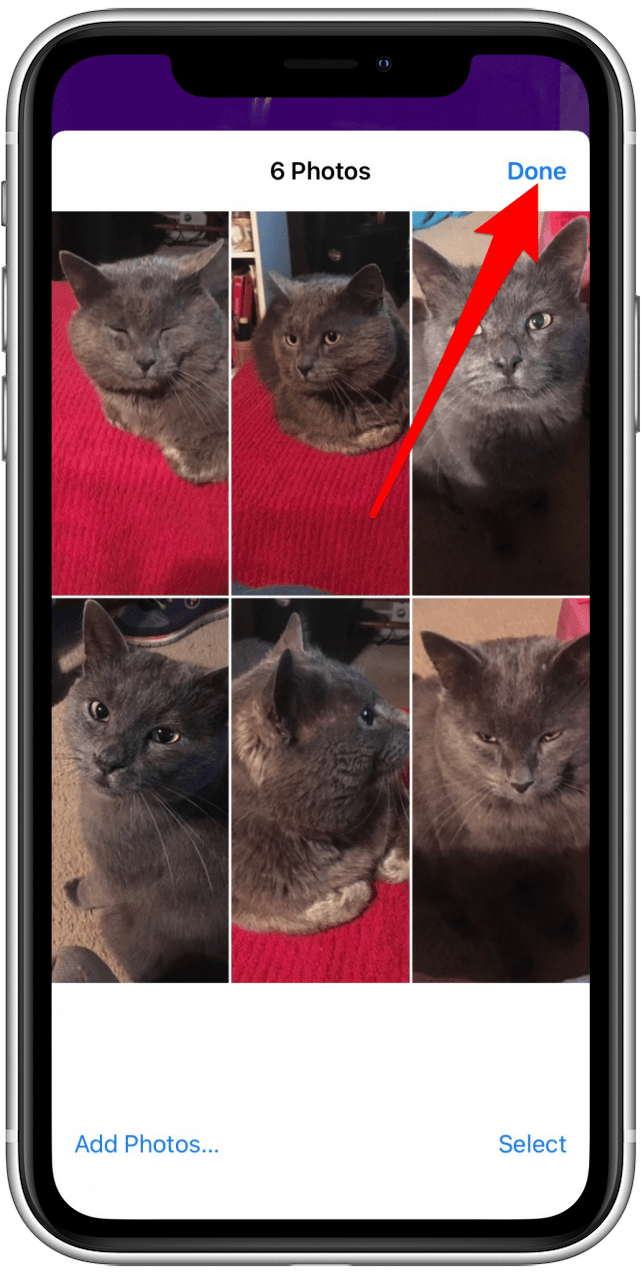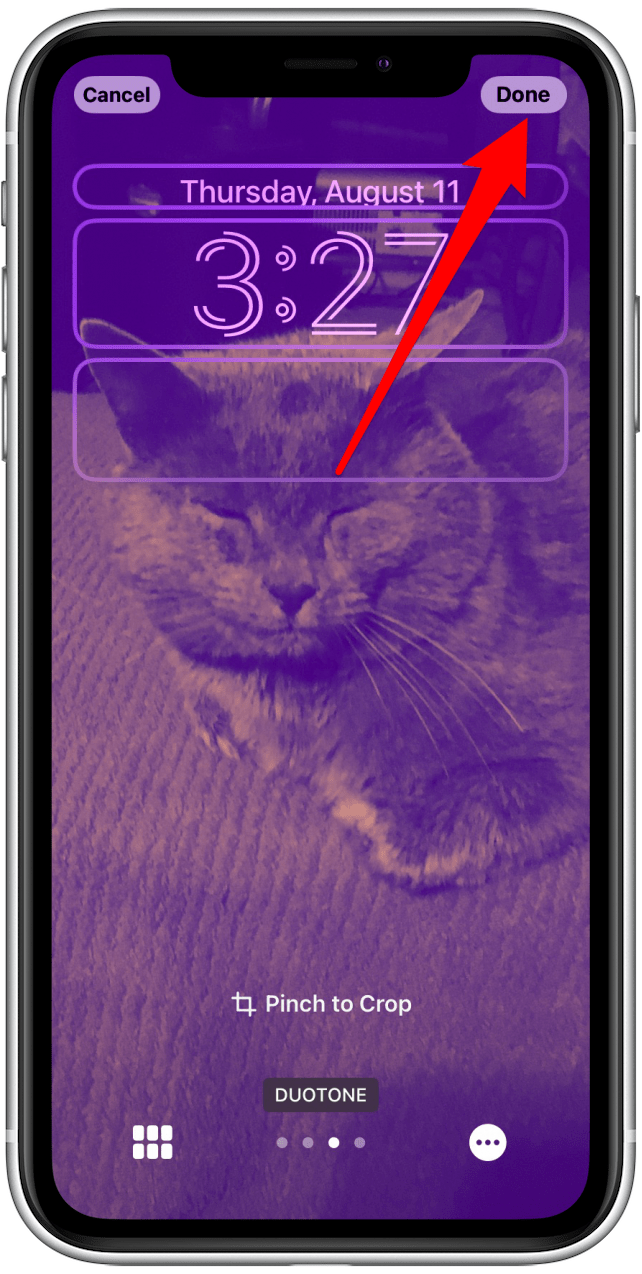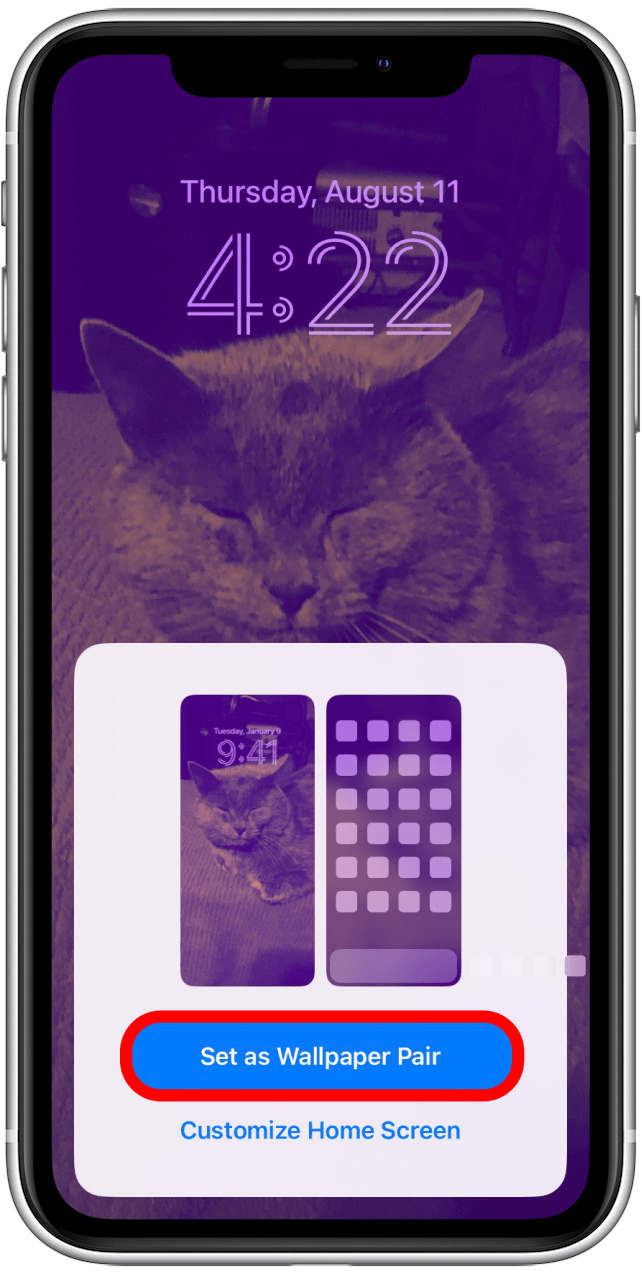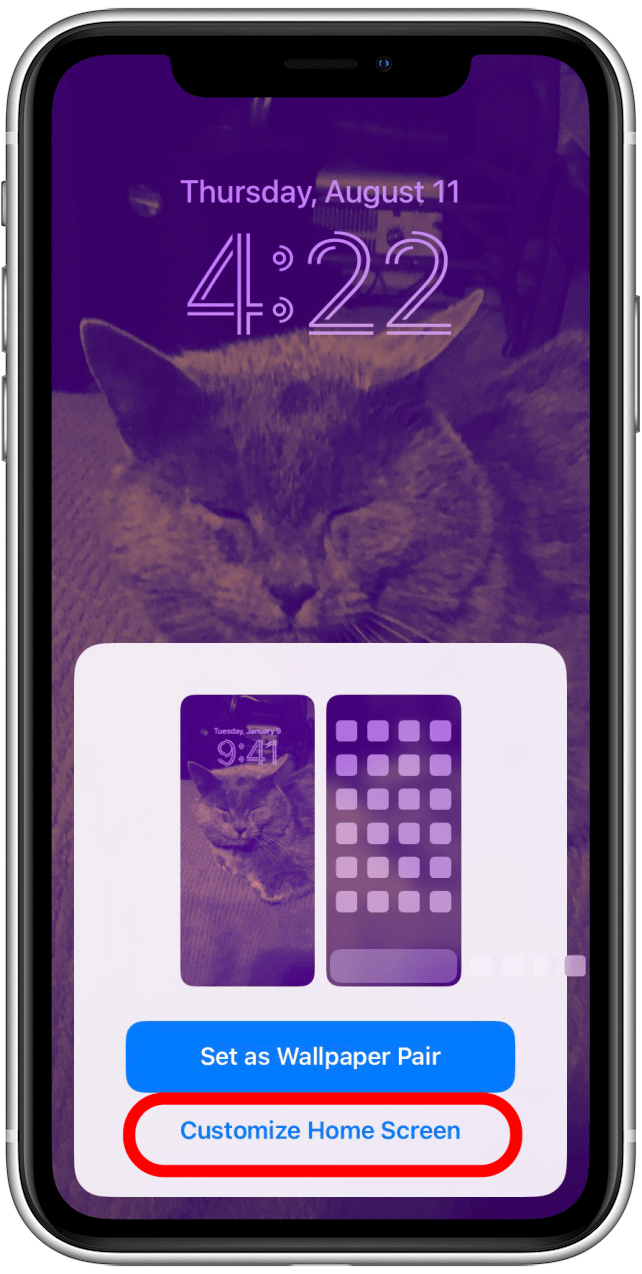iOS 16, który nadchodzi tej jesieni, pozwoli ci dostosować ekran blokady, aby pasował do Twojej osobowości i stylu życia dzięki włączeniu opcji stylu. Jedna funkcja ekranu blokady jest sadzenie zdjęć. W przypadku sadzenia zdjęcia ekran blokady zmieni zdjęcia przez cały dzień. Istnieją dwie metody tworzenia ekranu blokady sadzenia zdjęć: automatyczny i ręczny. Oto jak zrobić obie metody.
Powiązany artykuł: jak znaleźć, udostępnić , Ulubione i edytuj zdjęcia na iPhonie
Jak automatycznie skonfigurować ekran blokady smarek
Zastanawiasz się, jak zrobić zdjęcia na ekranie blokady? Będziesz mógł utworzyć ekran blokady sadzenia zdjęć, gdy aktualizujesz iPhone’a na iOS 16, gdy zostanie wydany jesienią. Jeśli nie chcesz czekać do tego czasu, możesz pobrać iOS 16 beta . Aby uzyskać więcej sposobów, aby jak najlepiej wykorzystać iOS 16, sprawdź naszą wskazówka dnia .
Jeśli zdecydujesz się automatycznie skonfigurować lisowanie zdjęć, zdjęcia zostaną wybrane dla Ciebie na podstawie twoich preferencji. To świetna opcja, jeśli chcesz zobaczyć dużą różnorodność, w tym niedawno wykonane zdjęcia.
- Przejdź do Ustawienia .
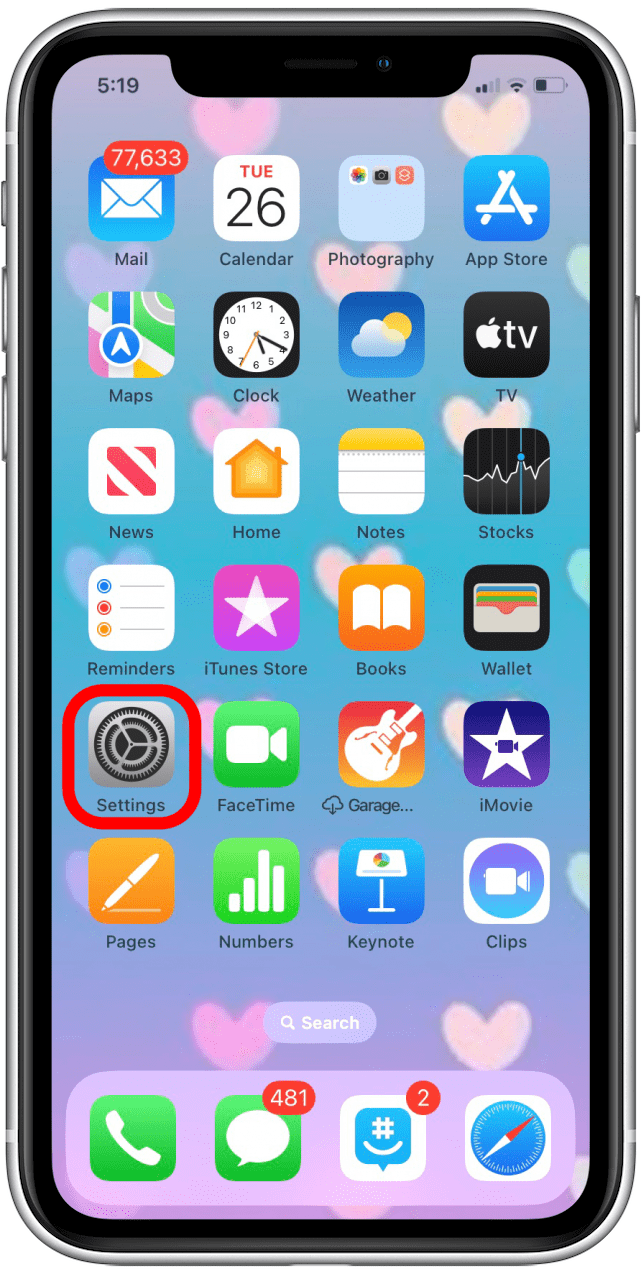
- Stuknij tapety .

- Stuknij Dodaj nową tapetę .

- Stuknij Photo Shuffle .

- Na samym szczycie zobaczysz kilka przykładów zdjęć, które zostaną uwzględnione.

- Jeśli dotkniesz Ludzie , Zwierzęta , natura lub miast , aby je odróżnić lub wybrać, zapoznaczone zdjęcia na zdjęciach na Top zmieni się.

- Obok ludzi , będziesz mógł dotknąć wybierz .

- Tutaj możesz wybrać osoby, które chcesz pojawić na ekranie blokady. Jeśli nie widzisz osoby, którą chcesz dołączyć, musisz Dodaj je w aplikacji zdjęć . Tylko osoby z dużą ilością oznaczonych zdjęć pojawią się jako opcje, więc możesz zobaczyć tylko kilka osób z Twojej listy. Może to zmienić się wraz z przyszłymi aktualizacjami i zawsze możesz je dodać ręcznie.

- Możesz wybrać wiele osób lub w ogóle żadne; Po zakończeniu dotknij dodaj .

- Następnie dotknij częstotliwość losu .

- Tutaj możesz zdecydować, jak często zdjęcia są tasowane.

- Opcje są o Tap , co pozwala zmienić zdjęcia za pomocą dotknięcia.

- On Zamkaj Zmienia zdjęcia za każdym razem, gdy budzisz iPhone, to moja ulubiona opcja. Co godzinę zmienia zdjęcie. Codziennie zmienia zdjęcie każdego dnia.

- Po zakończeniu dotknij użyj wyświetlonych zdjęć .

- Następnie będziesz mógł dalej dostosować ekran blokady, przesuwając się, aby zmienić styl zdjęcia. Opcje są naturalne , czarno -białe , duotone i myjnie kolorów .

- Jeśli dotkniesz Three Dots , możesz zmienić częstotliwość tasowania .


- Możesz także wybrać lub odróżnić perspektywa Zoom .

- Jeśli dotkniesz zdjęcia, zobaczysz, jak tasuje się.
- Jeśli znajdziesz zdjęcie, którego nie chcesz zobaczyć na ekranie blokady, dotknij trzech kropek i wybierz nie zawieraj zdjęcia .

- Jeśli twoje zdjęcie znajduje się w stylu Duotone lub Color, dotknij trzy kropki .

- Stuknij w stylu i y OU może wybrać z 12 kolorów.


- Jeśli chcesz wprowadzić więcej zmian w typach zdjęć, które chcesz przetasować, dotknij ikonę gwiazd w lewym dolnym rogu ekranu.

- Tutaj możesz ponownie odróżnić lub wybrać ludzi , Zwierzęta , natura i miast . Możesz także wybrać zdjęcia ludzi, które chcesz zobaczyć na ekranie blokady.

- Po zakończeniu dotknij zrobione .

- Zobaczysz zestaw jako parę tapet i Dostosuj ekran główny przyciski.


Jeśli dotkniesz Anuluj w dowolnym momencie, stracisz wszystkie swoje postępy i będziesz musiał zacząć od zera.
Jak ręcznie utworzyć ekran blokady lampy fotograficznej
Inną opcją jest ich ręczne wybranie, co daje większą kontrolę nad tym, co widzisz, ale wymaga wybrać zdjęcia, co jest całkiem czasochłonne.
- Przejdź do Ustawienia .
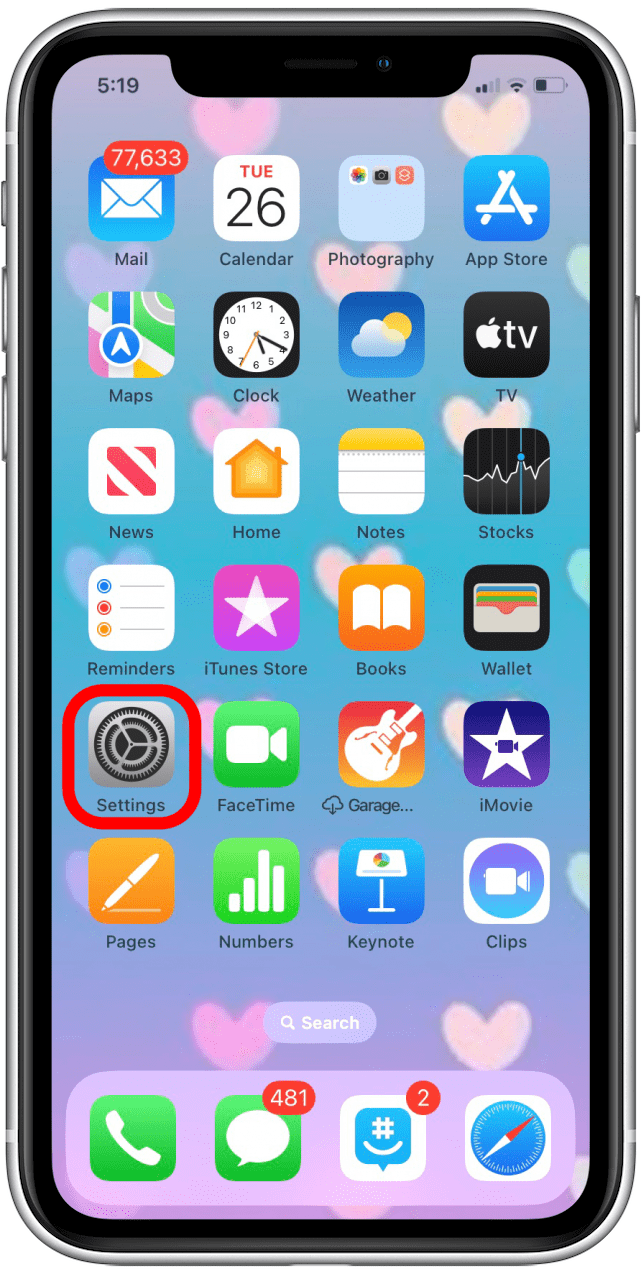
- Stuknij tapety .

- Stuknij Dodaj nową tapetę .

- Stuknij Photo Shuffle .

- Stuknij Wybierz zdjęcia ręcznie .

- Możesz użyć paska wyszukiwania do wyszukiwania konkretnych osób, miejsc lub dat, tak jak w aplikacji Photo.

- Do wyszukiwania możesz również użyć dyktatury .

- Możesz także dotknąć Ludzie , Zwierzęta , natura lub miast , aby zobaczyć zdjęcia, w których iPhone identyfikuje, aby być te kategorie. Należy pamiętać, że wyniki mogą nie być idealne.


- Możesz także dotknąć All , aby zobaczyć wszystkie swoje zdjęcia, w tym zrzuty ekranu, w jednym miejscu.

- Możesz dotknąć albumów .

- Tutaj możesz przeglądać swoje zdjęcia według albumu lub przeglądać zdjęcia z udostępnione albumy , jeśli je masz.

- Możesz także zobaczyć zdjęcia oparte na typach mediów, takich jak selfies , portrety , raw itp.

- Aby dodać zdjęcie, dotknij go.

- Następnie dotknij dodaj .

- Zostaniesz pokazany, jak wygląda zdjęcie na ekranie blokady.

- Tutaj możesz uszczypnąć do uprawy.

- Przesuń, aby zmienić styl zdjęcia.

- Stuknij trzy kropki . Tutaj możesz wybrać lub odróżnić efekt głębokości.


- Możesz także dotknąć, aby wybrać częstotliwość sadzenia .

- Jeśli korzystasz z duotone lub myjni kolorów, zmienisz kolor ekranu blokady, stukając w kolor w stylu .

- Aby dodać więcej zdjęć, dotknij ikonę zdjęć w lewym dolnym rogu ekranu.

- Stuknij Dodaj zdjęcia…

- Wrócisz do menu przeglądania zdjęć.

- Po zakończeniu wybierania zdjęć dotknij zrobione .

- Stuknij zrobione po zakończeniu ekranem blokady.


- Stuknij Ustaw jako parę tapet lub Dostosuj ekran główny , aby ekran główny był inny od ekranu blokady.


I masz to! Teraz Twoje zdjęcia będą obracać się na ekranie blokady, w zależności od jakichkolwiek preferencji.