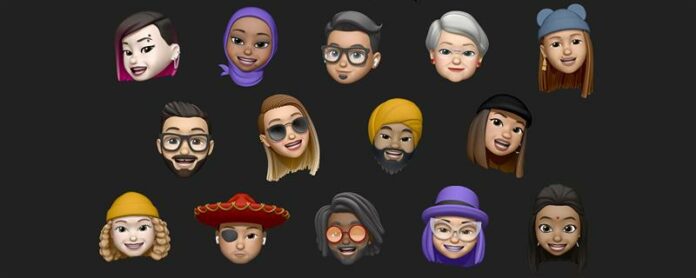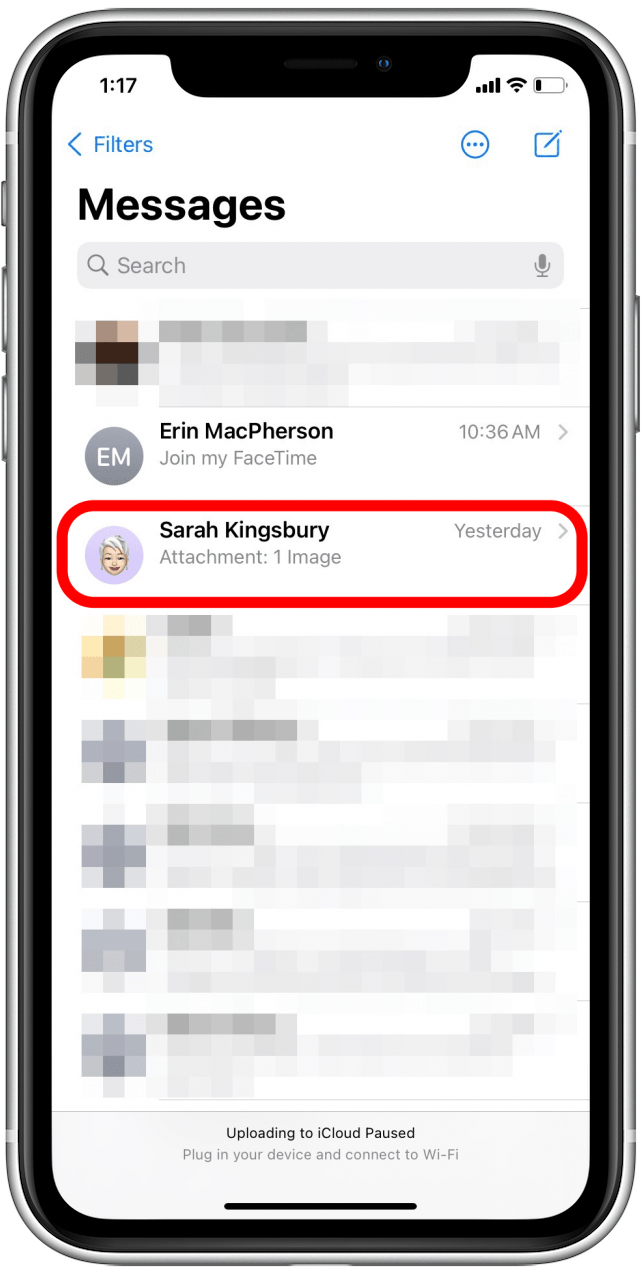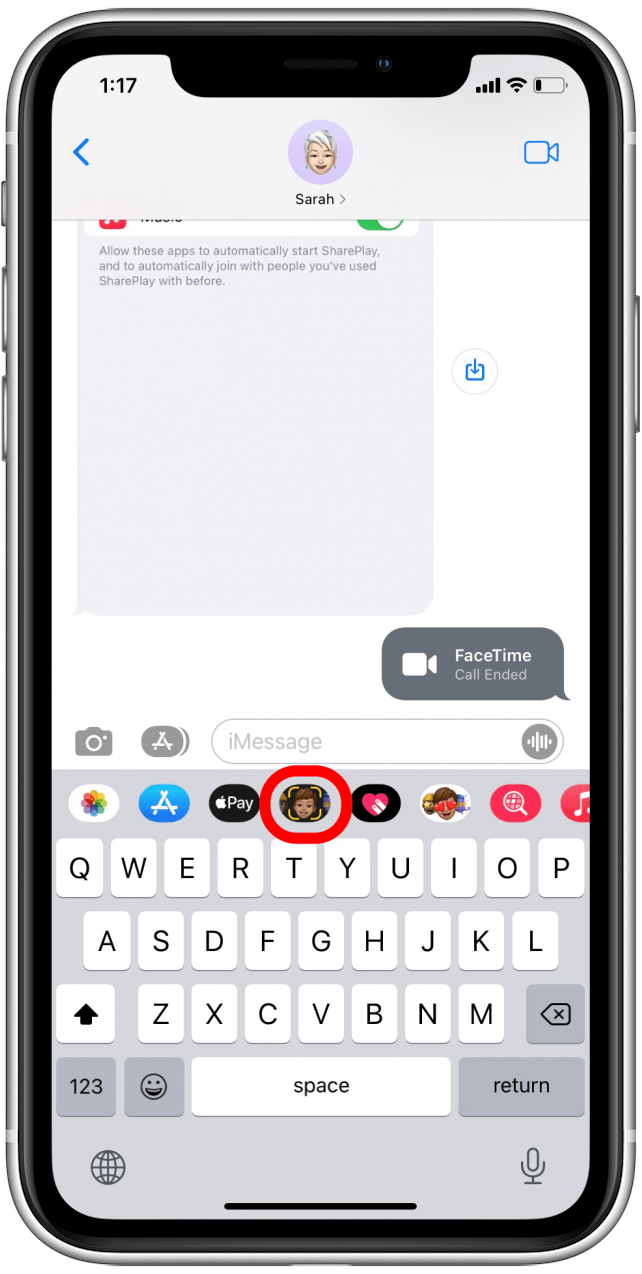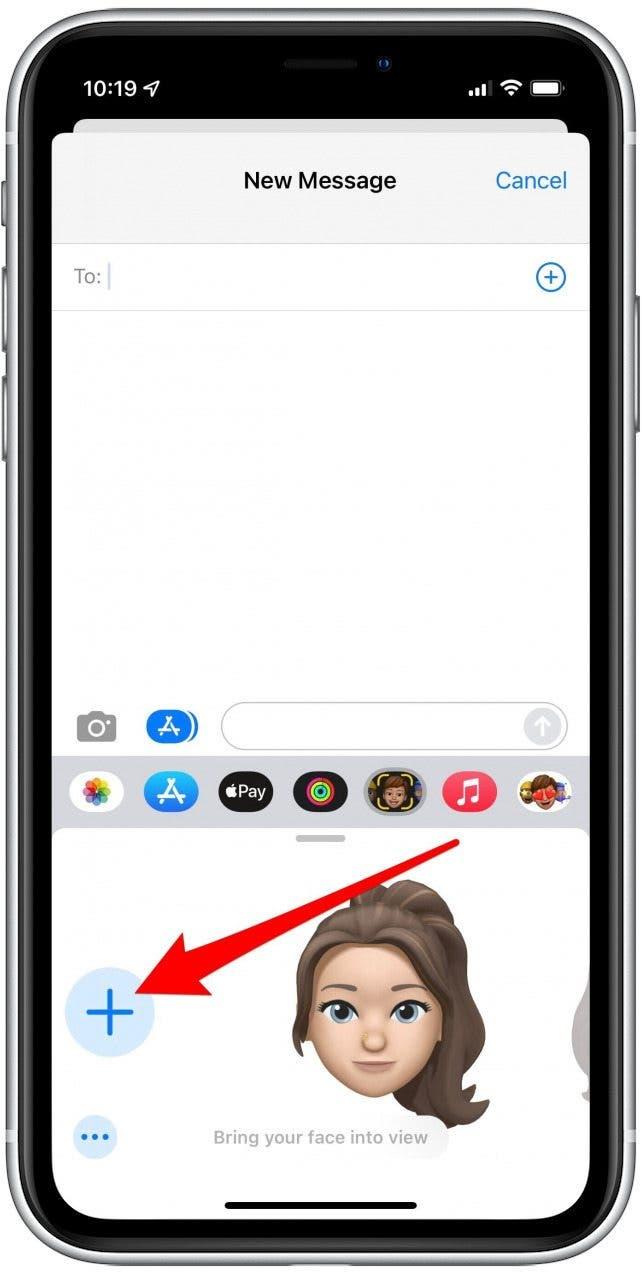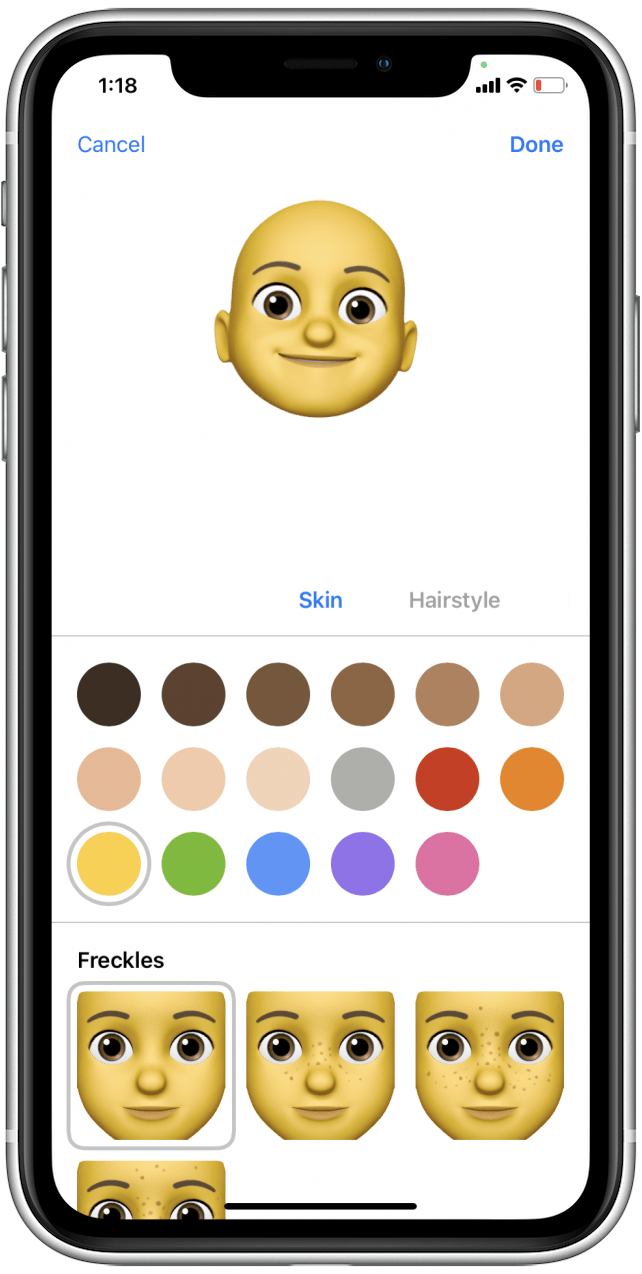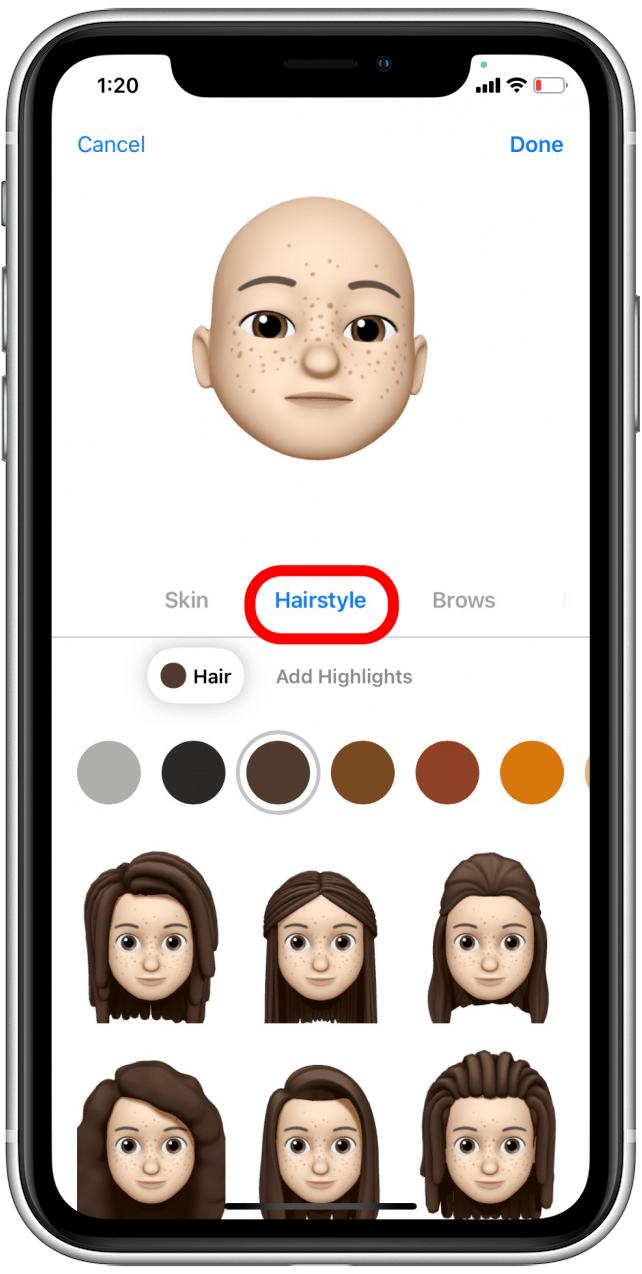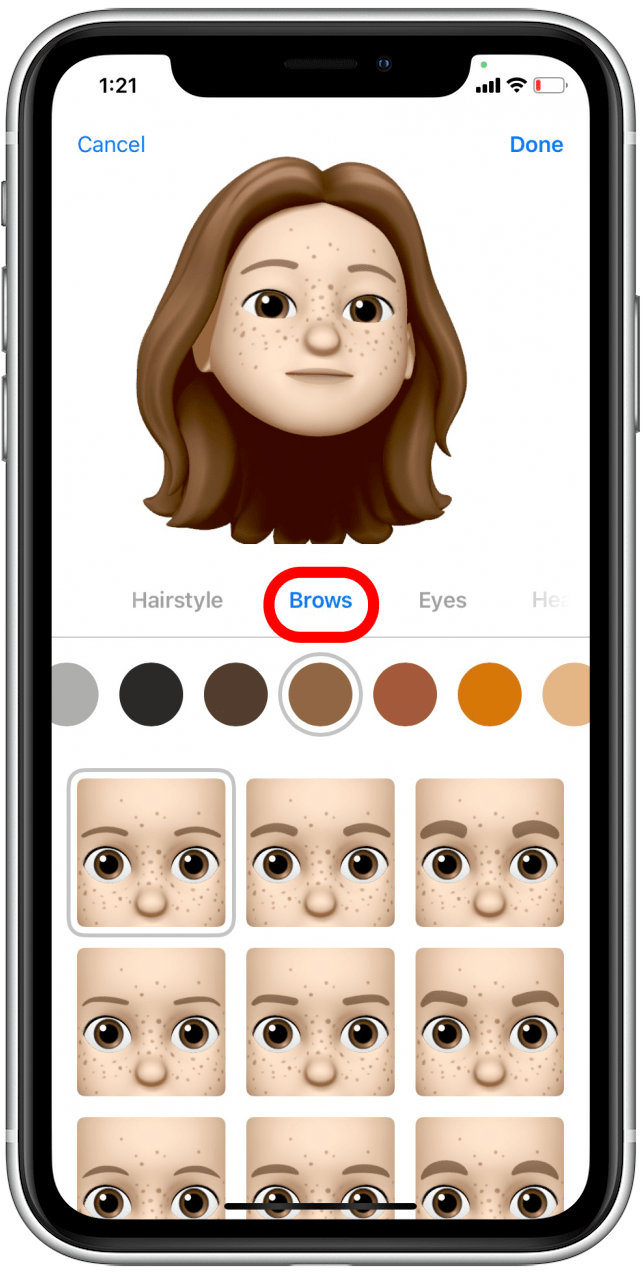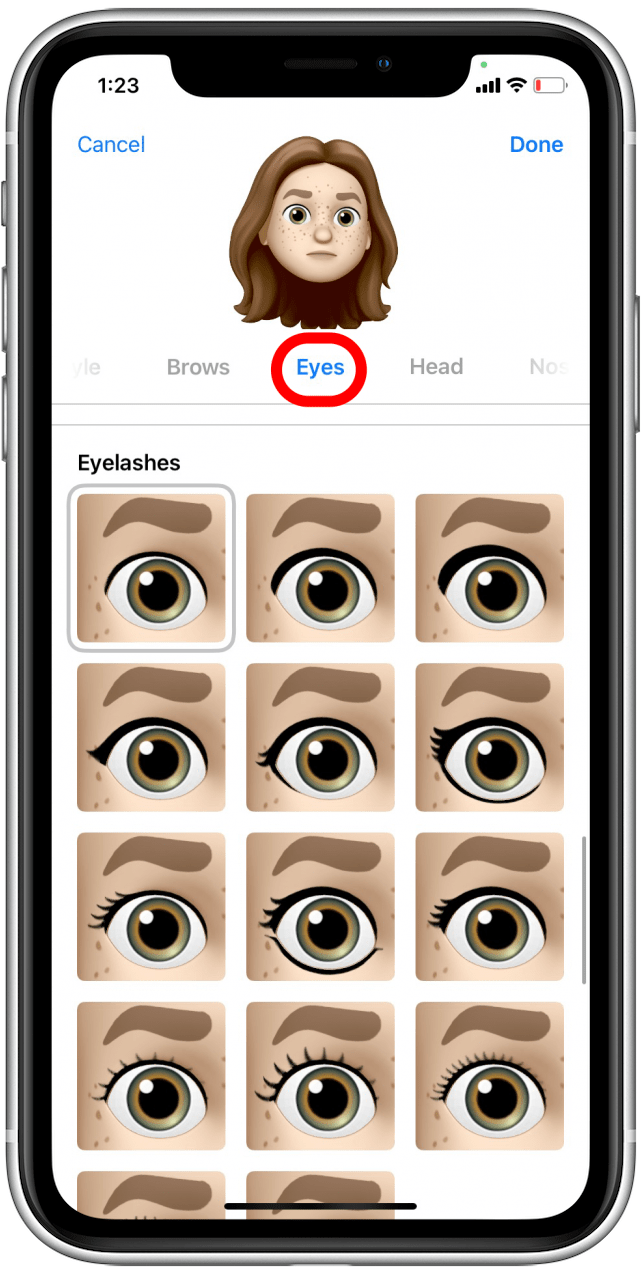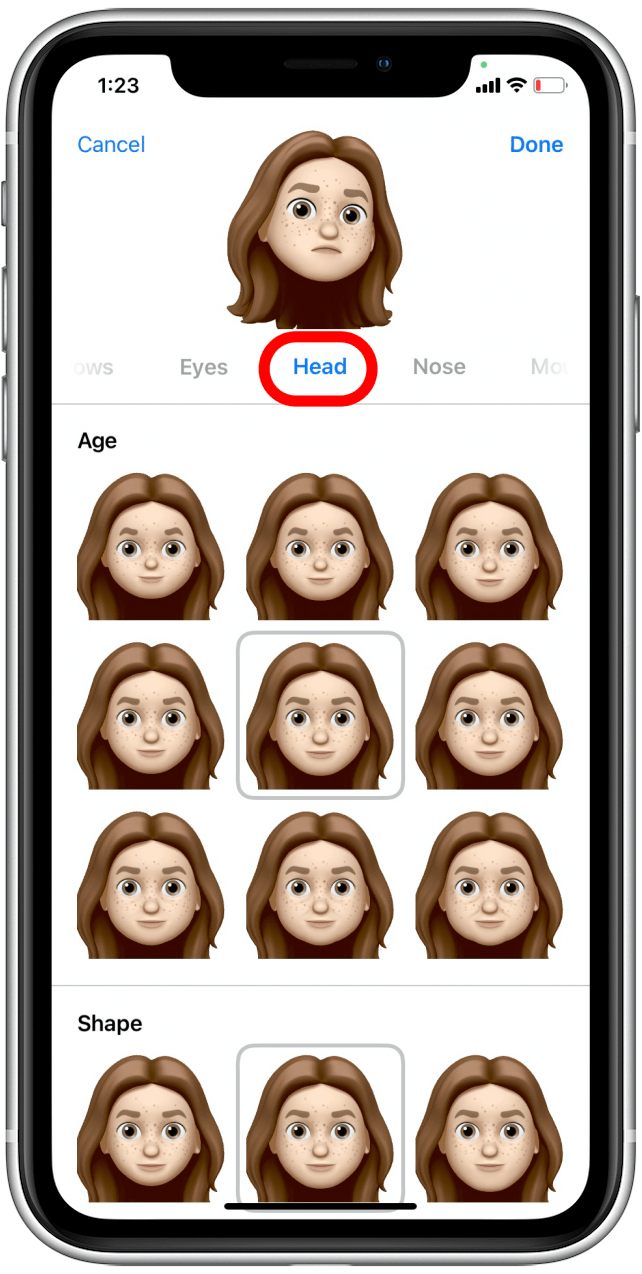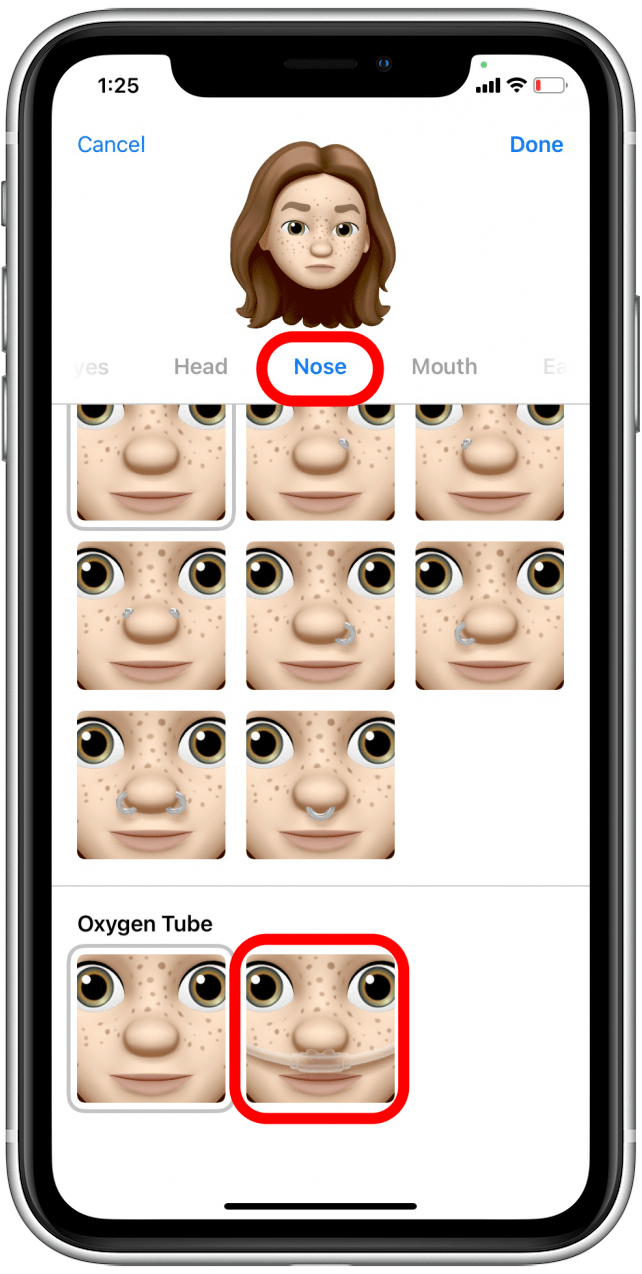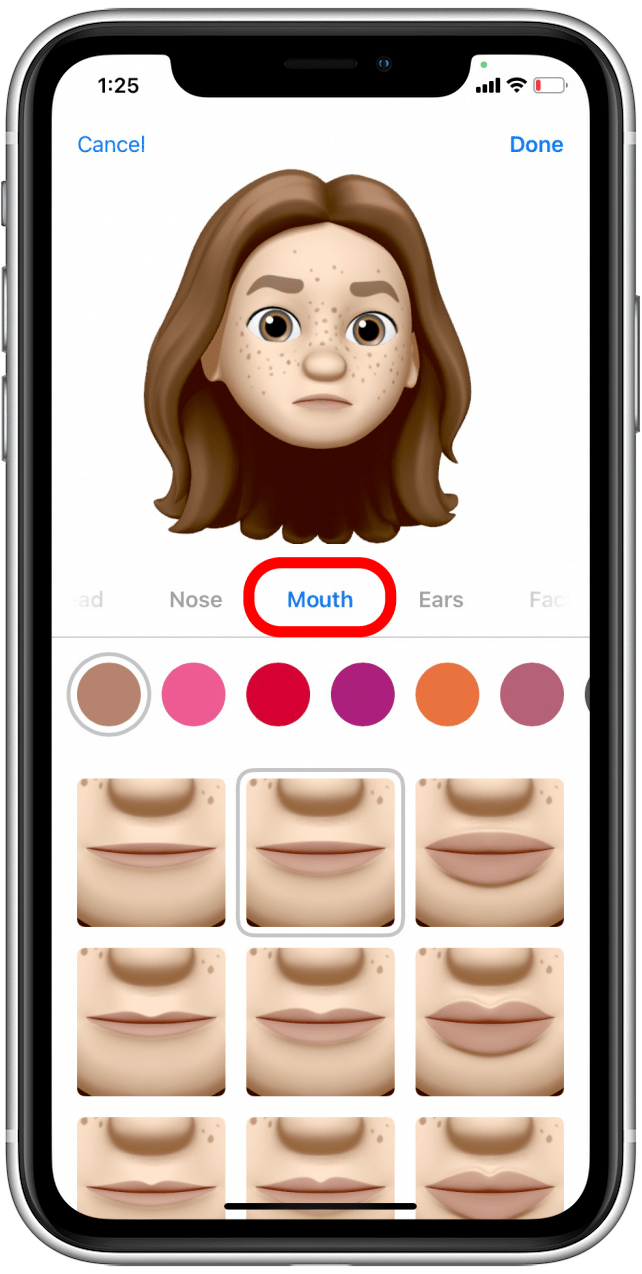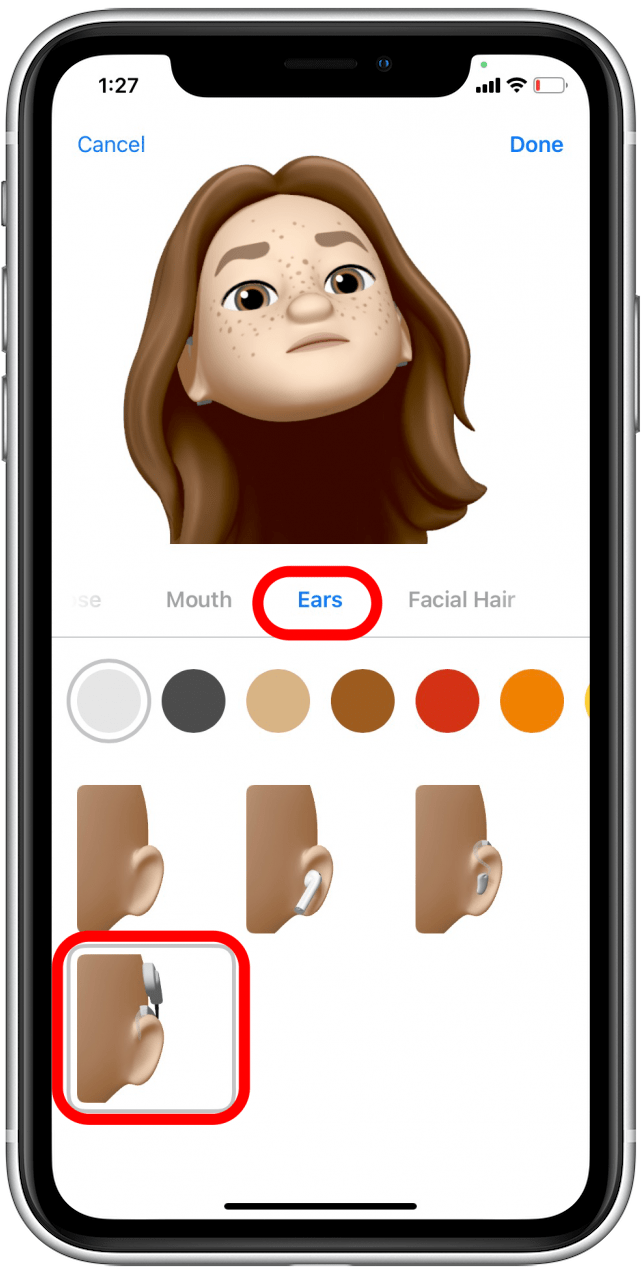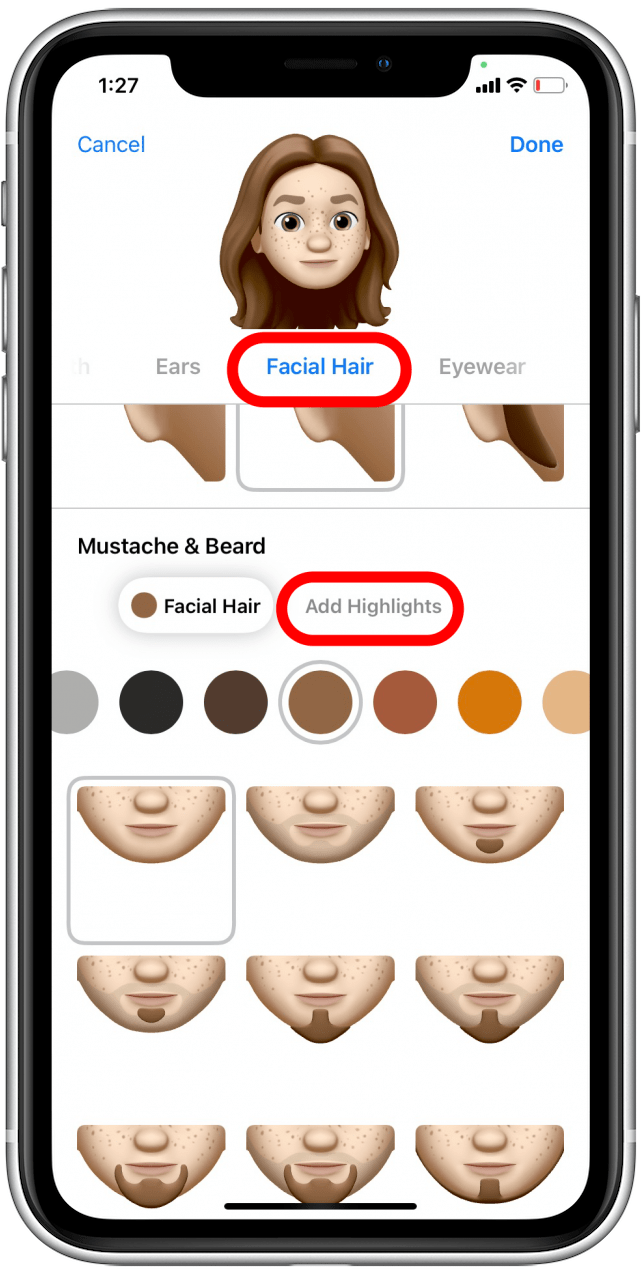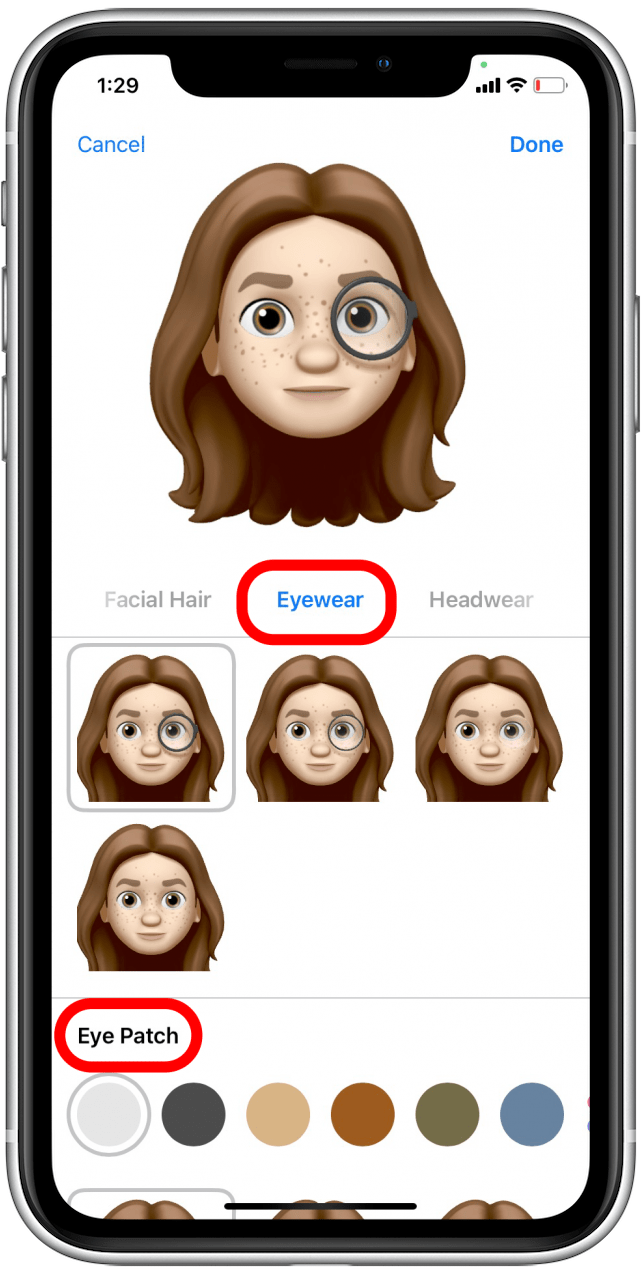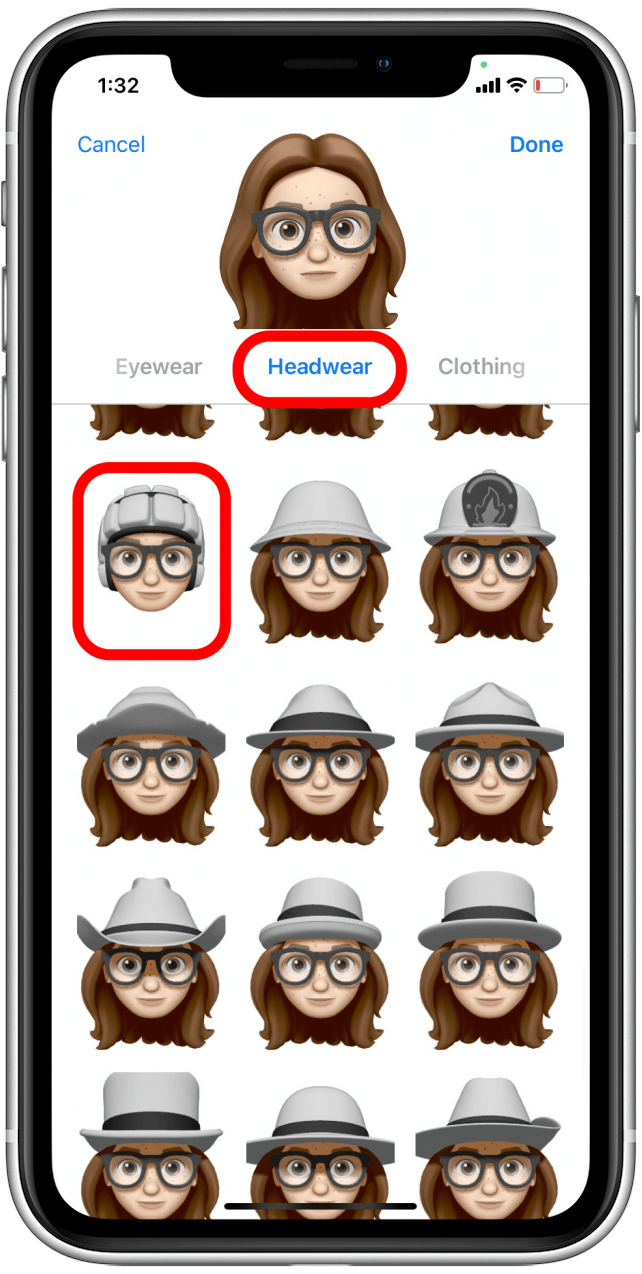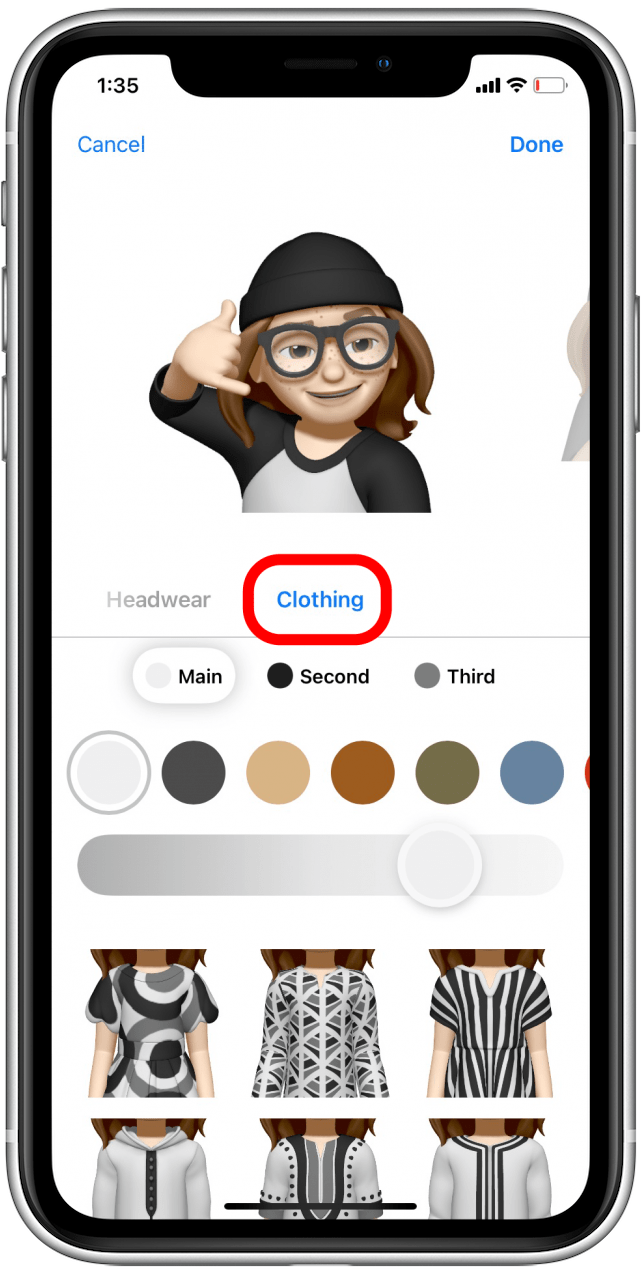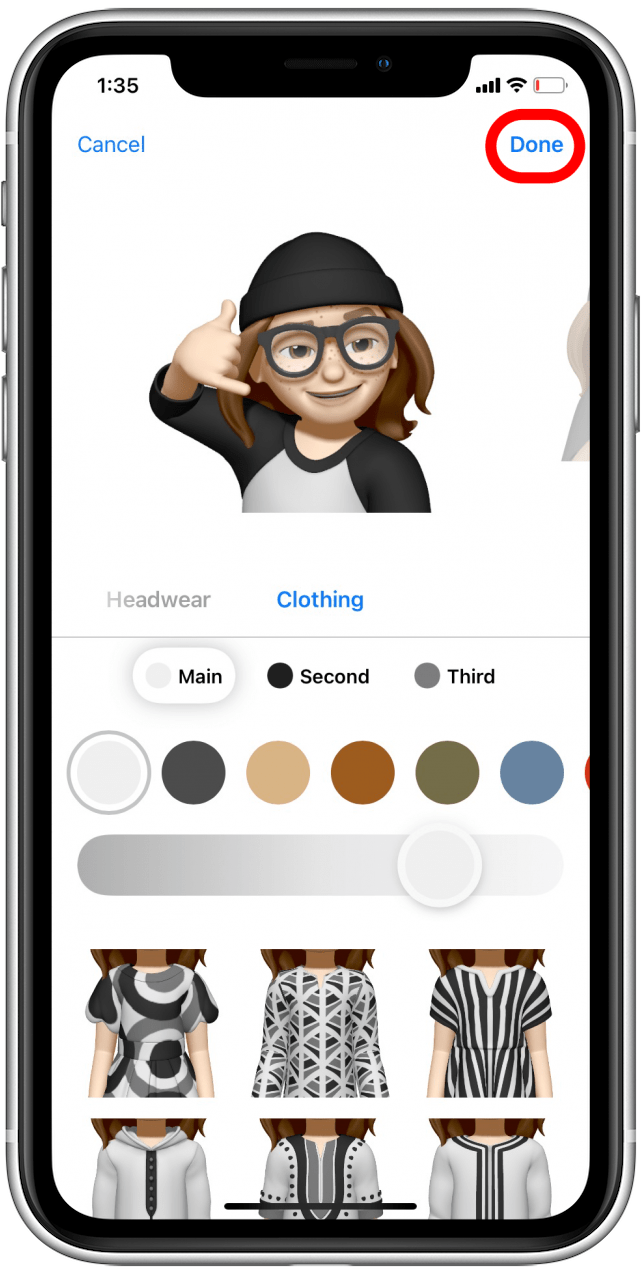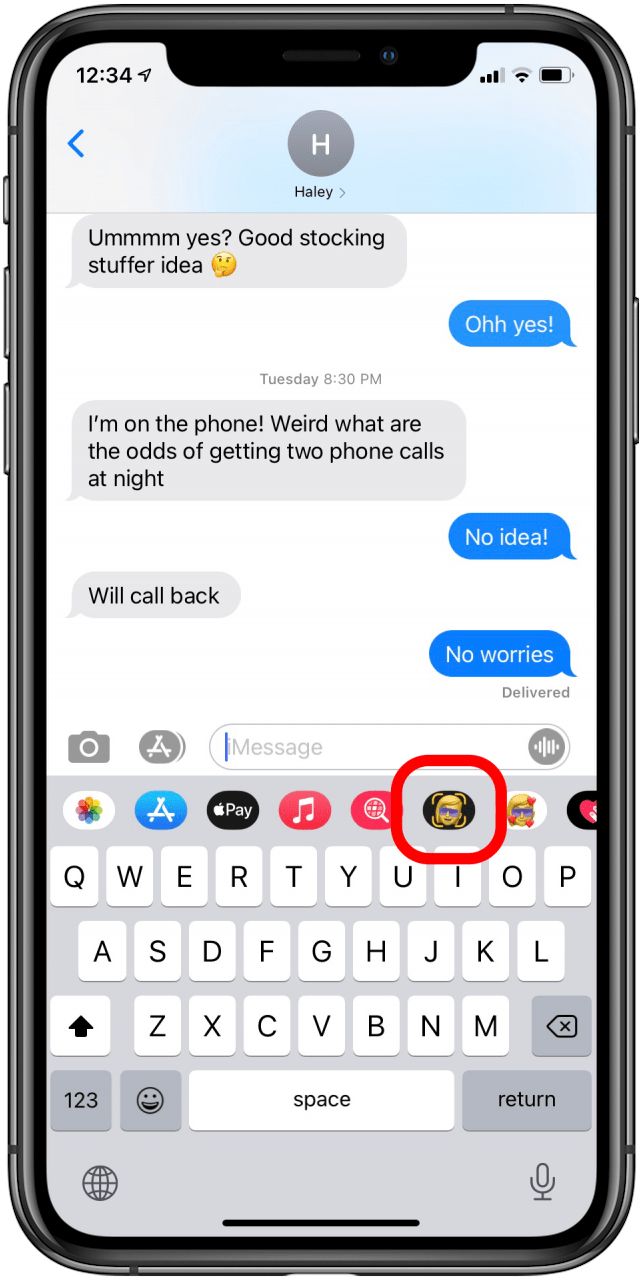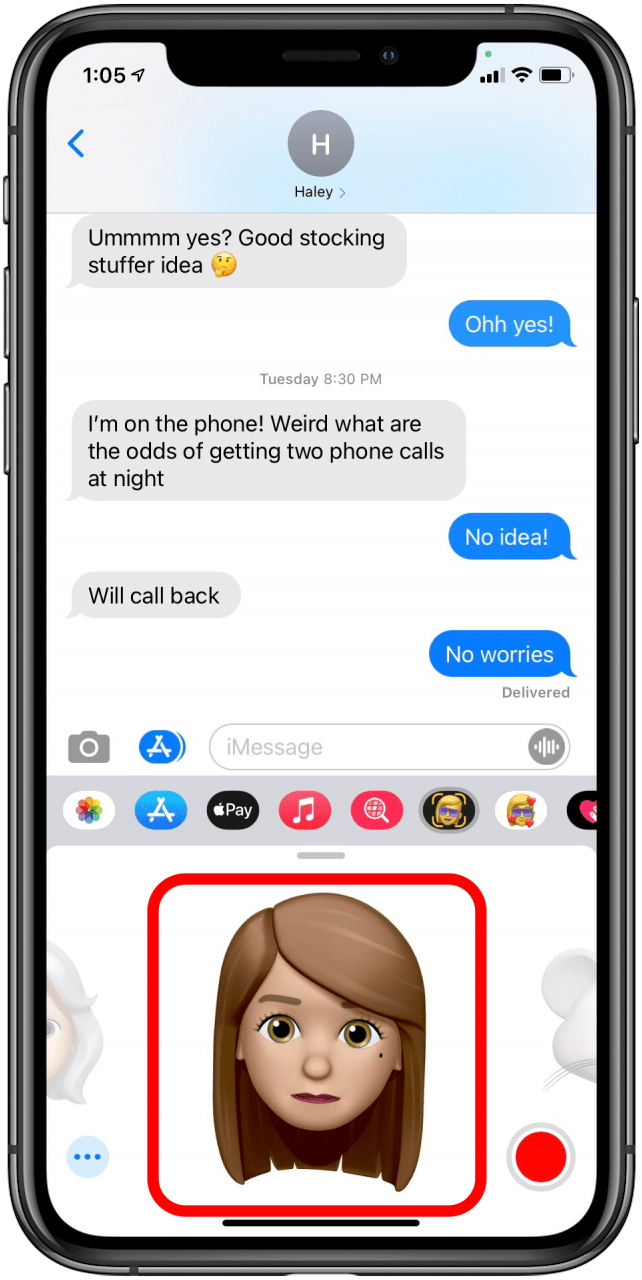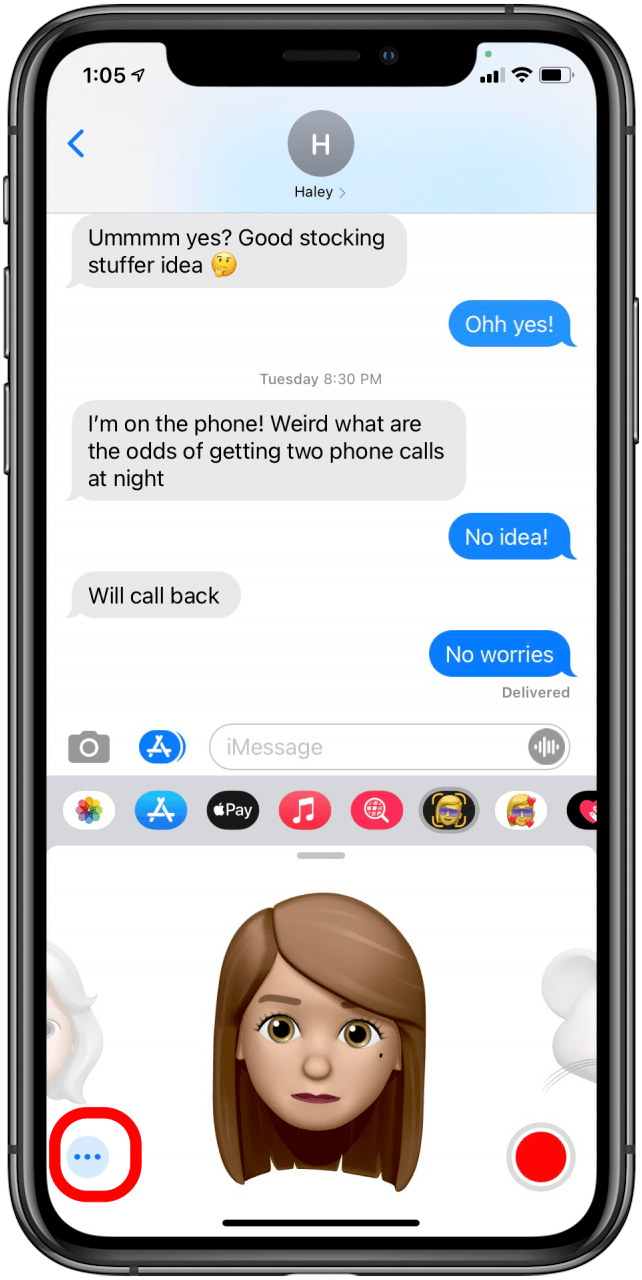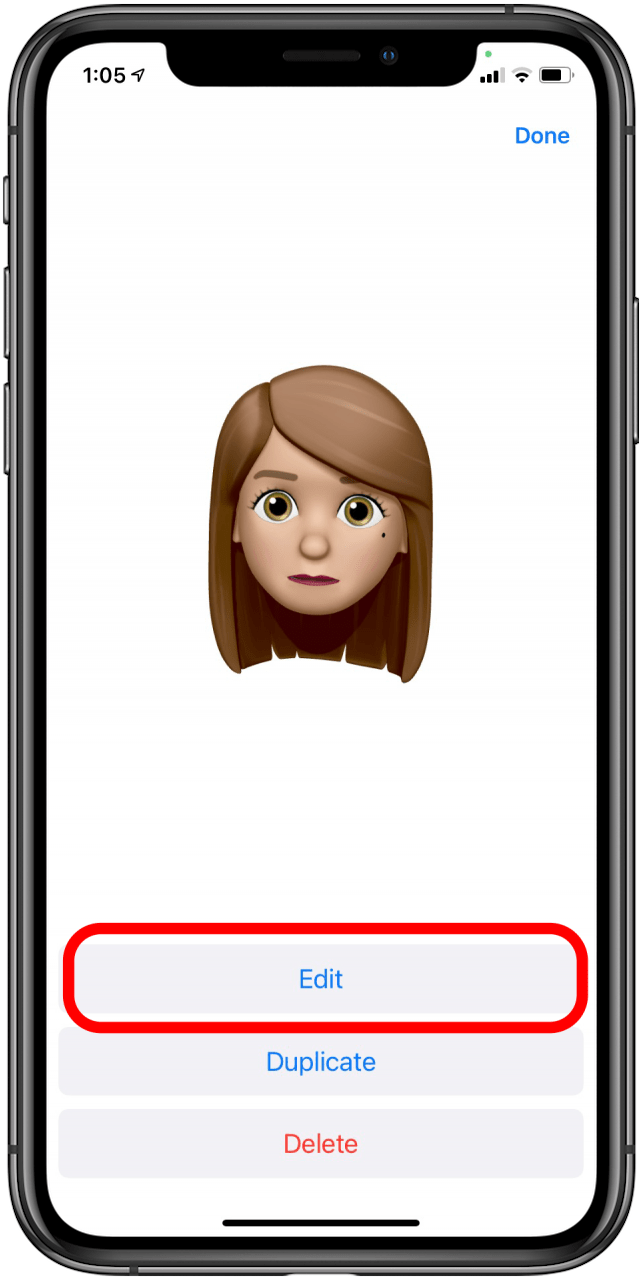Jeśli kiedykolwiek chciałeś tworzyć własne emotikony, będziesz się dobrze bawić grając w Memojis, funkcję wprowadzoną w iOS 12 i ulepszoną w iOS 15, aby dodać nowe opcje dostosowywania. Przeprowadzimy Cię przez proces tworzenia i edytowania własnej wersji emoji z funkcjami tak wyjątkowymi jak Ty.
Powiązane: Jak odzyskać usunięte wiadomości tekstowe na iPhonie
Dlaczego pokochasz tę funkcję
- Więcej sposobów na dostosowanie funkcji Memoji do rzeczywistego Ciebie, w tym opcje implantów ślimakowych, rurki tlenowej, miękkiego kasku i heterochromatycznych oczu.
- Nowe sposoby dostosowywania odzieży i akcesoriów sprawiają, że tworzenie Memoji jest jeszcze przyjemniejsze.
Jak utworzyć Memoji na iPhonie
Czym są Memoji? Pomyśl o nich jako o swojej wersji emoji. Dzięki iOS 15 są teraz bardziej konfigurowalne niż kiedykolwiek!
Animowane Memoji można używać w wiadomościach i FaceTime na dowolnym modelu iPhone’a lub iPada Pro, który obsługuje FaceID, ponieważ te urządzenia obejmują kamery TruDepth i niezbędne czujniki rozpoznawania twarzy do naśladowania ruchu. Nie masz urządzenia z FaceID? W porządku! Będziesz mógł utworzyć Memoji i wysłać swój niestandardowy awatar jako naklejkę Memoji z menu emotikonów, ale nie będziesz mieć możliwości wysłania animowanego Memoji samego siebie. Aby uzyskać więcej samouczków na temat korzystania z wielu dostosowywanych funkcji na iPhonie, zapoznaj się z naszą bezpłatną Wskazówką dnia.
Oto jak utworzyć Memoji na iPhonie:
- Otwórz Wiadomościaplikację.
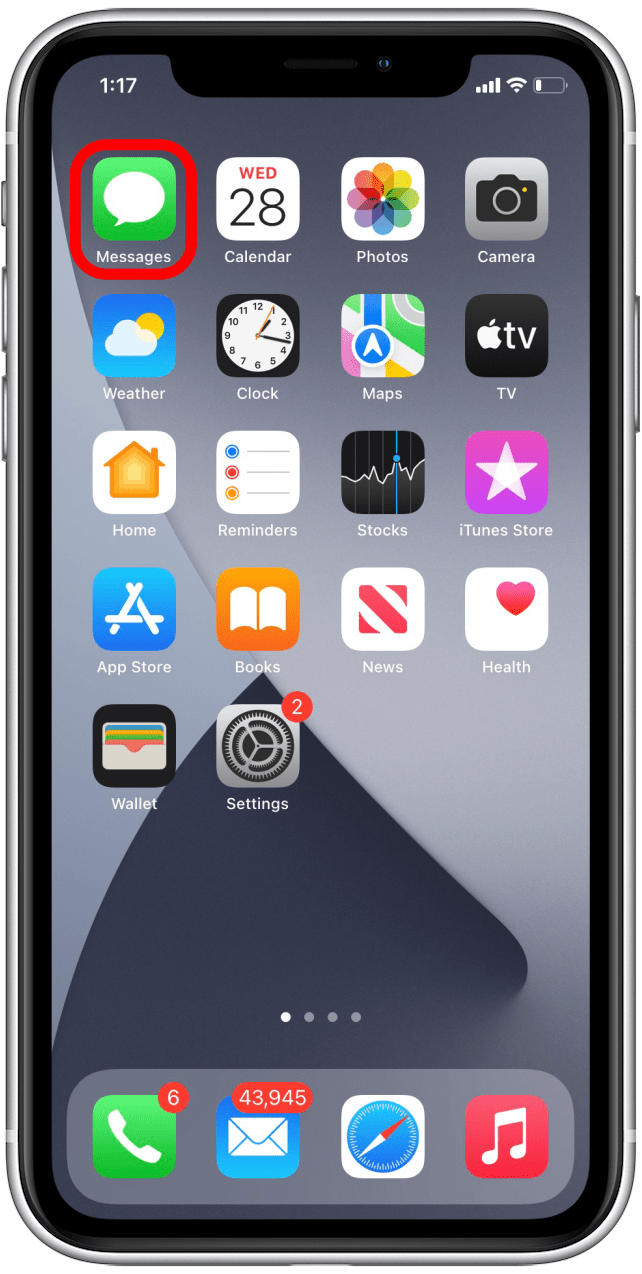
- Otwórz istniejącą rozmowę lub rozpocznij nową.

- Kliknij ikonę Memoji.

- Kliknij ikonę plusa po lewej stronie opcji Animoji.

- Tworząc Memoji, zaczniesz od pustej planszy, jak na poniższym obrazku. Wybierz odcień skóry i przewiń w dół, aby dodać piegi, rumieniec i znaki urody.

- Następnie przejdź do Fryzury, gdzie możesz wybrać styl i kolor włosów swojego Memoji.

- Następnie dotknij opcji Brwi, aby wyświetlić brwi, oznaczenia na czole i kolczyki w brwiach, które są dostępne podczas przewijania strony.

- Oczy są następne na liście, z kolorem i kształtem oczu, rzęsami, eyelinerem i cieniem do dostosowania. Przewiń w dół, aby zobaczyć każdą opcję.

- Następnie kliknij Głowa, aby wybrać wiek i kształt głowy Memoji.

- W sekcji Nos wybierz rozmiar i kształt nosa, wszelkie kolczyki i dodaj rurkę tlenową, jeśli chcesz.

- Przejdź do menu Usta i wybierz kształt i kolor ust, opcje zębów oraz kolczyki.

- Następnie wybierz Uszy, aby dostosować kształt uszu i kolczyki. Możesz także dodać AirPods, aparaty słuchowe lub implanty ślimakowe do swojego Memoji!

- Kliknij Zarost i wybierz dowolny zarost. Możesz nawet podkreślić swoją brodę!

- Przejdź do Okularów i, jeśli nosisz okulary, wybierz kształt i kolor oprawek i soczewek. Na dole znajdziesz opcje opasek na oczy.

- Kliknij Nakrycia głowy, aby wybrać czapkę i/lub okrycie twarzy. W przypadku niektórych stylów czapek możesz wybrać maksymalnie trzy kolory. Jeśli nosisz miękki kask, tutaj znajdziesz również tę nową opcję nakrycia głowy!

- Następnie dotknij Odzież, aby wybrać strój w maksymalnie trzech kolorach.

- Po zakończeniu tworzenia awatara Memoji po prostu kliknij Gotowe w prawym górnym rogu.

Teraz będziesz mógł używać Memoji w Wiadomościach i FaceTime, a nawet dodawać dodatkowe naklejki i efekty!
Jak edytować Memoji
Po utworzeniu Memoji możesz później edytować je, na przykład jeśli masz fryzurę i chcesz, aby Twoje Memoji to odzwierciedlało. Aby edytować Memoji:
- Kliknij przycisk Memoji w wiadomości tekstowej.

- Wybierz Memoji, które chcesz edytować.

- Kliknij ikonę więcej w lewym dolnym rogu Memoji.

- Kliknij Edytuj.

- Po wybraniu edycji przejdziesz przez te same kroki, co przy tworzeniu Memoji, ale oryginalne wybory zostaną ustawione jako domyślne. Możesz także zduplikować lub usunąć Memoji z tego samego menu, w którym możesz wybrać Edytuj.
Teraz, gdy masz już własną wersję emoji zapisaną na swoim iPhonie, możesz jej użyć do spersonalizowania swoich wiadomości lub urozmaicenia połączeń FaceTime!