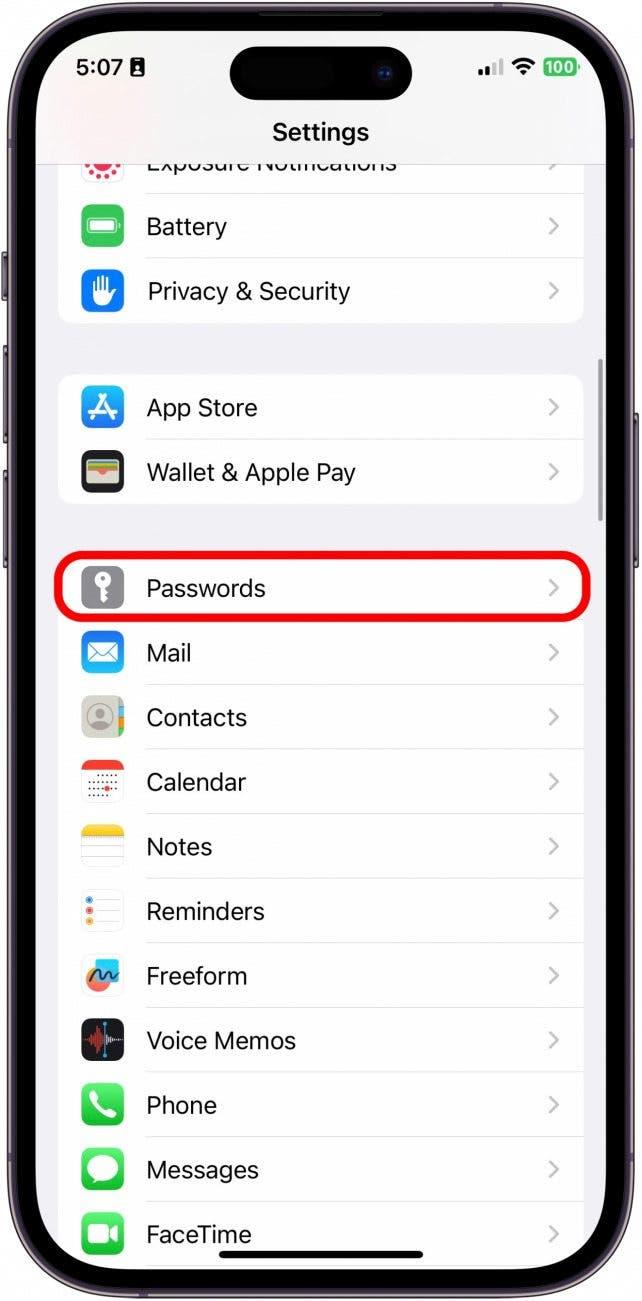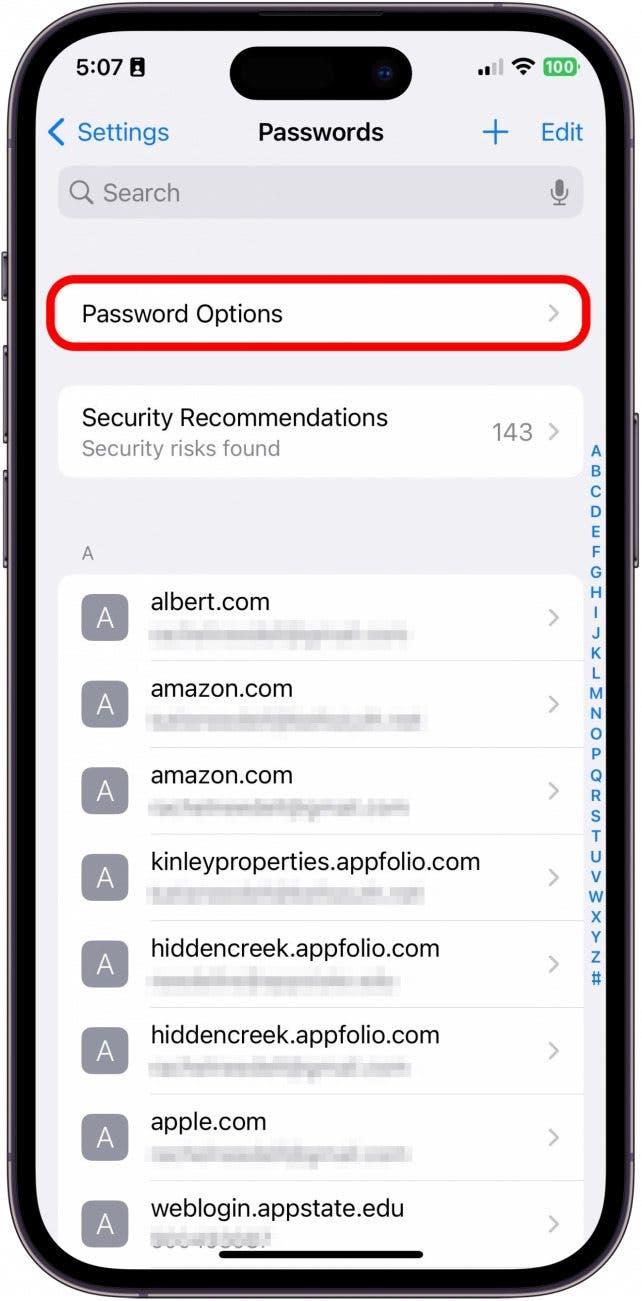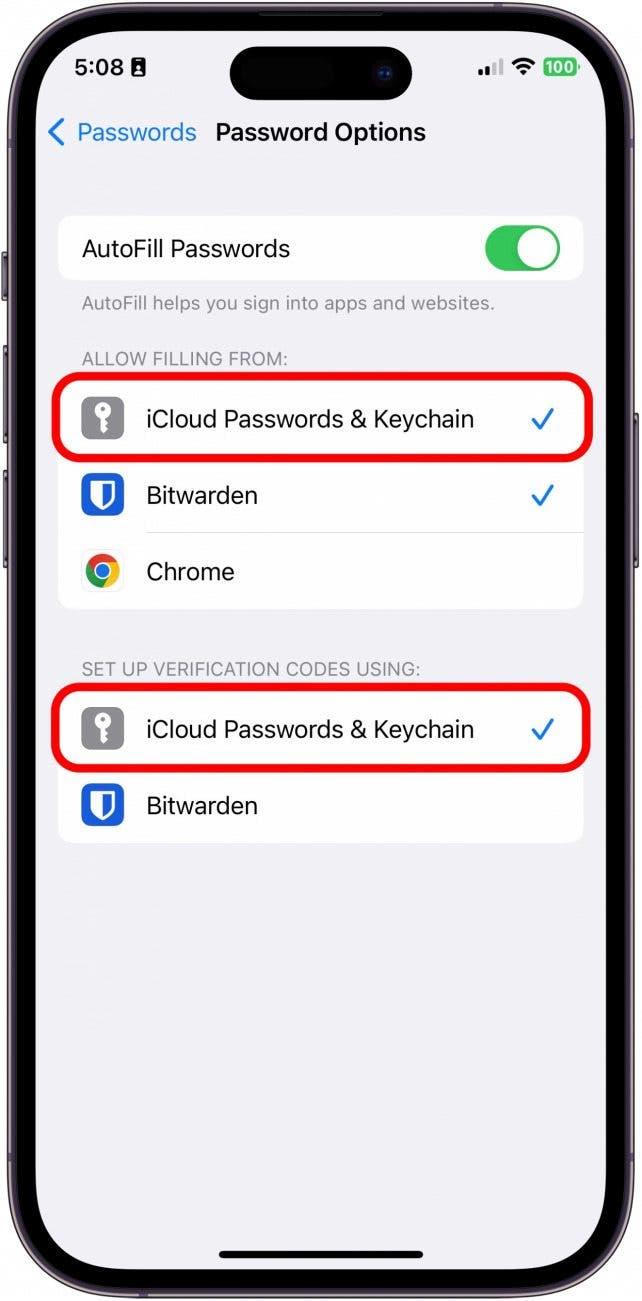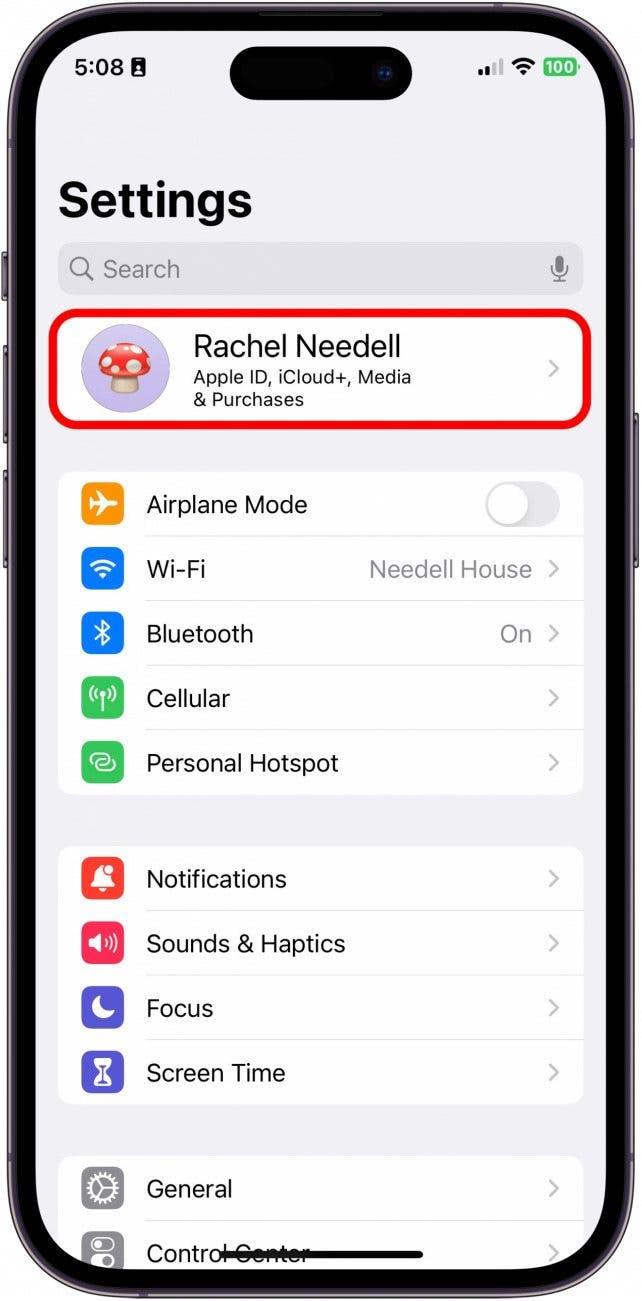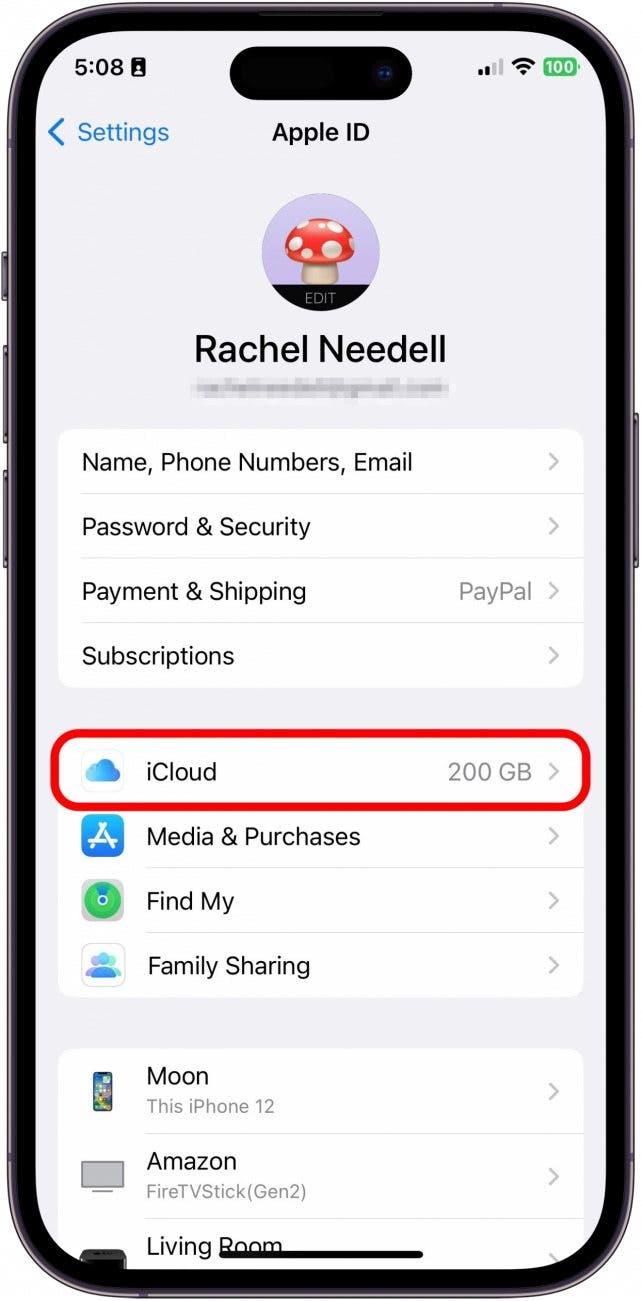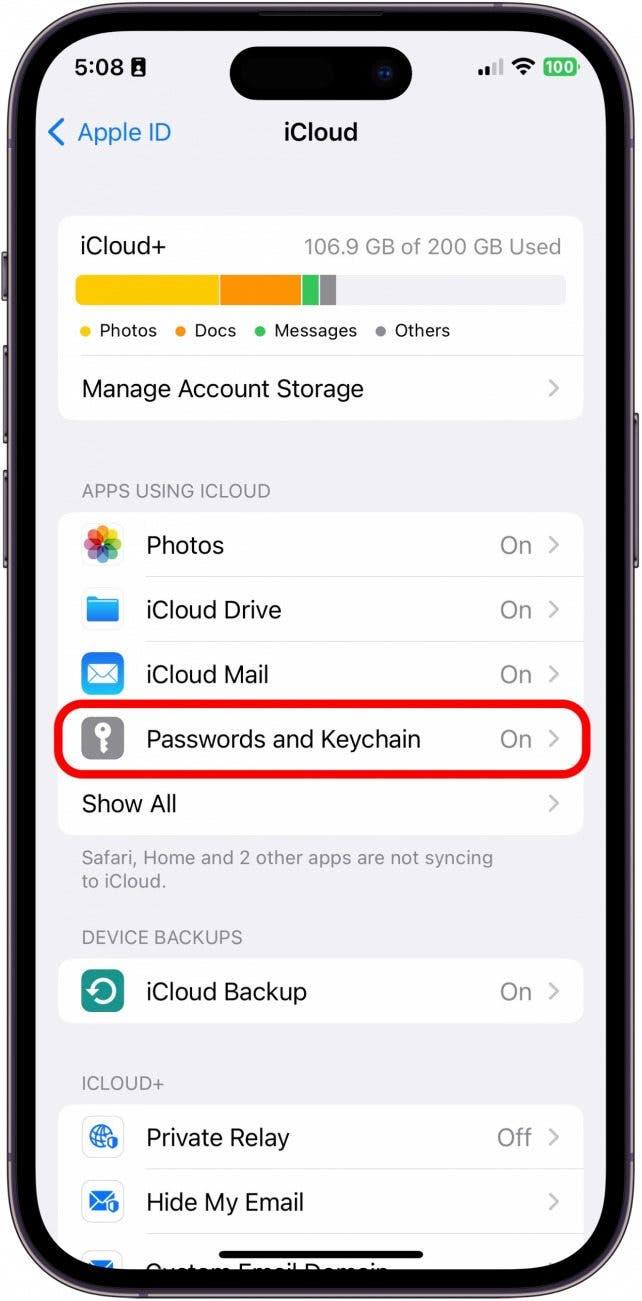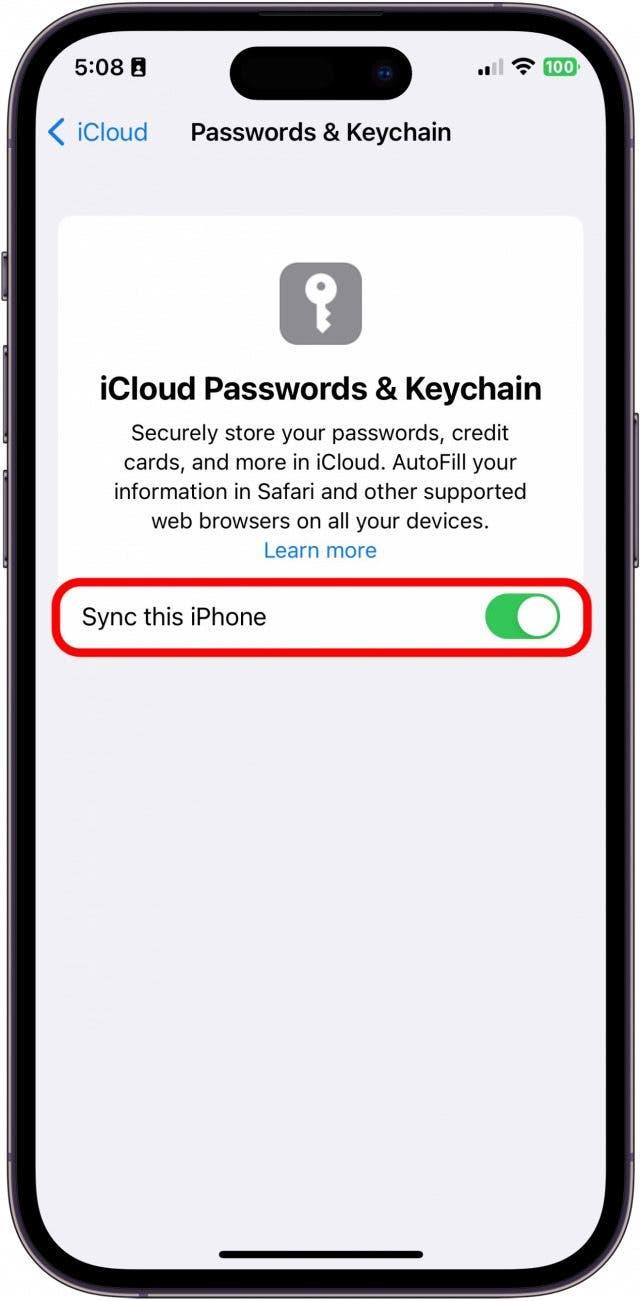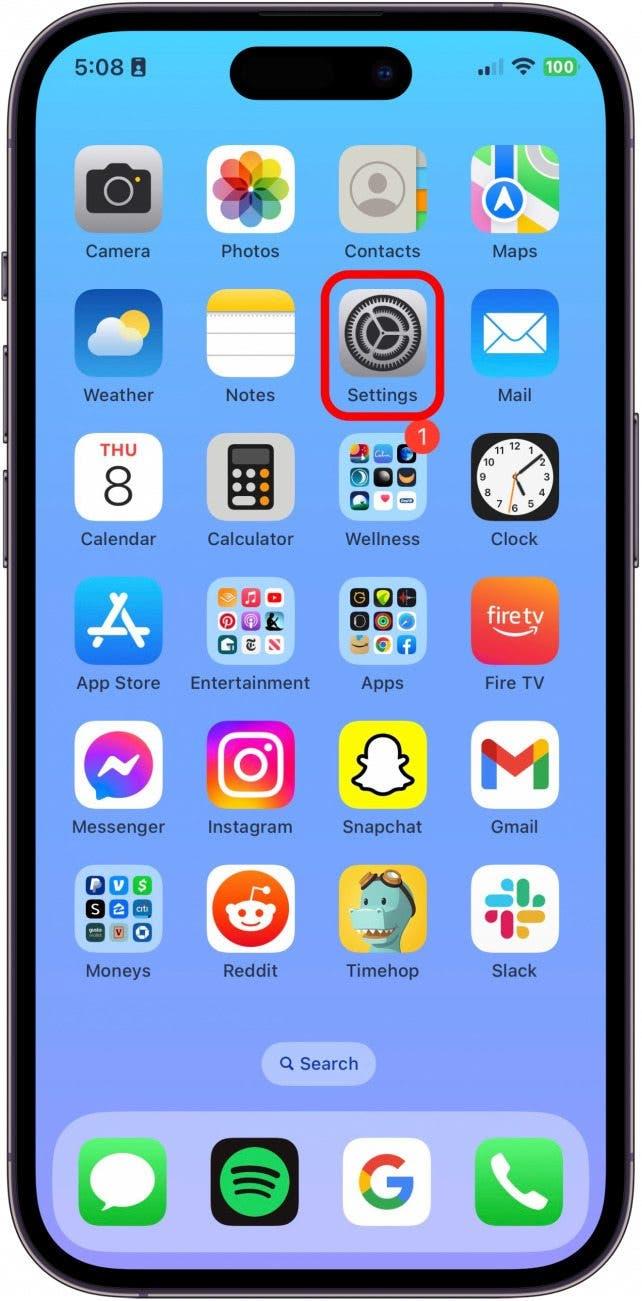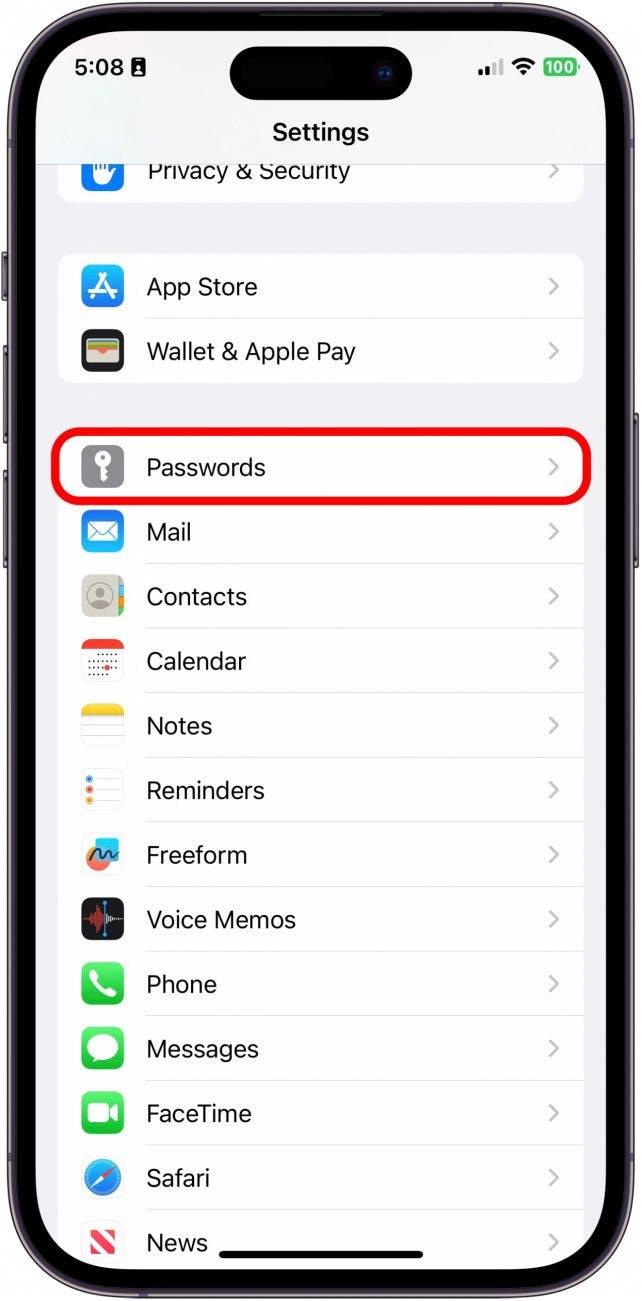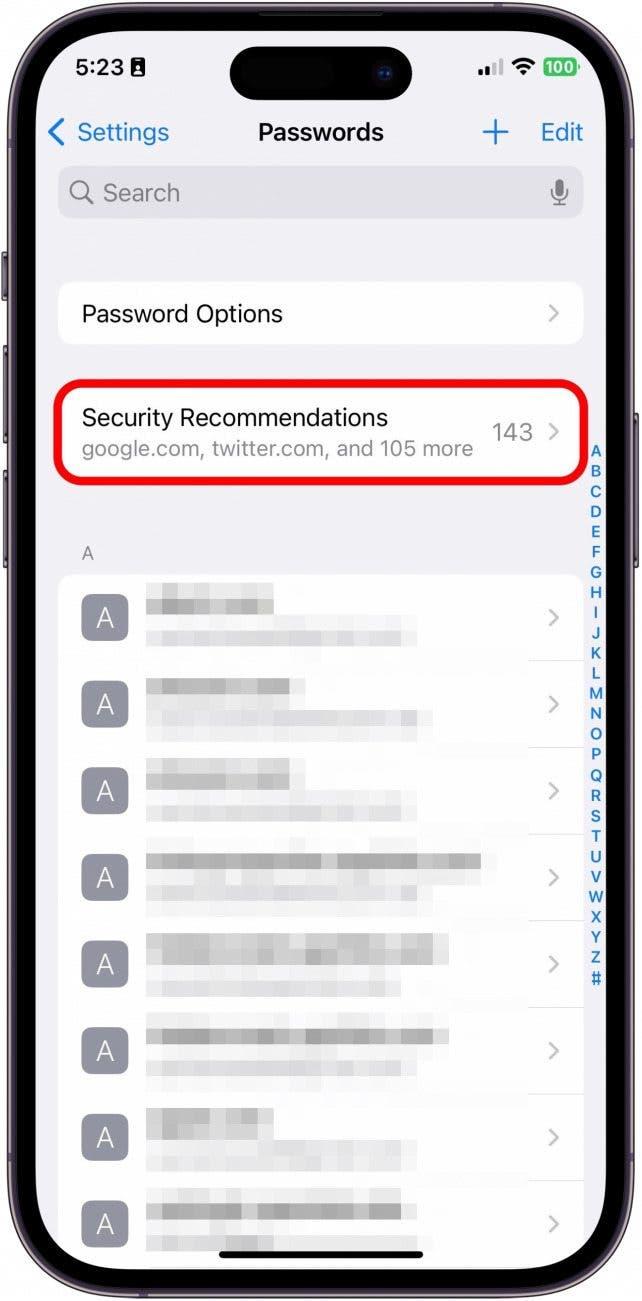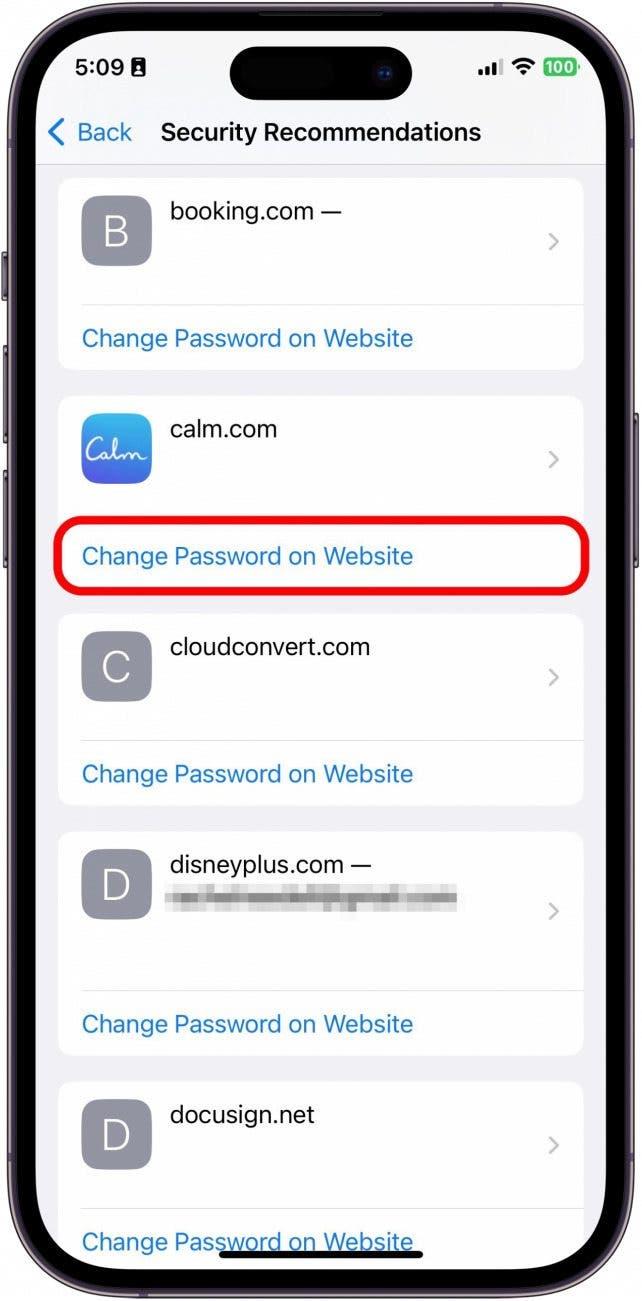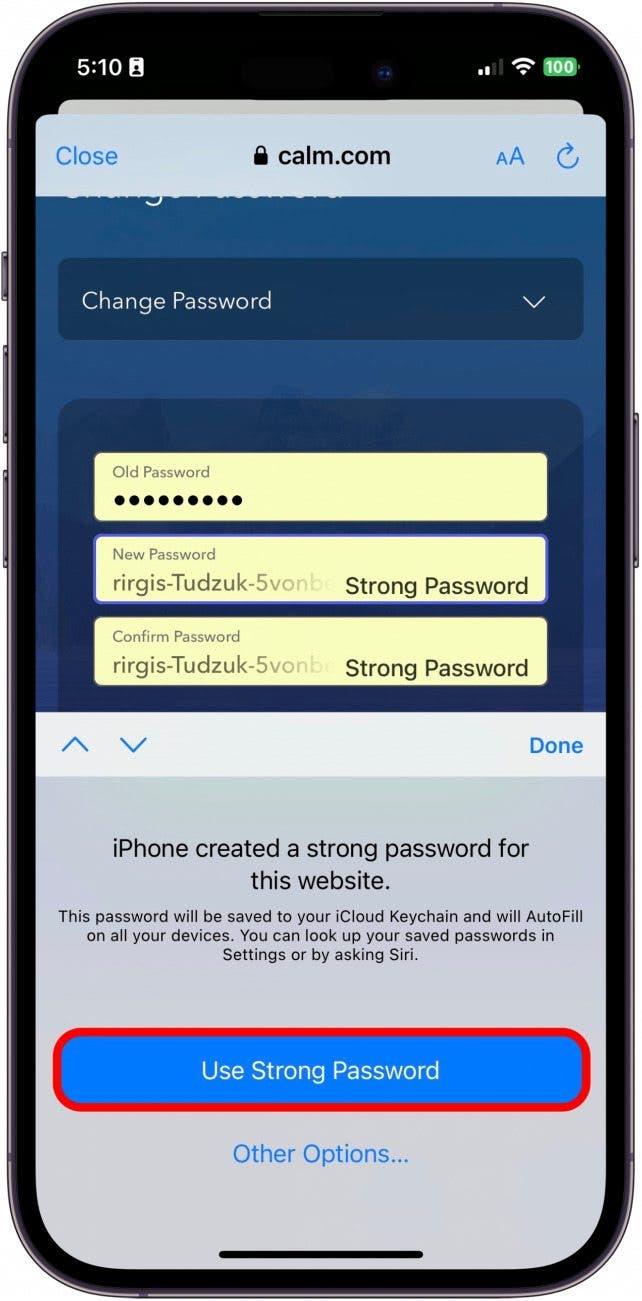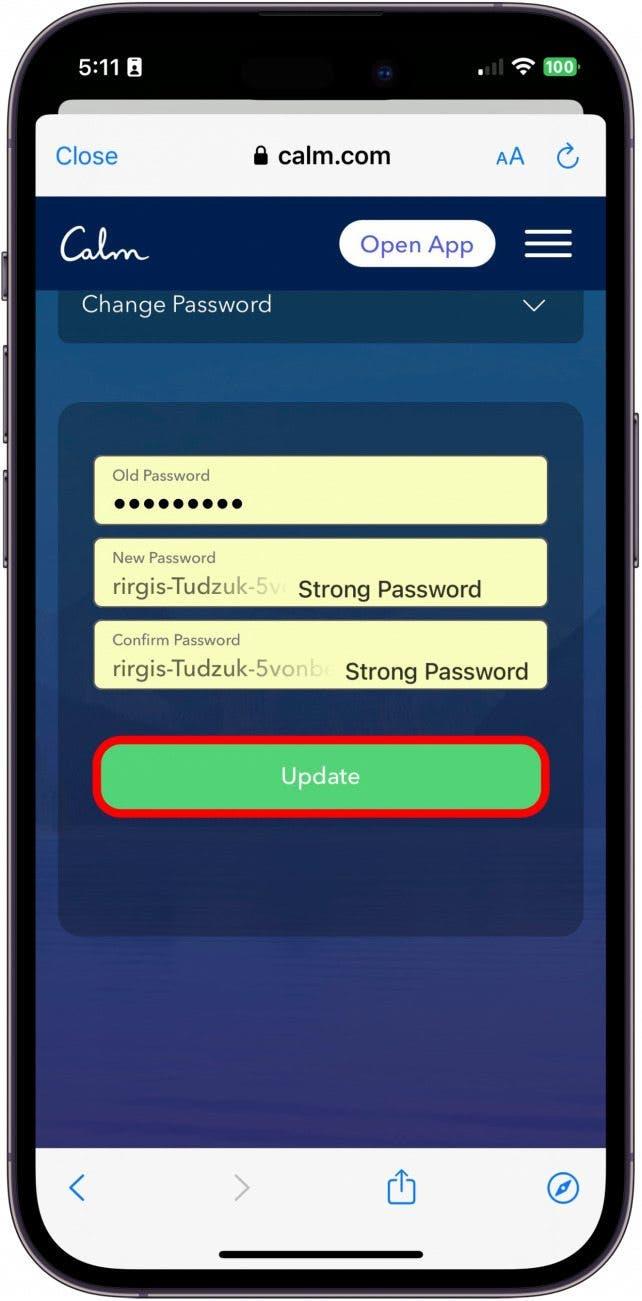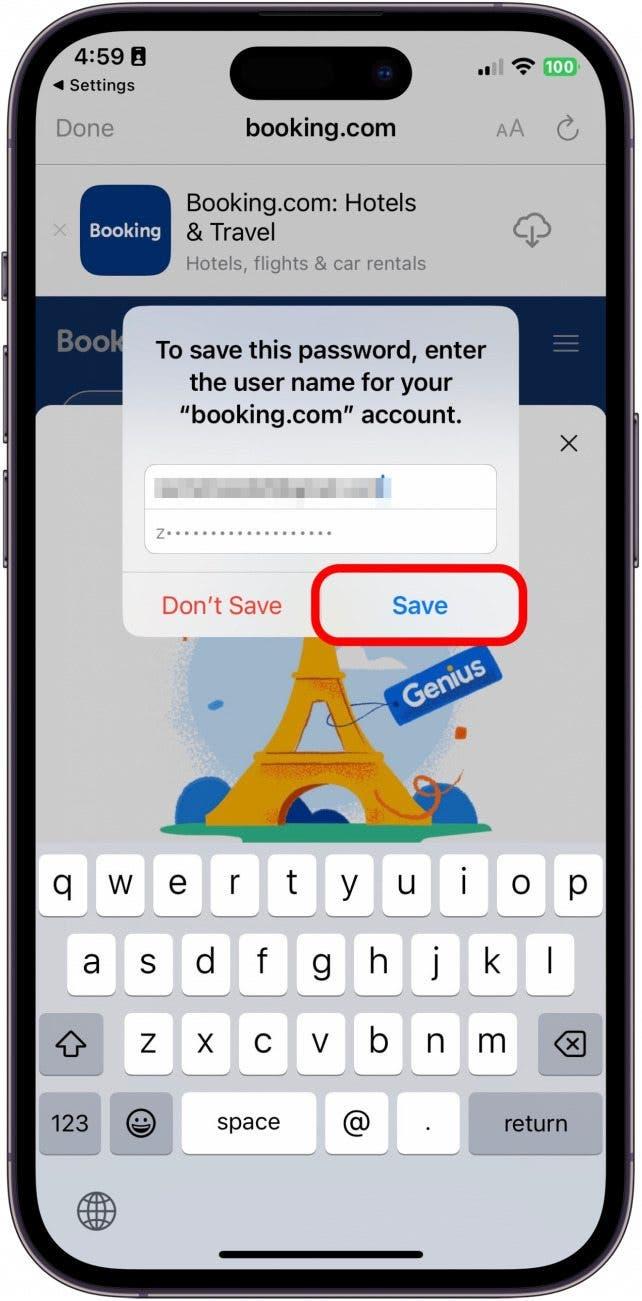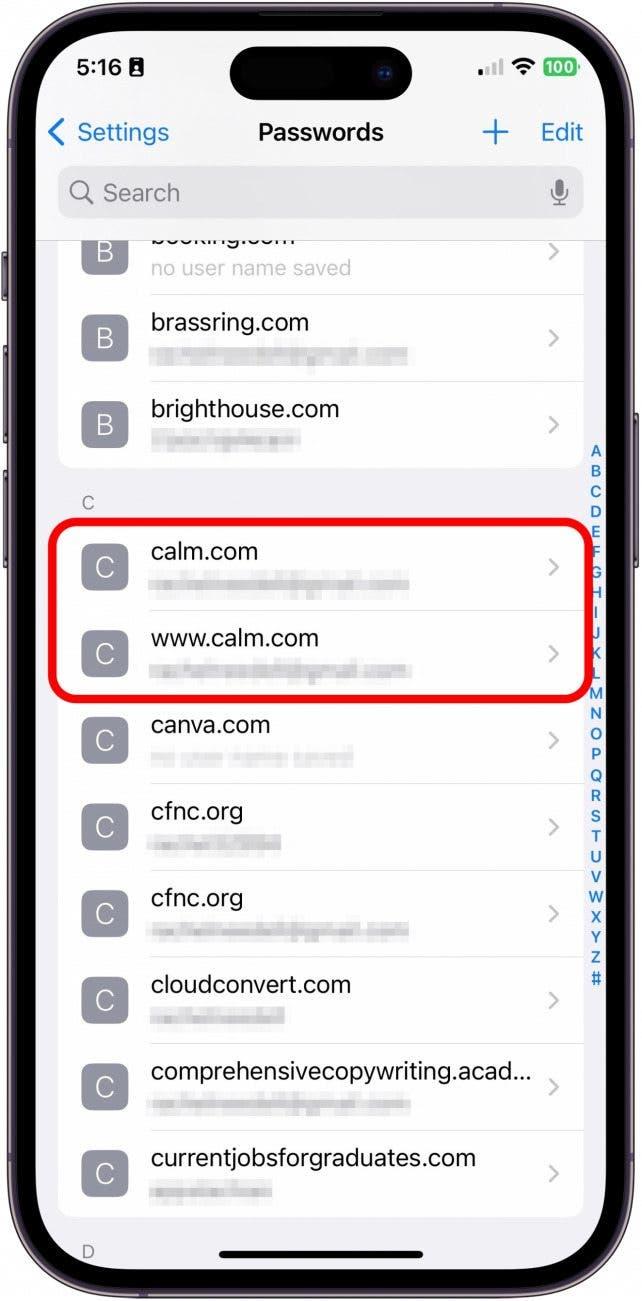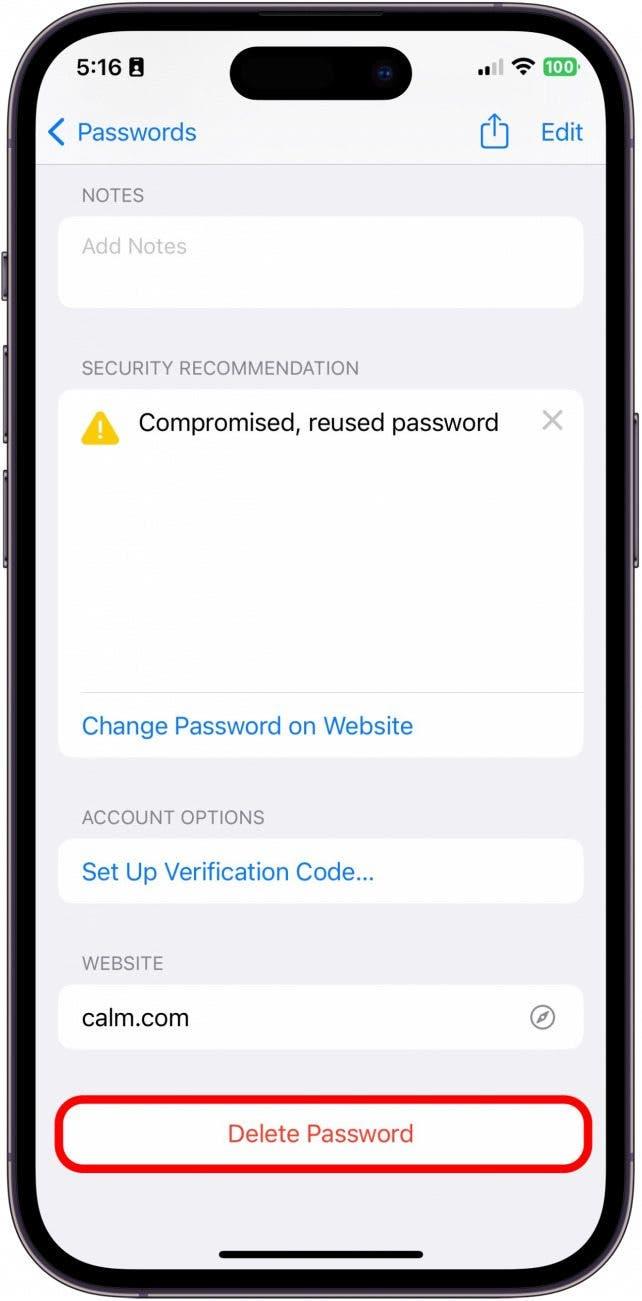Ważne jest, aby upewnić się, że hasła na wszystkich kontach są silne i niełatwe do odgadnięcia. Złożone hasła, które są trudne do odgadnięcia, są również trudne do zapamiętania. Dlatego też uwielbiam funkcję pęku kluczy iCloud, która umożliwia przechowywanie zapisanych haseł. Czy wiedzieli Państwo, że pęku kluczy iCloud można również używać do generowania złożonych haseł? Pokażę Państwu, jak używać pęku kluczy do generowania silnych haseł i jak zapisywać te hasła na iPhonie.
Dlaczego spodoba się Państwu ten poradnik
- Dowiedz się, jak używać pęku kluczy iCloud firmy Apple do automatycznego generowania silnych haseł, które zapewnią prywatność i bezpieczeństwo.
- Proszę zaktualizować istniejące hasła za pomocą generatora silnych haseł w pęku kluczy iCloud.
- Następnie proszę dowiedzieć się, jak zapisać nowe silne hasła w pęku kluczy
Jak zaktualizować ustawienia, aby automatycznie generować hasło?
Ta wskazówka działa na każdym urządzeniu z systemem iOS 16 lub nowszym/iPadOS 16 lub nowszym.
Przed próbą wygenerowania silnego hasła należy wykonać poniższe kroki, aby upewnić się, że odpowiednie ustawienia są włączone, aby funkcja działała poprawnie. Jeśli lubią Państwo porady dotyczące korzystania z urządzeń Apple, prosimy zapisać się do naszego bezpłatnego newslettera Porada dnia!
- Na iPhonie proszę otworzyć Ustawienia.
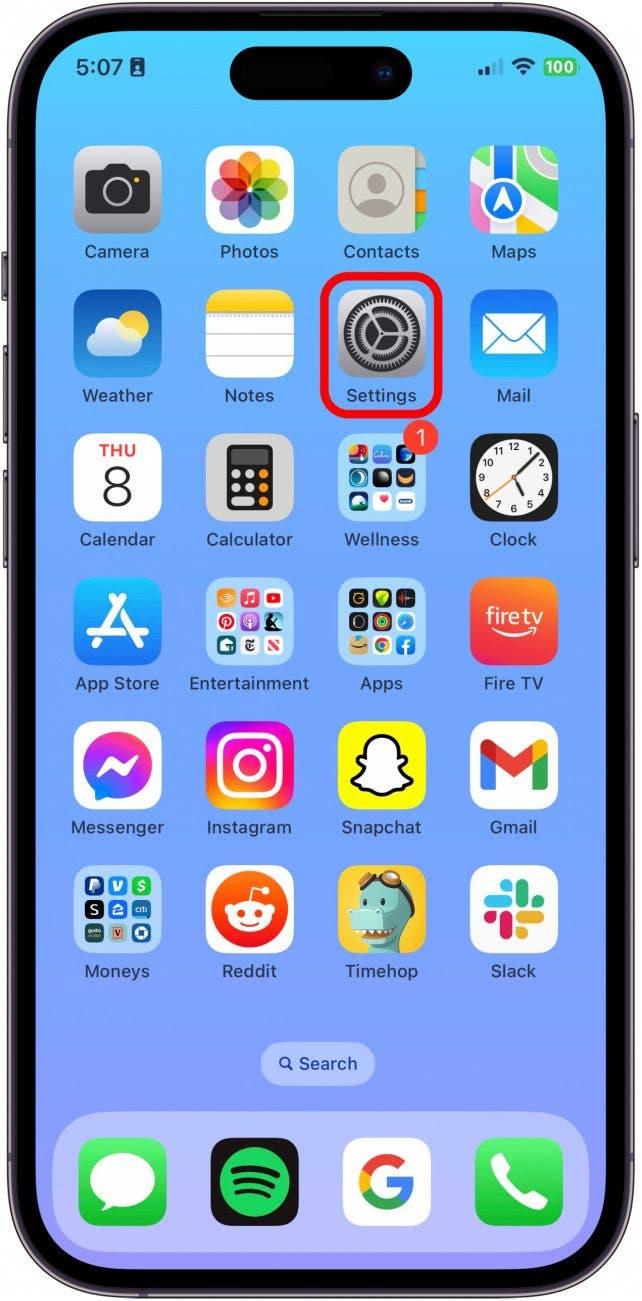
- Proszę wybrać opcję Hasła.

- Stuknąć Opcje haseł.

- Proszę upewnić się, że opcja iCloud Passwords & Keychain jest zaznaczona w obu sekcjach, Allow Filling From i Set Up Verification Codes Using.

- Następnie proszę wrócić do Ustawień i stuknąć Apple ID.

- Stuknąć iCloud.

- Stuknij opcję Hasła i pęku kluczy.

- Proszę włączyć Synchronizuj ten iPhone. Po włączeniu będzie zielony.

Jak wygenerować silne hasło na iPhonie
Teraz, gdy mają już Państwo włączone odpowiednie ustawienia do generowania silnego hasła, pokażę Państwu, jak zaktualizować istniejące hasła za pomocą nowego, silniejszego hasła. Oto jak to działa:
- Proszę otworzyć Ustawienia na iPhonie.

- Proszę wybrać opcję Hasła.

- Jeśli mają Państwo jakieś Zalecenia dotyczące bezpieczeństwa, zalecałbym wybranie hasła do zmiany z tej listy. W przeciwnym razie proszę wybrać konto, które ma zostać zaktualizowane.

- Proszę wybrać Zmień hasło w witrynie. Konieczne będzie zalogowanie się przy użyciu starej nazwy użytkownika i hasła, jednak informacje zostaną zapisane w telefonie. Mogą Państwo zezwolić na zmianę hasła na stronie internetowej lub wysłać link do edycji hasła za pośrednictwem wiadomości e-mail. Proszę postępować zgodnie z instrukcjami, aż dotrą Państwo do miejsca, w którym można zaktualizować hasło.

- Po przejściu do Informacji o koncie na stronie internetowej, proszę dotknąć pola Nowe hasło. Silne hasło zostanie wygenerowane automatycznie. Proszę wybrać opcję Użyj silnego hasła.

- Następnie proszę wybrać opcję Zaktualizuj lub Zapisz hasło na stronie internetowej, aby zaktualizować hasło online.

- Czasami automatycznie pojawi się monit z pytaniem, czy chcesz zaktualizować zapisane hasło w pęku kluczy. Proszę stuknąć Zapisz.

- Jeśli monit nie pojawi się automatycznie, proszę przejść z powrotem do Passwords do aplikacji, której dane logowania zostały właśnie zmienione. Prawdopodobnie zobaczą Państwo dwa wpisy dla tej samej aplikacji lub strony internetowej.

- Proszę dotknąć Usuń hasło. Będą Państwo w stanie stwierdzić, które z nich jest starym hasłem, dotykając hasła, aby je ujawnić.

W ten sposób można automatycznie generować silne hasła, a także aktualizować je w pęku kluczy. Chociaż proces ten może być nieco zniechęcający, zwłaszcza jeśli jest Pan podobny do mnie i ma Pan pewne zagrożenia bezpieczeństwa, które należy naprawić, ważne jest, aby wszystkie informacje były bezpieczne w dobie technologii.