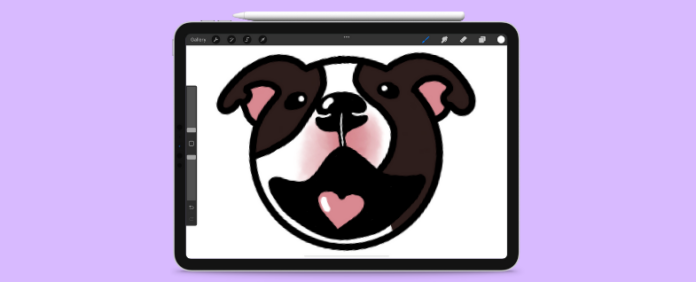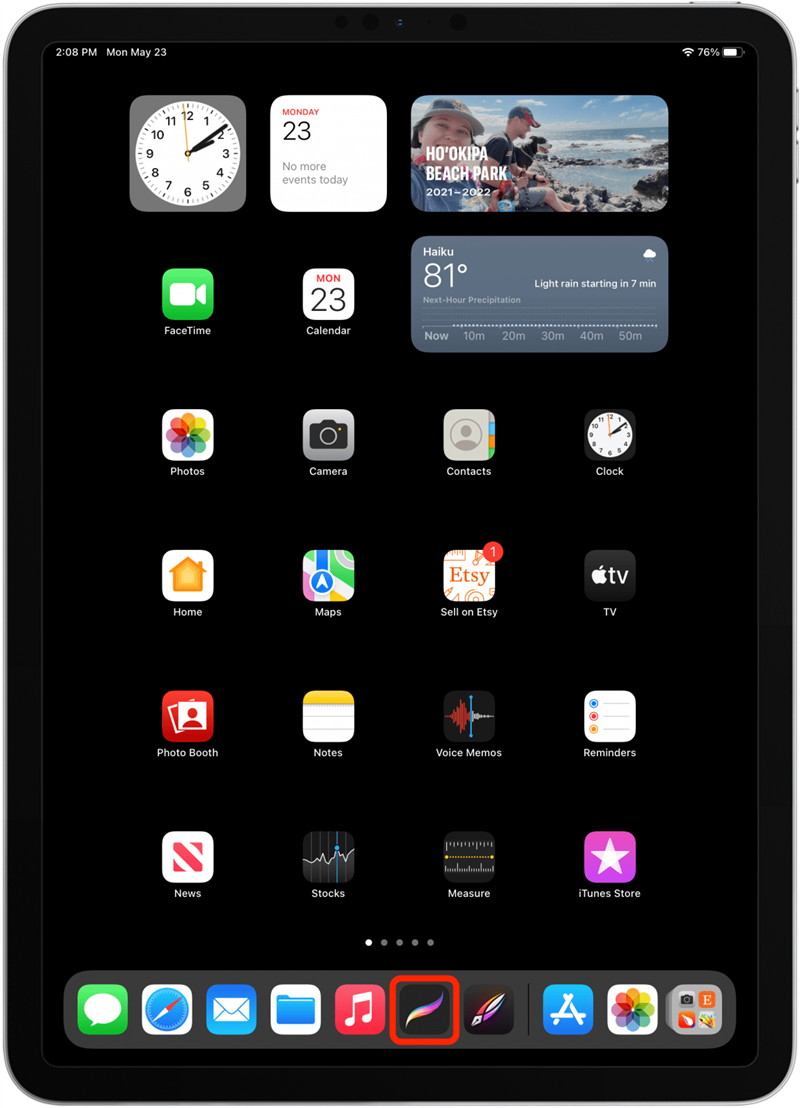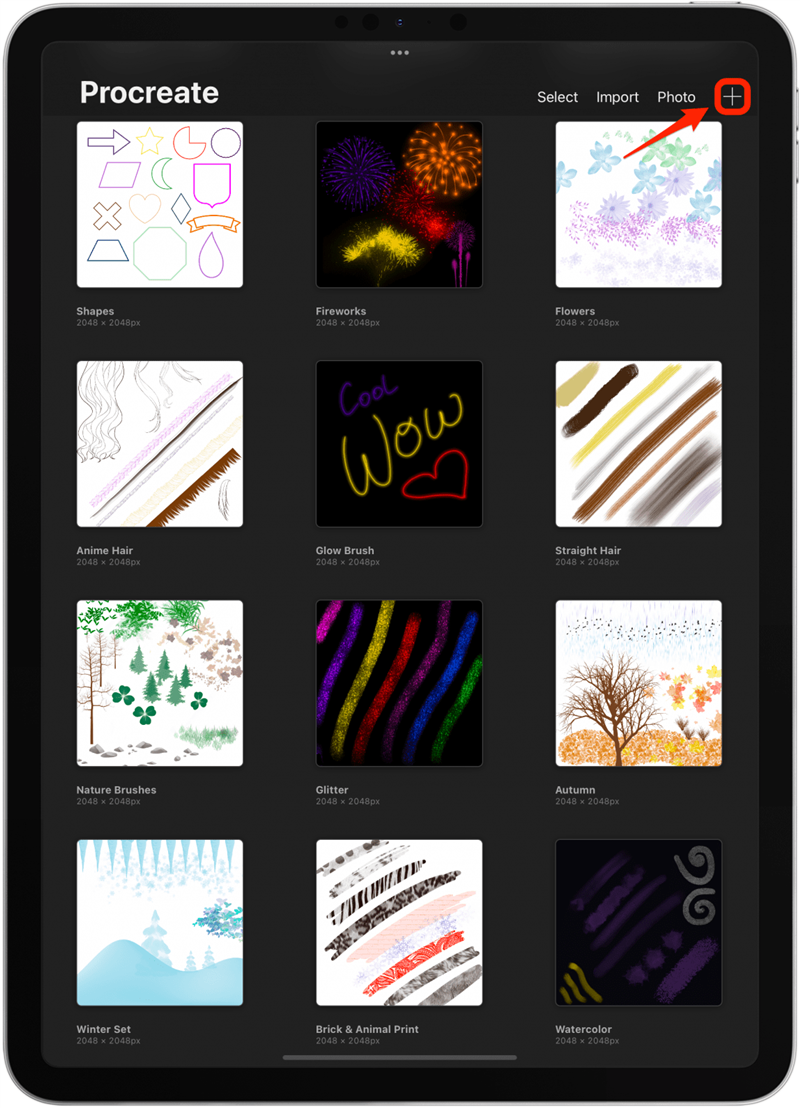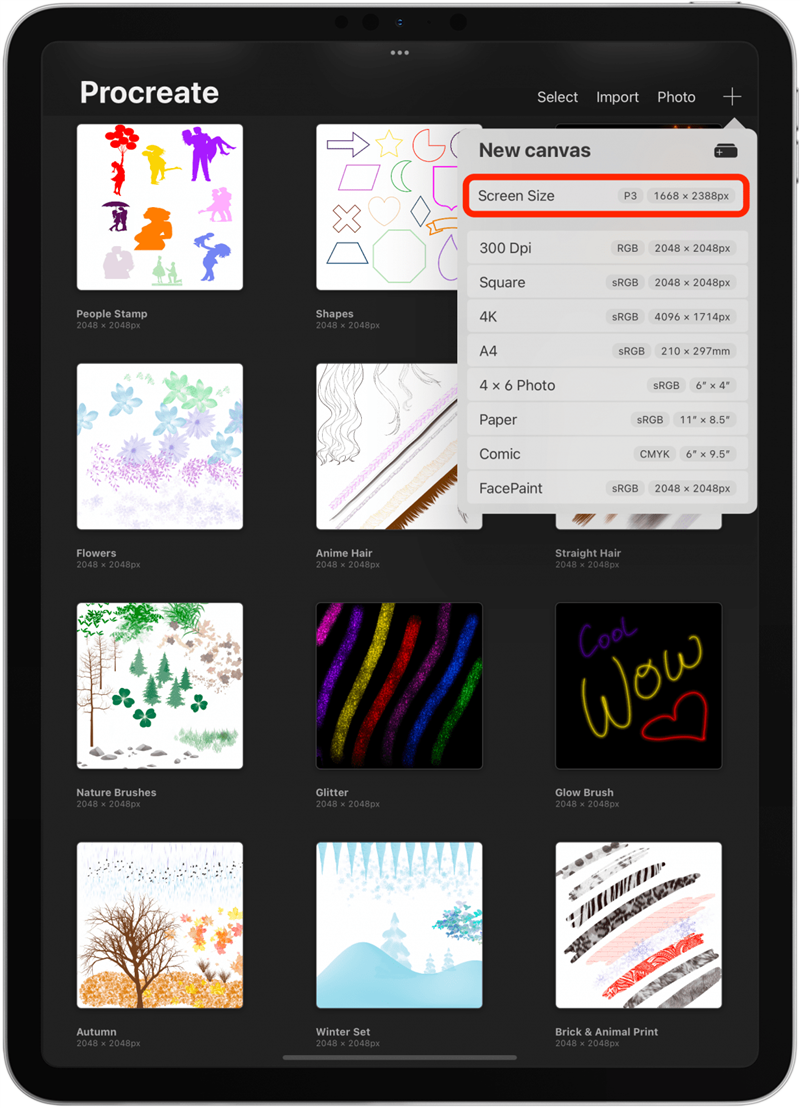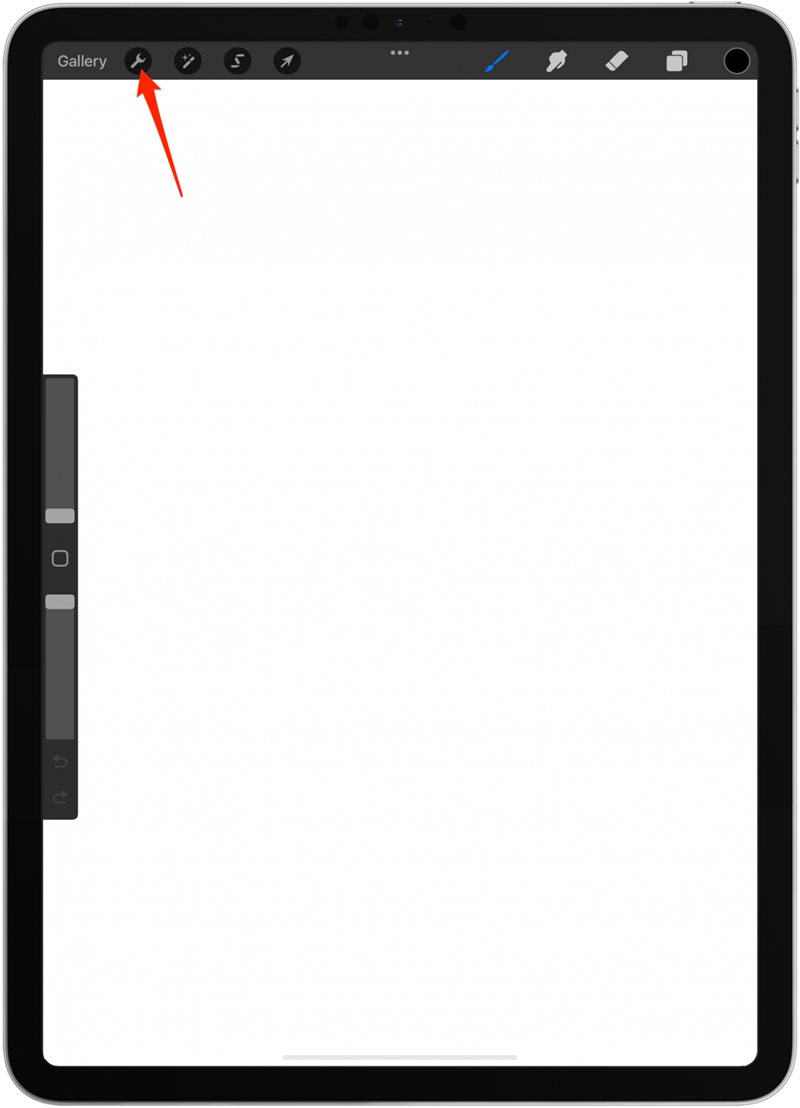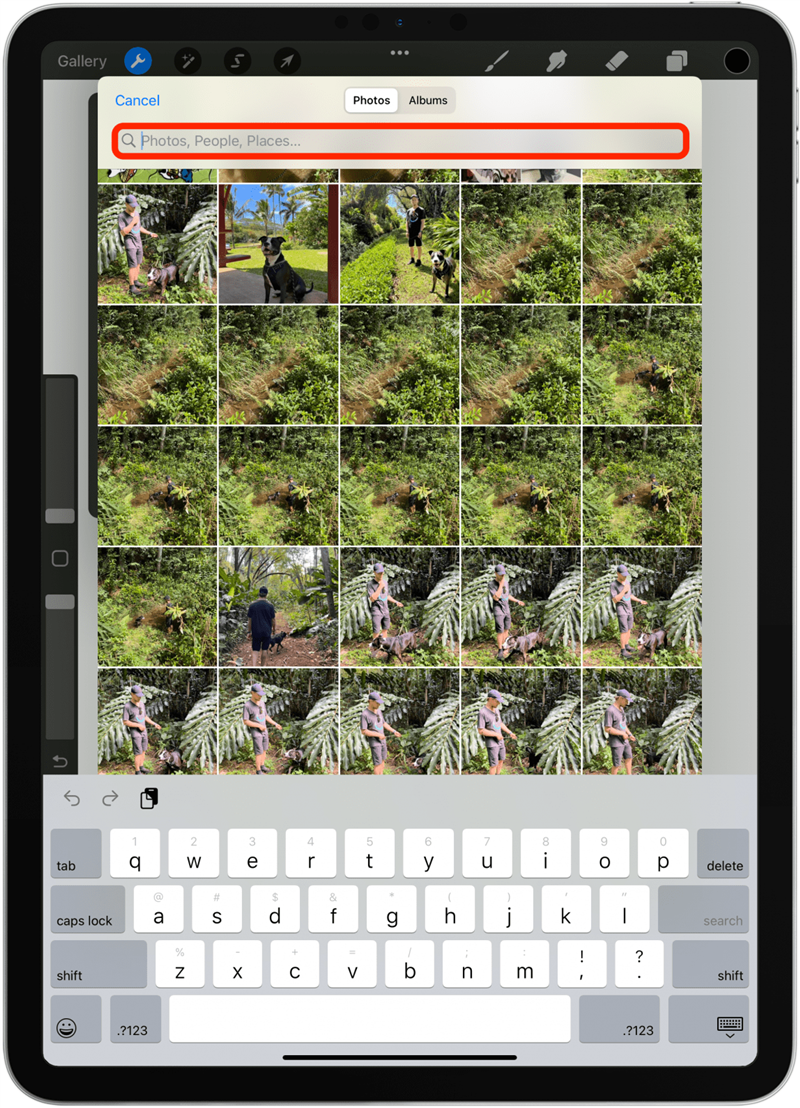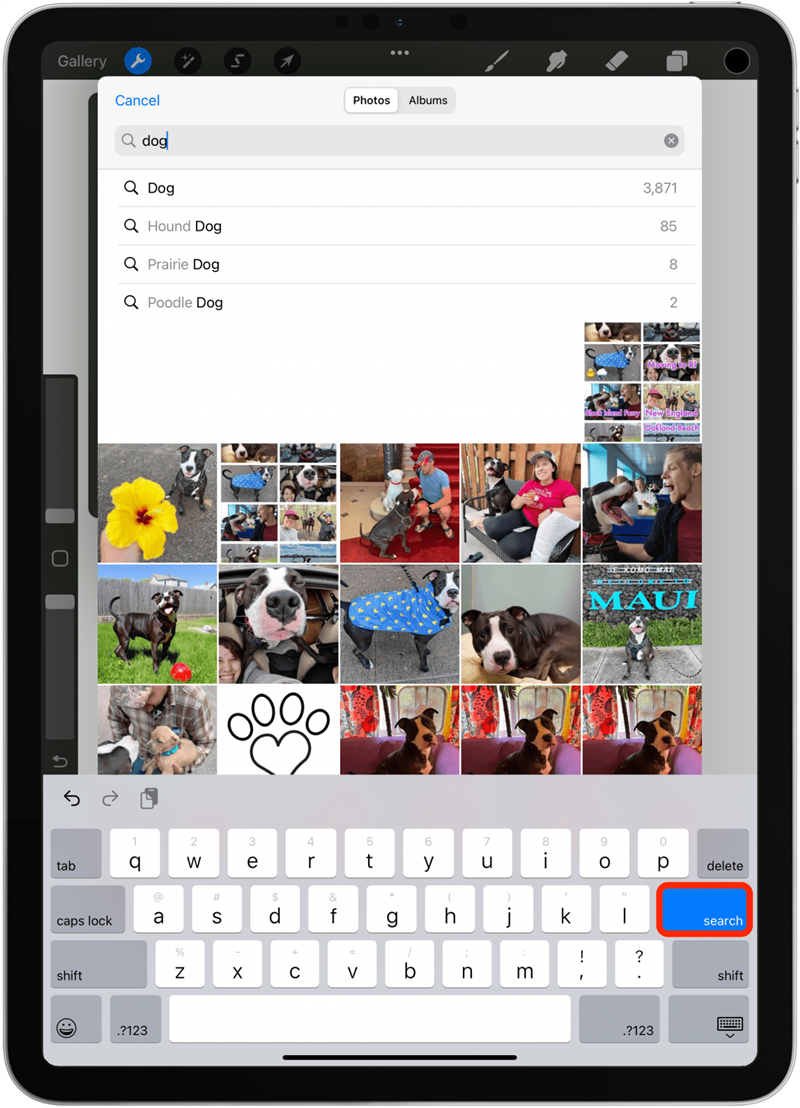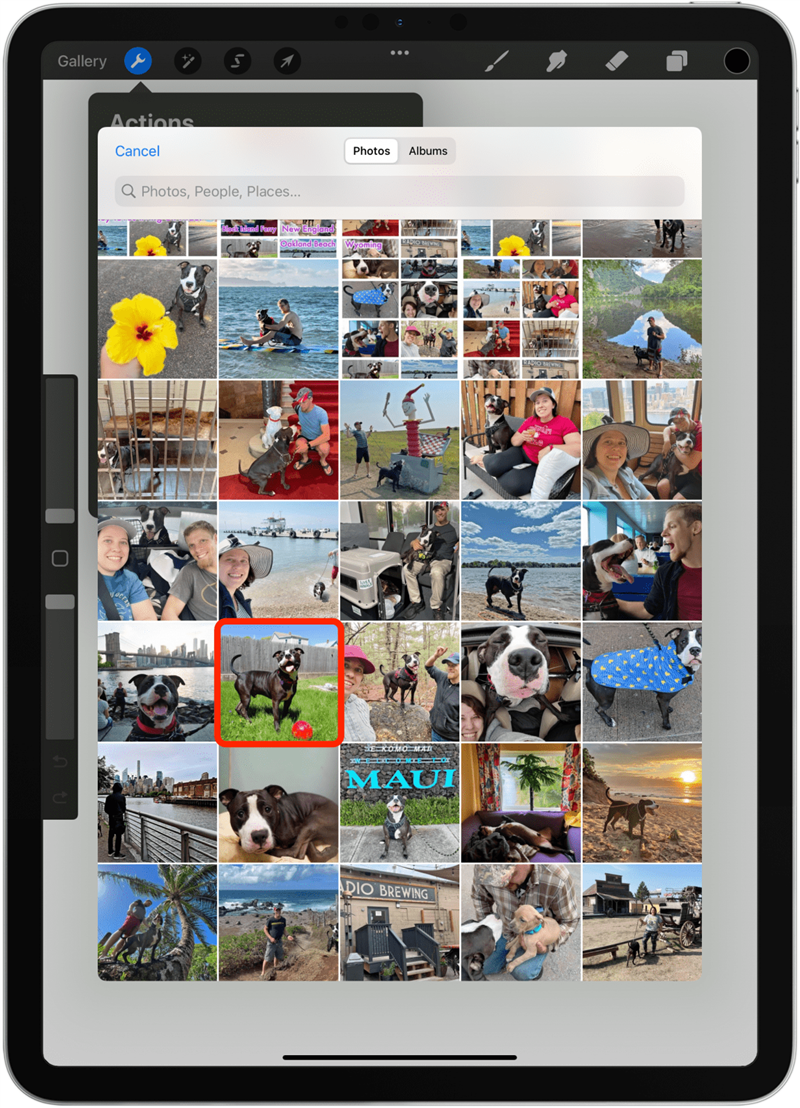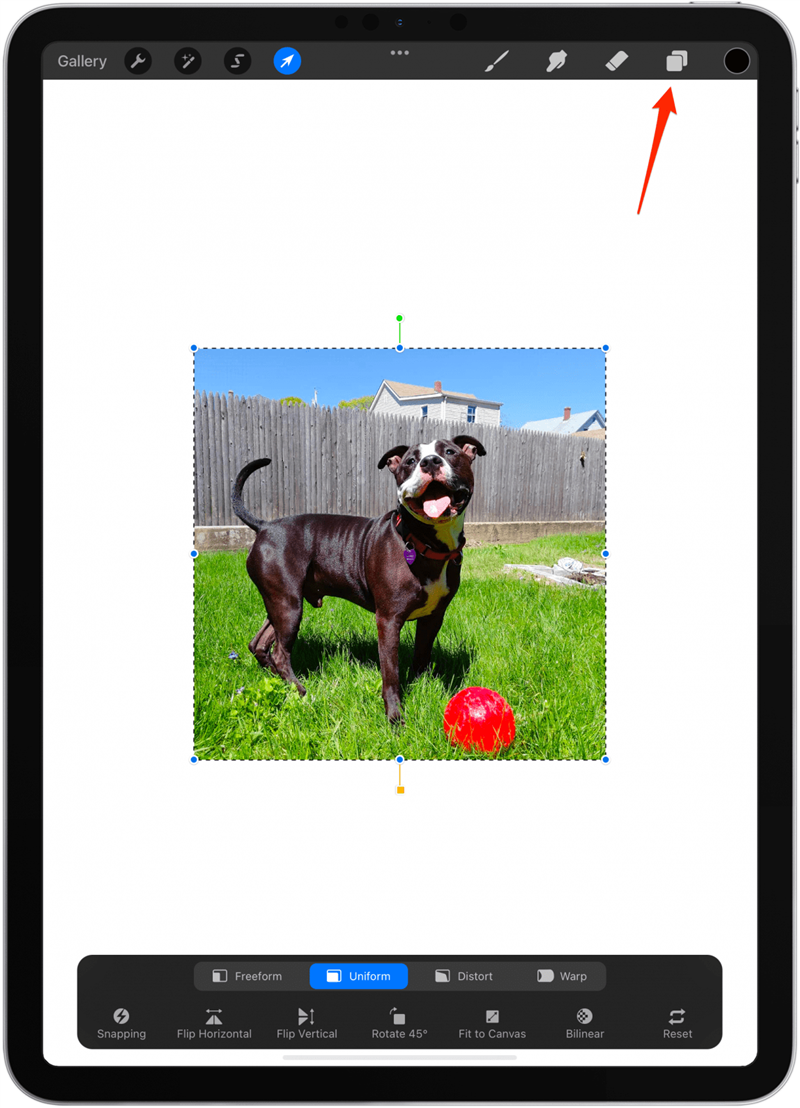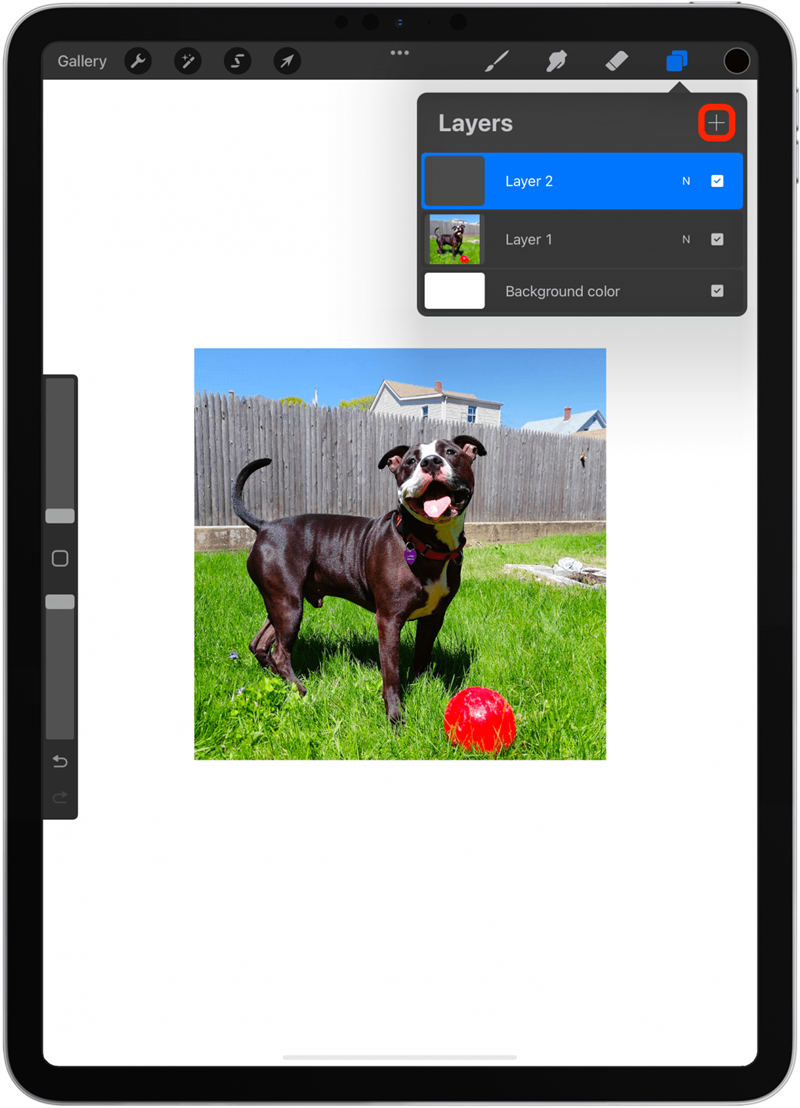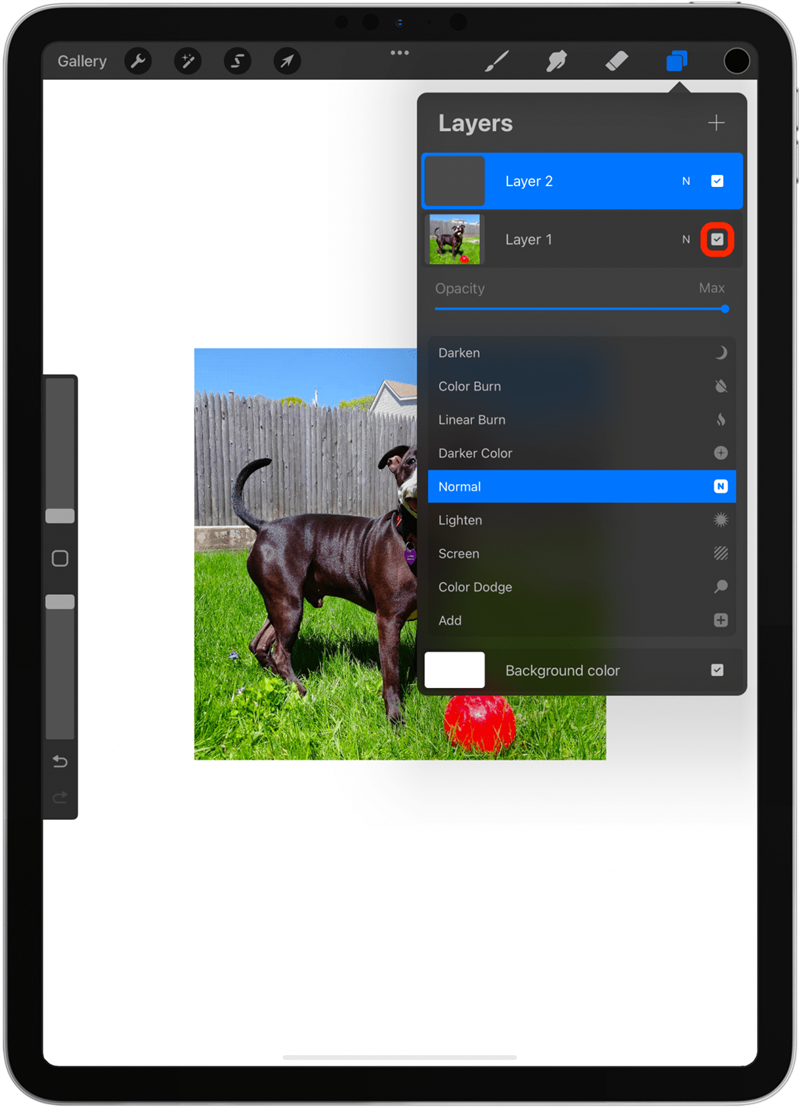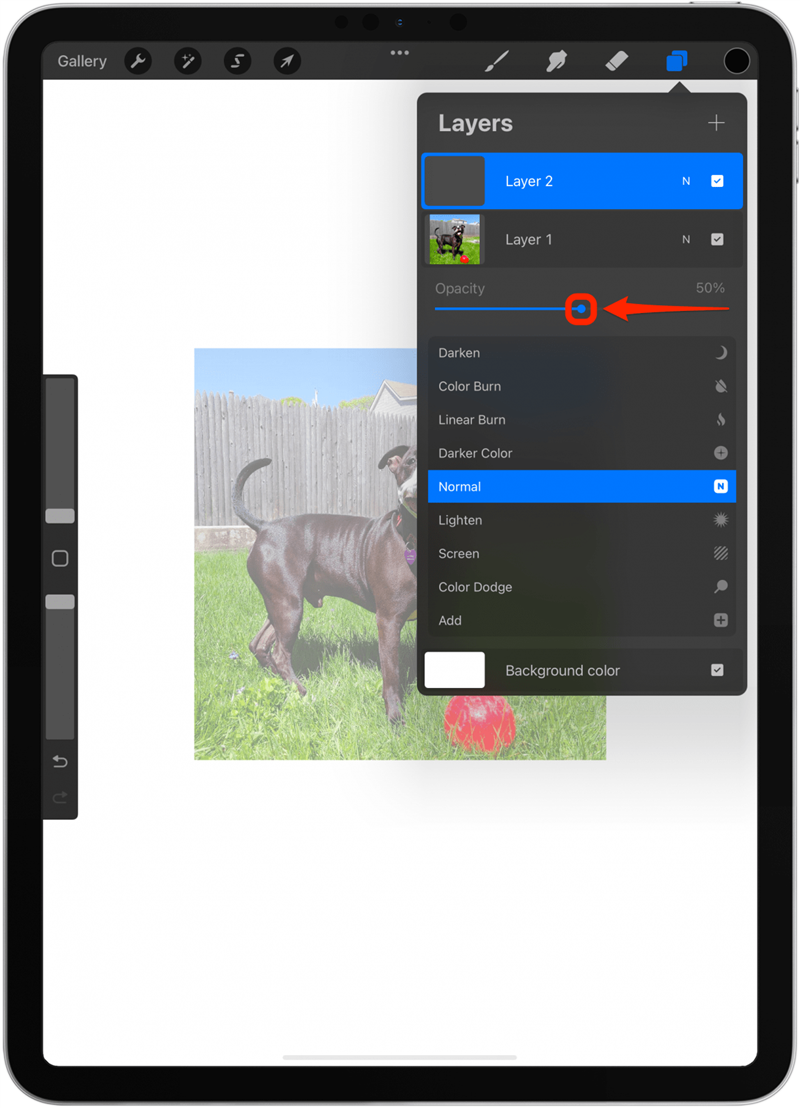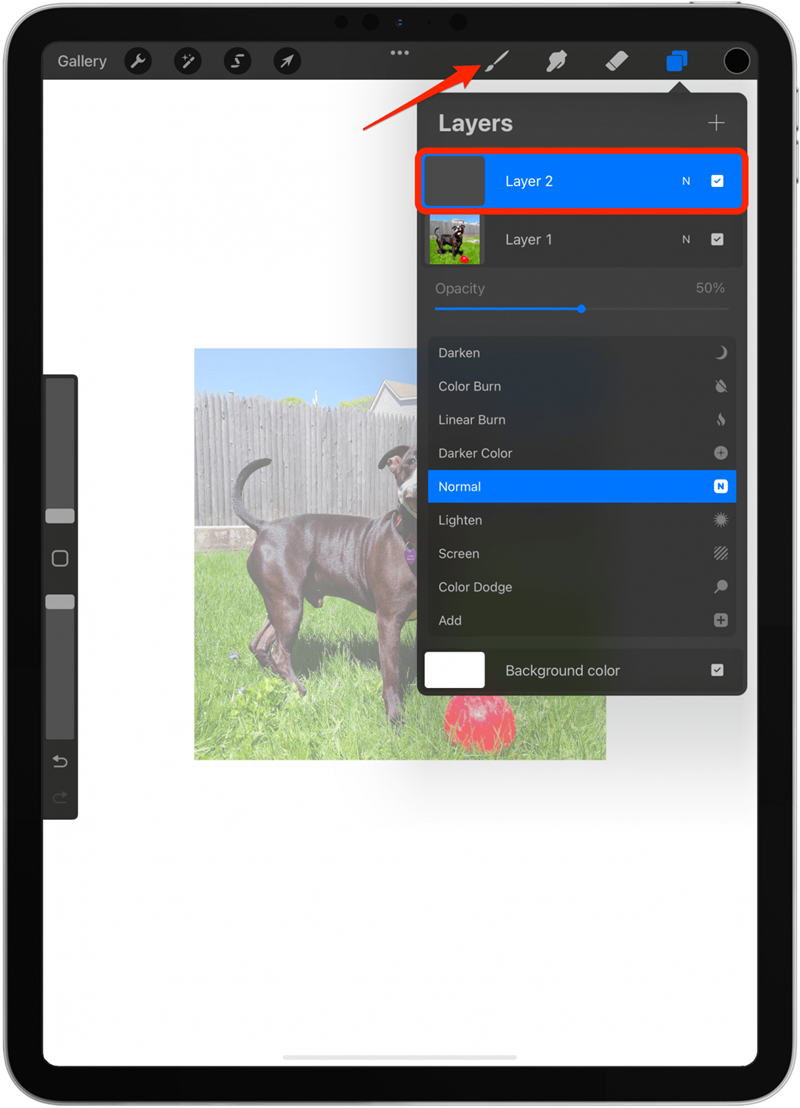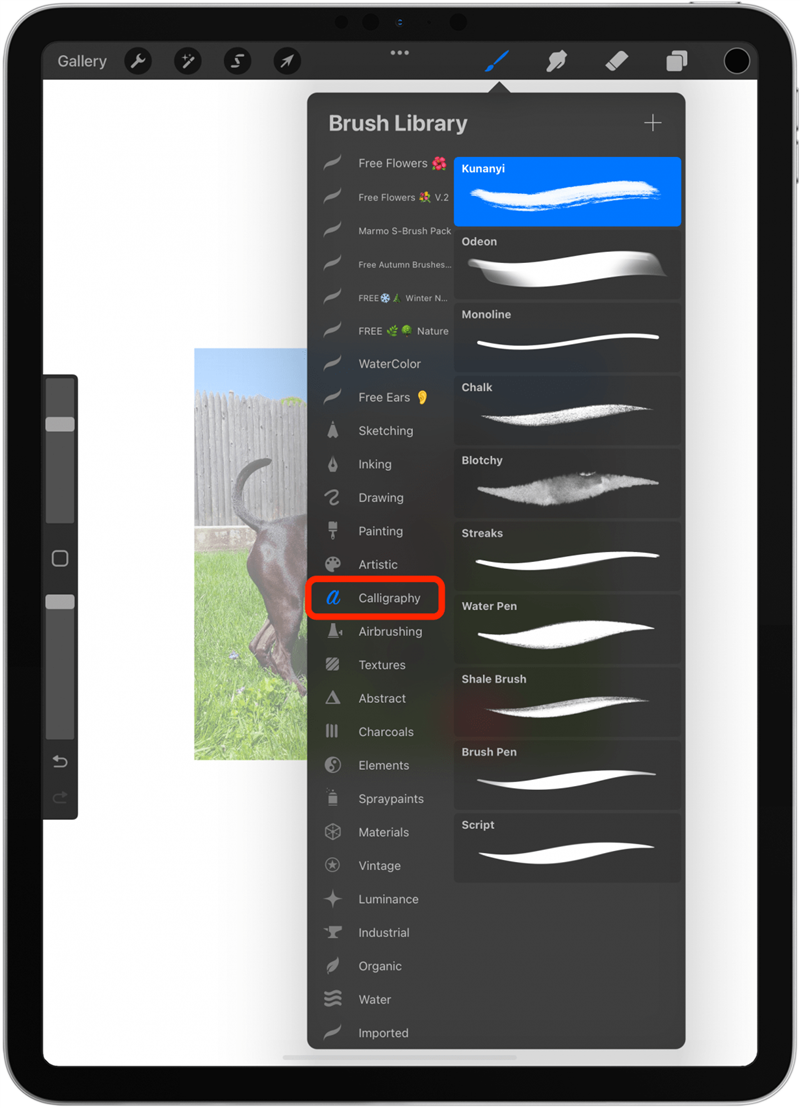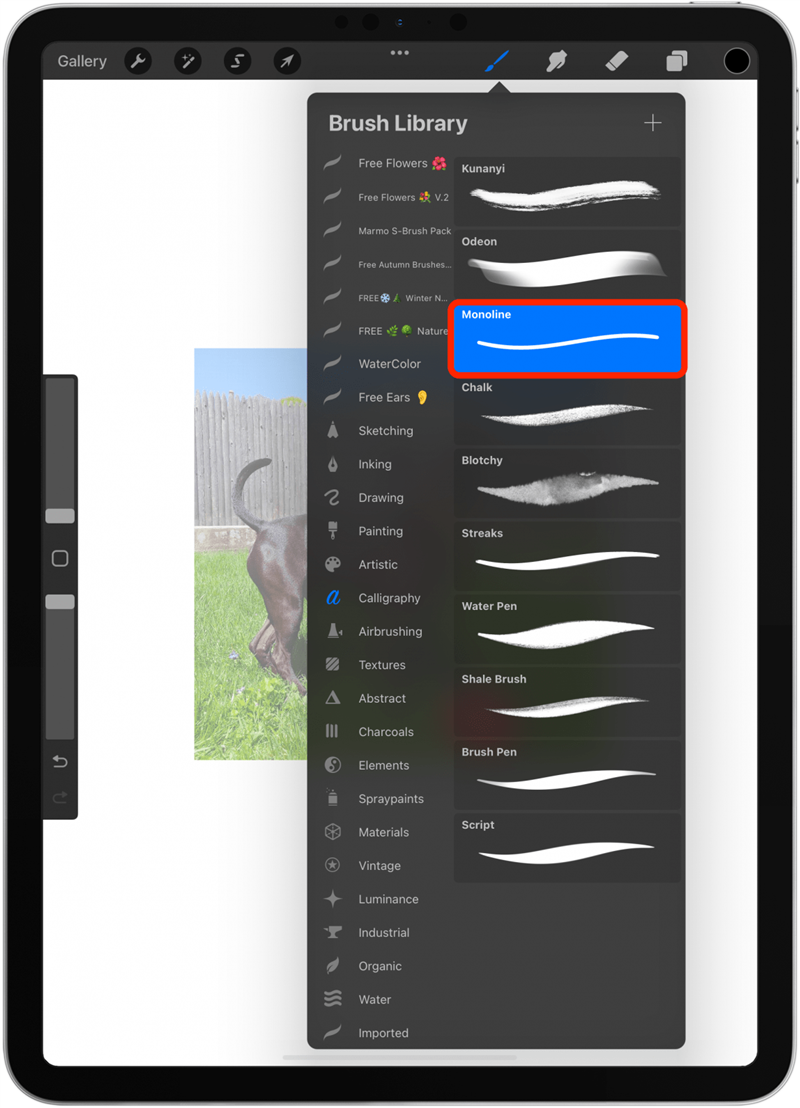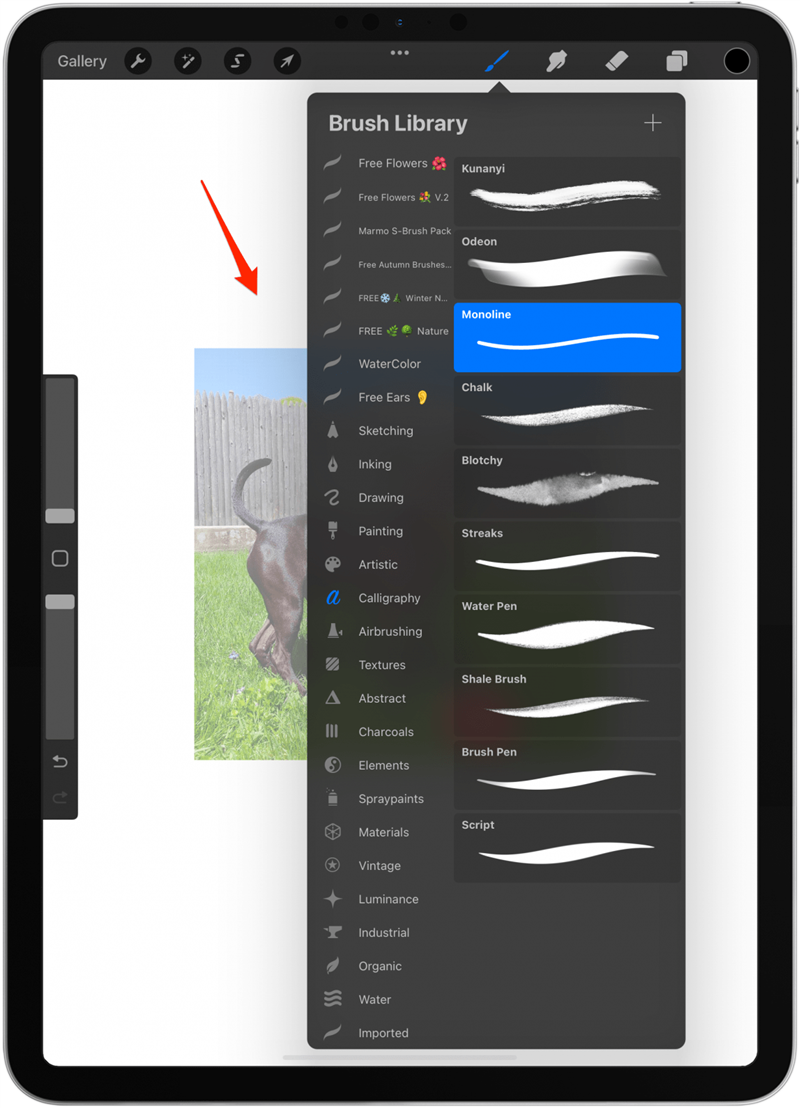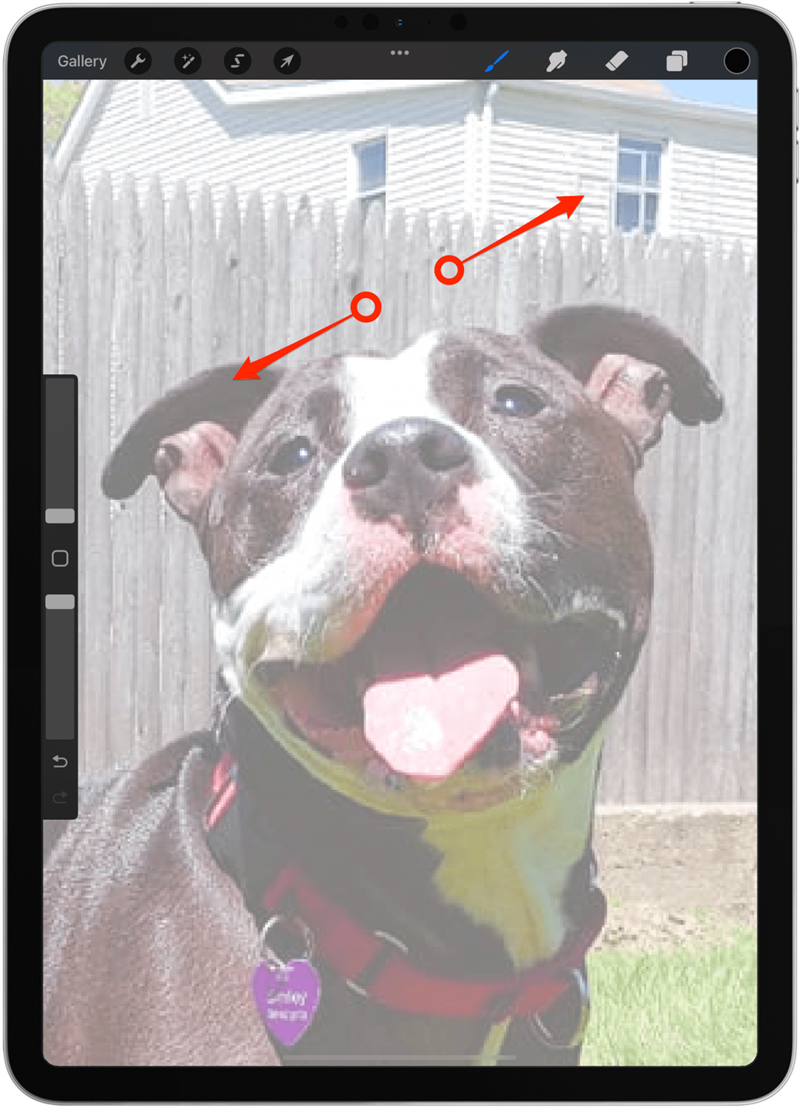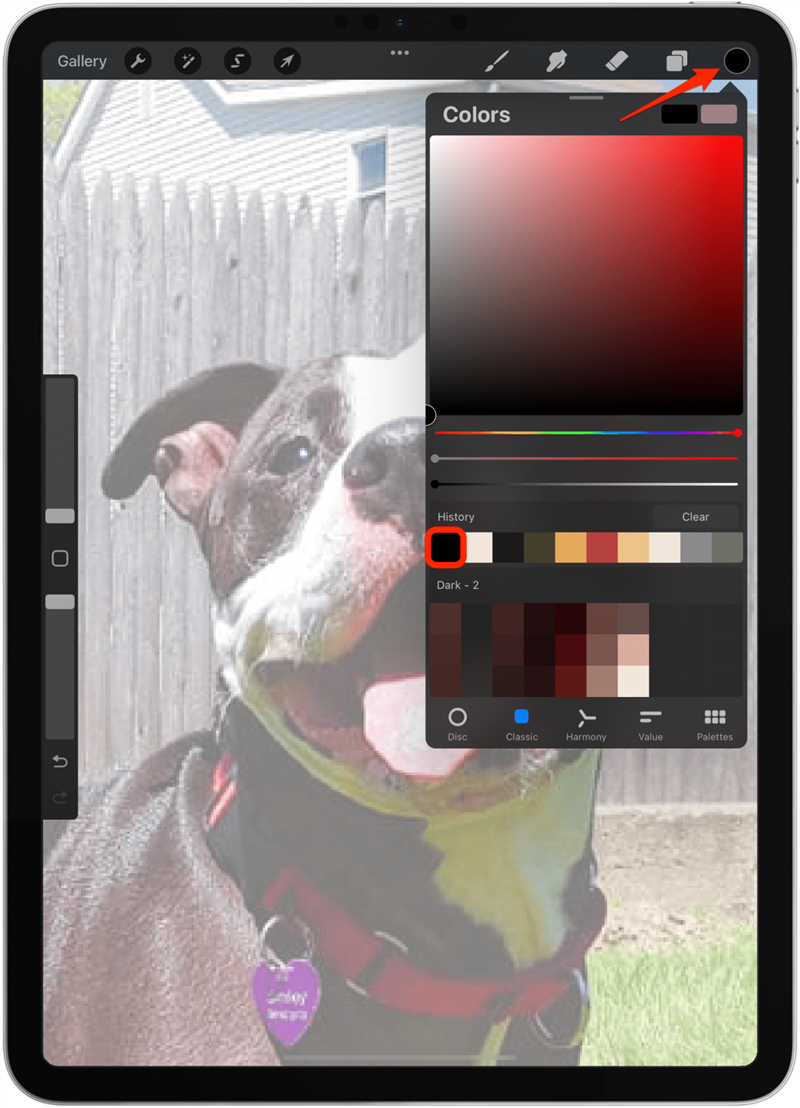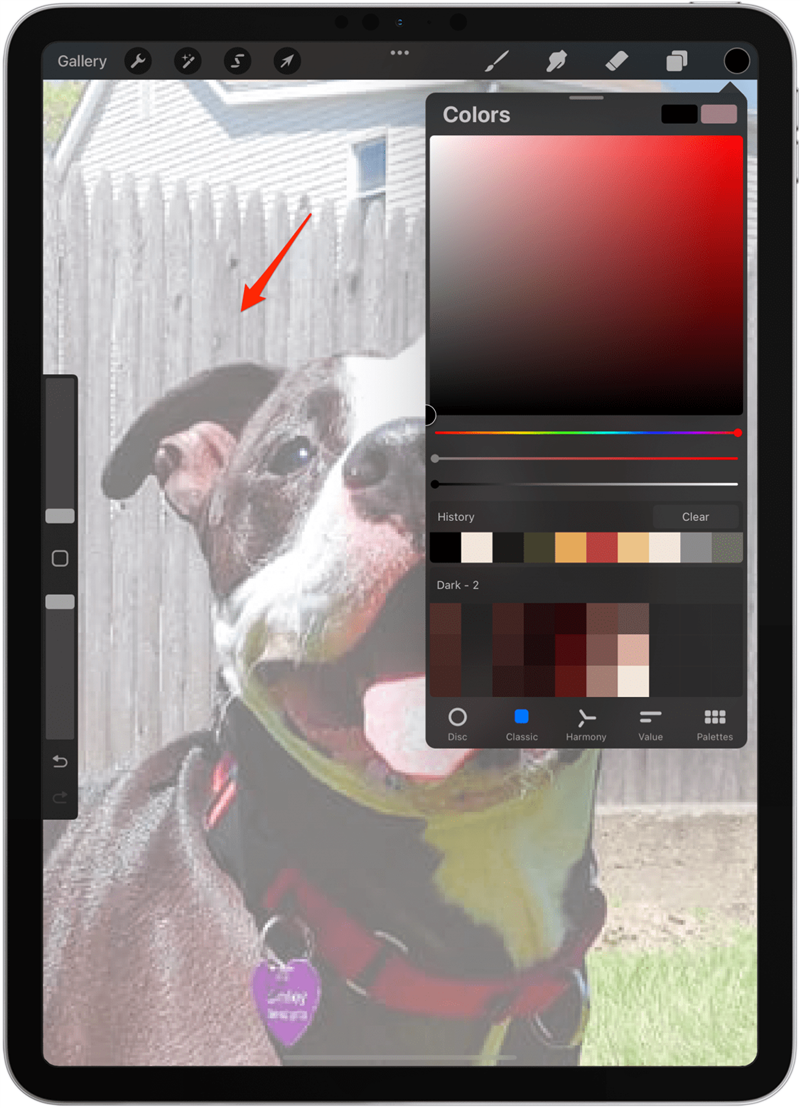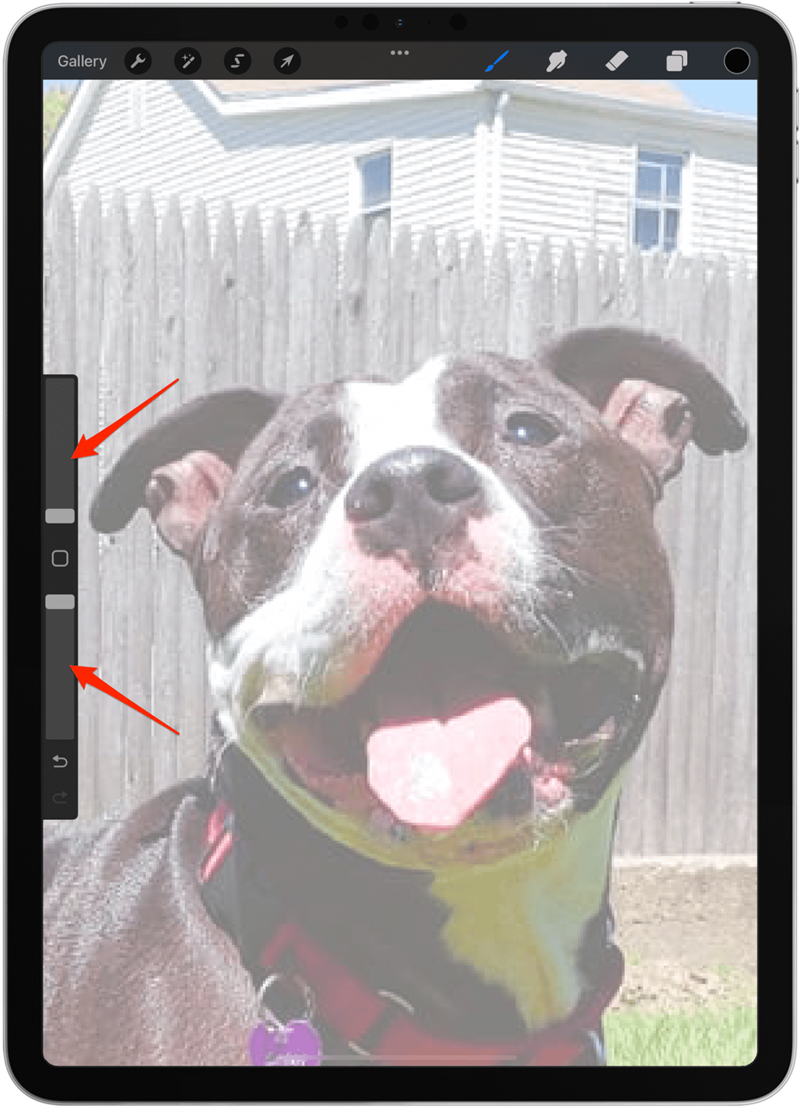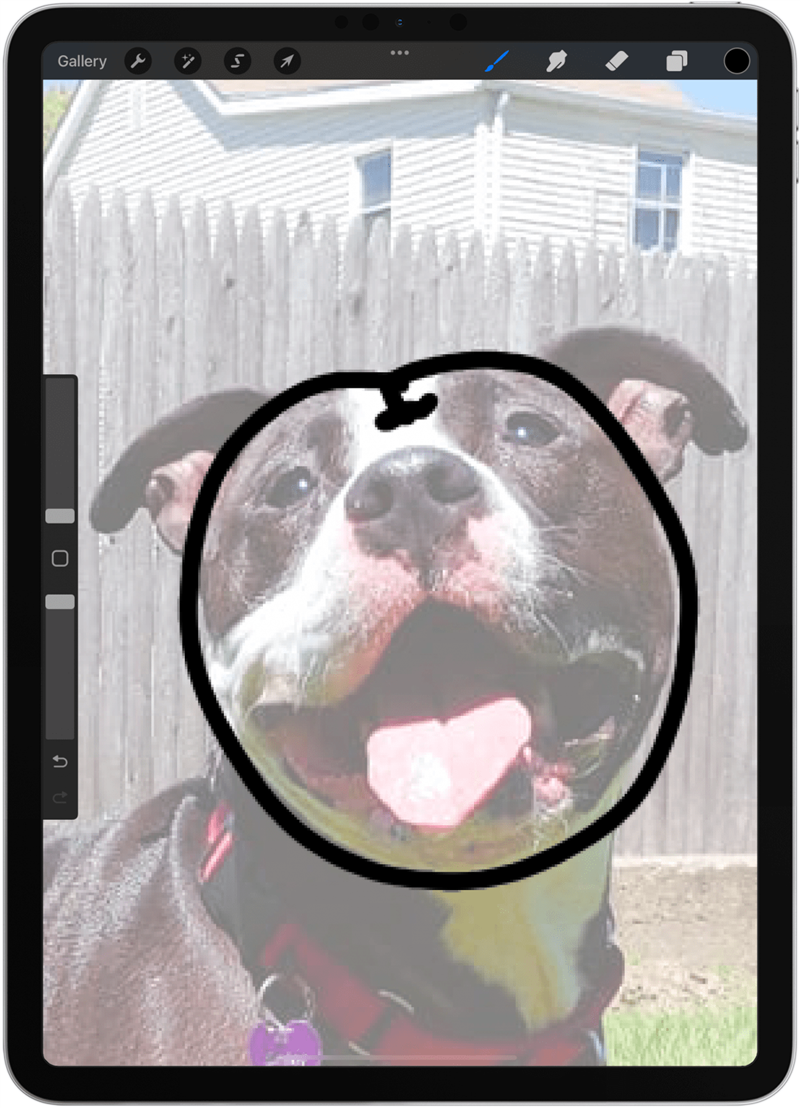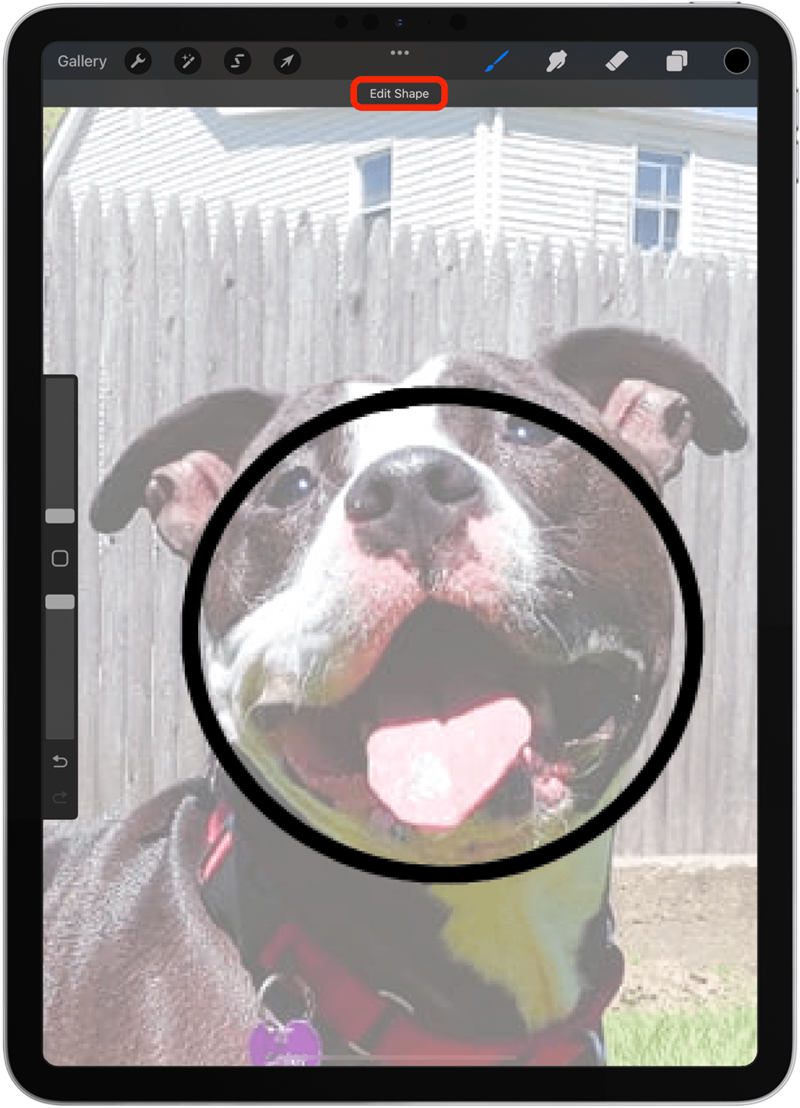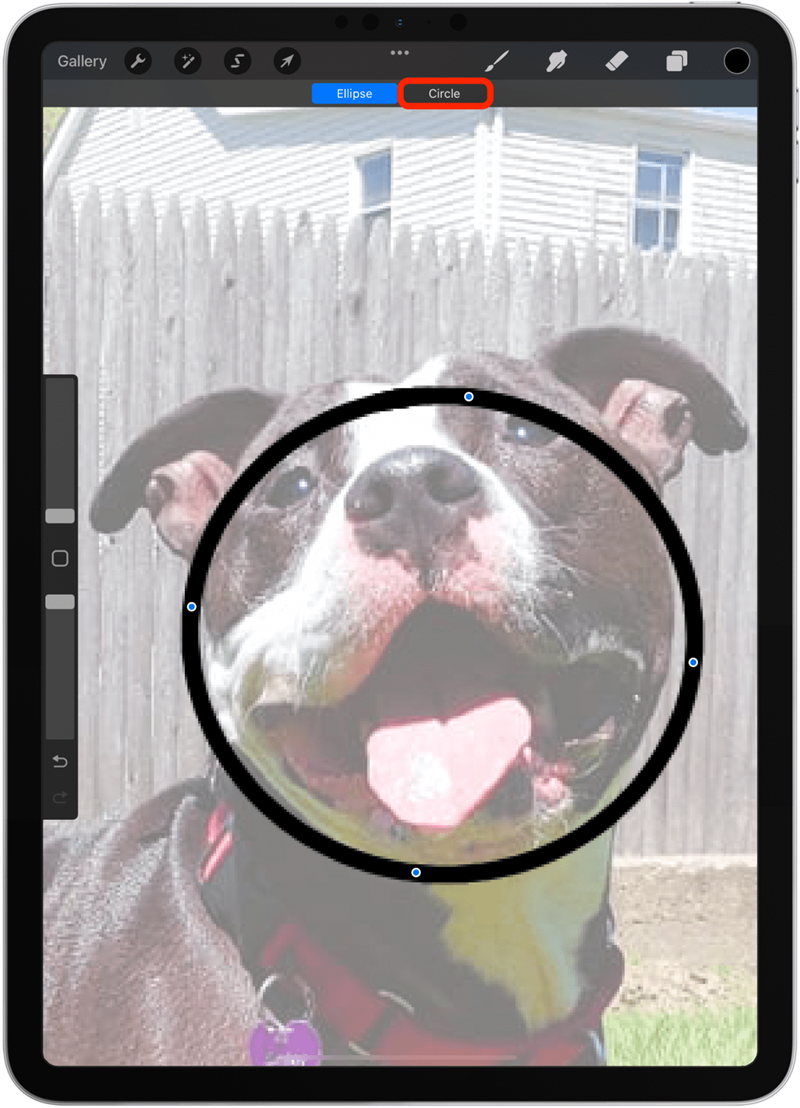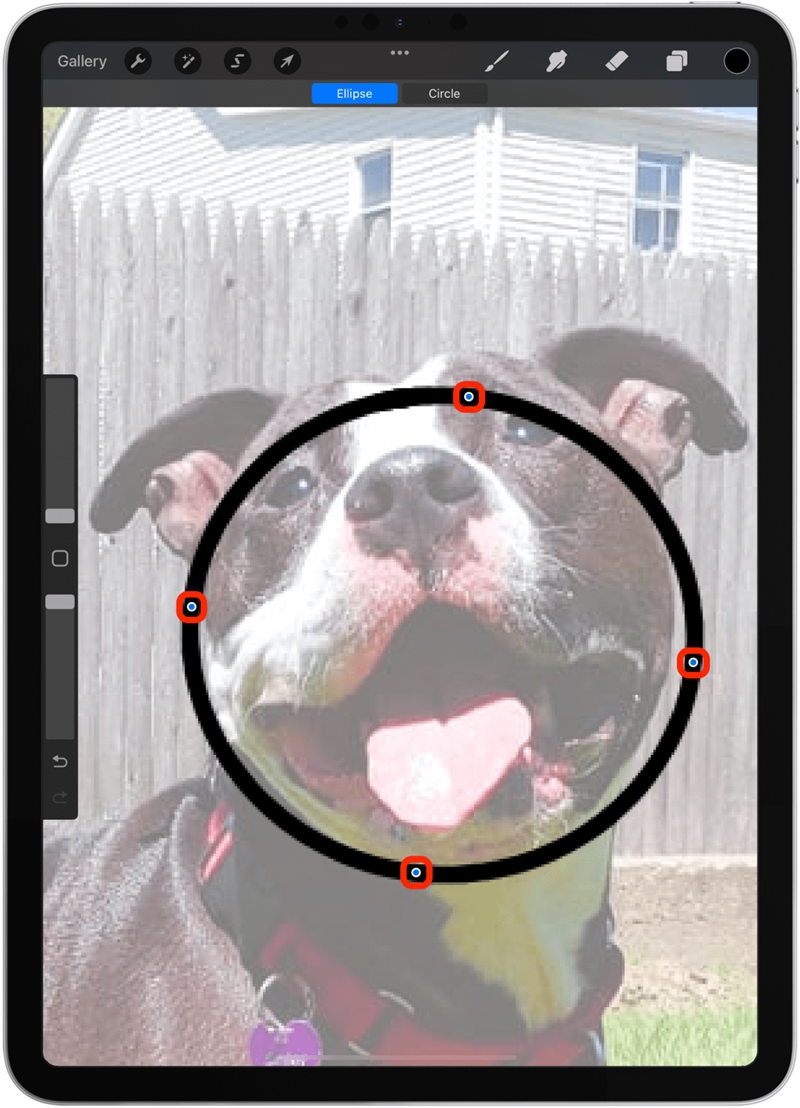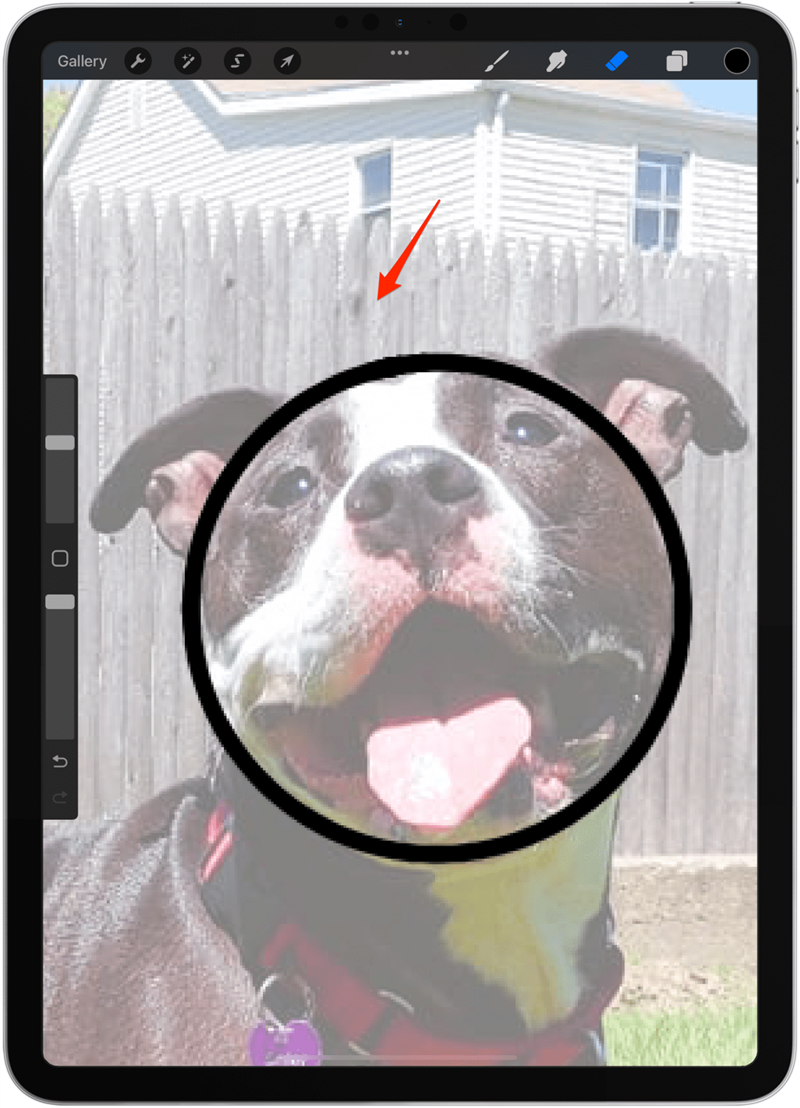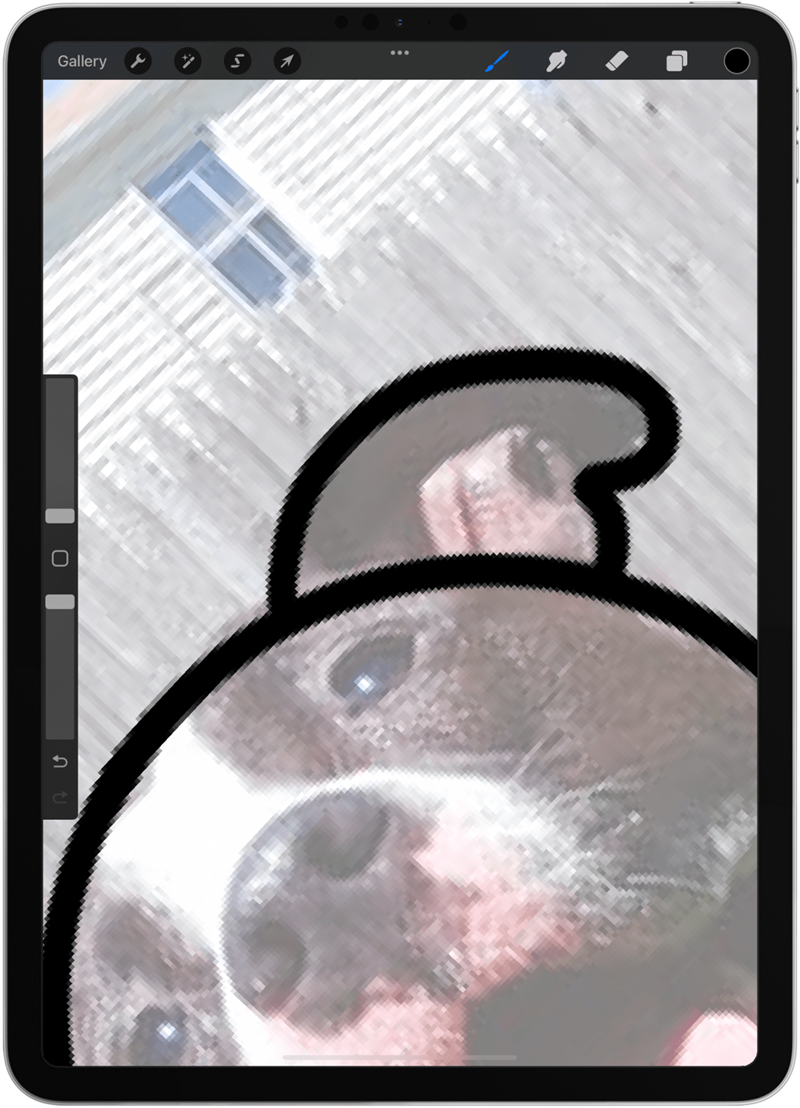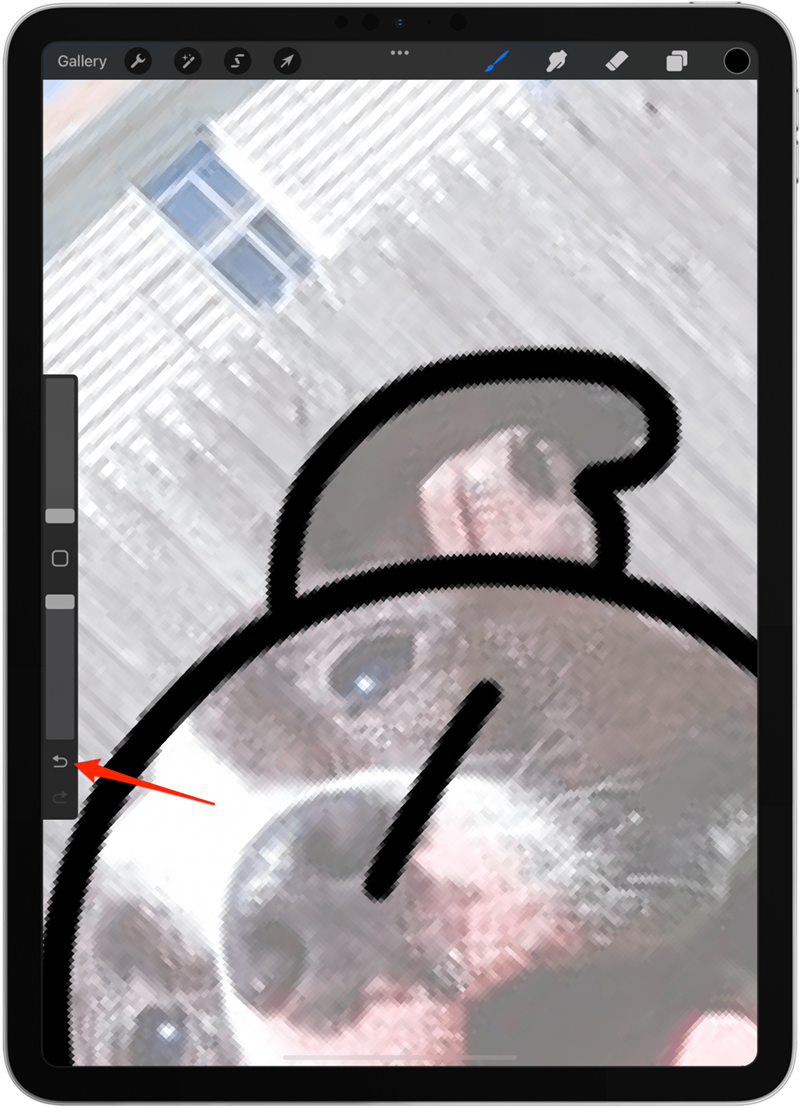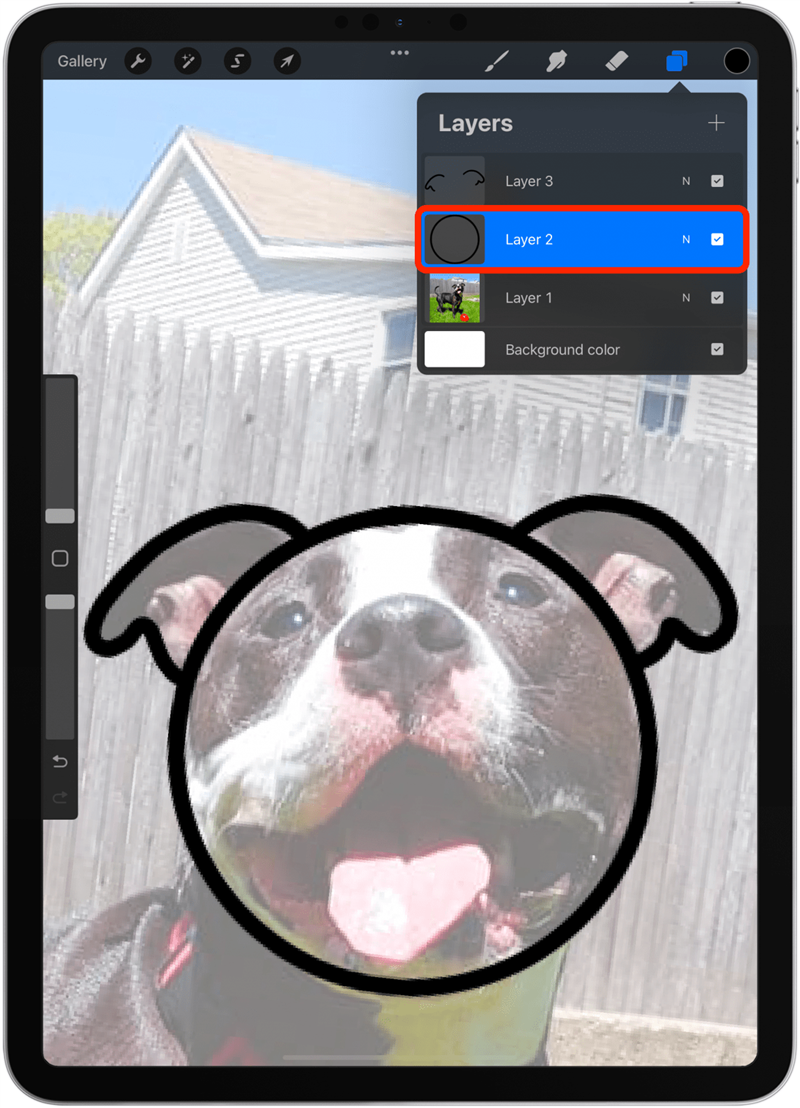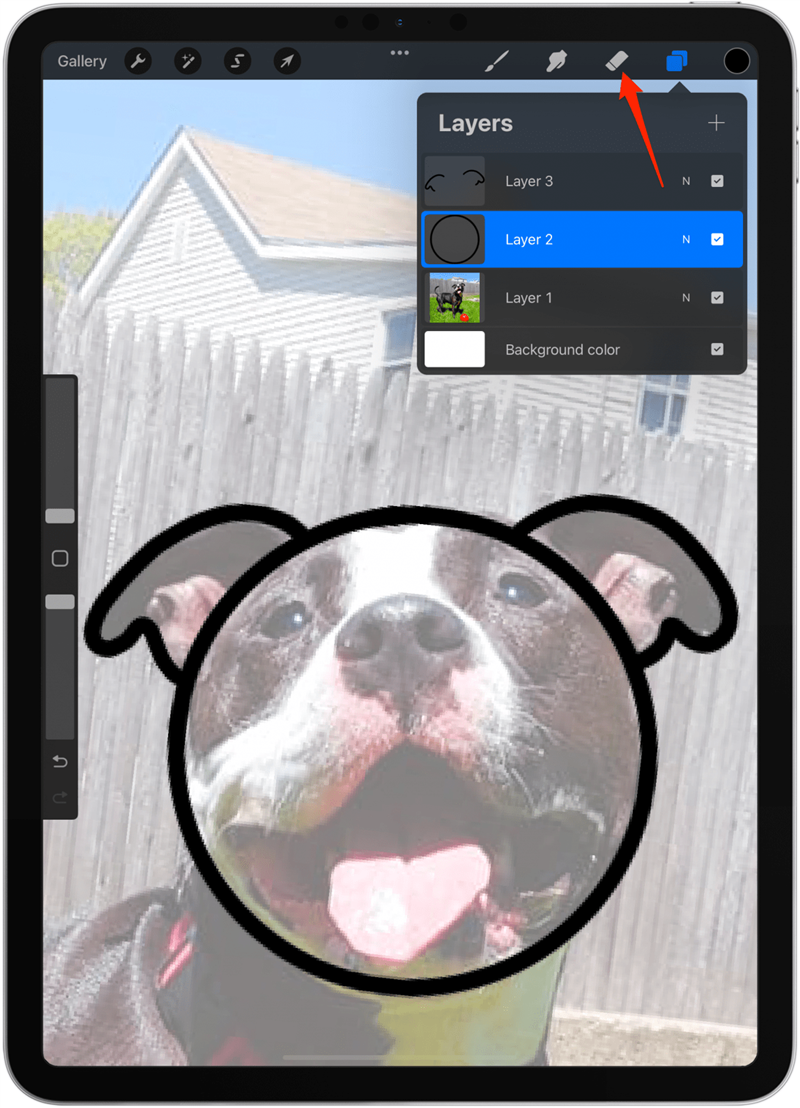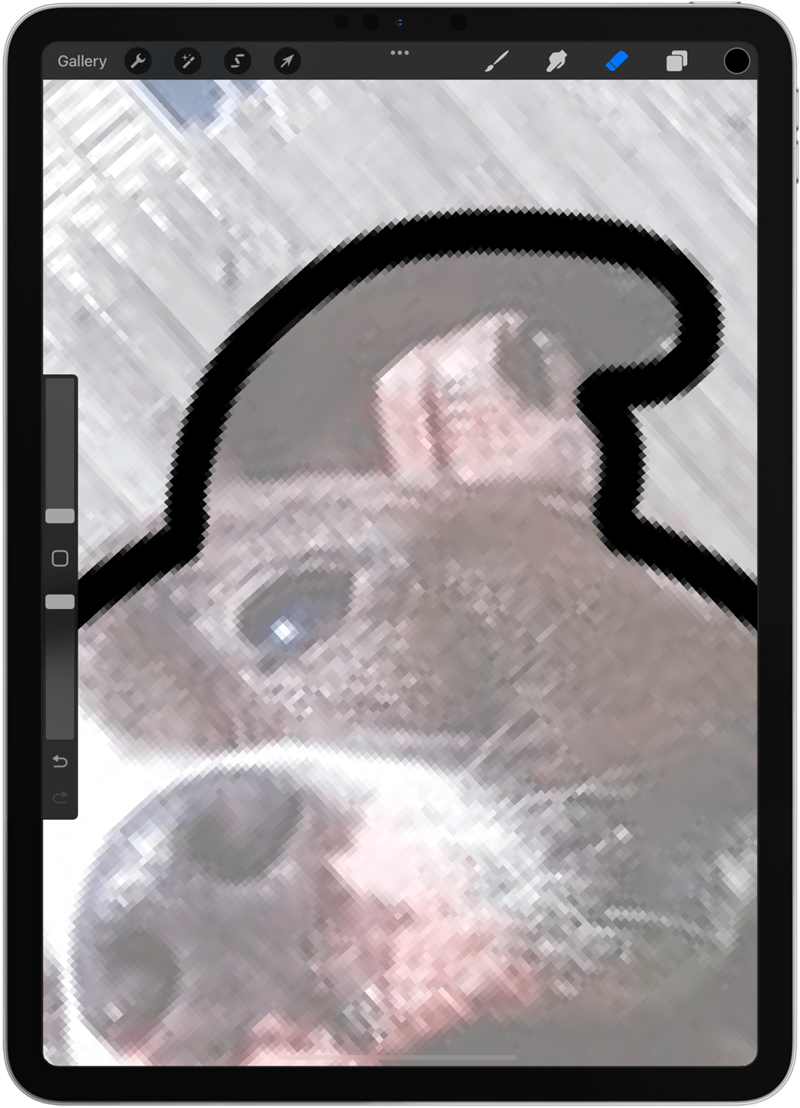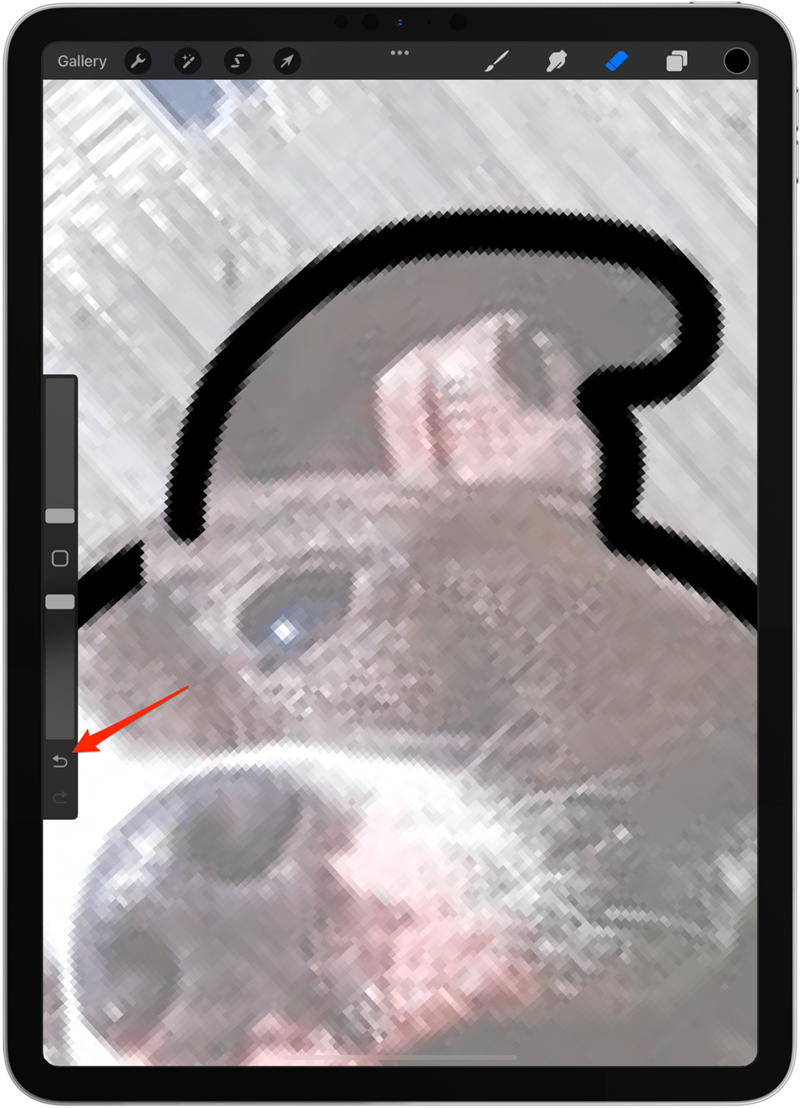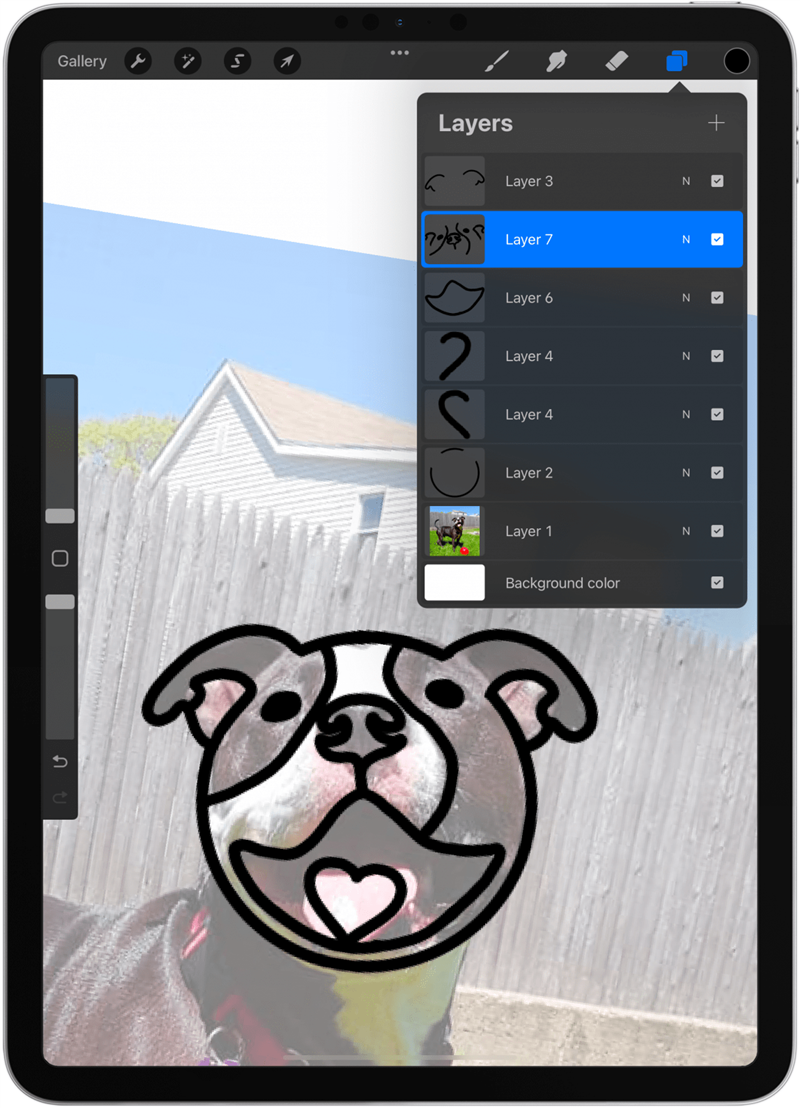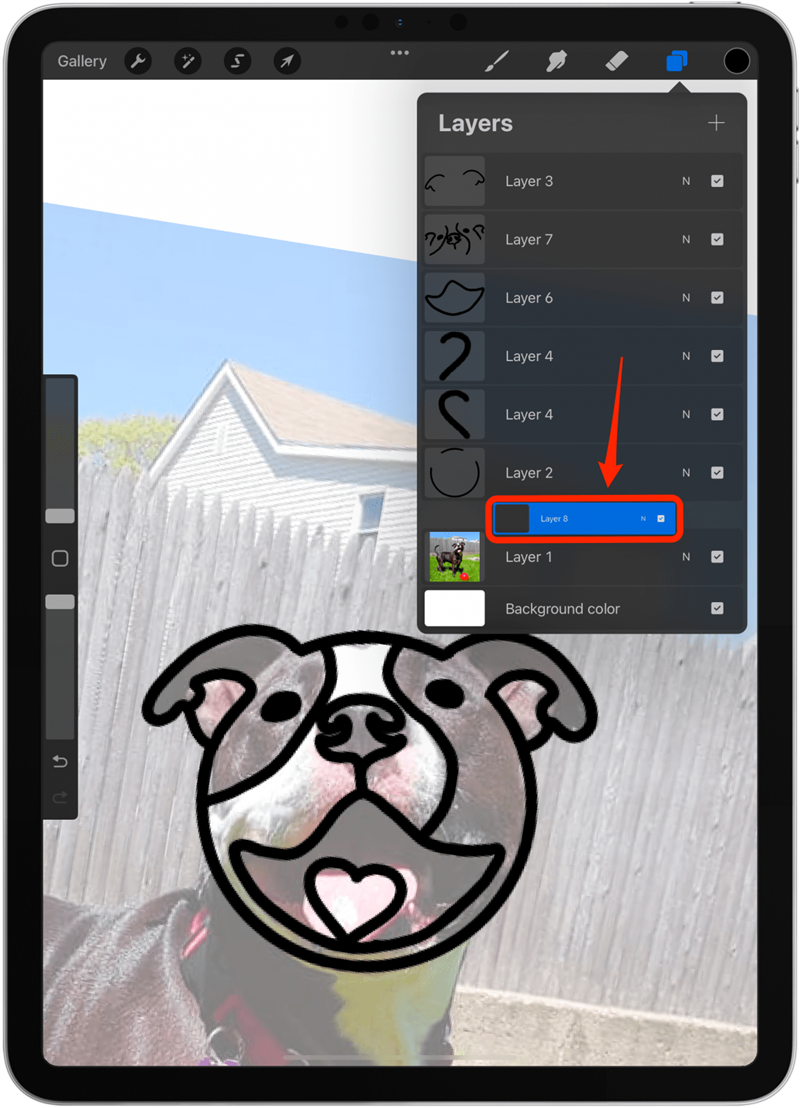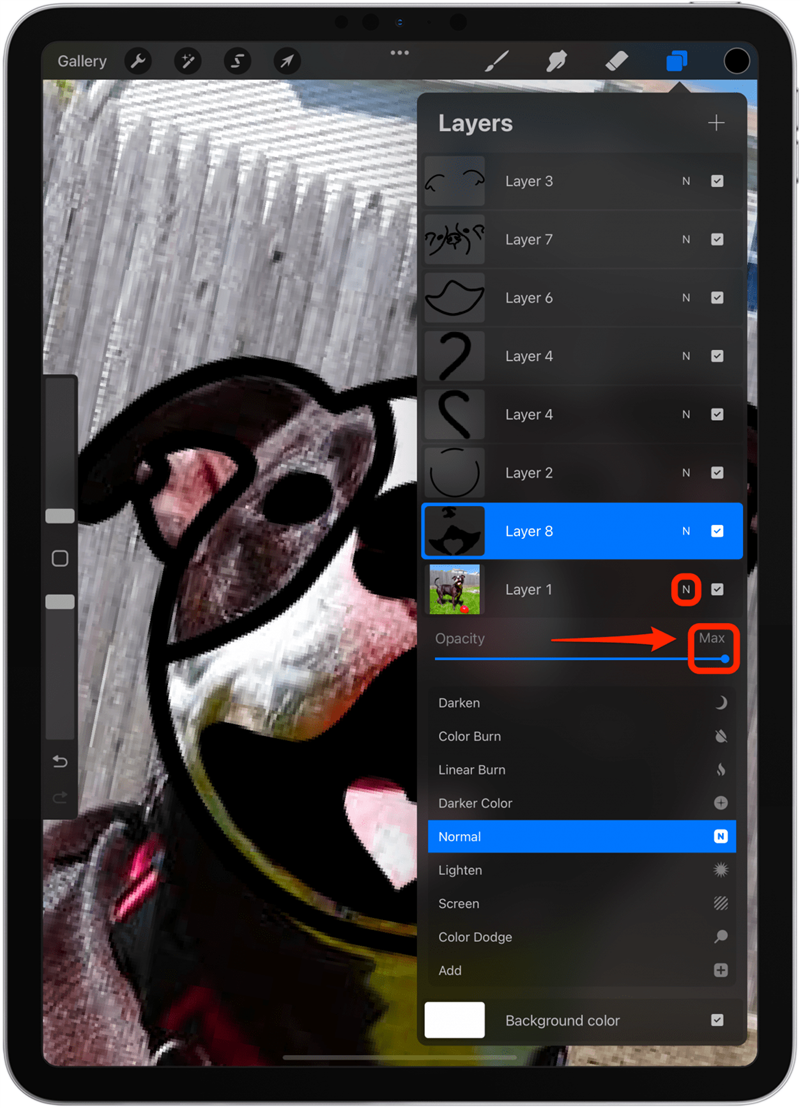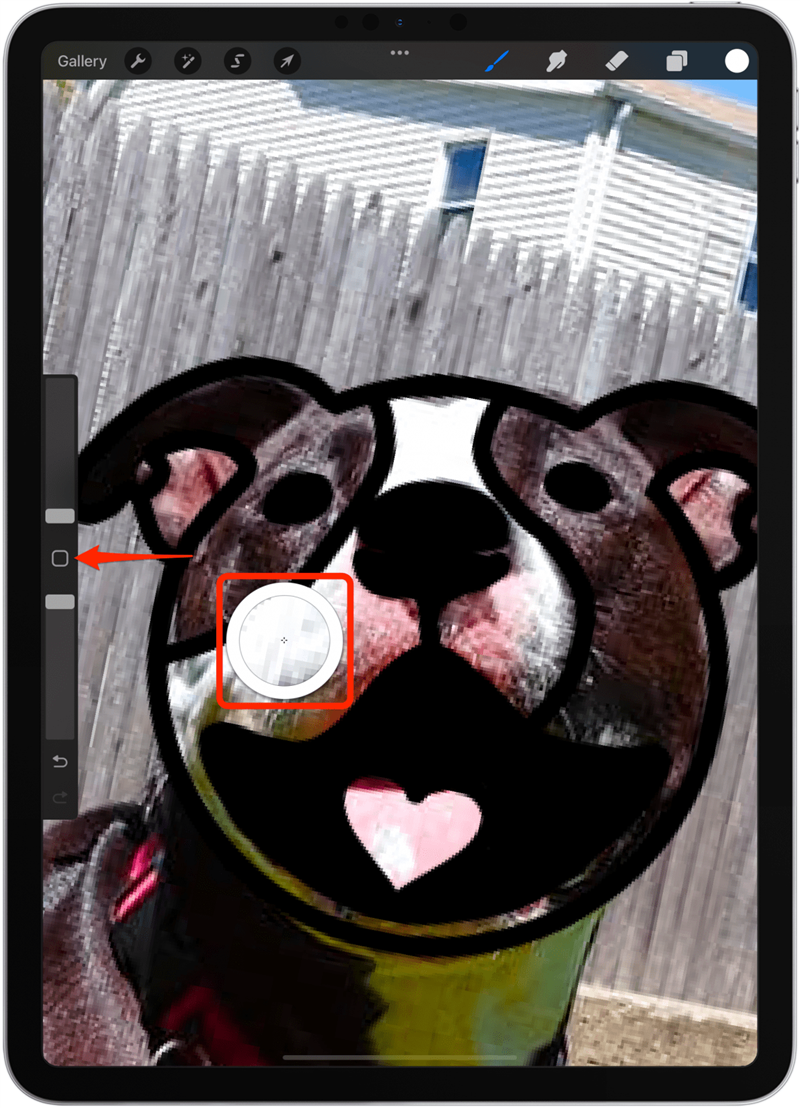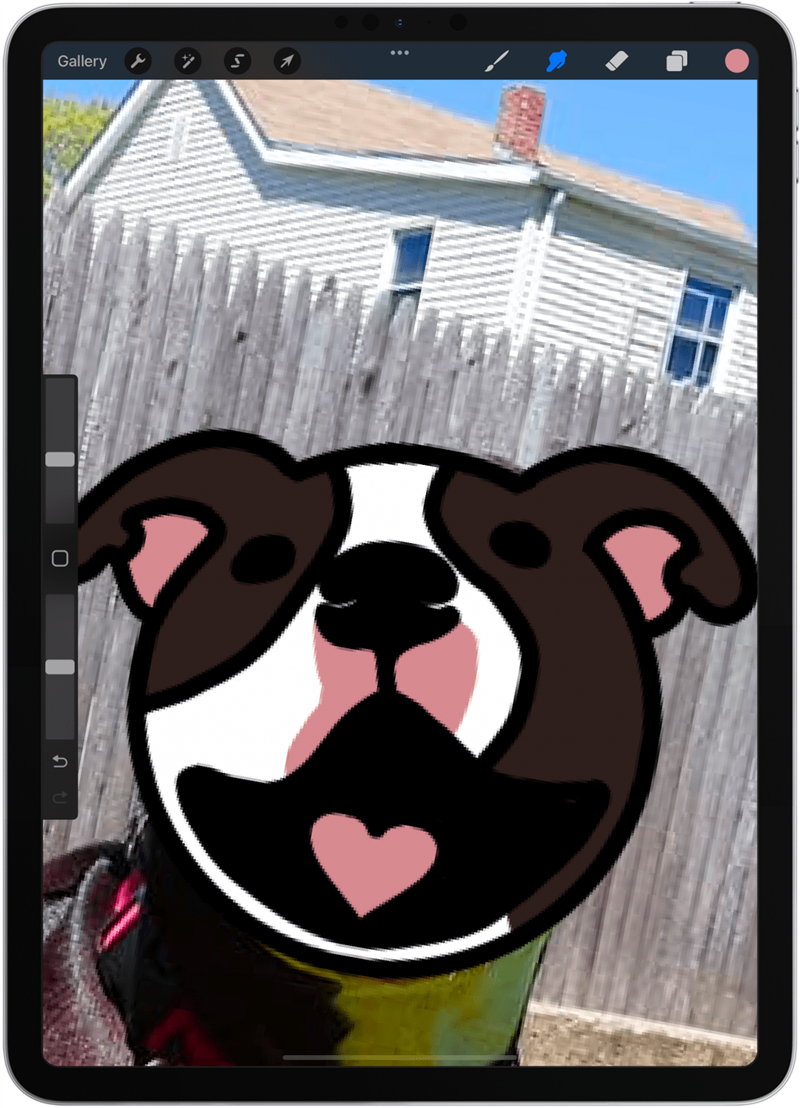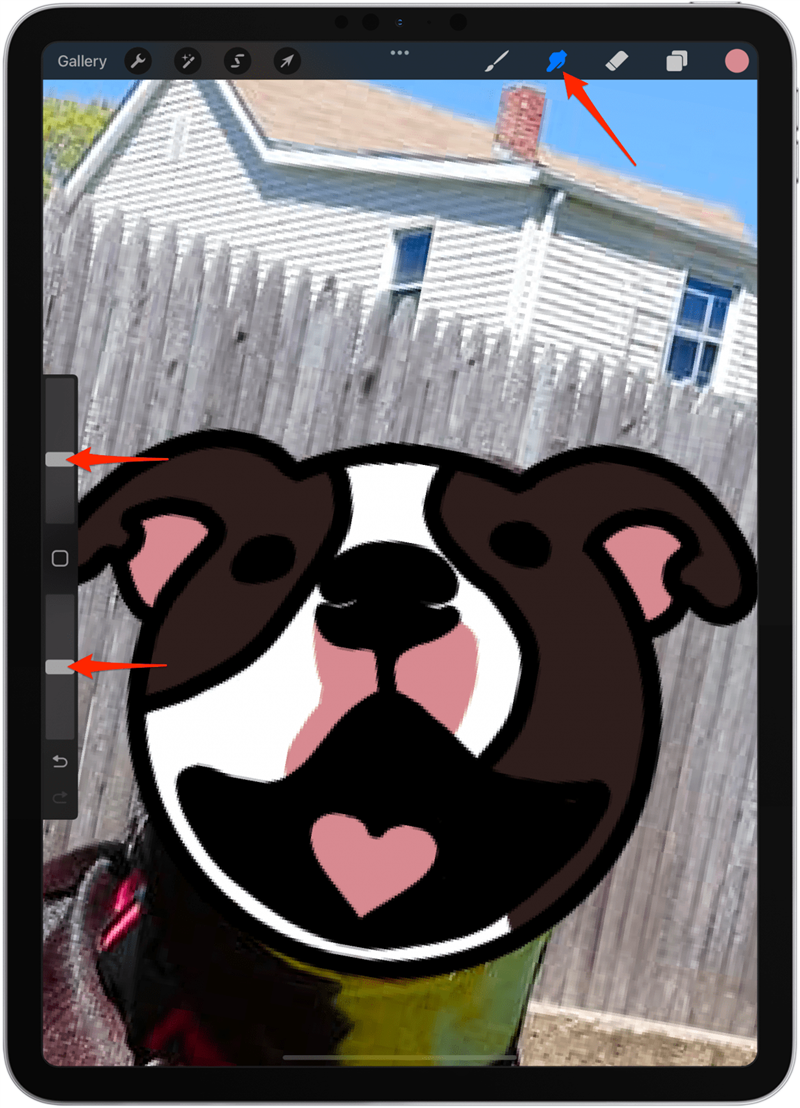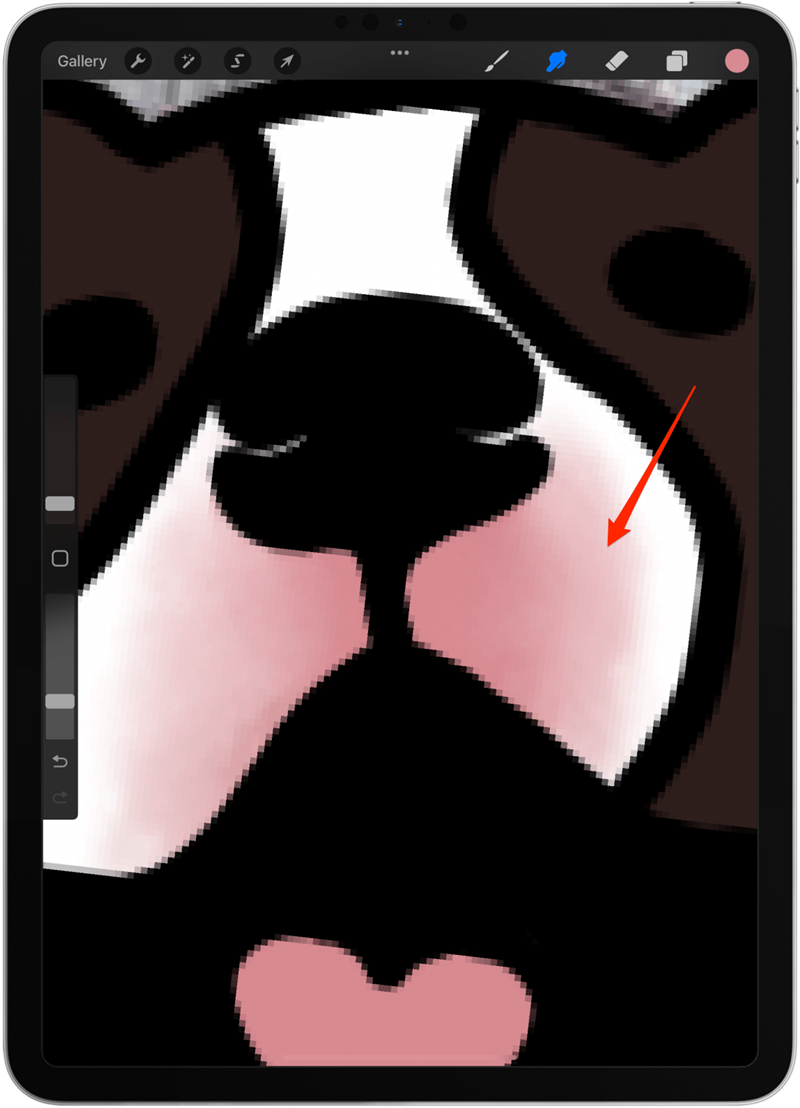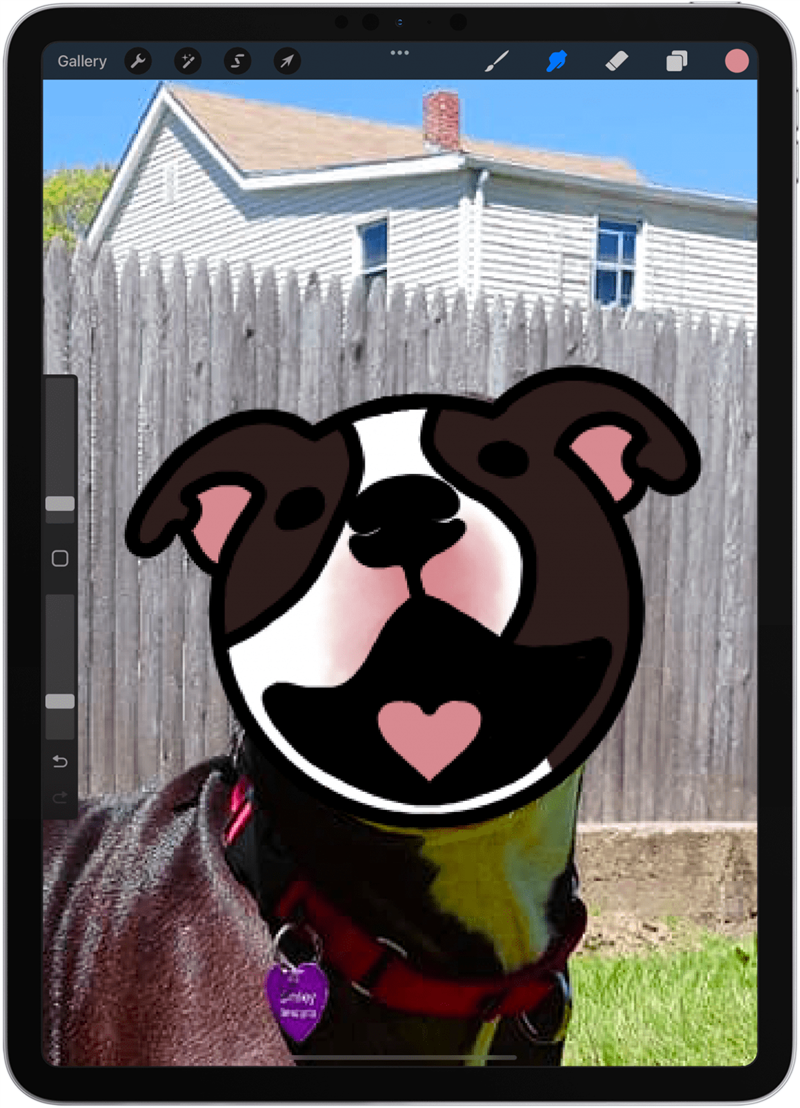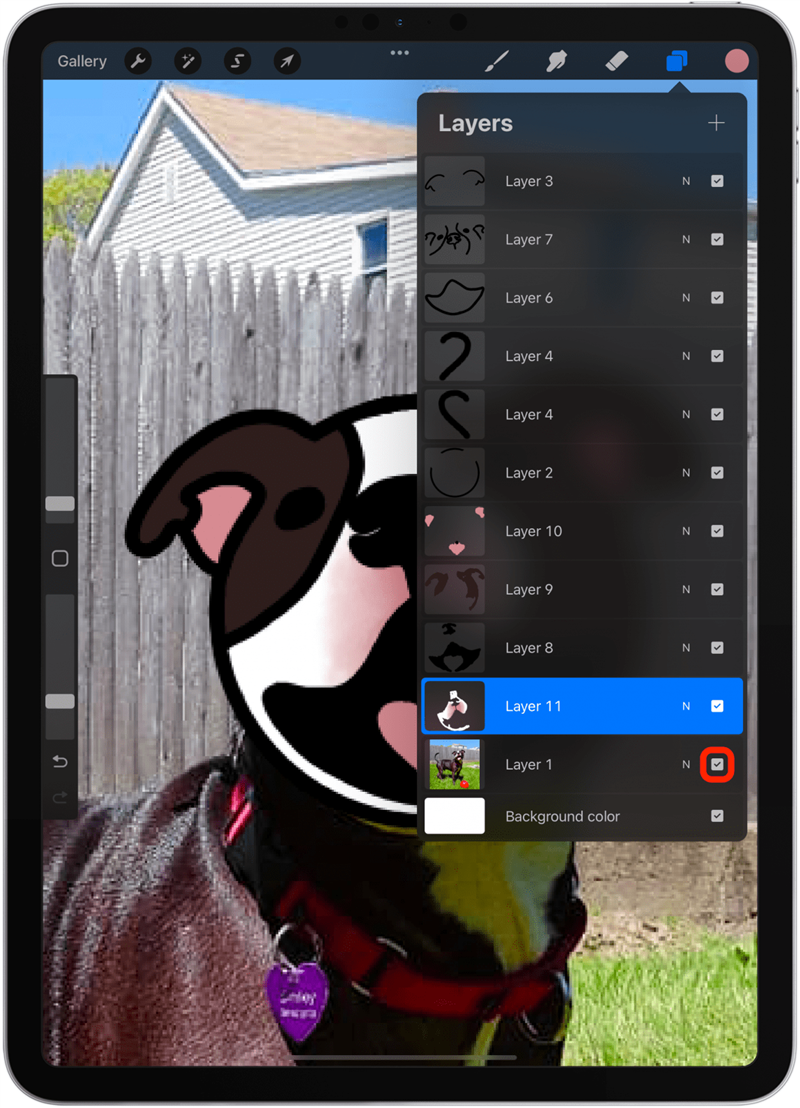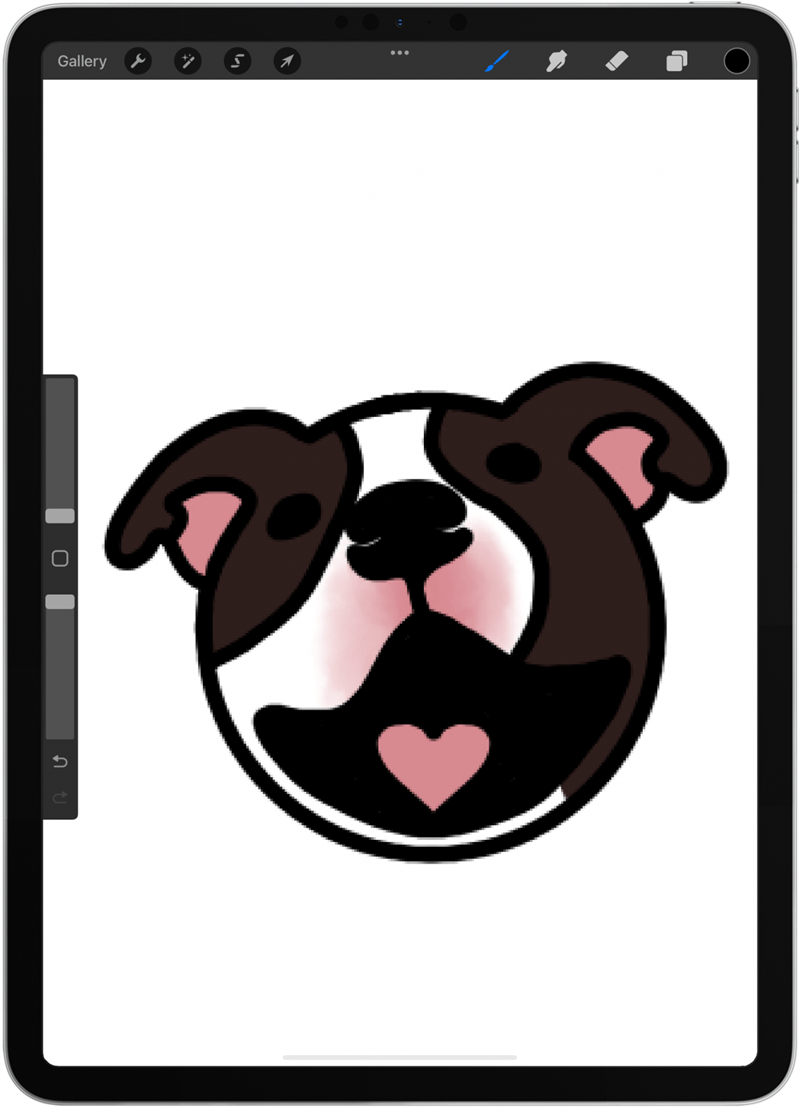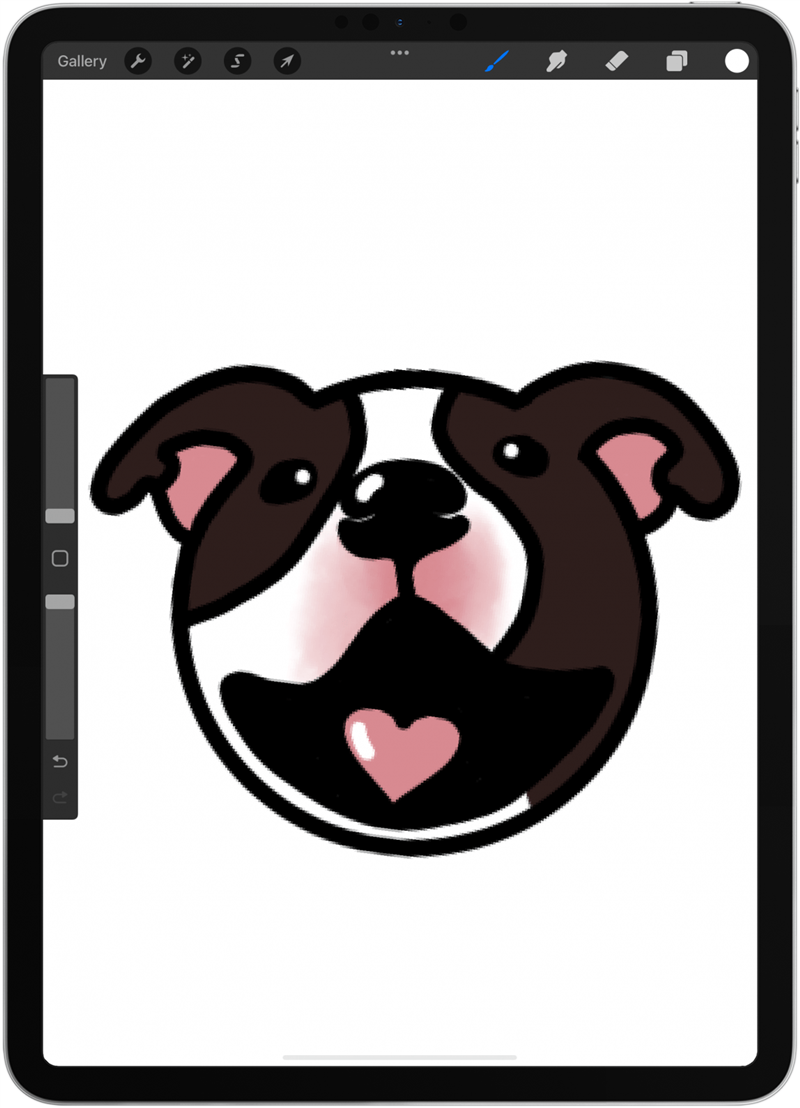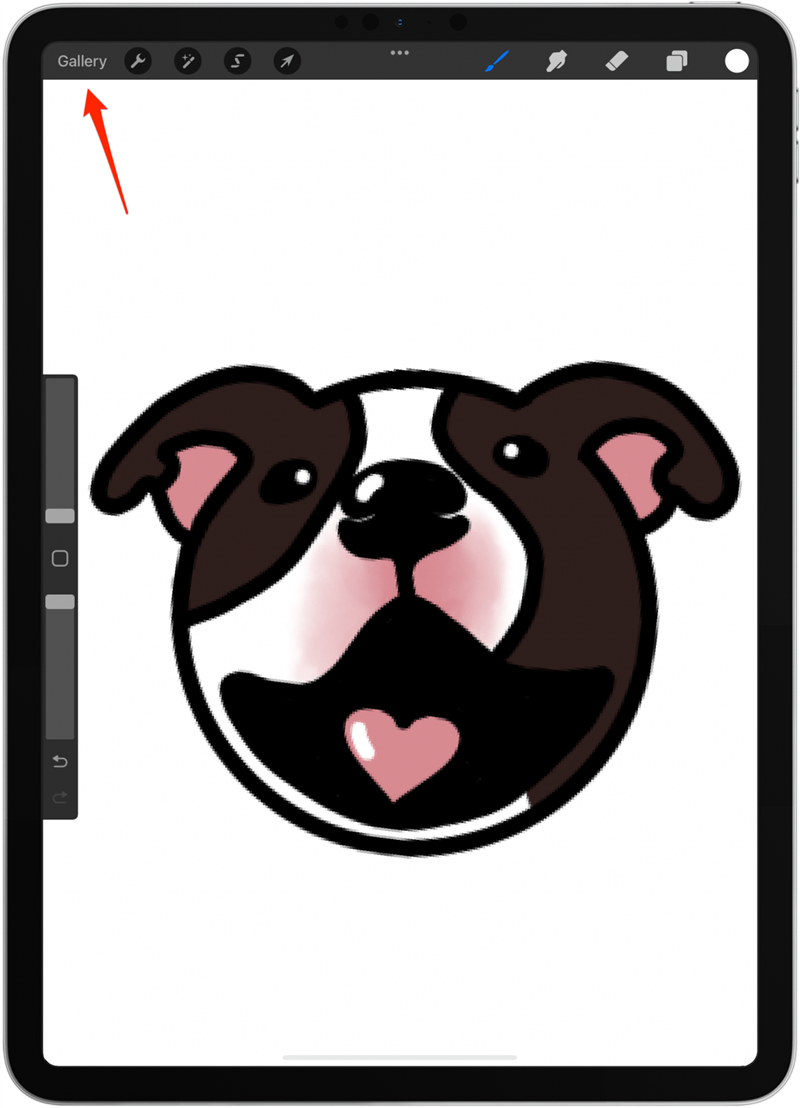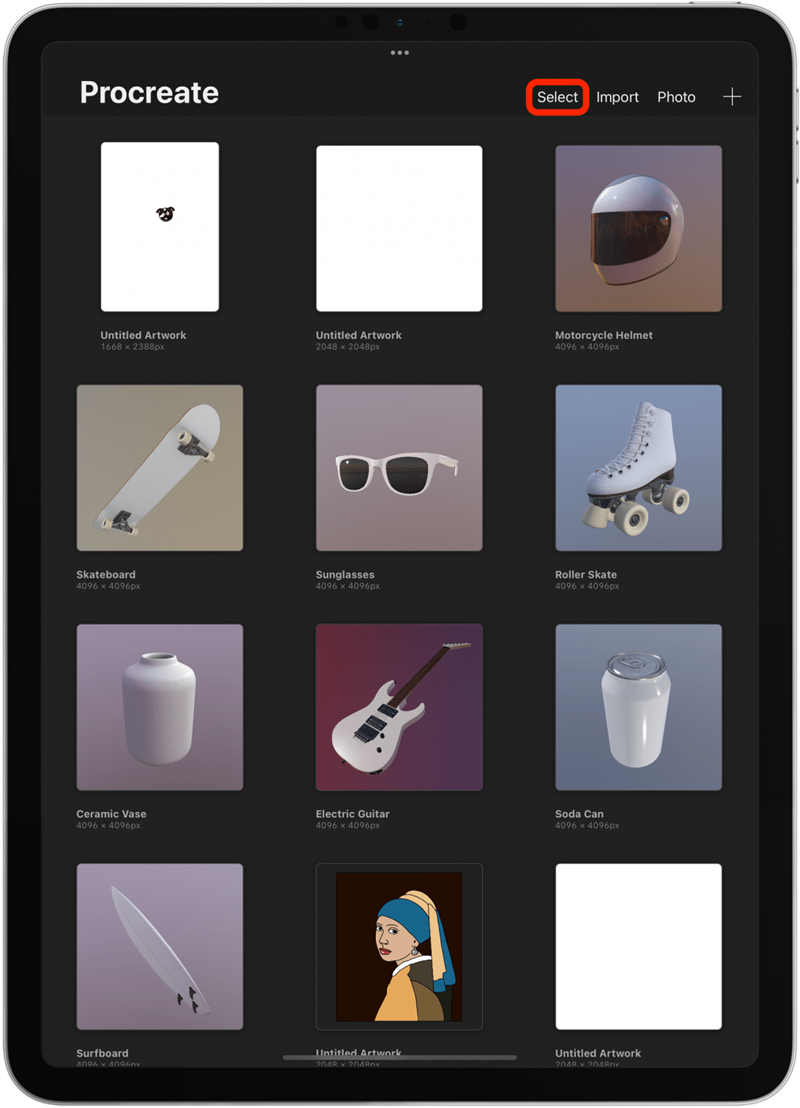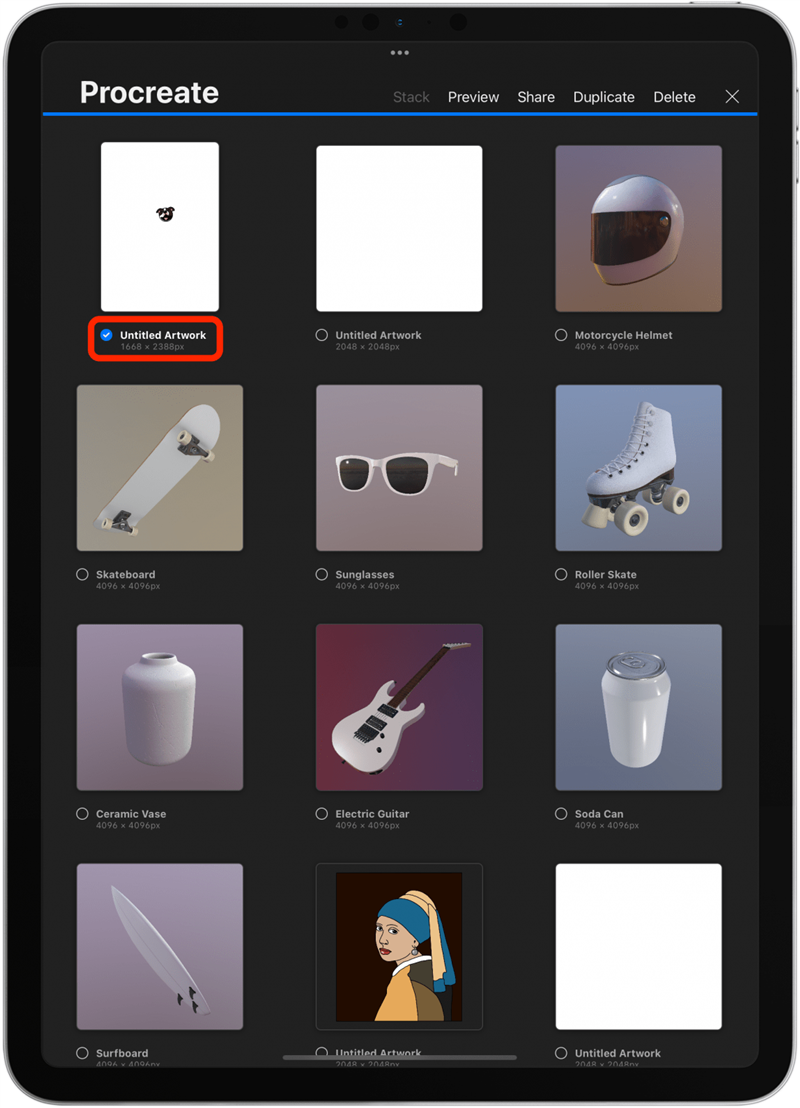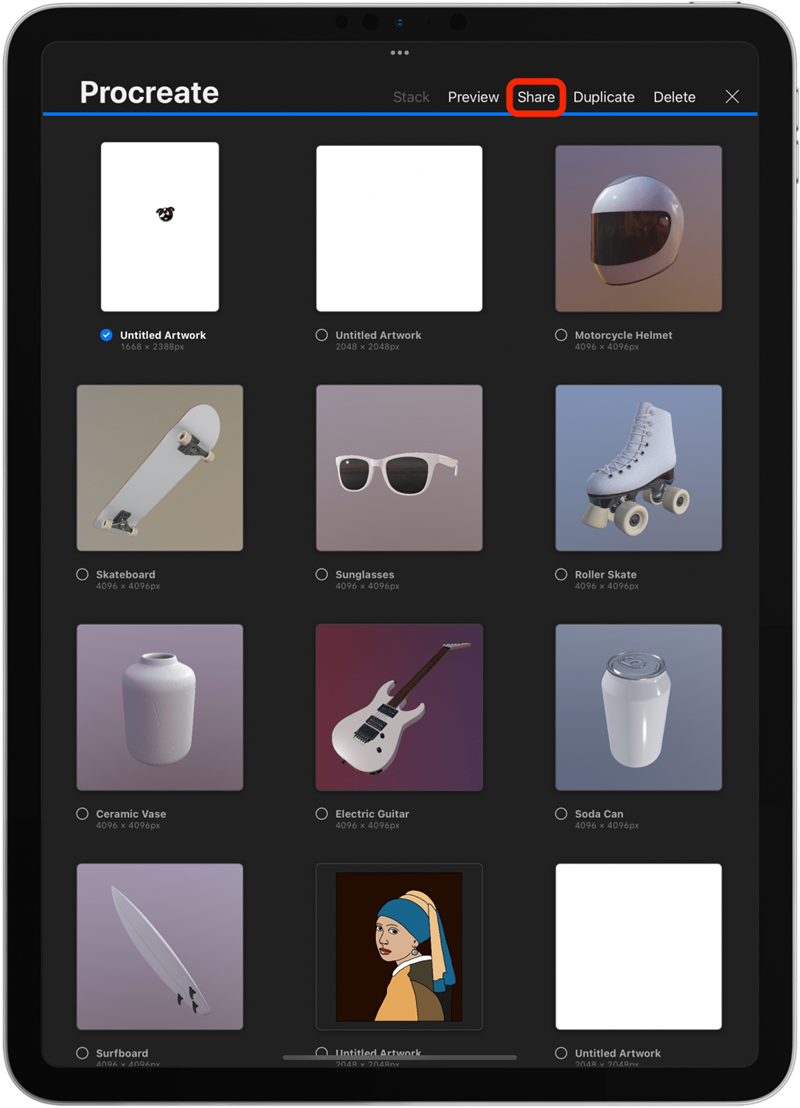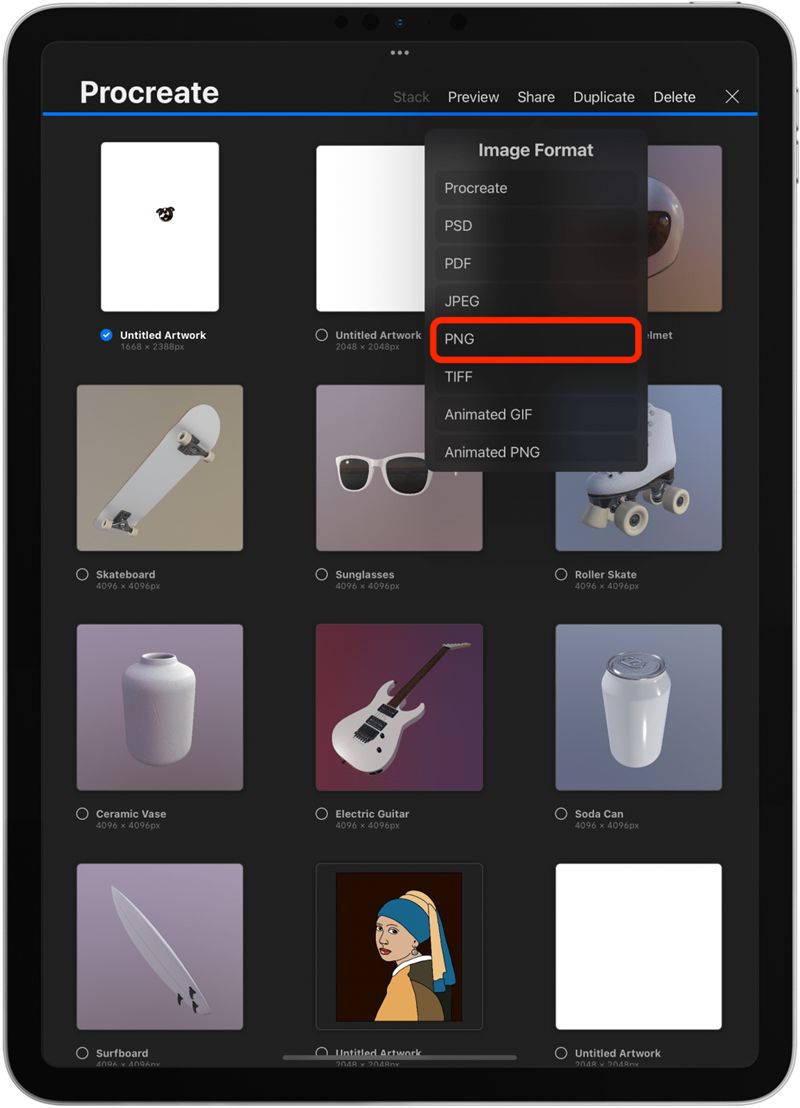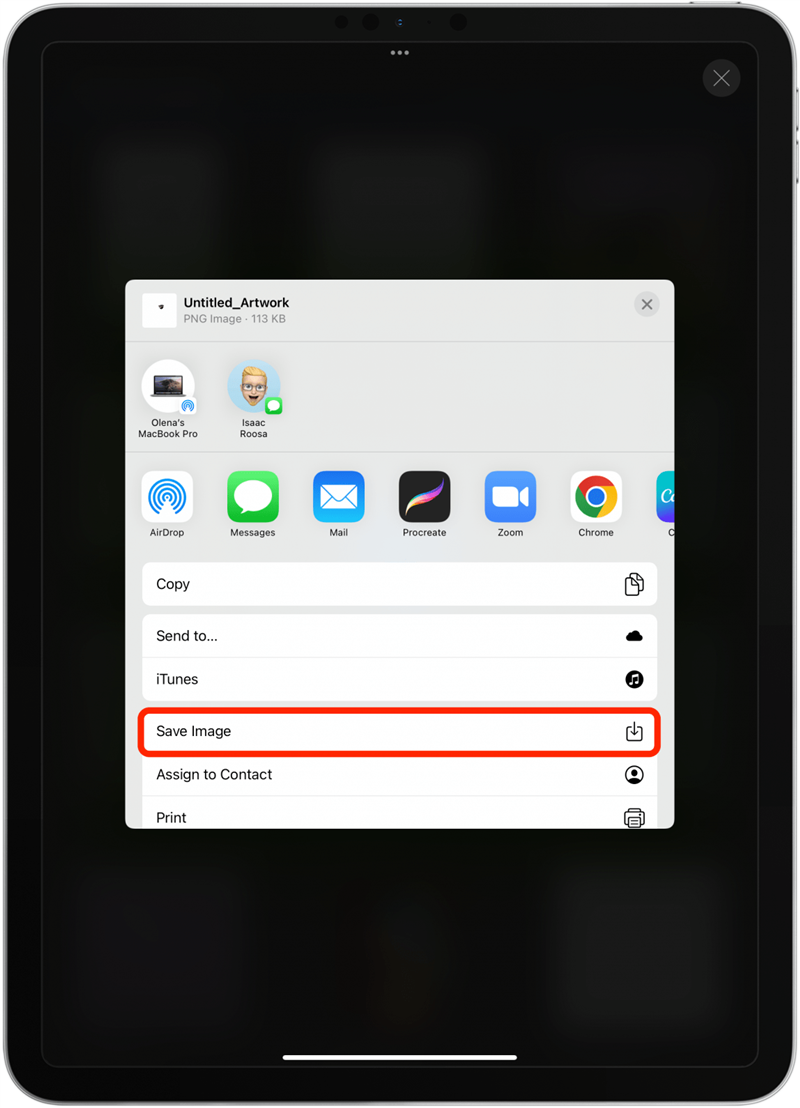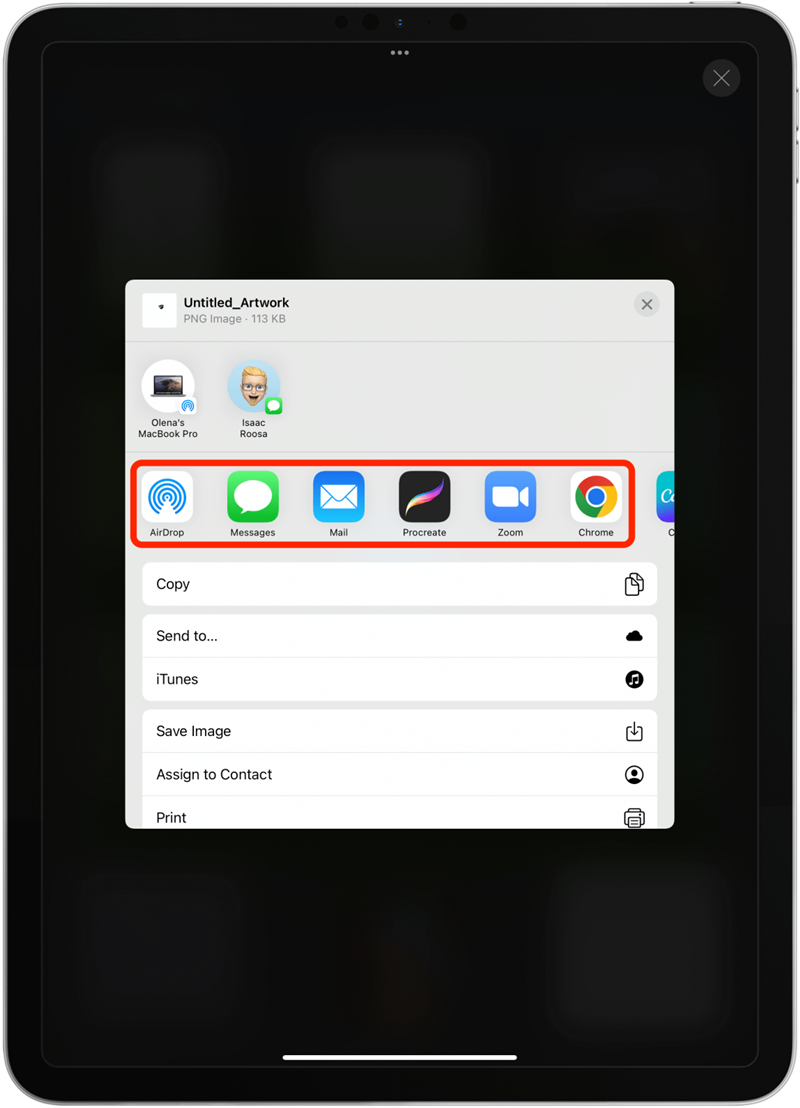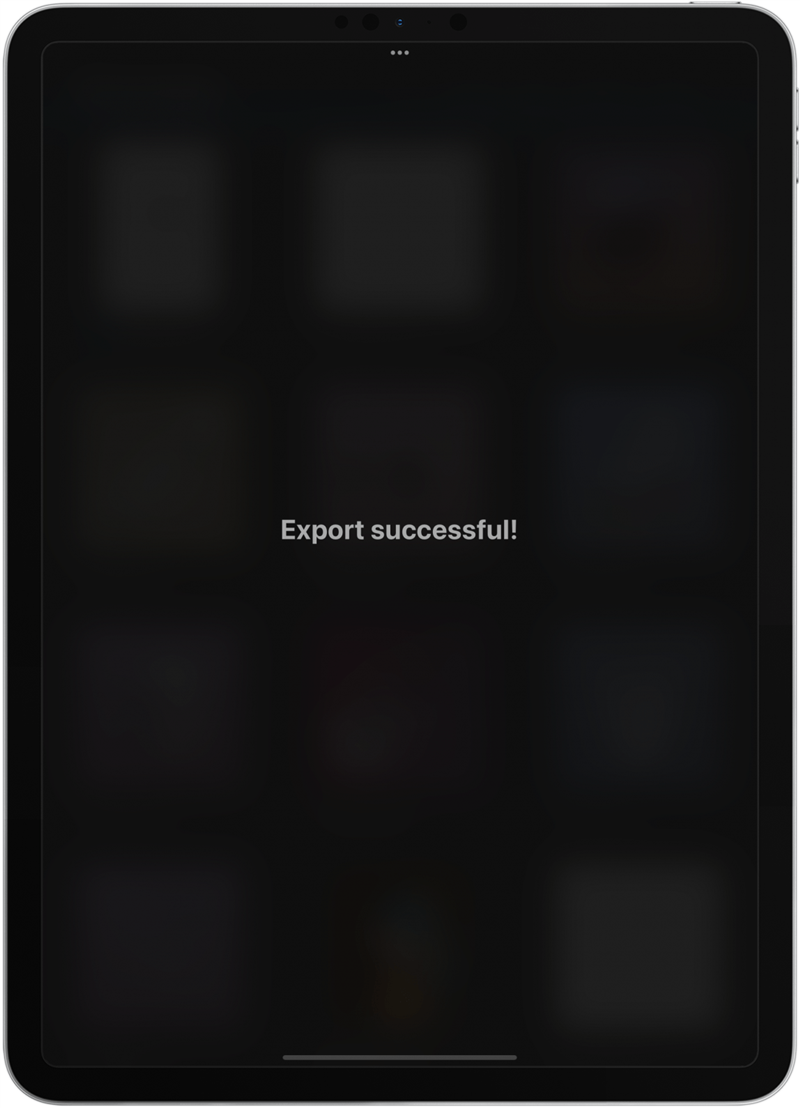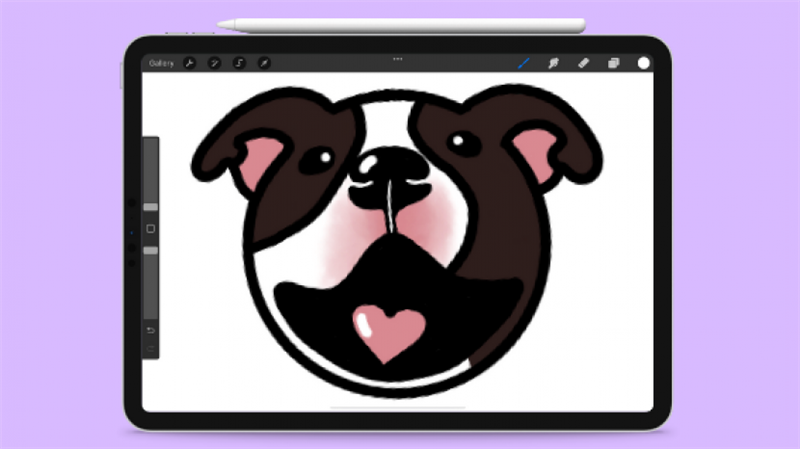
Dowiedz się wszystkiego, co musisz wiedzieć, aby zacząć korzystać z Procreate lub poznaj nowe wskazówki i wskazówki. W tym artykule obejmie wszystko na liście iPadów, które działają z Procreate, po sposób korzystania z pędzla mieszania się, śledzenia istniejącej sztuki, eksportowania obrazu i innych.
Jak używać Procreate na iPadzie: Tutorial krok po kroku
Sztuka cyfrowa może być zastraszająca, ponieważ jest wiele do nauczenia się, aby zacząć. Jednak ogólnie wielu uważa rysunek cyfrowy łatwiejszy niż na papierze, ponieważ możesz cofnąć błędy, możesz zmienić rozmiar i styl pędzla oraz mieć dostęp do dowolnego koloru za pomocą kliknięcia. Ledwo mogę narysować figurę za pomocą długopisu i ołówka, ale mogę narysować prawie wszystko w Procreate. Oto jak użyć procreate (9,99 USD) na iPadzie:
- Otwórz procreate .

- Ekran startowy jest znany jako widok galerii. Stąd możesz zobaczyć wszystkie swoje projekty i możesz rozpocząć nowy. Stuknij +, aby rozpocząć nowy projekt.

- Stuknij rozmiar ekranu . Opowiadam o rozmiarach płótna w artykule Procreate Link poniżej.

- Najłatwiej jest mi narysować, śledząc istniejącą sztukę lub zdjęcia. Aby wstawić obraz, dotknij ikonę klucza .

- Upewnij się, że Dodaj jest wybrany, a następnie dotknij Włóż zdjęcie .

- Możesz użyć paska wyszukiwania do wyszukiwania zdjęć w aplikacji zdjęć i użycia klawiatury do wpisywania słów wyszukiwania.

- Stuknij wyszukiwanie .

- Zamierzam narysować mojego psa Smileya, więc wybiorę jego zdjęcie.

- Stuknij ikonę warstwy .

- Stuknij ikonę + , aby dodać nową warstwę. Upewnij się, że jest powyżej warstwy ze zdjęciem; Możesz przeciągnąć go do zmiany położenia.

- Następnie dotknij n w warstwie ze zdjęciem.

- Niedostają się, przeciągnij niebieską kropkę do 50%. To pozwoli ci nadal zobaczyć zdjęcie i wszystko, co go rysujesz.

- Upewnij się, że pusta warstwa jest wybierana i dotknij ikonę pędzla.

- Tutaj zobaczysz szeroki wybór domyślnych pędzli. Mam wiele dodatkowe pędzle pobrane że ty nie zobaczy twojej biblioteki pędzla. Niektóre pędzle są łatwiejsze w pracy niż inne. Najłatwiejszy dla równych linii można znaleźć w kaligrafii .

- Stuknij monolinę . To świetny pędzel na początek, ponieważ jest łatwy w użyciu. Pamiętaj, że nie będzie to odpowiednie dla wszystkich rodzajów dzieł sztuki.

- Stuknij płótno, aby zamknąć bibliotekę pędzla.

- Powiększ, umieszczając dwa palce blisko siebie na płótnie i rozdzielając je.

- Stuknij koło kolorów, aby wybrać kolor do narysowania. Będę trzymał się czarnego, ale omówię więcej wskazówek o kolorach w innym artykule Linking poniżej. Stuknij kolor, którego chcesz użyć.

- Stuknij na płótnie.

- Upewnij się, że pędzel ma odpowiedni rozmiar i krycie, regulując je w menu po lewej stronie. Na razie użyję najmniejszego rozmiaru i najwyższego krycia.

- Smiley ma naprawdę okrągłą twarz na tym zdjęciu, więc zacznę od rysowania koła. Aby to zrobić, użyj ołówka Apple, aby narysować koło najlepiej, jak to możliwe, bez usunięcia końcówki ołówka z wyświetlacza; Upewnij się, że końce się spełniają.

- Jeśli poczekasz na sekundę lub dwie bez poruszania ołówka, ukształtowanie pojawi się automatycznie, nawet jeśli zarabiasz swój oryginalny kształt. Stuknij edytuj kształt .

- W zależności od próby kształtu możesz zobaczyć kilka opcji. Stuknę Circle , ponieważ moim celem jest prosty rysunek z kreskówki z buźki.

- Aby zmienić położenie kształtu, przeciągnij niebieskie punkty na miejscu. Nauczę Cię innego sposobu przenoszenia obiektów w innym artykule Procreate Link poniżej.

- Kiedy jesteś zadowolony, dotknij płótna. Nie będziesz w stanie edytować kształtu, kiedy to zrobisz.

- Następnie utworzę drugą warstwę tak, jak w kroku 10, i dołożę wszelkich starań, aby narysować uszy wokół koła. Lubię ciągle zmieniać pozycję mojego obrazu, przeciągając obraz dwoma palcami. Dowiesz się, co działa najlepiej, im bardziej ćwiczysz.

- Jeśli popełnisz błąd, po prostu dotknij przycisku cofania lub dotknij ekranu dwoma palcami.

- Następnie wybierzemy warstwę z okrągiem, aby usunąć linie w uszach.

- Stuknij ikonę gumki i dostosuj rozmiar i krycie. Będę trzymać się 1% wielkości i 100% krycia.

- Ostrożnie usuń wszelkie linie, których już nie potrzebujesz.

- Jeśli wymazujesz za dużo, po prostu dotknij przycisku cofania lub dotknij ekranu dwoma palcami.

- Będę nadal tworzyć warstwy, aby narysować różne kształty na twarzy Smileya. Lubię używać wielu warstw, aby ułatwić zmianę lub usunąć coś bez rujnowania tego, z czego jestem zadowolony.

- Następnie zrobimy kolorystykę! Lubię tworzyć nową warstwę dla każdego koloru. Pamiętaj, aby przeciągnąć warstwę na bardzo dolne prawo nad warstwą fotograficzną, aby nie obejmowała linii.

- Zacznę kolorować w czarnych w nowej warstwie. Jeśli chcesz, możesz wyregulować rozmiar pędzla lub przełączyć na inny pędzel. Będę nadal używać tego samego dla tego przykładu. Aby skopiować i użyć koloru z oryginalnego obrazu, dotknij N warstwy zdjęciem i przeciągnij krycie z powrotem do maksymalnego.

- Stuknij płótno, aby do niego wrócić. Następnie dotknij małego kwadratu po lewej stronie. Na twoim wyświetlaczu pojawi się okrąg. Przeciągnij go, aż zobaczysz kolor, który lubisz. Po zwolnieniu kolor zostanie wybrany. Jeśli zwolniłeś go przypadkowo, po prostu dotknij kwadratu ponownie i szukaj dalej.

- Jeśli istnieją jakieś obszary, w których spotykają się dwa kolory, możesz spróbować je mieszać, jeśli czujesz się przygód! Aby to zrobić, oba kolory muszą znajdować się w tej samej warstwie. Najpierw dodaj dwa kolory obok siebie; Zatrzymam warstwę zdjęć z pełną krycie.

- Następnie dotknij narzędzia Smudge, aby je wybrać. Wybierz 2% dla wielkości i 25% dla krycia.

- Teraz przeciągnę ołówek jabłkowy między kolorami, które chcę rozmazywać. Może to zająć trochę czasu, aby wyglądać tak, jak chcesz.

- Nie zapomnij od czasu do czasu powiększać, aby zobaczyć, jak to naprawdę wygląda. Może być łatwo mieć obsesję na punkcie drobnych szczegółów i poszczególnych pikseli, które nie będą widoczne, gdy nie jesteś powiększony.

- Gdy będziesz gotowy ukryć oryginalny obraz, po prostu ukryj go, stukając w skład wyboru na placu obok N.

- Możesz zauważyć, że potrzebujesz poruszania się; Możesz zrobić je w każdej warstwie lub utworzyć nową warstwę na samym dole, aby szybko je naprawić.

- Jest o wiele więcej, co możesz zrobić; Każdy artysta powie ci, że trudno jest ocenić, kiedy projekt jest zakończony. Moją jedyną wskazówką do rysowania kreskówek zwierząt domowych lub ludzi jest dodanie odrobiny błysku w oku, aby ożył. Robię to, tworząc nową warstwę u góry i delikatnie stukając w oczach, czasem nos, a także potencjalnie języka. Wszystko zależy od twoich twórczych preferencji!

- Kiedy skończysz, dotknij galeria .

- Jak widać, głowa Smileya wygląda na małą. Opisuję rozmiar na płótnie w artykule Linking poniżej. Na razie dotkniemy wybierz .

- Stuknij dzieło, które właśnie stworzyłeś.

- Stuknij udostępnij .

- Wybierz format obrazu; JPEG i PNG są najczęstsze.

- Aby zapisać aplikację do zdjęć, dotknij Zapisz obraz .

- Lub możesz go udostępnić, wybierając aplikację, kontakt lub Airdrop.

- Voila, stworzyłeś własną grafikę w Procreate!

Aby uzyskać więcej wskazówek na temat korzystania z Procreate do rysowania i ulepszania swoich umiejętności, upewnij się, że przeczytaj Jak używać Procreate na iPadzie: 25 wskazówek Procreate 2022 Następnie. Tutaj opisuję, jak korzystać z wszystkich funkcji i uczyć bardziej zaawansowanych wskazówek i sztuczek prokrenacyjnych!
Najlepszy iPad do kompatybilności Procreate & App Compatibility
Według strona internetowa Procreate , modele iPada wymienione poniżej są kompatybilne z bieżącą wersją ProCreate. Najlepszy zależy od twoich potrzeb i preferencji. Używam 11-calowego iPada Pro z drugiej generacji i uważam, że jest to dla mnie idealny rozmiar i waga. Niektóre mogą preferować większy, mniejszy lub nowszy model iPada.
- 12,9-calowy iPad Pro (1st, 2., 3., 4. i 5. generacja)
- 11-calowy iPad Pro (1., 2. i 3. generacja)
- 10,5-calowy iPad Pro
- 9.7-calowy iPad Pro
- iPad (9. generacja)
- iPad (8. generacja)
- iPad (7. generacja)
- iPad (6. generacja)
- iPad (5. generacja)
- iPad Mini (6. generacja)
- iPad Mini (5. generacja)
- iPad Mini 4
- iPad Air (5. generacja)
- iPad Air (4. generacja)
- iPad Air (3. generacja)
- iPad Air 2
Możesz użyć dowolnego ołówka Apple kompatybilny z iPadem do rysowania w prokreate. Możesz także narysować palcem, ale większość artystów woli używać rysika. Istnieje wersja Procreate iPhone’a o nazwie kieszonkowa Procreate (4,99 USD opłaty jednorazowej). Jest świetny do szybkich szkiców i zoptymalizowany dla użytkowników iPhone’a, ale z mniejszą liczbą funkcji.
Ludzie często pytają: „Czy procreate jest wolne?” Nie, to nie jest, a nawet jeśli zapłaciłeś już za Procreate, nadal będziesz musiał zapłacić za pobranie i korzystanie z Procreate Pocket. Jednak opłaty są tylko jednorazowe i zawierają wszelkie aktualizacje aplikacji!