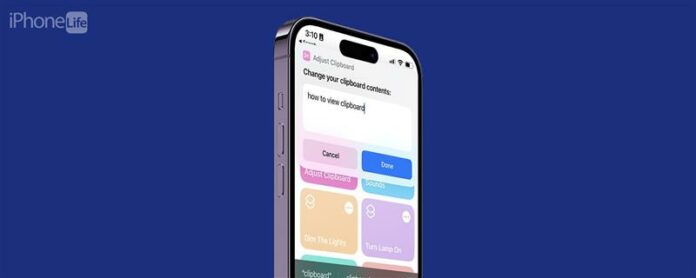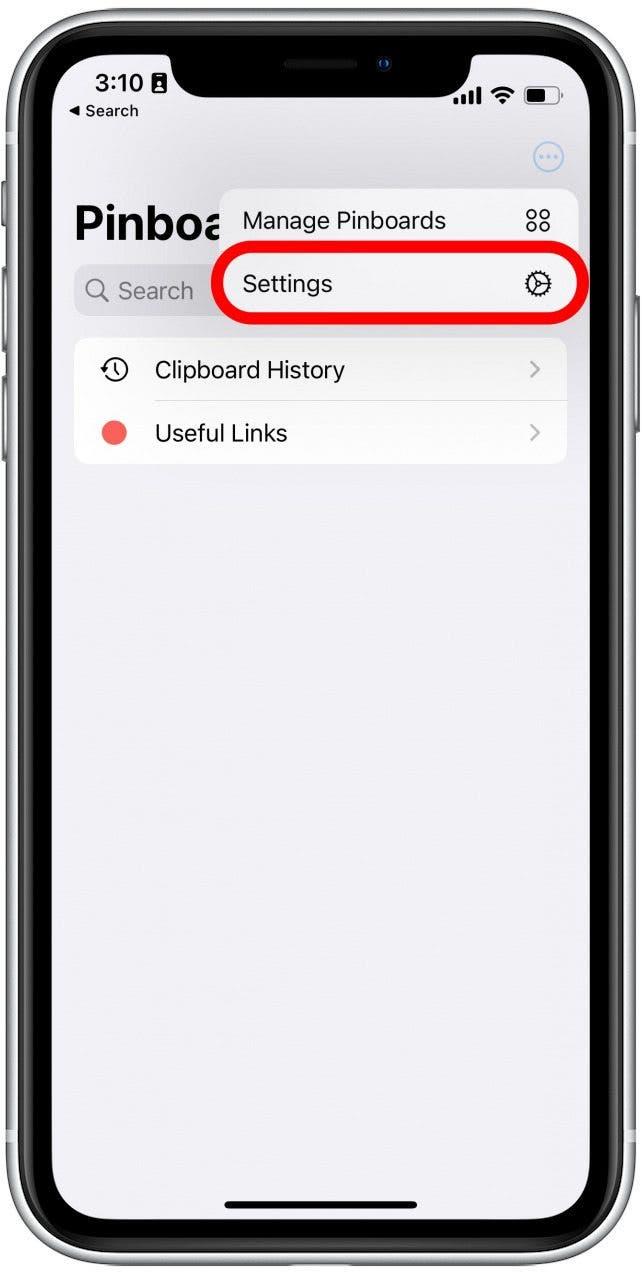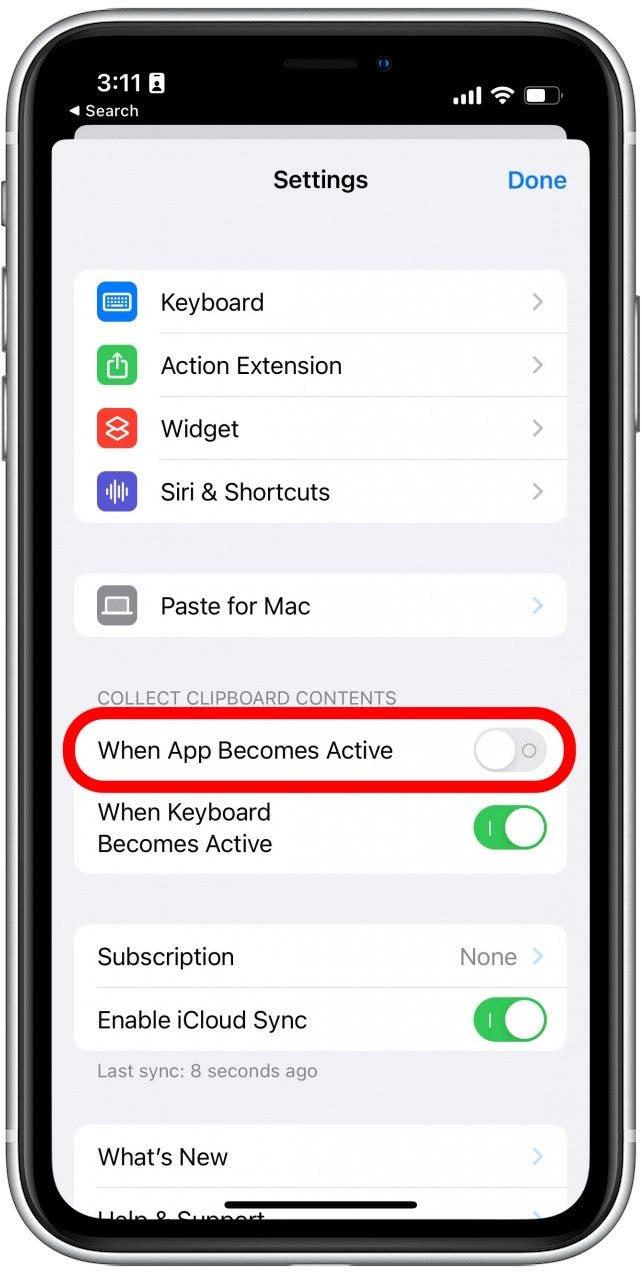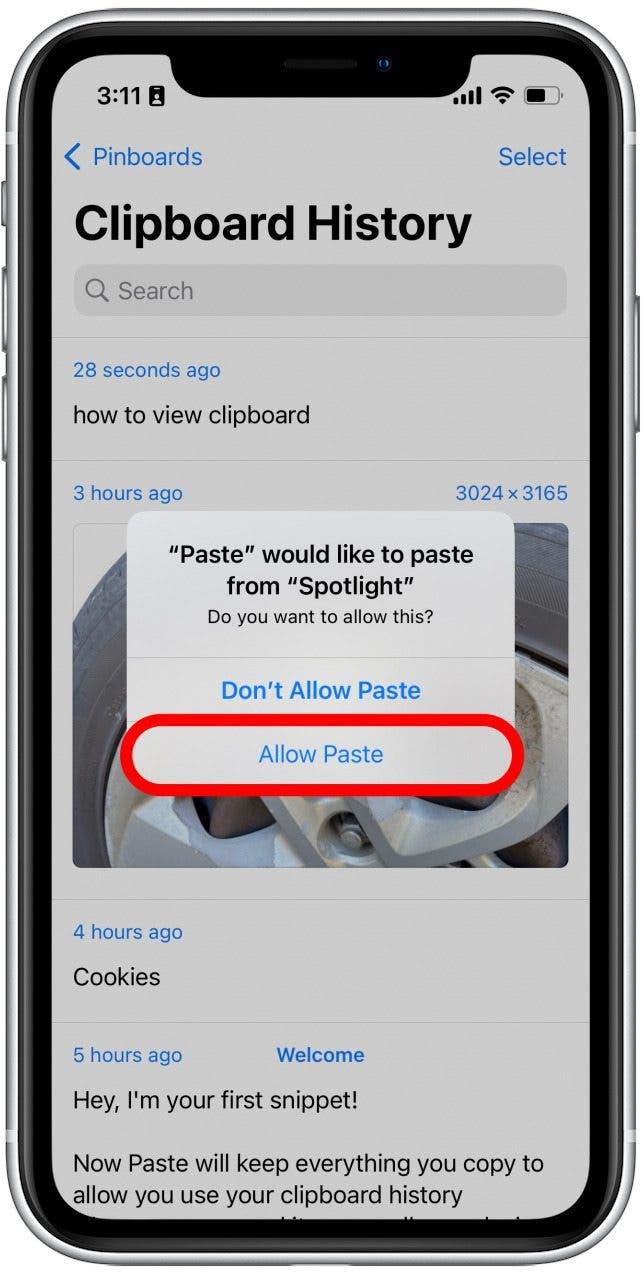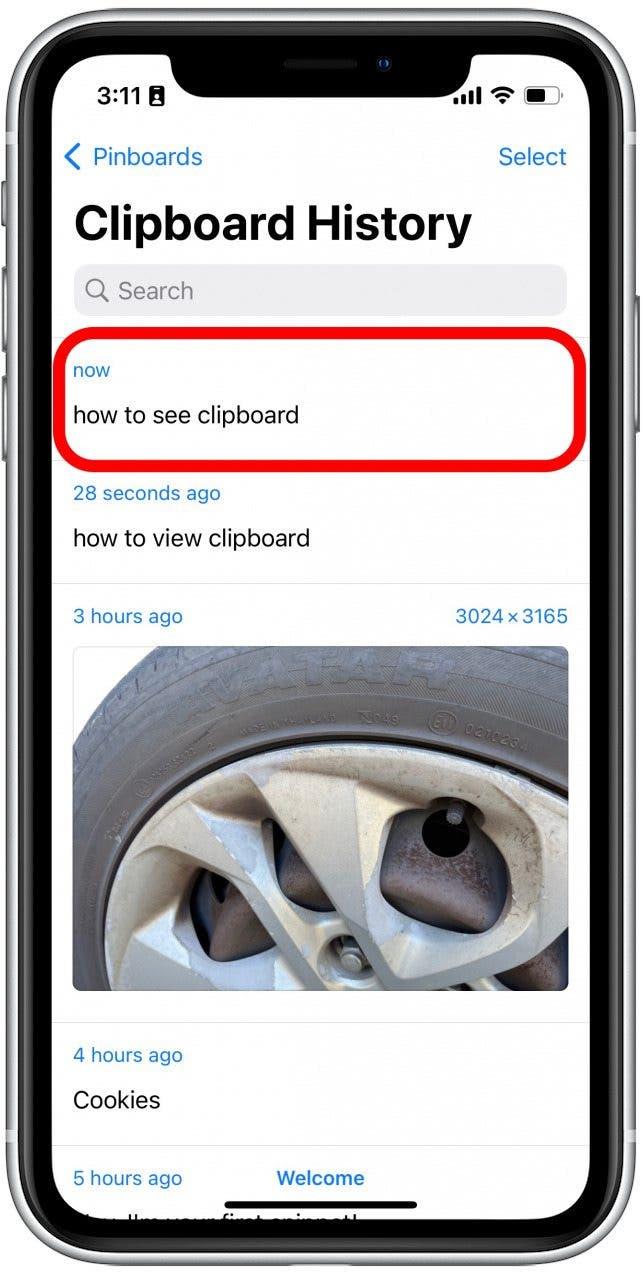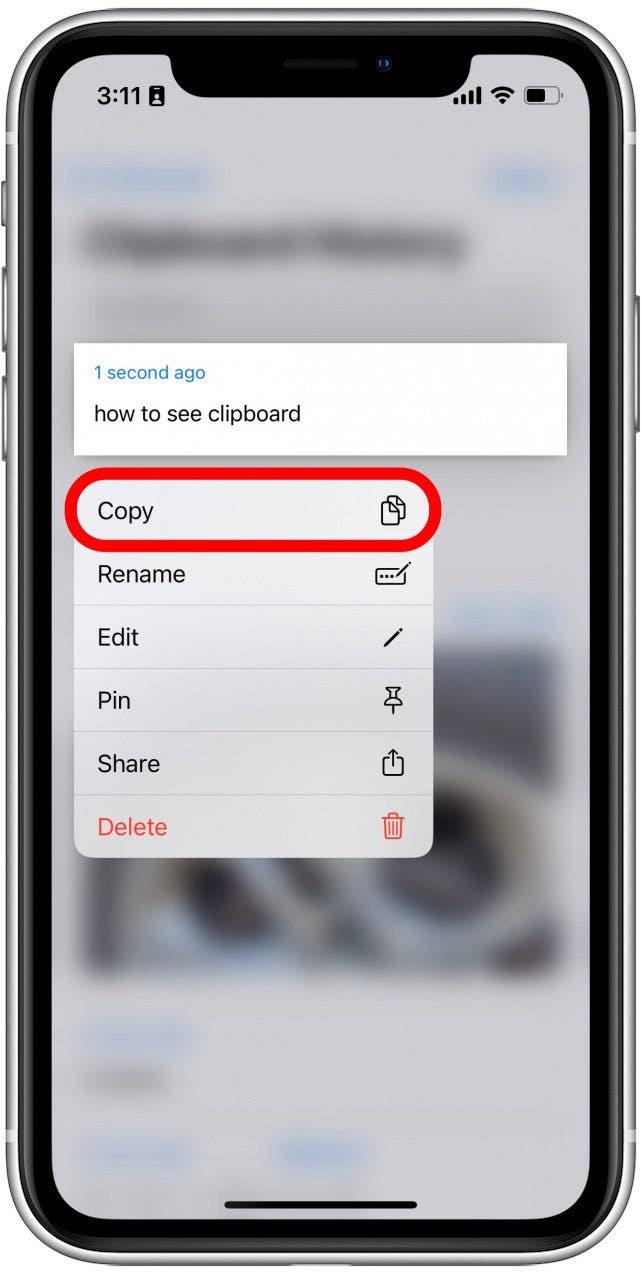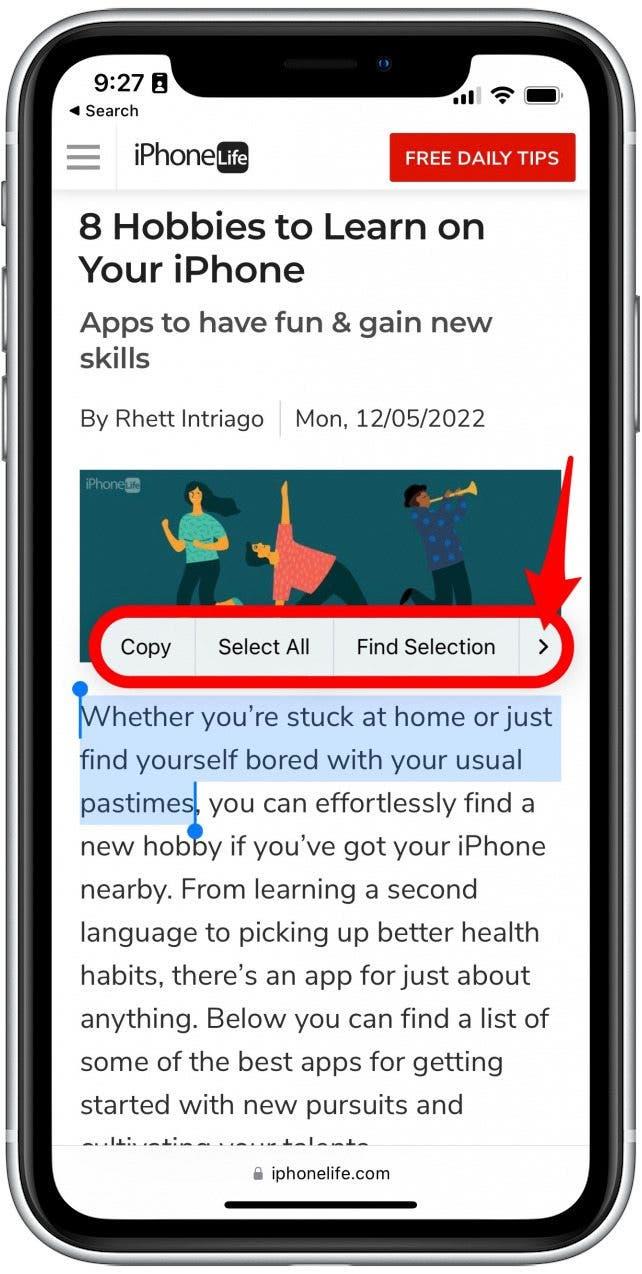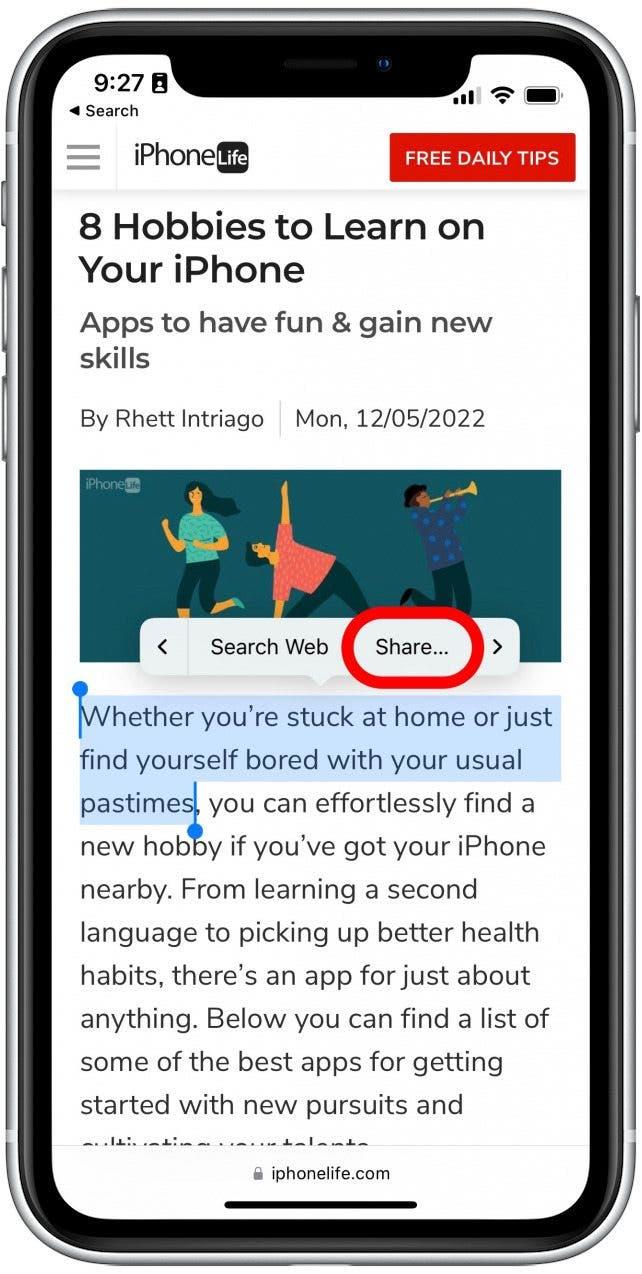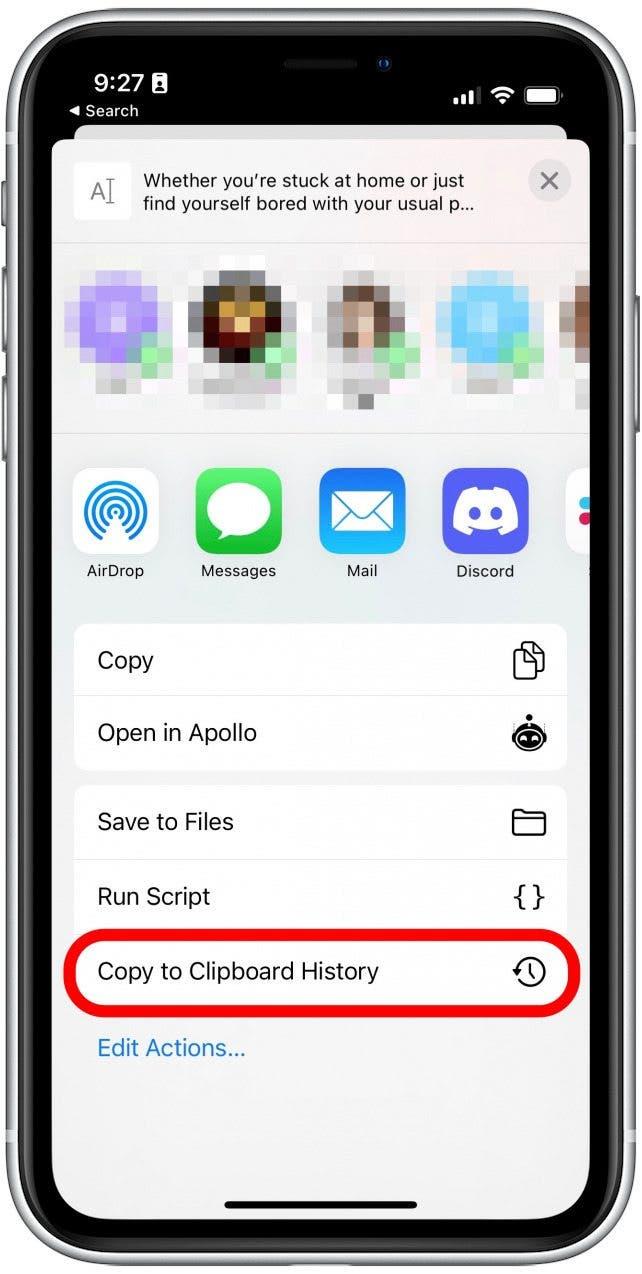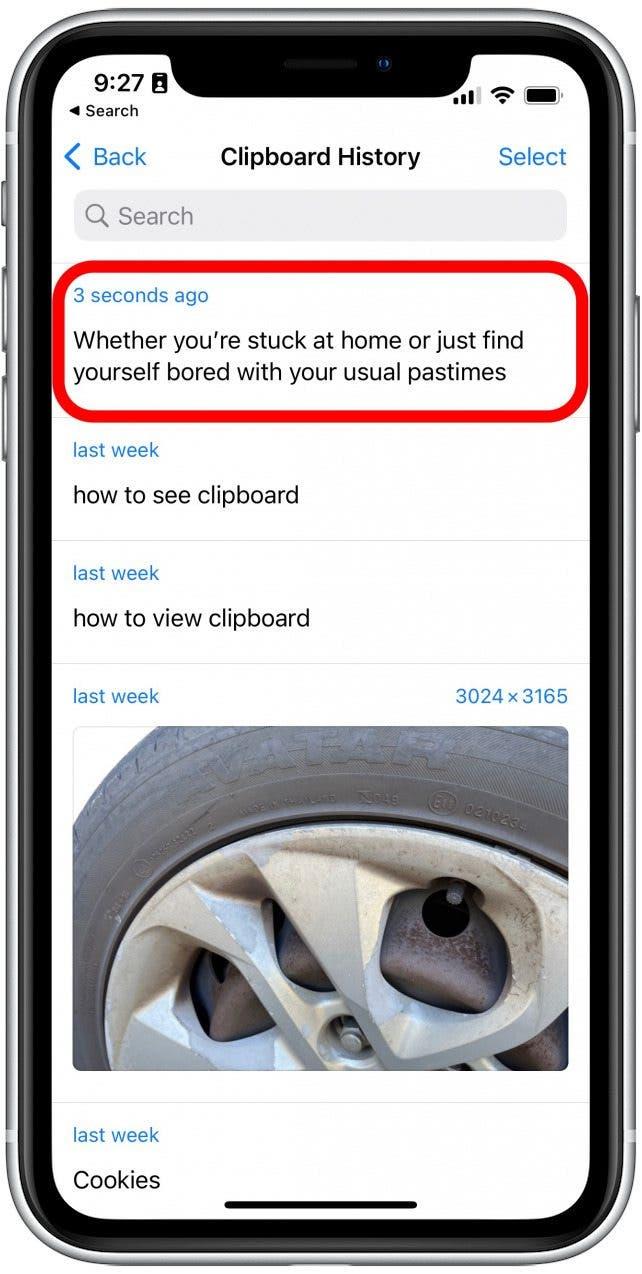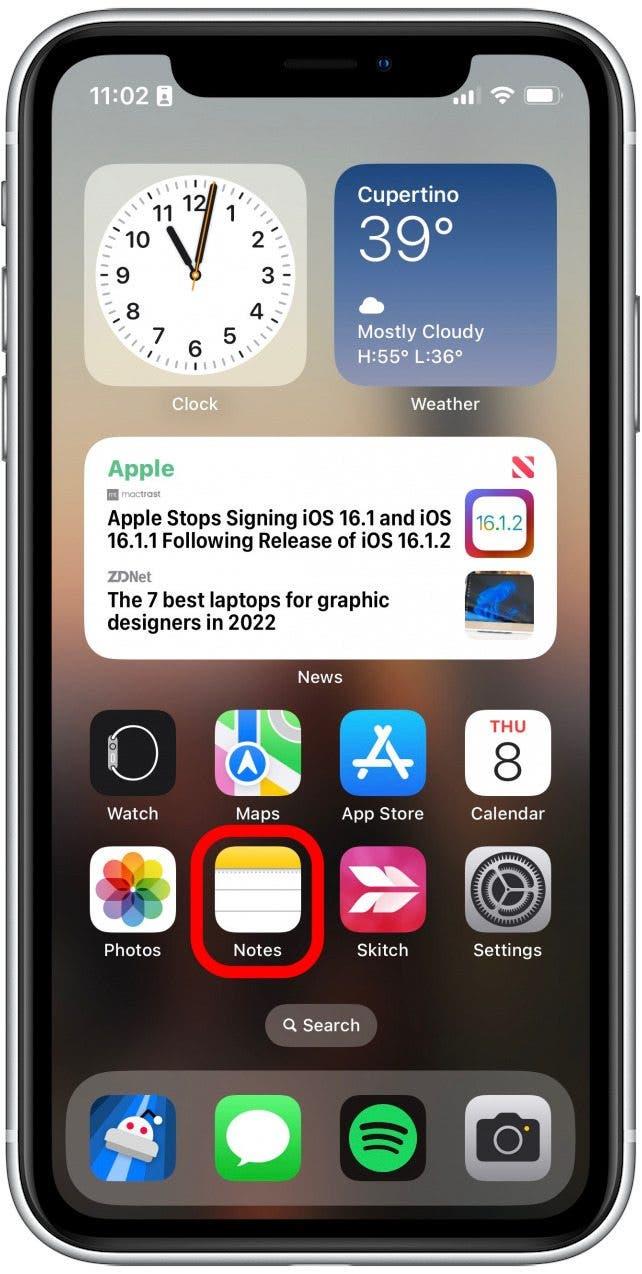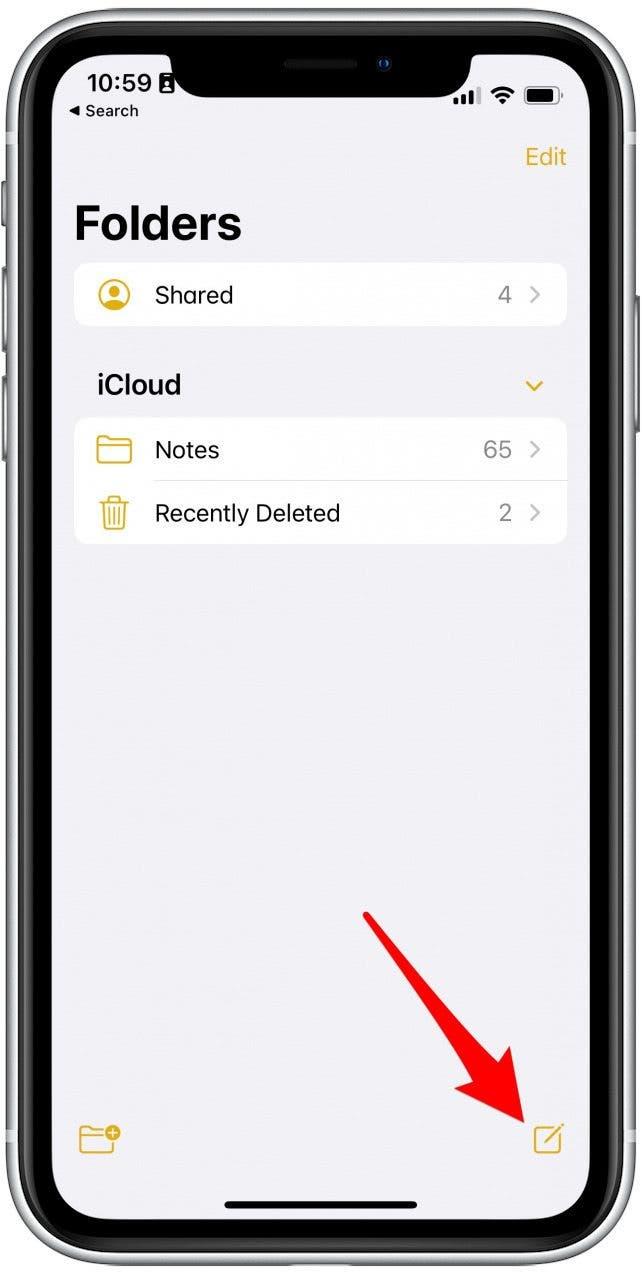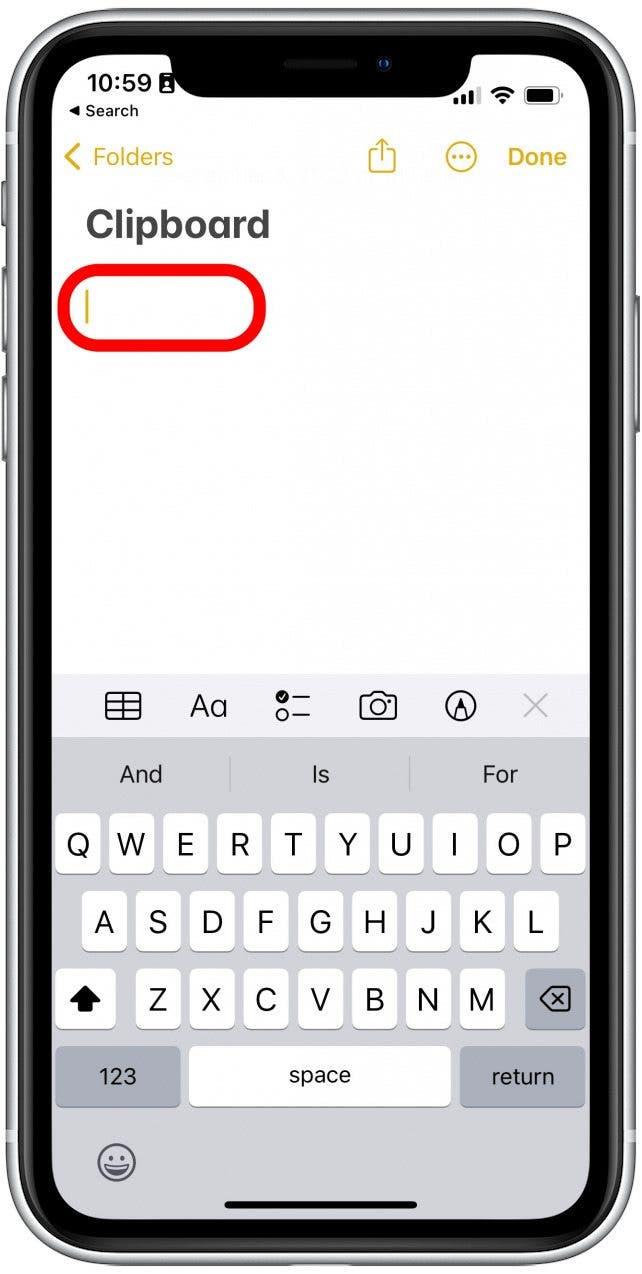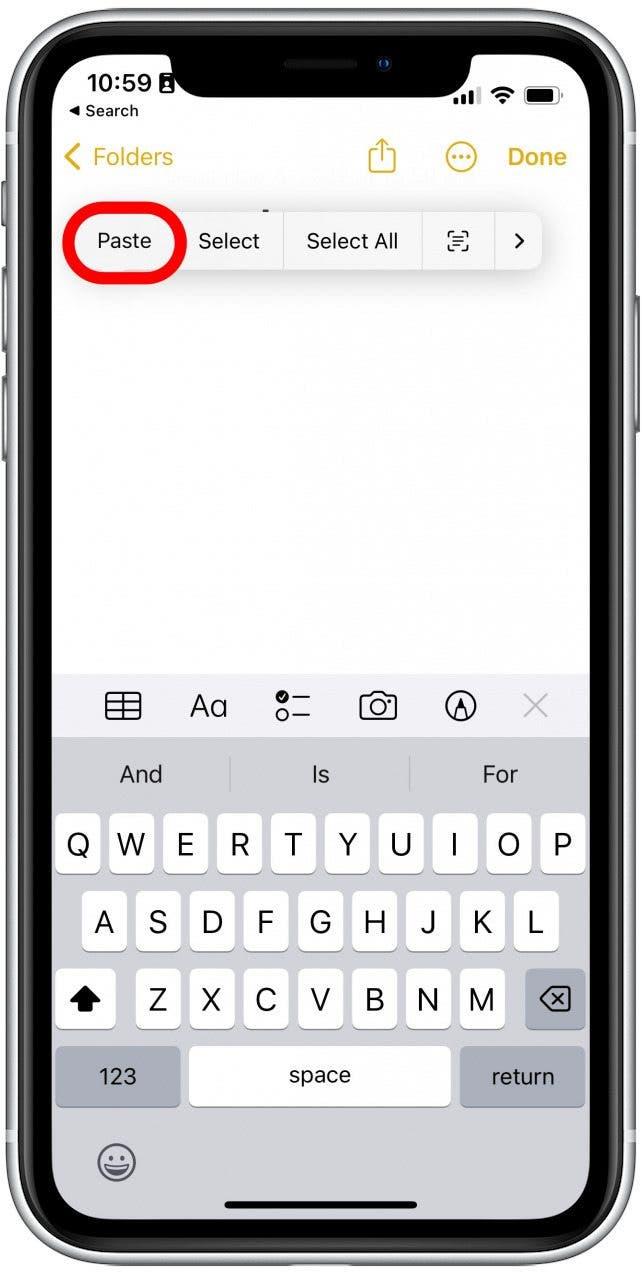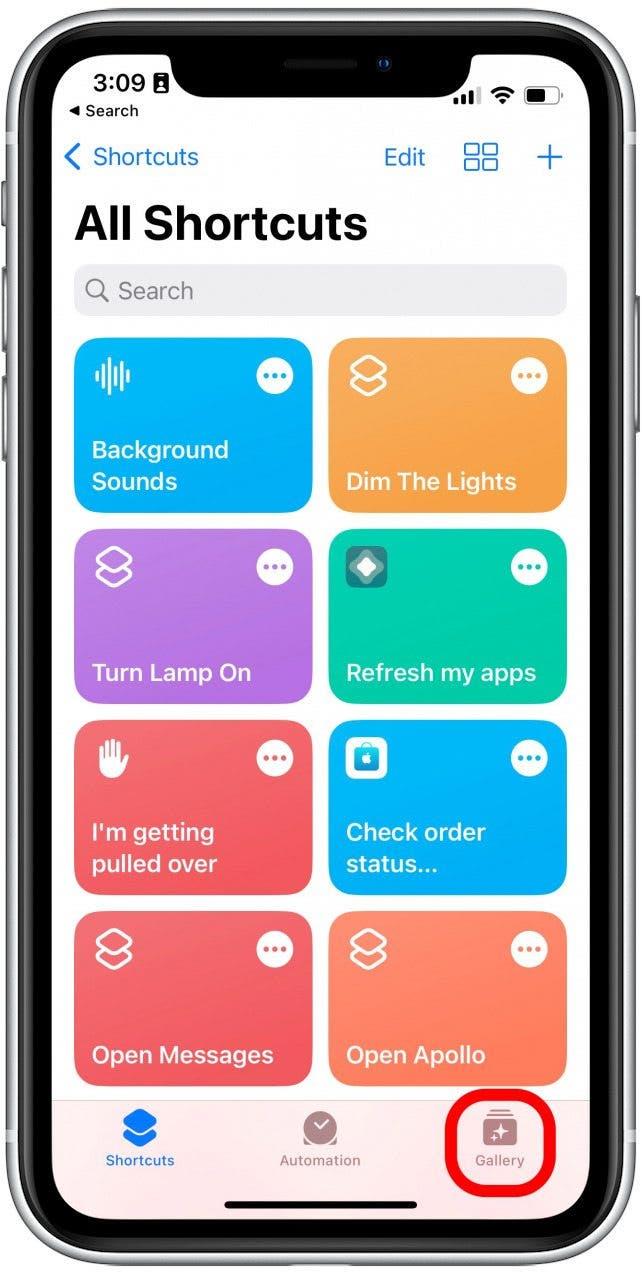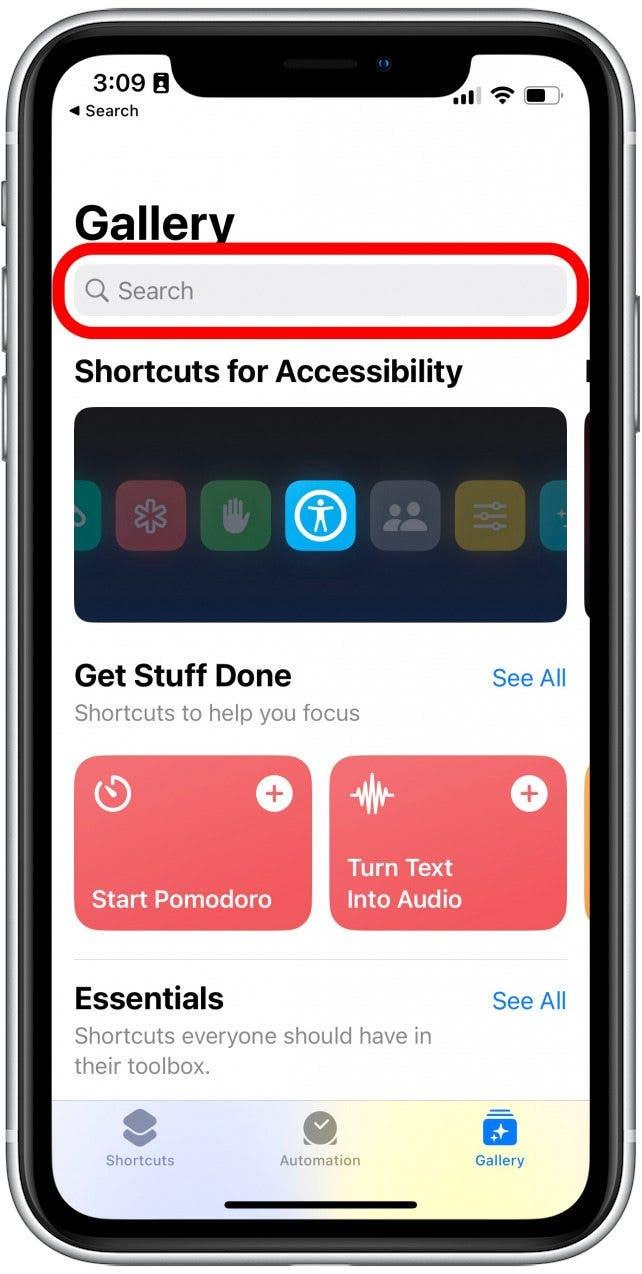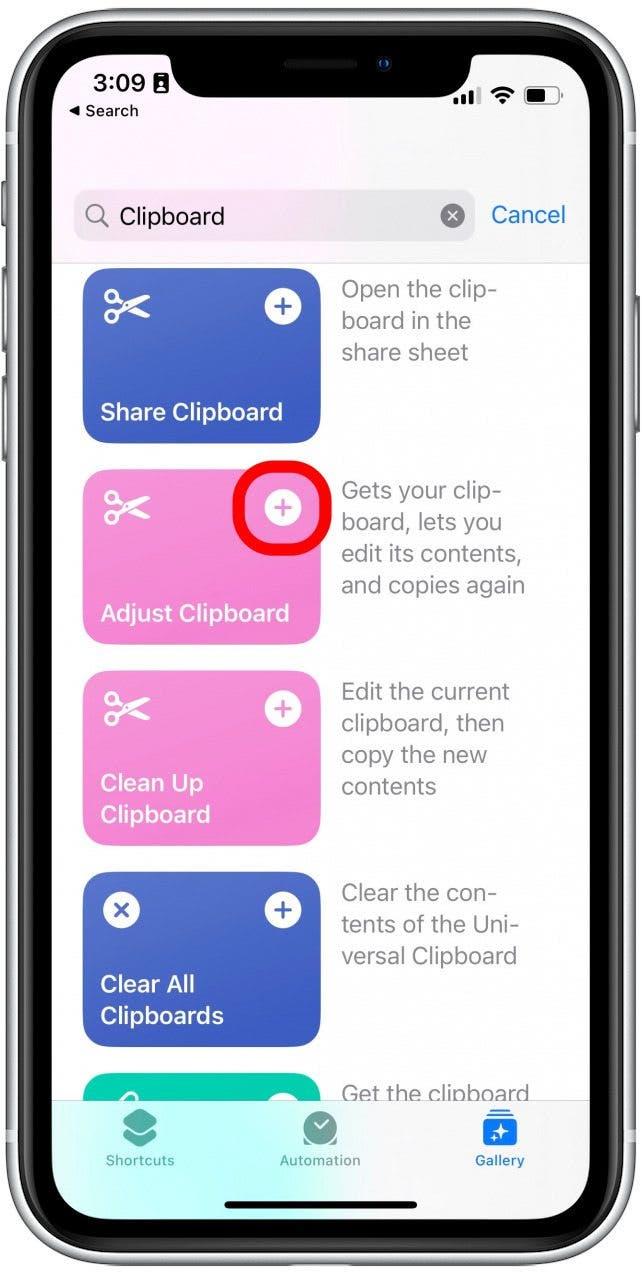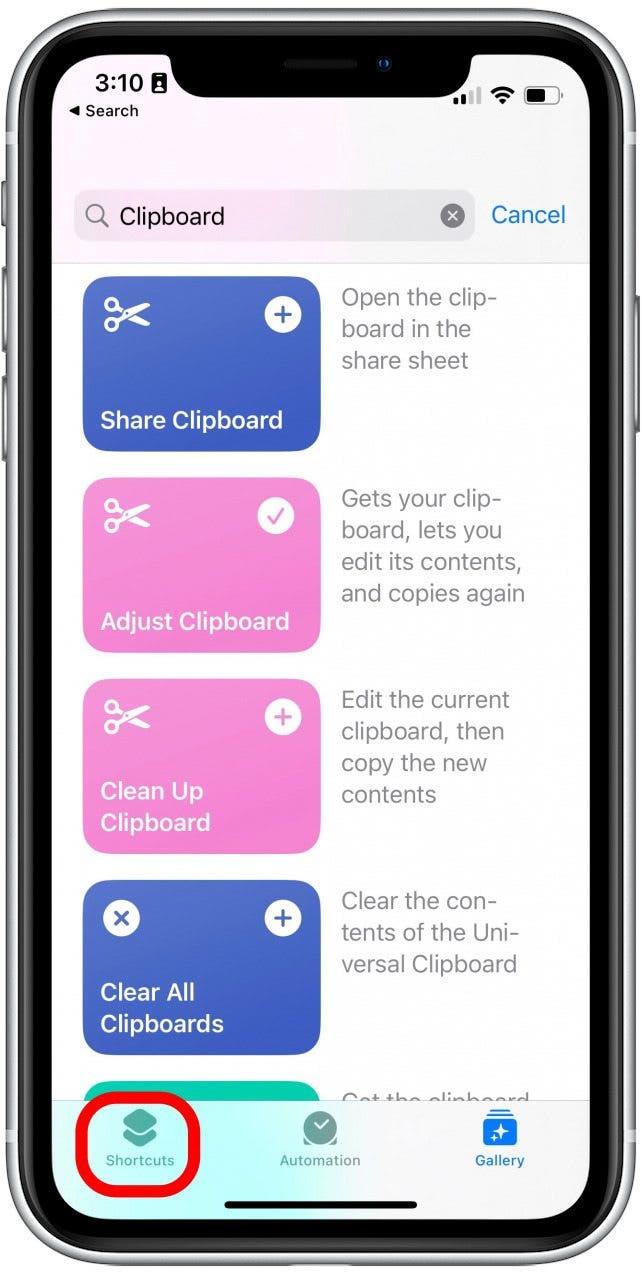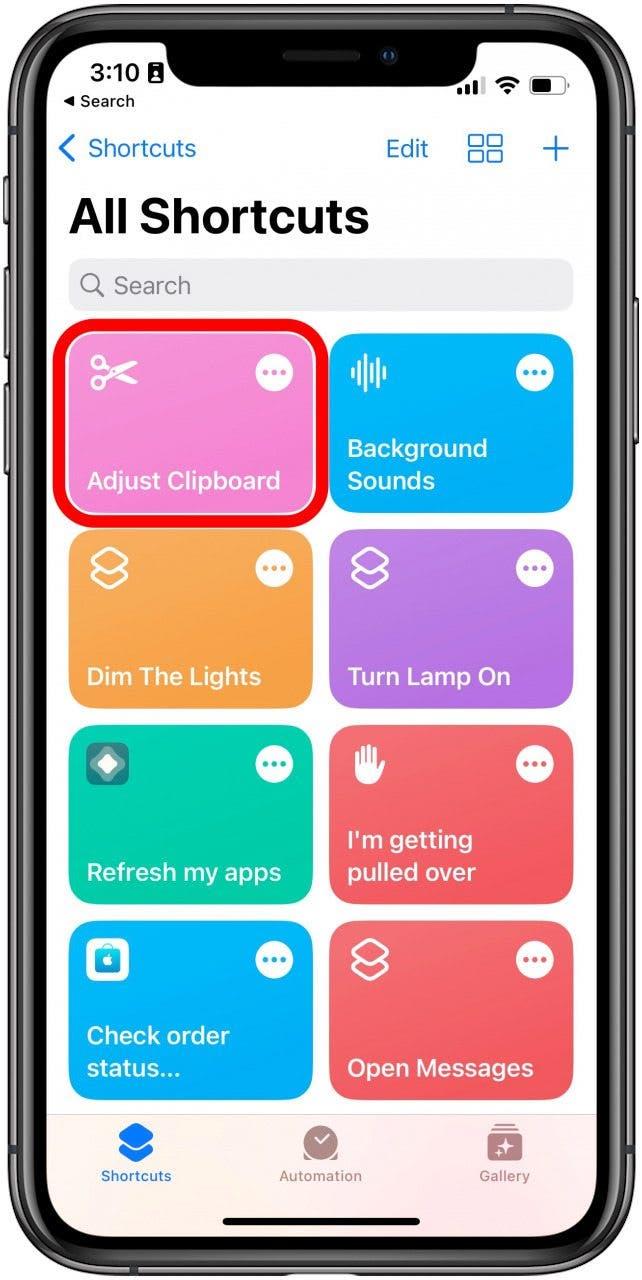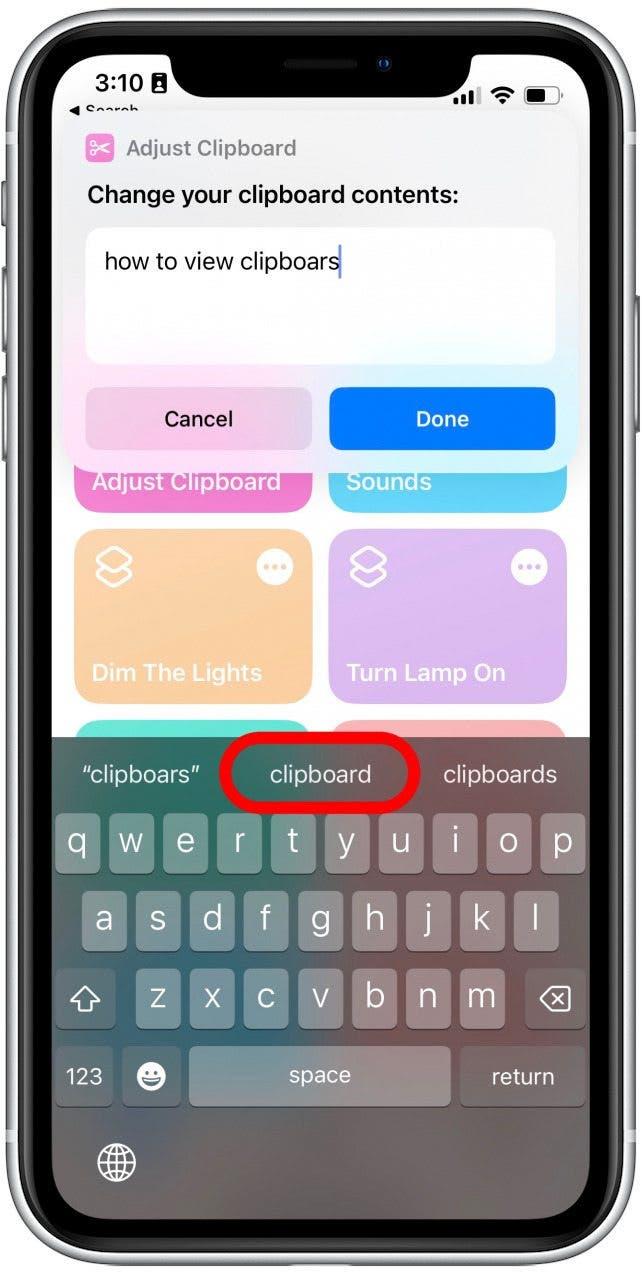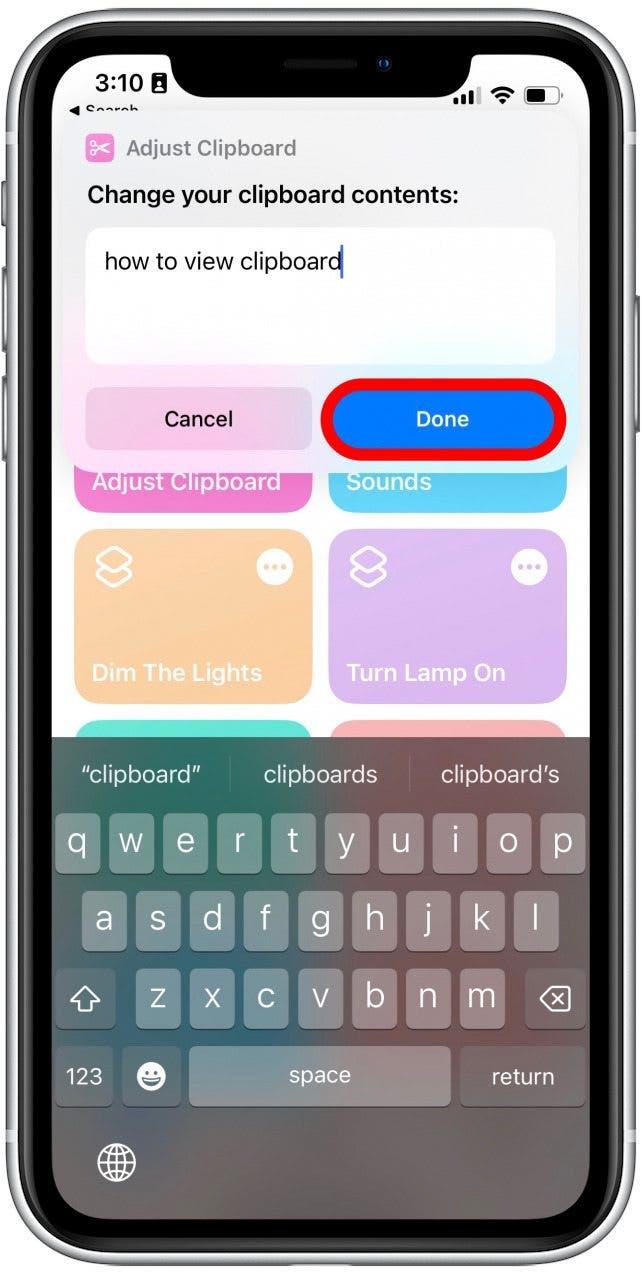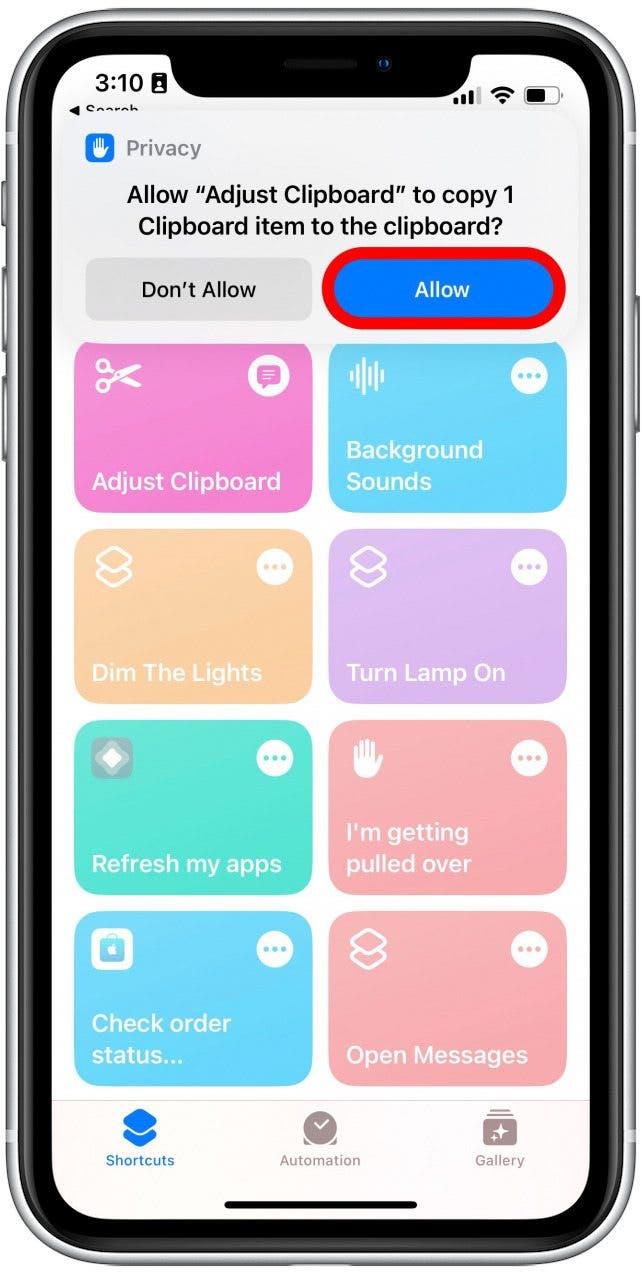Schowek jest wbudowanym w każdy telefon i komputer. Zawiera rzeczy, które zostały skopiowane, abyś mógł je wkleić gdzie indziej, niezależnie od tego, czy jest to adres, który musisz wkleić w mapach, czy zabawny mem, który chcesz podzielić się z przyjaciółmi. Ale jak przeglądasz schowek? Chociaż nie jest to zwykle dostępne, istnieją kilka metod ronna, aby przeglądać to, co jest na schowku, a w niektórych przypadkach edytowanie.
skocz do:
- gdzie jest schowek na iPhonie i iPadzie?
- Jak zobaczyć historię schowka
- Użyj aplikacji Notes, aby zapisać swoją historię schowka na iPhonie
- Użyj skrótu schowka
Gdzie jest schowek na iPhonie i iPadzie?
Schowek to tymczasowe miejsce do przechowywania, które jest używane do kopiowania i wklejania rzeczy (najczęściej tekstu) między aplikacjami. Ilekroć coś kopiujesz, jest umieszczony na schowku, a kiedy go wklejesz, jest wyciągany ze schowka. Po skopiowaniu czegoś innego poprzedni element jest wyczyszczony z pamięci.
Zwykle nie można uzyskać dostępu do samego schowka na iPhonie i iPadzie. Istnieją jednak sposoby, aby zobaczyć, co jest obecnie w schowku i zachować jego historię. Aby uzyskać bardziej przydatne wskazówki i iPada i iPada, pamiętaj o zarejestruj się na naszą wskazówkę dnia Biuletyn.
Jak zobaczyć historię schowka
Chociaż nie ma sposobu, aby zobaczyć historię schowka wbudowaną w iOS lub iPados, możesz użyć aplikacji zewnętrznej, aby przechowywać zapis swojego schowka. Wkleja to świetna aplikacja do użycia do tego. Może to być pobrany ze sklepu z aplikacjami za darmo. Oto ustawienia, których powinieneś użyć, jeśli chcesz zachować spójny rekord swojego schowka:
- W aplikacji Wklej dotknij trzech kropek w prawym górnym rogu ekranu.
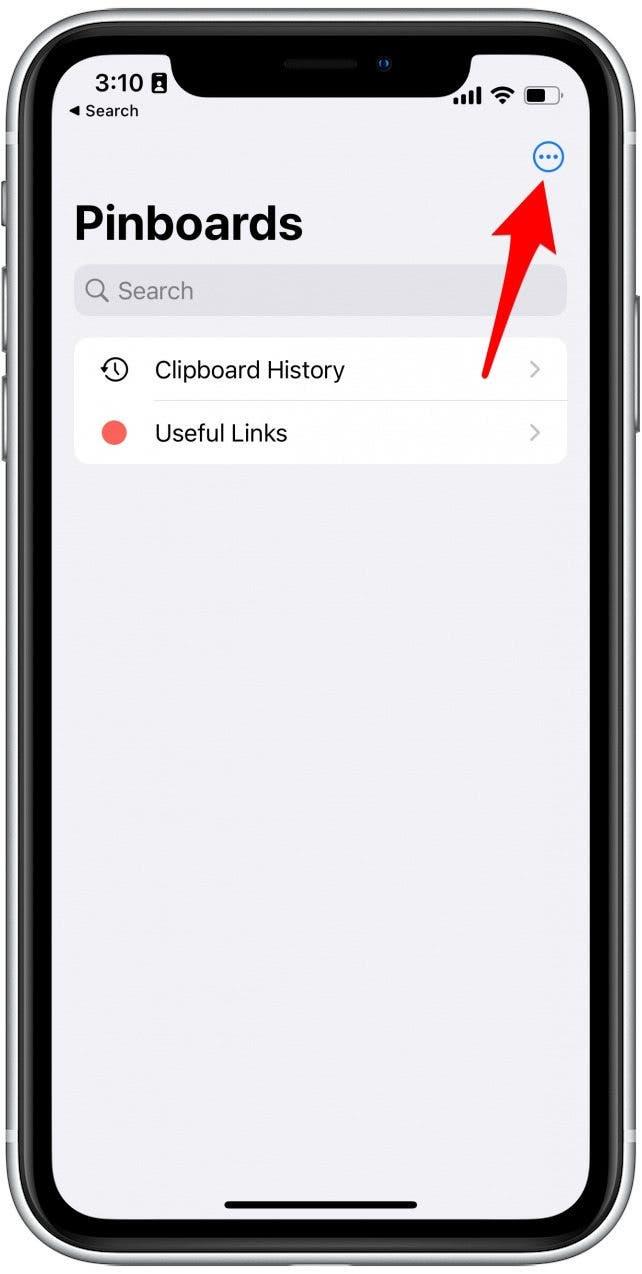
- Stuknij Ustawienia .

- Stuknij przełącznik obok , gdy aplikacja staje się aktywna , aż zmieni zieloną.

- Ilekroć coś kopiujesz, po prostu otwórz wklej i dotknij , pozwól wkleić .

- Tekst lub obraz, który skopiowałeś, zostanie wklejony do aplikacji i zapisany w historii schowka. Możesz dotknąć i przytrzymać dowolny z poprzednich schowek, aby je ponownie skopiować.

- Stuknij kopiuj . Będziesz potrzebować subskrypcji Plece Premium Plan, aby wykorzystać tę funkcjonalność.

- Alternatywnie, wybierając tekst, możesz dotknąć małego przycisku strzałki po prawej stronie menu kopiowania/wklejania, aż zobaczysz udostępnij .

- Stuknij Udostępnij , aby wyświetlić arkusz udostępniania.

- Stuknij Skopiuj do historii schowka , aby skopiować wybrany tekst do aplikacji wklejania.

- Następnym razem, gdy otworzysz aplikację do wklejania, zobaczysz tekst w historii schowka.

Pamiętaj, aby otworzyć wklej za każdym razem, gdy chcesz zapisać konkretny schowek, ponieważ aplikacja nie działa automatycznie w tle.
Użyj aplikacji Notes, aby zapisać historię schowka na iPhonie
Jeśli nie chcesz płacić za subskrypcję premium wklejania, możesz zamiast tego użyć aplikacji notatek i ręcznie zapisać historię schowka.
- Na początek otwórz aplikację notatki .

- Dotknij nowego przycisku notatki w prawym dolnym rogu.

- W tym przykładzie po prostu nazwałem schowek notatki, ale możesz wybrać dowolne nazwisko, które lubisz. Stuknij kursor, aby wyświetlić menu kopiowania/wklejania.

- Stuknij wklej .

Za każdym razem, gdy chcesz zapisać coś, co skopiowałeś do schowka, po prostu wróć do tej notatki i wklej ją. Następnie będziesz mógł skopiować wszystko, co tutaj wkleiłeś bez konieczności płacenia dodatkowej za subskrypcję, ale tęsknisz Na automatycznej funkcji pastki Paste.
Użyj skrótu schowka
Skróty to aplikacja, która umożliwia tworzenie bardzo przydatnych automatyzacji iPhone’a i iPada. Możesz tworzyć własne skróty lub dodać je z galerii. Oto jak użyć skrótu schowka, aby wyświetlić schowek na iPhonie lub iPadzie:
- W aplikacji skrótów dotknij galerii w prawym dolnym rogu.

- Stuknij pasek wyszukiwanie i wpisz schowek.

- Przewiń, aż znajdziesz skrót zatytułowany Dostosuj schowek . Stuknij ikonę Plus, aby dodać ją do skrótów.

- Stuknij skróty w dolnej lewej.

- Stuknij skrót Dostosuj schowek .

- W oknie, które pojawia się, możesz zobaczyć, co jest obecnie w schowku i możesz edytować, jeśli istnieje literówka.

- Stuknij zrobione , aby zapisać nowy schowek.

- Stuknij pozwól , aby skrót mógł zapisać zmiany.

Możesz użyć tego skrótu do przeglądania i wprowadzania zmian w dowolnym tekście, który kopiujesz do schowka. Należy pamiętać, że ten skrót nie działa z obrazami. Aby dowiedzieć się więcej o tym, jak kopiować i wkleić między urządzeniami Apple, pamiętaj, aby Sprawdź nasz artykuł na temat uniwersalnego schowka .