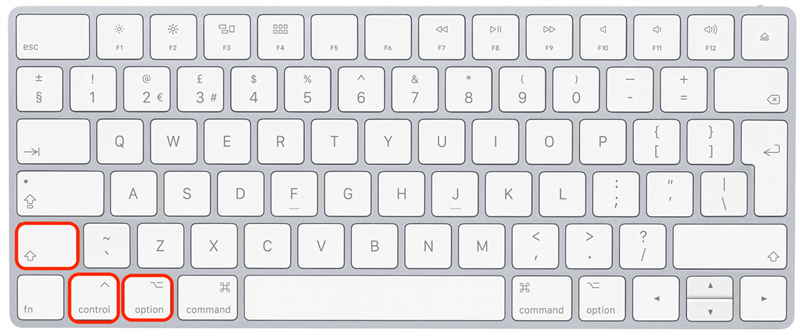Jest to przerażające, gdy komputer Mac nie włącza się, ale podstawowe rozwiązanie jest często bardzo proste. Ukryte problemy z ładowaniem, awarie akcesoriów i wadliwe ekrany są powszechne (i często pomijane) winowajcy. Poniżej przejdziemy przez sposób przetestowania lub rozwiązania tych typowych problemów, aby sprawdzić, czy możesz sam rozwiązać problem.
Początkowe kroki, aby naprawić komputer Mac, który nie włączy się
Najpierw! Przed rozpoczęciem innych rozwiązań poniżej sprawdź, czy Twój komputer Mac lub MacBook jest odpowiednio ładowany. Ukryte problemy z obciążeniem są często przyczyną nie włączania komputera Mac.
- Sprawdź przewód zasilający i adapter pod kątem jakichkolwiek oznak uszkodzenia. Czasami takie rzeczy, jak strzępienie izolacji kablowej lub zmiażdżone okablowanie, mogą spowodować, że adapter zasilający przestanie ładować.
- Upewnij się, że adapter zasilający jest czysty i bezpiecznie podłączony do komputera Mac. Jeśli na końcu sznurka jest brud lub brud, który może zapobiec połączeniu, więc upewnij się, że są one czysty i odpowiednio podłączony.
- Przetestuj swój adapter zasilania. Aby przetestować, że ładowarka działa, podłącz ją do innego urządzenia, aby sprawdzić, czy inne urządzenie się obciąża.
- Przetestuj swój gniazdko elektryczne. Aby przetestować gniazdko, podłącz lampę lub inne urządzenie do tego samego gniazdka, aby upewnić się, że działa.
Uwaga: Jeśli komputer Mac nie ma wbudowanego ekranu wyświetlacza, problem może nie być z komputerem Mac, ale z zewnętrznym monitorem, więc wykonaj te same kontrole monitora.
Jeśli byłeś w stanie zidentyfikować potencjalny problem z ładowaniem, prawdopodobnie musisz poczekać kilka minut, aż komputer się obciąży. Jeśli jednak stwierdziłeś, że komputer Mac się ładuje, ale nie włącza się, przejdź do następnej sekcji, aby kontynuować rozwiązywanie problemów.
Jak naprawić komputer Mac, który nie włączy się, ale ładuje
Aby dowiedzieć się więcej o ukrytych funkcjach komputerów Mac, zarejestruj się na naszą bezpłatną Jeśli twój MacBook ładuje się, ale nadal nie możesz go włączyć, kontynuuj pracę w sekcjach poniżej, aby rozwiązać problemy i sprawdzić wadliwe komponenty.
1. Odłącz wszystkie akcesoria, a następnie spróbuj włączyć komputer Mac.
Myszy odłączają, zewnętrzne klawiatury, drukarki, monitory i wszelkie akcesorium podłączone do komputera Mac. Wydaje się to prostym krokiem, ale czasami te urządzenia mogą nieprawidłowo działać i powodować problemy z sekwencją startupową komputera Mac. Spróbuj ponownie włączyć komputera Maca. Jeśli to zadziała, problem dotyczy nieprawidłowego akcesorium. Jeśli twój komputer Mac nadal nie działa, kontynuuj pracę przez inne rozwiązania poniżej.
2. Sprawdź wadliwy ekran, dzięki czemu wydaje się, że komputer Mac się nie włącza.
Ten jest dość prosty: spróbuj włączyć komputer Mac i słuchać jakichkolwiek dźwięków i sprawdź włączające światła. Czy po naciśnięciu przycisku zasilania słyszysz wentylator lub dzwonek do uruchomienia? Czy klawisze na klawiaturze MacBooka się rozświetlają? W takim przypadku twój komputer Mac może się rozpocząć, a problem dotyczy ekranu.
3. Wykonaj cykl zasilania, aby naprawić MacBooka, który nie włącza się.
Cykl mocy jest specyficznym sposobem obracania komponentów Mac lub MacBooka, który przecina całą moc do komponentów. Jest to odpowiednik usunięcia baterii i może pomóc w rozwiązaniu problemów, które powodują, że komputer Mac się nie włącza. Aby wykonać cykl mocy:
- Naciśnij i przytrzymaj przycisk zasilania na komputerze Mac przez co najmniej 10 sekund.
- Poczekaj kilka sekund, a następnie naciśnij przycisk zasilania, aby ponownie uruchomić komputer Mac, jak zwykle.
4. Zresetuj układ SMC lub T2, aby naprawić komputer Mac, który nie zaczyna się.
Kontroler zarządzania systemem (na starszych komputerach Mac) i układ T2 (dla nowszych komputerów Mac) są odpowiedzialne za obsługę funkcji, takich jak zarządzanie akumulatorami i proces uruchamiania po naciśnięciu przycisku zasilania. Z tego powodu warto spróbować zresetować układ SMC lub T2, aby sprawdzić, czy twój Mac będzie się włączył. Ta metoda włączania i wyłączania komputera Mac nie spowoduje utraty danych na dysku twardym.
W przypadku MacBooka starszego niż 2018 r. Zresetuj SMC:
- Naciśnij i przytrzymaj klawisze -Control-Option i przycisk zasilania jednocześnie przez 10 sekund.
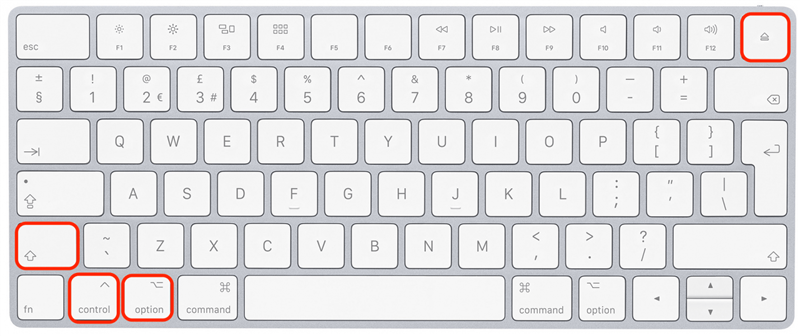
- Zwolnij wszystkie cztery klucze, a następnie naciśnij przycisk zasilania, aby włączyć komputer Mac.
W przypadku modeli MacBooka nowsze niż w 2018 r. Zresetuj układ T2:
- Naciśnij i przytrzymaj Control+opcja+klawisze zmiany biegów przez siedem sekund.

- Następnie naciśnij i przytrzymaj również przycisk zasilania . Trzymaj wszystkie cztery klucze przez kolejne siedem sekund, a następnie wypuszczaj wszystkie cztery klucze jednocześnie.
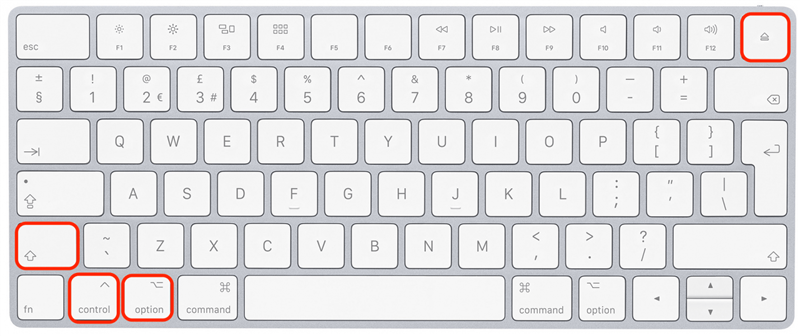
- Poczekaj kilka sekund, a następnie naciśnij przycisk zasilania , aby włączyć komputer Mac.
Niestety, jeśli twój Mac lub MacBook nadal nie włączają się, czas sprowadzić profesjonalistów.
5. Gdy wszystko inne zawiedzie, skontaktuj się z obsługą Apple.
Jeśli wypróbowałeś powyższe rozwiązania, a komputer Mac nadal nie włączy się, może mieć awarię sprzętową. W tym momencie najlepszą szansą na działanie urządzenia jest zlokalizuj najbliższy sklep Apple Store lub contAct Apple Support Aby uzyskać pomoc i instrukcje.
FAQ
- Pomoc! Gdzie jest przycisk zasilania na moim MacBook Pro? Jeśli twój MacBook Pro ma klawiaturę z touchpadem dla górnego rzędu klawiszy, przycisk zasilania jest nieoznakowanym klawiszem w prawym górnym rogu klawiatury.
- Czy Apple nadal mi pomoże, jeśli moja gwarancja Mac wygasa? Tak! Jeśli Twoja gwarancja zostanie wygaśnięta, technicy Apple nadal będą z Tobą współpracować w celu rozwiązania problemu. Jedyną różnicą jest to, że jeśli gwarancja zostanie wygasła, być może będziesz musiał zapłacić za zastąpienie zepsutych komponentów.
Mamy nadzieję, że ten artykuł pomógł ci rozwiązać problem z nie włączonym komputerem Mac. Ponadto, jeśli twój komputer Mac jest starszy, możesz dowiedzieć się więcej o Średnia żywotność MacBooka Pro i Air Aby sprawdzić, czy nadszedł czas na wymianę!