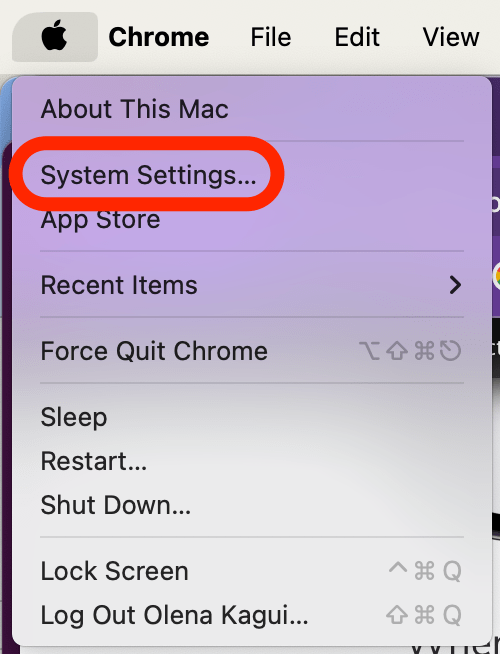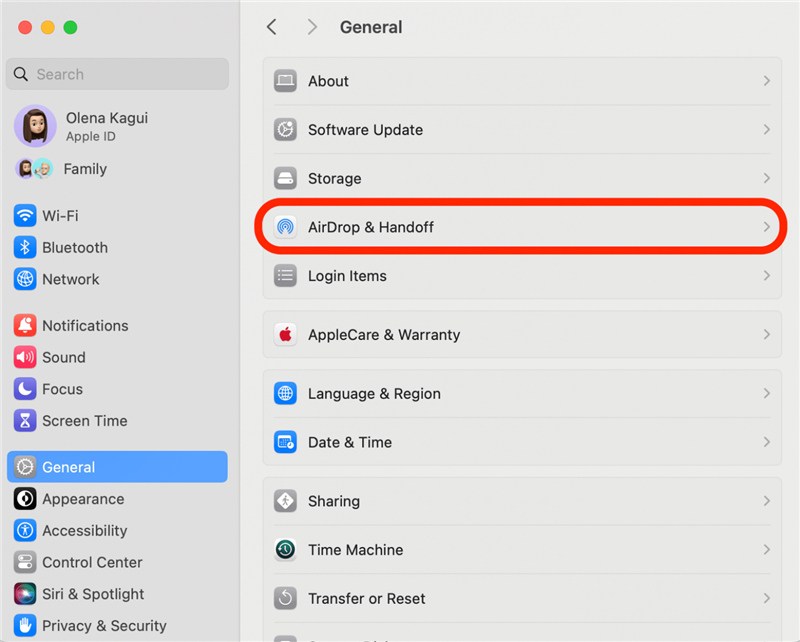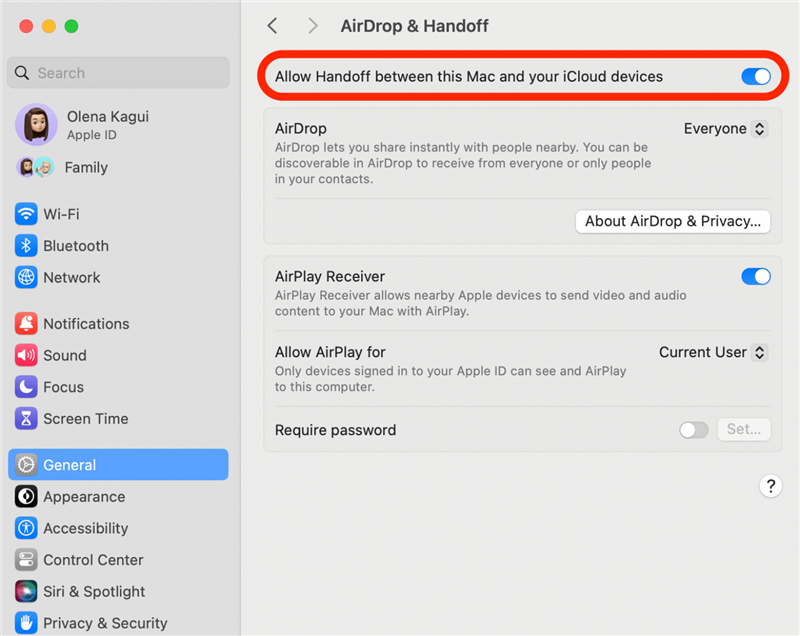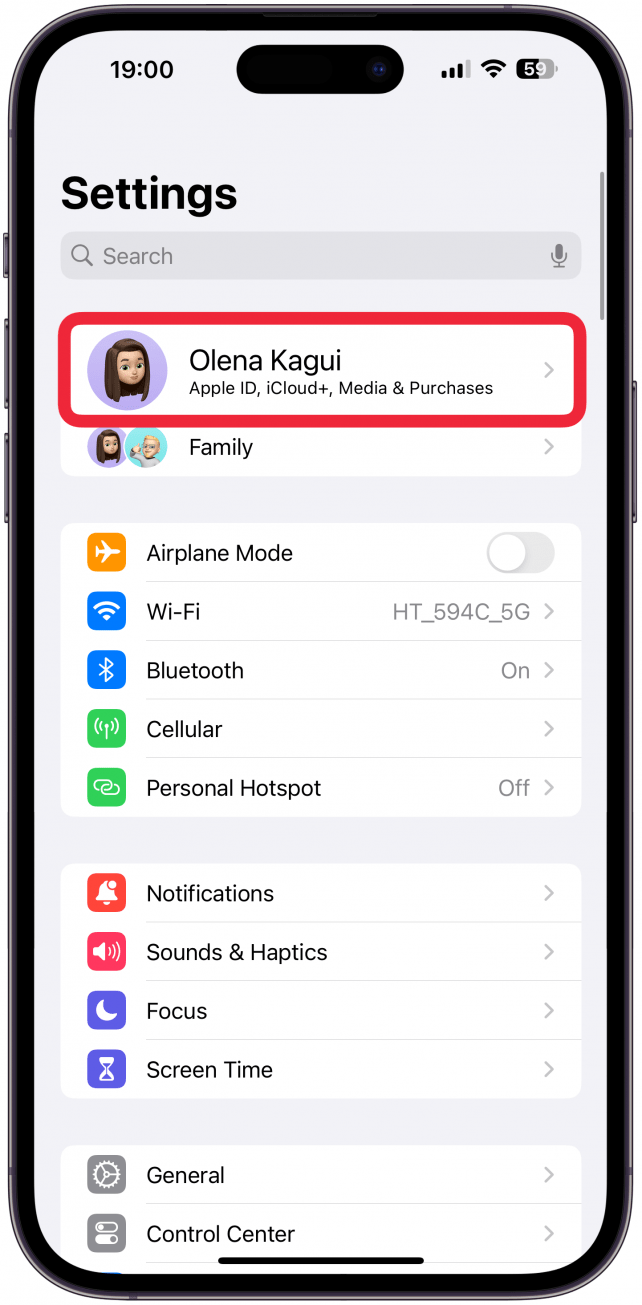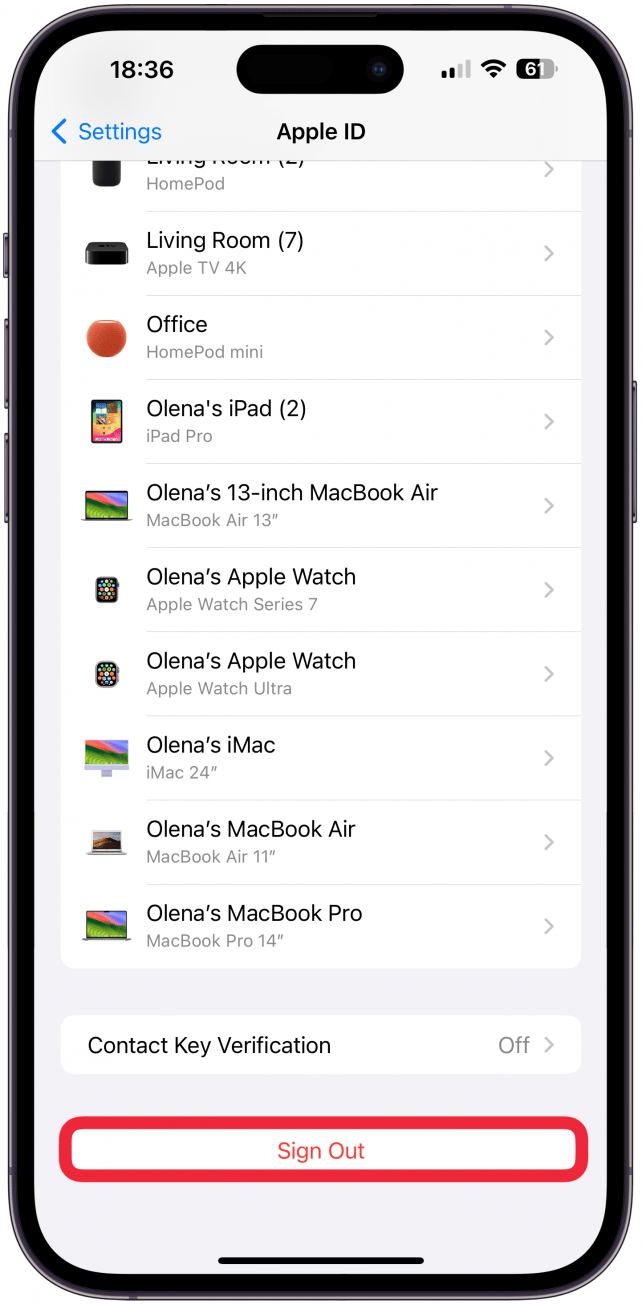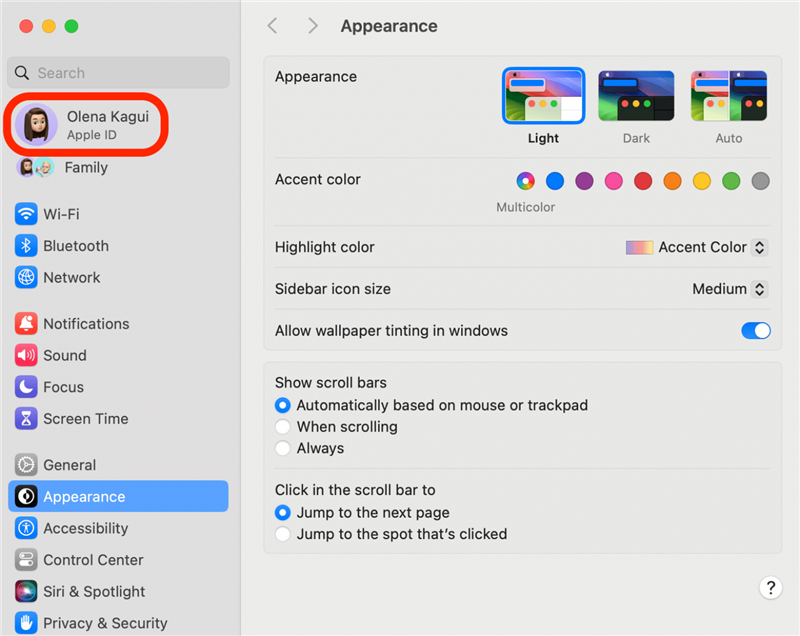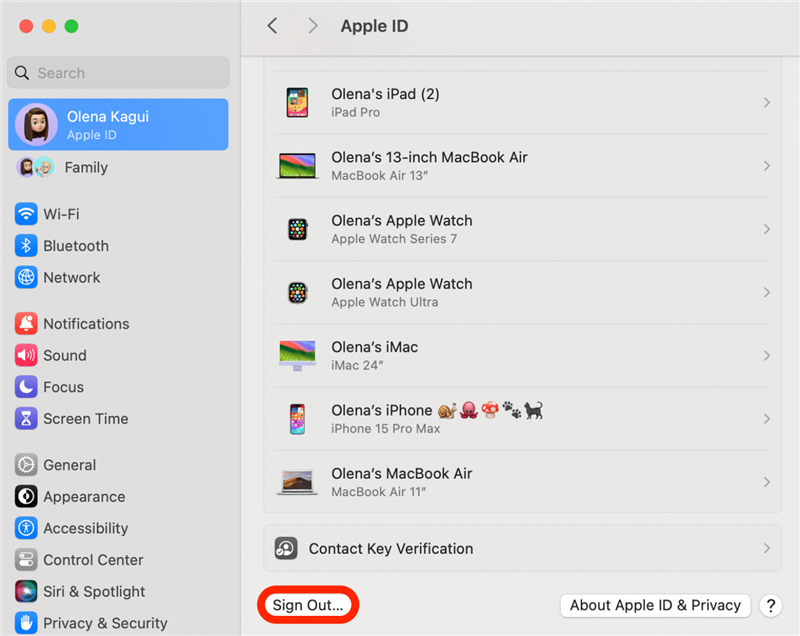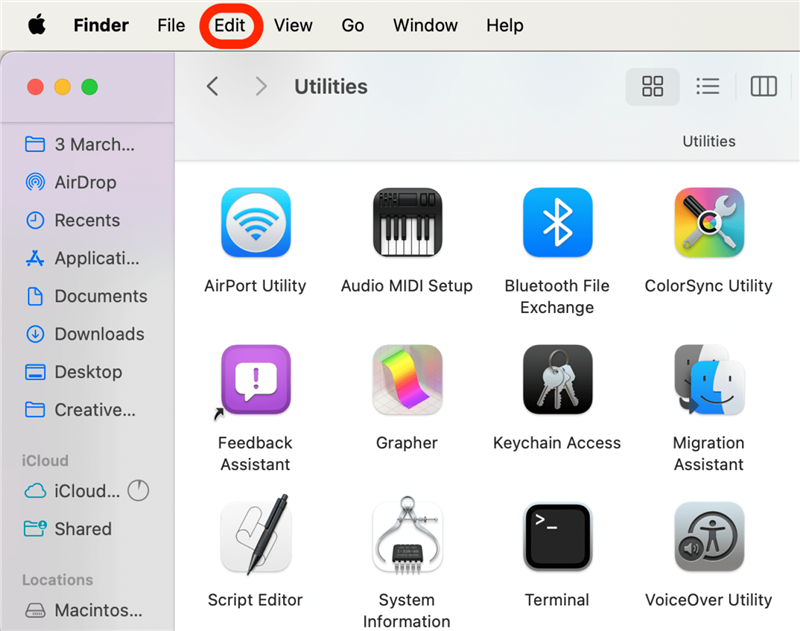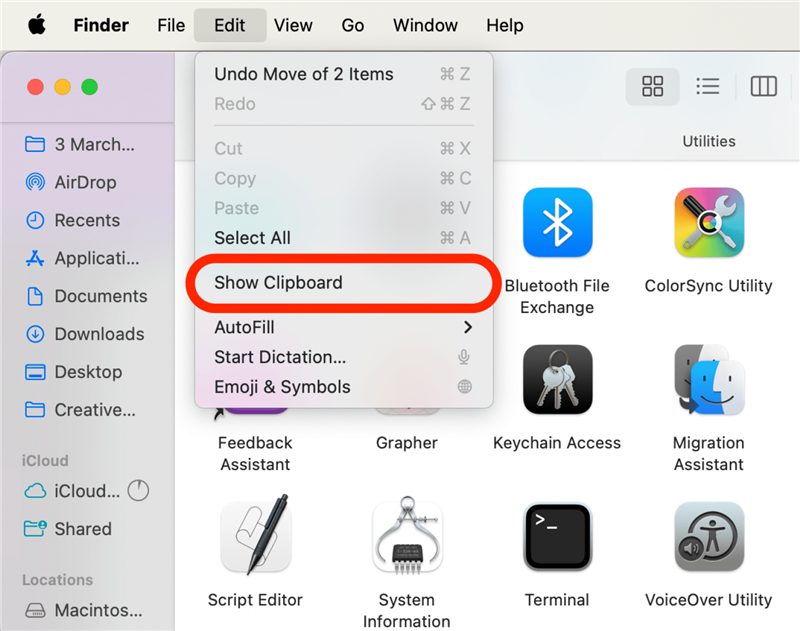Jeśli funkcja Schowka uniwersalnego nie działa na urządzeniach Apple, możemy pomóc Ci rozwiązać ten problem. Przeprowadzimy Cię przez dwa scenariusze: jak naprawić funkcję Schowka uniwersalnego, gdy przestaje działać prawidłowo i jeśli w ogóle nie działa.
Schowek uniwersalny nie działa po skonfigurowaniu
Jeśli skonfigurowałeś schowek uniwersalny i zauważyłeś, że nie możesz kopiować na jednym urządzeniu i wklejać na innym, może to być spowodowane kilkoma przyczynami. Po pierwsze, upewnij się, że skonfigurowałeś funkcję Schowka uniwersalnego Apple poprawnie na wszystkich urządzeniach. Oznacza to sprawdzenie kompatybilnych urządzeń i oprogramowania, a także upewnienie się, że wszystkie urządzenia są skonfigurowane pod tym samym Apple ID i mają uruchomione najnowsze oprogramowanie, aby były ze sobą kompatybilne. Wreszcie, upewnij się, że próbujesz skopiować i wkleić coś, co faktycznie można skopiować i wkleić, takie jak linki, zdjęcia i duży tekst.
Schowek uniwersalny nie będzie dostępny na każdym urządzeniu Apple. Wymagany jest iPhone SE (1. generacji) lub nowszy z systemem iOS 10 lub nowszym, iPad piątej generacji lub nowszy z systemem iPadOS 10 lub nowszym oraz komputer Mac z systemem macOS Sierra lub nowszym. Po potwierdzeniu kompatybilności sprzętu i oprogramowania, sprawdź ustawienia, przede wszystkim czy funkcja Handoff i Bluetooth są włączone na urządzeniu, z którego próbujesz kopiować i na urządzeniu, do którego próbujesz wkleić. Na koniec możesz spróbować ponownie uruchomić urządzenia, wyłączyć funkcję Handoff i Bluetooth, a następnie ponownie je włączyć. Aby uzyskać bardziej szczegółowe informacje, postępuj zgodnie z poniższymi instrukcjami.
 Odkryj ukryte funkcje iPhone’aOdkryj codzienne wskazówki (ze zrzutami ekranu i jasnymi instrukcjami), aby opanować iPhone’a w ciągu zaledwie jednej minuty dziennie.
Odkryj ukryte funkcje iPhone’aOdkryj codzienne wskazówki (ze zrzutami ekranu i jasnymi instrukcjami), aby opanować iPhone’a w ciągu zaledwie jednej minuty dziennie.
Jak naprawić uniwersalny schowek, który przestał działać
Po opanowaniu funkcji Uniwersalnego Schowka na swoich urządzeniach, nigdy nie będziesz chciał do niej wracać! Kiedy więc uniwersalny schowek nie działa, jest to bardzo frustrujące, ale pomożemy ci to naprawić.
Uwaga
Poniższe kroki należy wykonać na urządzeniach, z których kopiujesz i na urządzeniach, do których wklejasz; większość kroków jest bardzo podobna, jeśli nie taka sama, na iPhonie i iPadzie.
- Upewnij się, że Bluetooth jest włączony na wszystkich urządzeniach. Możesz także spróbować go wyłączyć, a następnie ponownie włączyć.
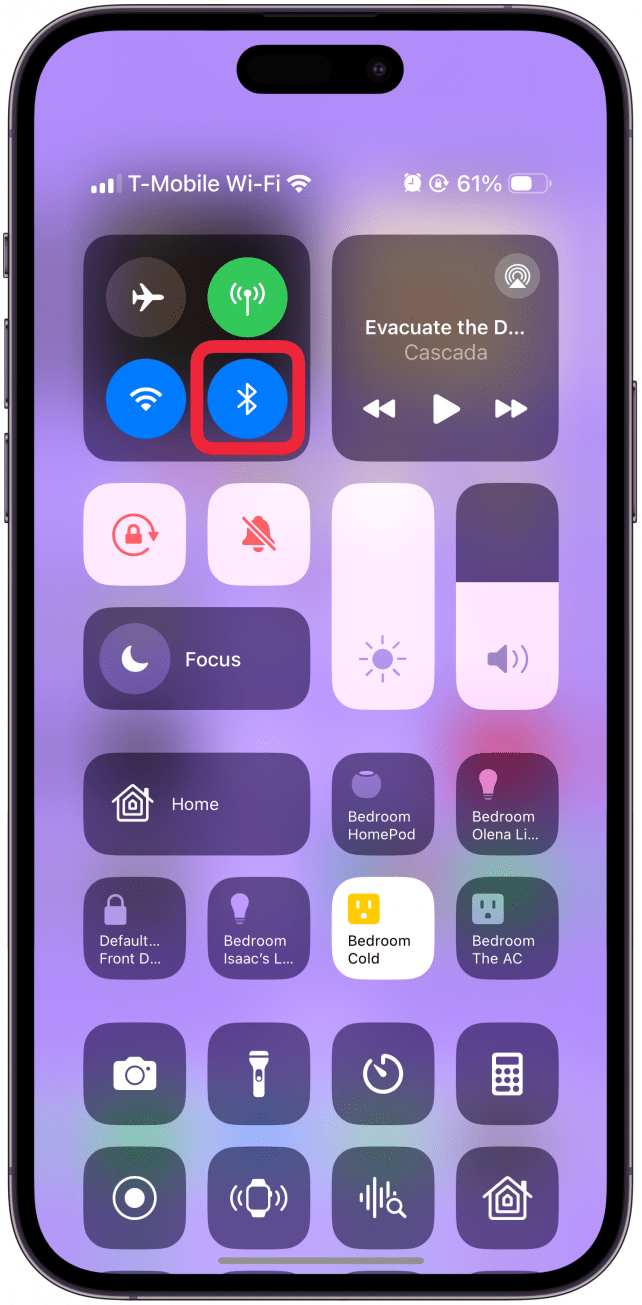
Jeśli funkcja Schowka uniwersalnego nie działa na urządzeniach Apple, możemy pomóc Ci rozwiązać ten problem. Przeprowadzimy Cię przez dwa scenariusze: jak naprawić funkcję Schowka uniwersalnego, gdy przestaje działać prawidłowo i jeśli w ogóle nie działa.
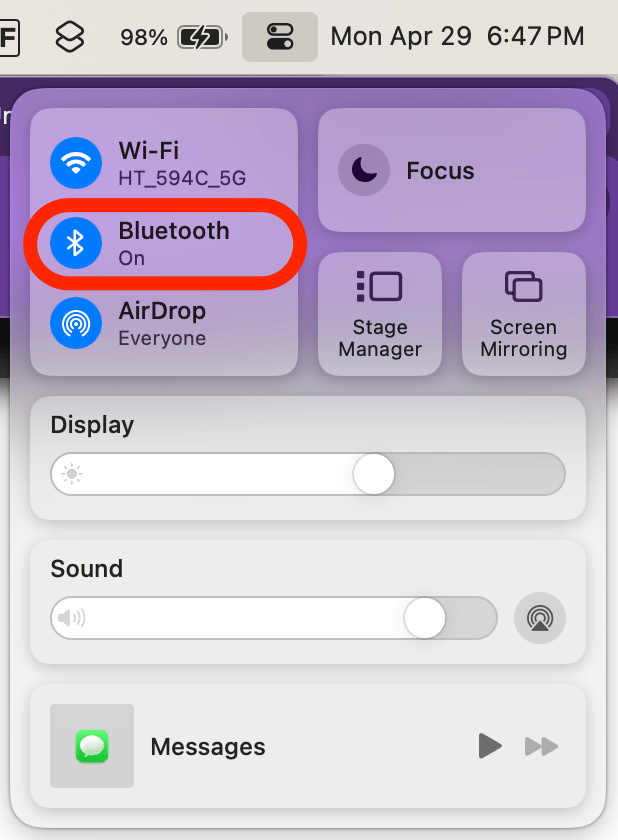
Schowek uniwersalny nie działa po skonfigurowaniu
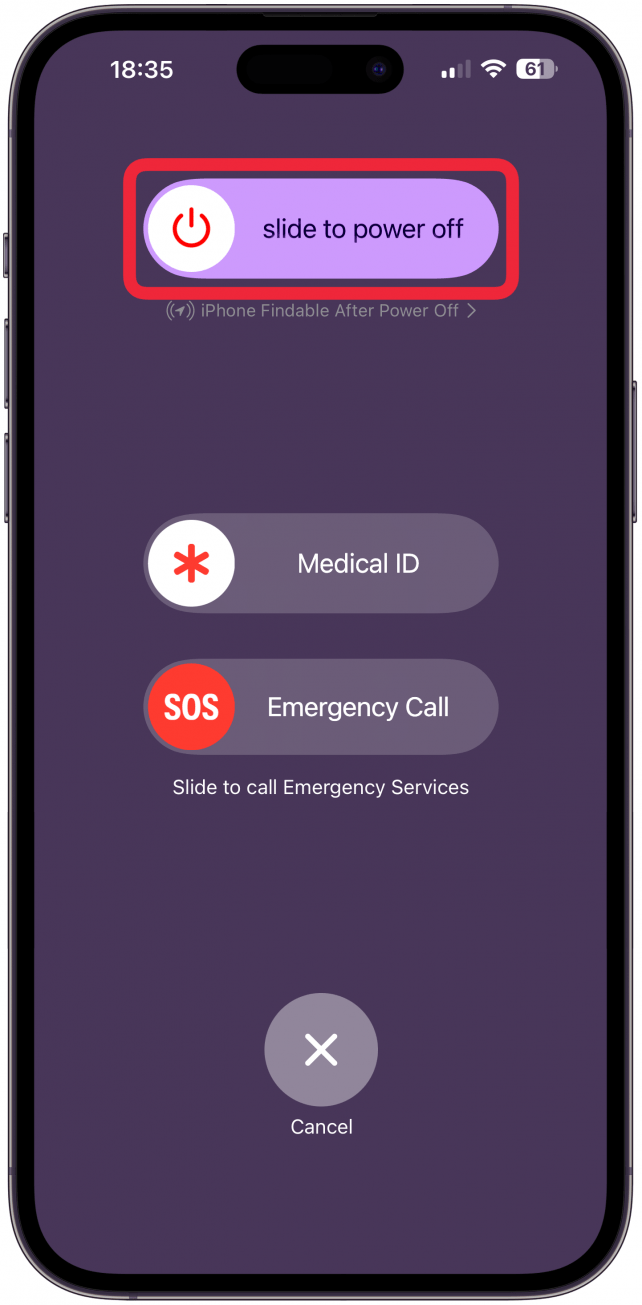
Jeśli skonfigurowałeś schowek uniwersalny i zauważyłeś, że nie możesz kopiować na jednym urządzeniu i wklejać na innym, może to być spowodowane kilkoma przyczynami. Po pierwsze, upewnij się, że skonfigurowałeś funkcję Schowka uniwersalnego Apple poprawnie na wszystkich urządzeniach. Oznacza to sprawdzenie kompatybilnych urządzeń i oprogramowania, a także upewnienie się, że wszystkie urządzenia są skonfigurowane pod tym samym Apple ID i mają uruchomione najnowsze oprogramowanie, aby były ze sobą kompatybilne. Wreszcie, upewnij się, że próbujesz skopiować i wkleić coś, co faktycznie można skopiować i wkleić, takie jak linki, zdjęcia i duży tekst.
Schowek uniwersalny nie będzie dostępny na każdym urządzeniu Apple. Wymagany jest iPhone SE (1. generacji) lub nowszy z systemem iOS 10 lub nowszym, iPad piątej generacji lub nowszy z systemem iPadOS 10 lub nowszym oraz komputer Mac z systemem macOS Sierra lub nowszym. Po potwierdzeniu kompatybilności sprzętu i oprogramowania, sprawdź ustawienia, przede wszystkim czy funkcja Handoff i Bluetooth są włączone na urządzeniu, z którego próbujesz kopiować i na urządzeniu, do którego próbujesz wkleić. Na koniec możesz spróbować ponownie uruchomić urządzenia, wyłączyć funkcję Handoff i Bluetooth, a następnie ponownie je włączyć. Aby uzyskać bardziej szczegółowe informacje, postępuj zgodnie z poniższymi instrukcjami.
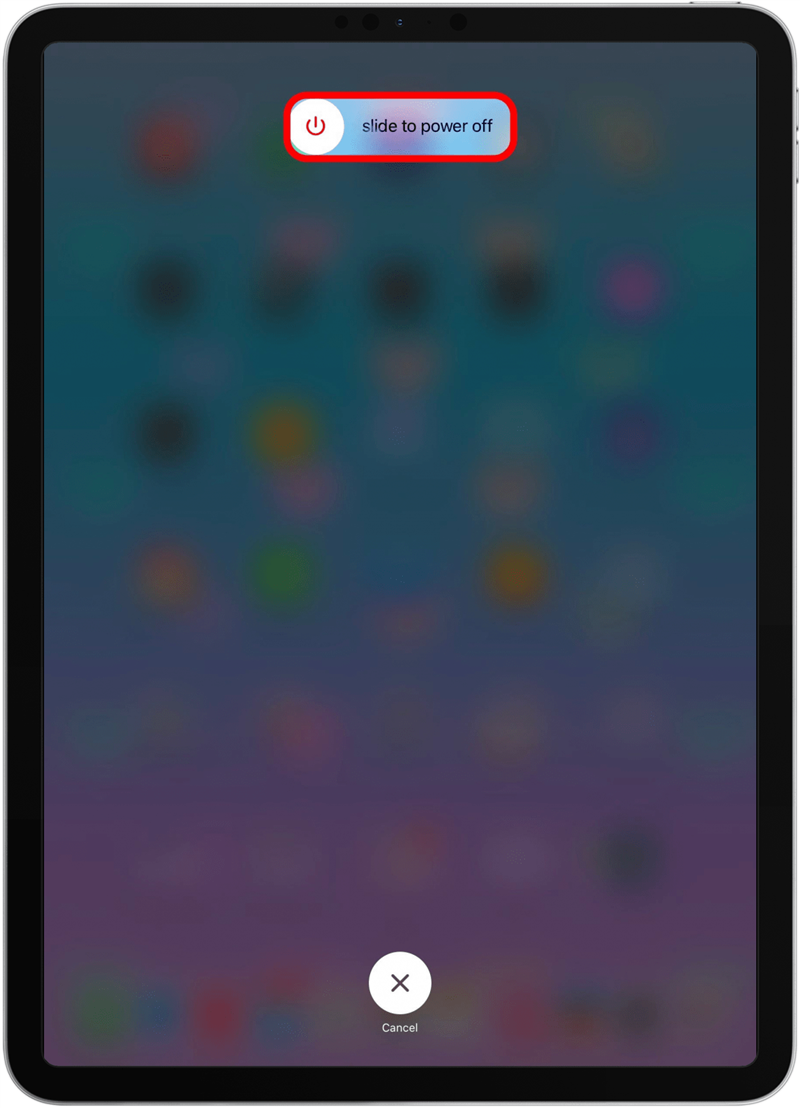
Odkryj ukryte funkcje iPhone’aOdkryj codzienne wskazówki (ze zrzutami ekranu i jasnymi instrukcjami), aby opanować iPhone’a w ciągu zaledwie jednej minuty dziennie.Jak naprawić uniwersalny schowek, który przestał działać
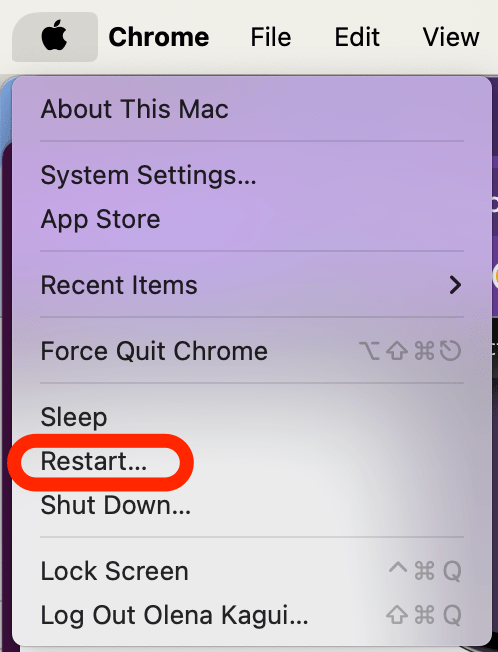
Po opanowaniu funkcji Uniwersalnego Schowka na swoich urządzeniach, nigdy nie będziesz chciał do niej wracać! Kiedy więc uniwersalny schowek nie działa, jest to bardzo frustrujące, ale pomożemy ci to naprawić.
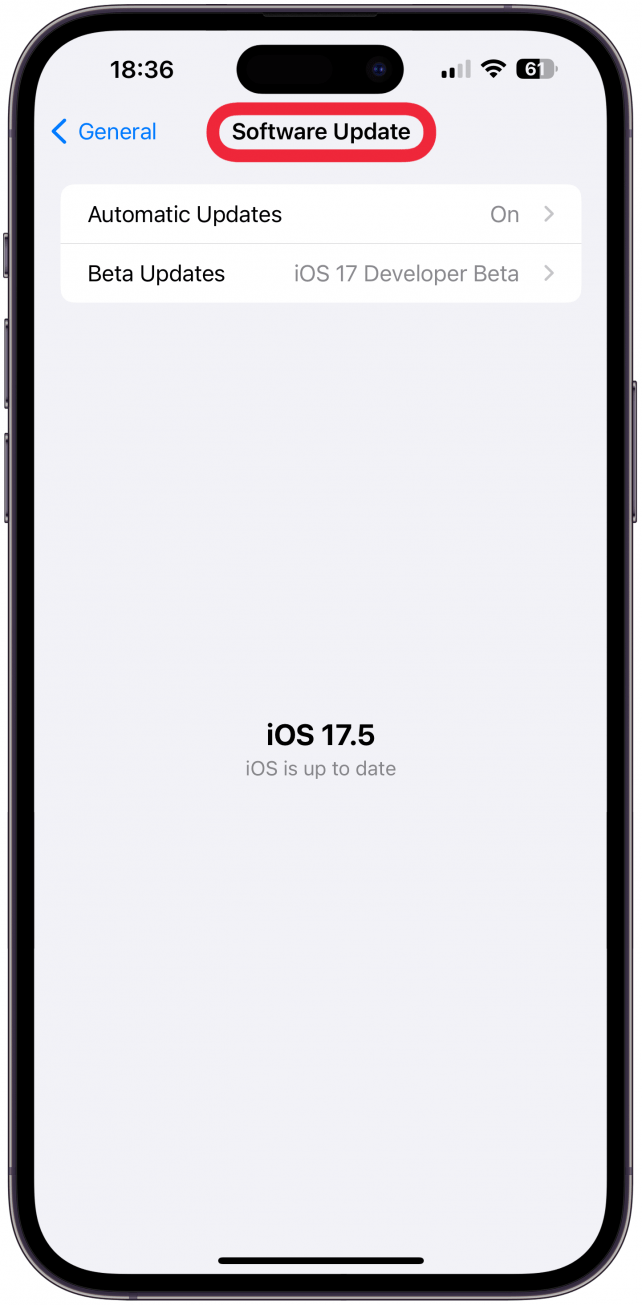
Uwaga
Poniższe kroki należy wykonać na urządzeniach, z których kopiujesz i na urządzeniach, do których wklejasz; większość kroków jest bardzo podobna, jeśli nie taka sama, na iPhonie i iPadzie.
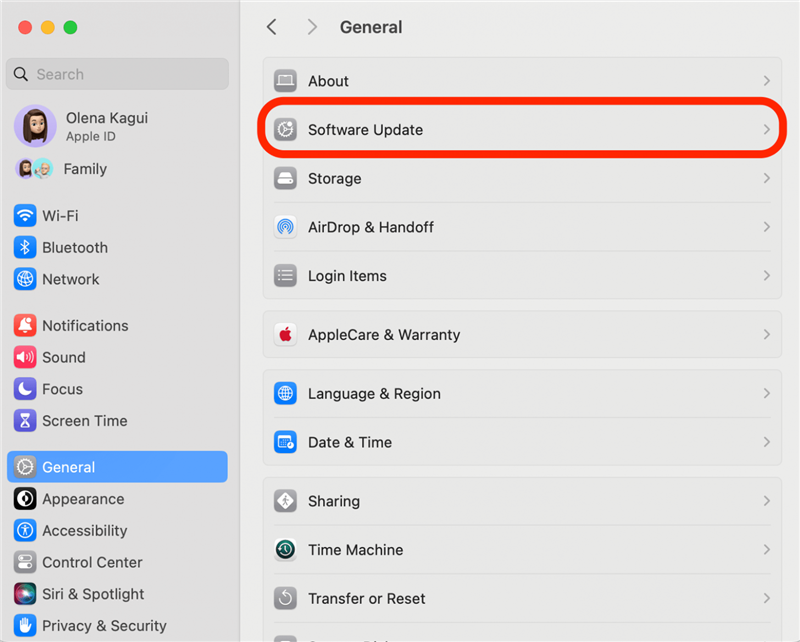
- Upewnij się, że Bluetooth jest włączony na wszystkich urządzeniach. Możesz także spróbować go wyłączyć, a następnie ponownie włączyć.
Ustawienia Bluetooth można znaleźć w Centrum sterowania wszystkich urządzeń Apple. Jeśli chcesz dowiedzieć się, jak wyłączyć i ponownie włączyć Bluetooth na [iPhonie lub iPadzie] (https://www.iphonelife.com/content/how-to-fix-iphone-bluetooth-when-its-not-working-or-unavailable) i na [Macu] (https://www.iphonelife.com/content/how-to-find-control-center-mac), mamy artykuły dotyczące poszczególnych urządzeń. Możesz nawet dodać ikonę Bluetooth do paska menu dla łatwiejszego dostępu.
-
- Uruchom ponownie urządzenia.

- Wyłączenie i ponowne włączenie urządzeń może naprawić przypadkowe usterki i inne problemy z oprogramowaniem iPhone’a, iPada i Maca. Aby zrestartować iPhone’a X lub nowszego, naciśnij i przytrzymaj jednocześnie przycisk boczny i przycisk zwiększania głośności, a następnie użyj suwaka, aby wyłączyć telefon. Następnie przytrzymaj przycisk boczny, aż pojawi się logo Apple, aby ponownie włączyć telefon.

- Kroki wyłączania iPada zależą od modelu i przycisków. Jeśli masz iPada z przyciskiem Home, naciśnij i przytrzymaj górny przycisk iPada przez około trzy sekundy, a następnie użyj suwaka, aby go wyłączyć. W przypadku iPadów wyposażonych w Face ID lub Touch ID należy jednocześnie nacisnąć i przytrzymać jeden z przycisków głośności i górny przycisk, a następnie użyć suwaka, aby wyłączyć urządzenie. Aby ponownie włączyć iPada, naciśnij i przytrzymaj górny przycisk (przycisk zasilania), aż pojawi się logo Apple.
 Ponowne uruchomienie komputera Mac jest jeszcze łatwiejsze, ponieważ istnieje wyznaczony przycisk Restart. Wystarczy kliknąć ikonę Apple po lewej stronie paska menu, a następnie wybrać opcję Uruchom ponownie i potwierdzić chęć ponownego uruchomienia. Jeśli komputer Mac jest zawieszony, możesz nacisnąć i przytrzymać przycisk zasilania, aby wyłączyć komputer Mac (i ponownie, aby go włączyć). Jeśli lubisz takie porady, zapisz się do naszego newslettera
Ponowne uruchomienie komputera Mac jest jeszcze łatwiejsze, ponieważ istnieje wyznaczony przycisk Restart. Wystarczy kliknąć ikonę Apple po lewej stronie paska menu, a następnie wybrać opcję Uruchom ponownie i potwierdzić chęć ponownego uruchomienia. Jeśli komputer Mac jest zawieszony, możesz nacisnąć i przytrzymać przycisk zasilania, aby wyłączyć komputer Mac (i ponownie, aby go włączyć). Jeśli lubisz takie porady, zapisz się do naszego newslettera
Tip of the Day.
-
- Upewnij się, że wszystkie urządzenia są aktualne.

- Jeśli funkcja Schowka uniwersalnego nie działa na urządzeniach Apple, możemy pomóc Ci rozwiązać ten problem. Przeprowadzimy Cię przez dwa scenariusze: jak naprawić funkcję Schowka uniwersalnego, gdy przestaje działać prawidłowo i jeśli w ogóle nie działa.

- Schowek uniwersalny nie działa po skonfigurowaniu

Jeśli skonfigurowałeś schowek uniwersalny i zauważyłeś, że nie możesz kopiować na jednym urządzeniu i wklejać na innym, może to być spowodowane kilkoma przyczynami. Po pierwsze, upewnij się, że skonfigurowałeś funkcję Schowka uniwersalnego Apple poprawnie na wszystkich urządzeniach. Oznacza to sprawdzenie kompatybilnych urządzeń i oprogramowania, a także upewnienie się, że wszystkie urządzenia są skonfigurowane pod tym samym Apple ID i mają uruchomione najnowsze oprogramowanie, aby były ze sobą kompatybilne. Wreszcie, upewnij się, że próbujesz skopiować i wkleić coś, co faktycznie można skopiować i wkleić, takie jak linki, zdjęcia i duży tekst.
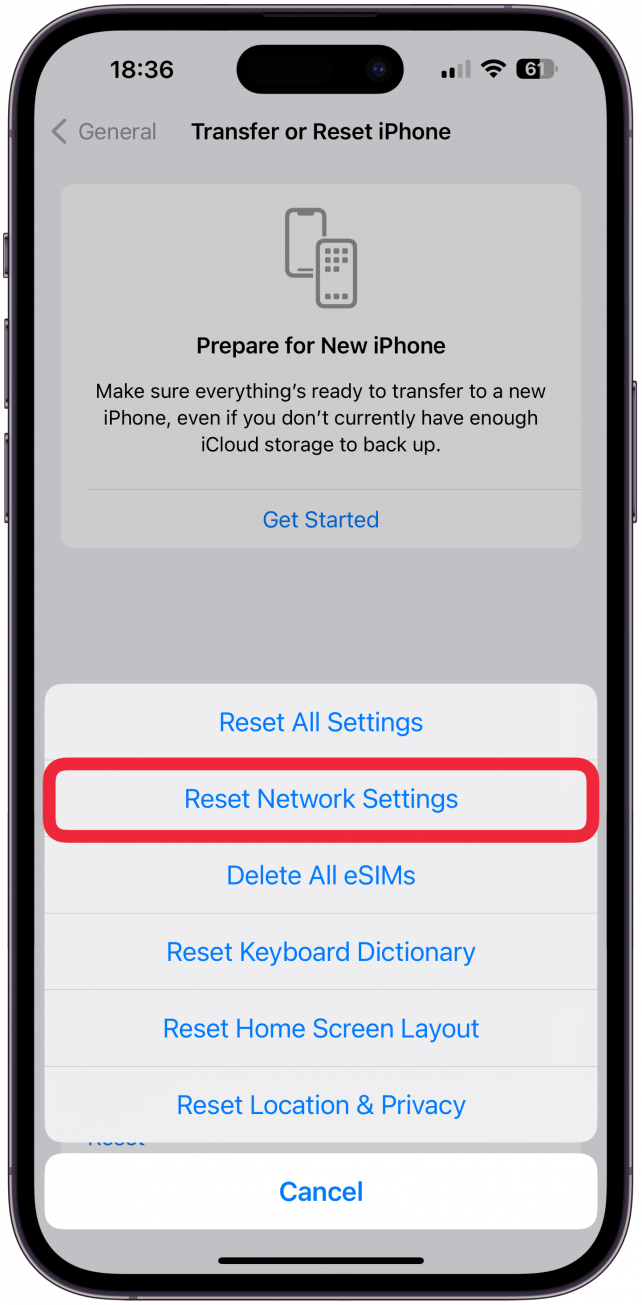
Schowek uniwersalny nie będzie dostępny na każdym urządzeniu Apple. Wymagany jest iPhone SE (1. generacji) lub nowszy z systemem iOS 10 lub nowszym, iPad piątej generacji lub nowszy z systemem iPadOS 10 lub nowszym oraz komputer Mac z systemem macOS Sierra lub nowszym. Po potwierdzeniu kompatybilności sprzętu i oprogramowania, sprawdź ustawienia, przede wszystkim czy funkcja Handoff i Bluetooth są włączone na urządzeniu, z którego próbujesz kopiować i na urządzeniu, do którego próbujesz wkleić. Na koniec możesz spróbować ponownie uruchomić urządzenia, wyłączyć funkcję Handoff i Bluetooth, a następnie ponownie je włączyć. Aby uzyskać bardziej szczegółowe informacje, postępuj zgodnie z poniższymi instrukcjami.
Odkryj ukryte funkcje iPhone’aOdkryj codzienne wskazówki (ze zrzutami ekranu i jasnymi instrukcjami), aby opanować iPhone’a w ciągu zaledwie jednej minuty dziennie.
Jak naprawić uniwersalny schowek, który przestał działać
- Po opanowaniu funkcji Uniwersalnego Schowka na swoich urządzeniach, nigdy nie będziesz chciał do niej wracać! Kiedy więc uniwersalny schowek nie działa, jest to bardzo frustrujące, ale pomożemy ci to naprawić.

- Uwaga

Poniższe kroki należy wykonać na urządzeniach, z których kopiujesz i na urządzeniach, do których wklejasz; większość kroków jest bardzo podobna, jeśli nie taka sama, na iPhonie i iPadzie.
-
- Upewnij się, że Bluetooth jest włączony na wszystkich urządzeniach. Możesz także spróbować go wyłączyć, a następnie ponownie włączyć.

- Ustawienia Bluetooth można znaleźć w Centrum sterowania wszystkich urządzeń Apple. Jeśli chcesz dowiedzieć się, jak wyłączyć i ponownie włączyć Bluetooth na [iPhonie lub iPadzie] (https://www.iphonelife.com/content/how-to-fix-iphone-bluetooth-when-its-not-working-or-unavailable) i na [Macu] (https://www.iphonelife.com/content/how-to-find-control-center-mac), mamy artykuły dotyczące poszczególnych urządzeń. Możesz nawet dodać ikonę Bluetooth do paska menu dla łatwiejszego dostępu.

- Uruchom ponownie urządzenia.
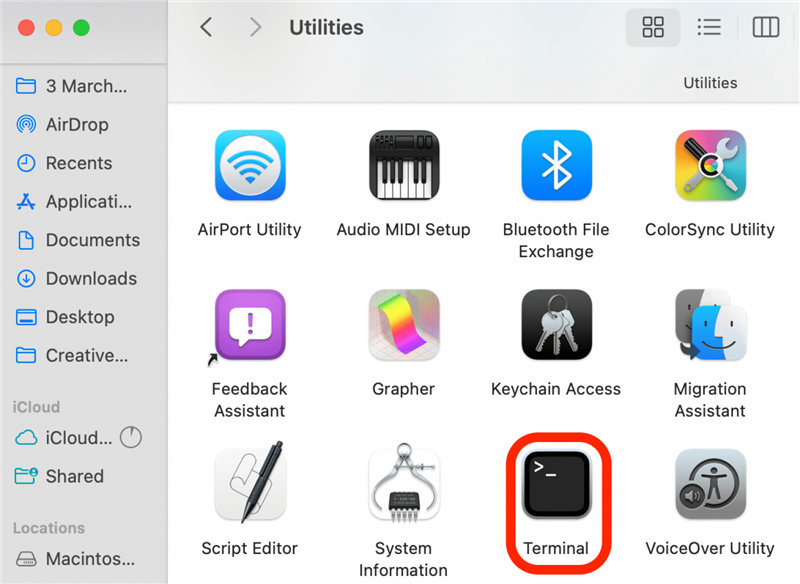
Wyłączenie i ponowne włączenie urządzeń może naprawić przypadkowe usterki i inne problemy z oprogramowaniem iPhone’a, iPada i Maca. Aby zrestartować iPhone’a X lub nowszego, naciśnij i przytrzymaj jednocześnie przycisk boczny i przycisk zwiększania głośności, a następnie użyj suwaka, aby wyłączyć telefon. Następnie przytrzymaj przycisk boczny, aż pojawi się logo Apple, aby ponownie włączyć telefon.
- Kroki wyłączania iPada zależą od modelu i przycisków. Jeśli masz iPada z przyciskiem Home, naciśnij i przytrzymaj górny przycisk iPada przez około trzy sekundy, a następnie użyj suwaka, aby go wyłączyć. W przypadku iPadów wyposażonych w Face ID lub Touch ID należy jednocześnie nacisnąć i przytrzymać jeden z przycisków głośności i górny przycisk, a następnie użyć suwaka, aby wyłączyć urządzenie. Aby ponownie włączyć iPada, naciśnij i przytrzymaj górny przycisk (przycisk zasilania), aż pojawi się logo Apple.

- Ponowne uruchomienie komputera Mac jest jeszcze łatwiejsze, ponieważ istnieje wyznaczony przycisk Restart. Wystarczy kliknąć ikonę Apple po lewej stronie paska menu, a następnie wybrać opcję Uruchom ponownie i potwierdzić chęć ponownego uruchomienia. Jeśli komputer Mac jest zawieszony, możesz nacisnąć i przytrzymać przycisk zasilania, aby wyłączyć komputer Mac (i ponownie, aby go włączyć). Jeśli lubisz takie porady, zapisz się do naszego newslettera< /dev/null” in the Terminal and press Enter.

- Upewnij się, że wszystkie urządzenia są aktualne.
- Czasami znana usterka może być przyczyną problemu, takiego jak funkcja schowka uniwersalnego, która nie kopiuje-wkleja między urządzeniami. Aktualizacja urządzenia usunie znane błędy. Aktualizowanie urządzeń jest dobrą praktyką również ze względów bezpieczeństwa. Możesz zaktualizować iPhone’a i iPada, przechodząc do Ustawień, następnie Ogólne i dotykając Aktualizacji oprogramowania.

- Aby zaktualizować komputer Mac, kliknij logo Apple w lewym górnym rogu paska menu i wybierz Ustawienia systemowe. Stamtąd przejdź do Ogólne, a następnie kliknij Aktualizacja oprogramowania.

- Upewnij się, że urządzenia mają włączoną funkcję Handoff. Możesz także spróbować ją wyłączyć, a następnie ponownie włączyć.
Podczas pierwotnej konfiguracji schowka uniwersalnego włączono funkcję Handoff na urządzeniach. Możliwe, że ustawienia te zostały przypadkowo wyłączone, dlatego warto sprawdzić, czy funkcja ta jest rzeczywiście włączona. Na iPhonie i iPadzie:
- Otwórz Ustawienia i dotknij Ogólne.
- Wybierz AirPlay & Handoff.

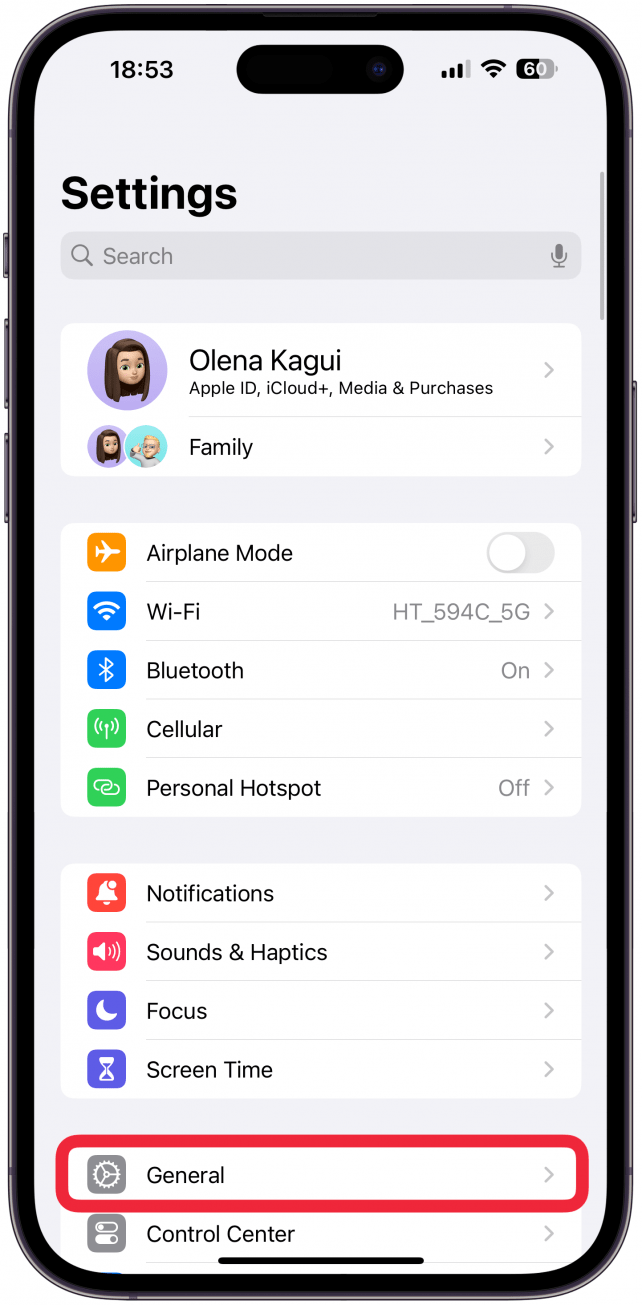
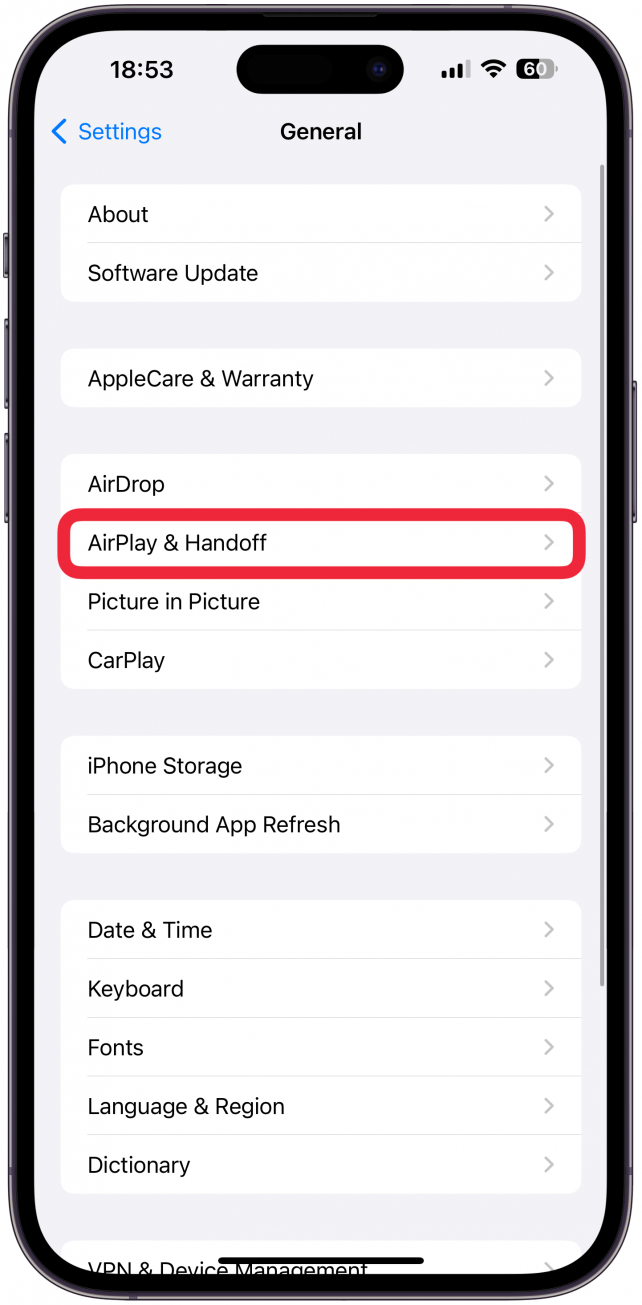
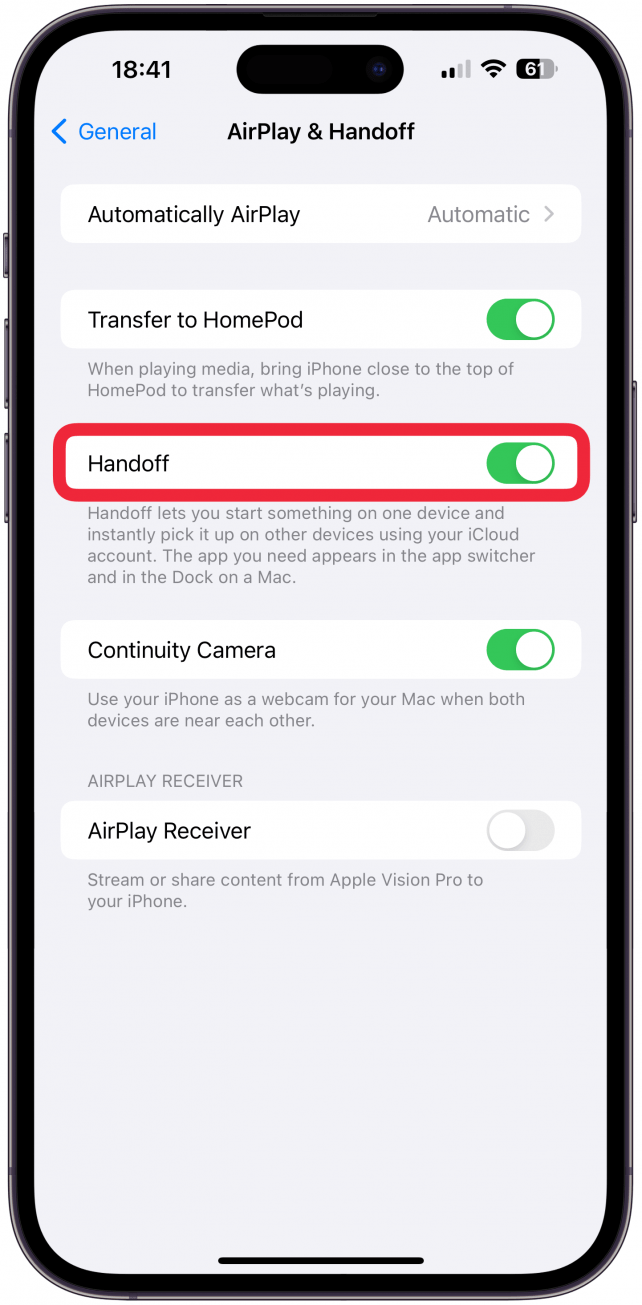 Ponowne uruchomienie komputera Mac jest jeszcze łatwiejsze, ponieważ istnieje wyznaczony przycisk Restart. Wystarczy kliknąć ikonę Apple po lewej stronie paska menu, a następnie wybrać opcję Uruchom ponownie i potwierdzić chęć ponownego uruchomienia. Jeśli komputer Mac jest zawieszony, możesz nacisnąć i przytrzymać przycisk zasilania, aby
Ponowne uruchomienie komputera Mac jest jeszcze łatwiejsze, ponieważ istnieje wyznaczony przycisk Restart. Wystarczy kliknąć ikonę Apple po lewej stronie paska menu, a następnie wybrać opcję Uruchom ponownie i potwierdzić chęć ponownego uruchomienia. Jeśli komputer Mac jest zawieszony, możesz nacisnąć i przytrzymać przycisk zasilania, aby