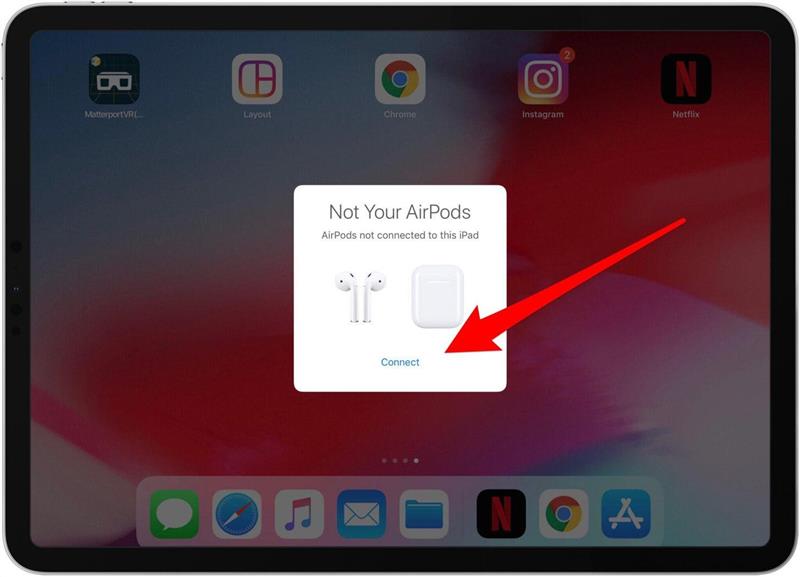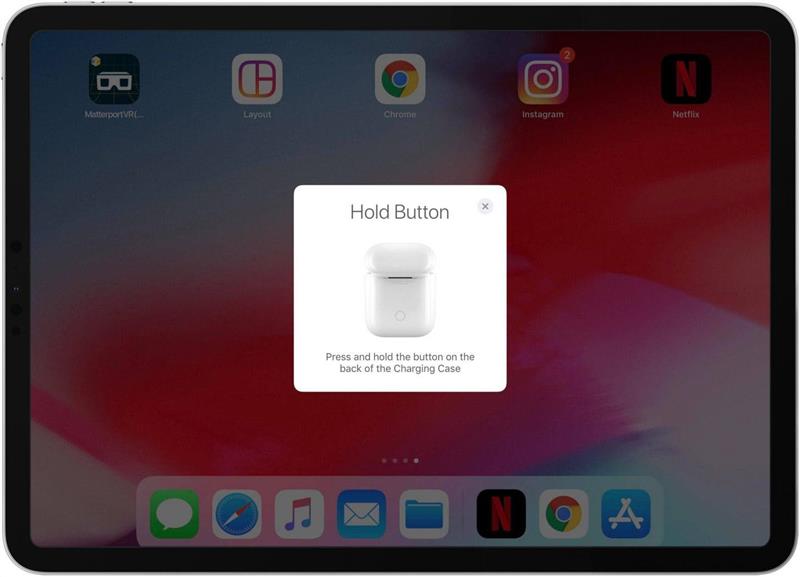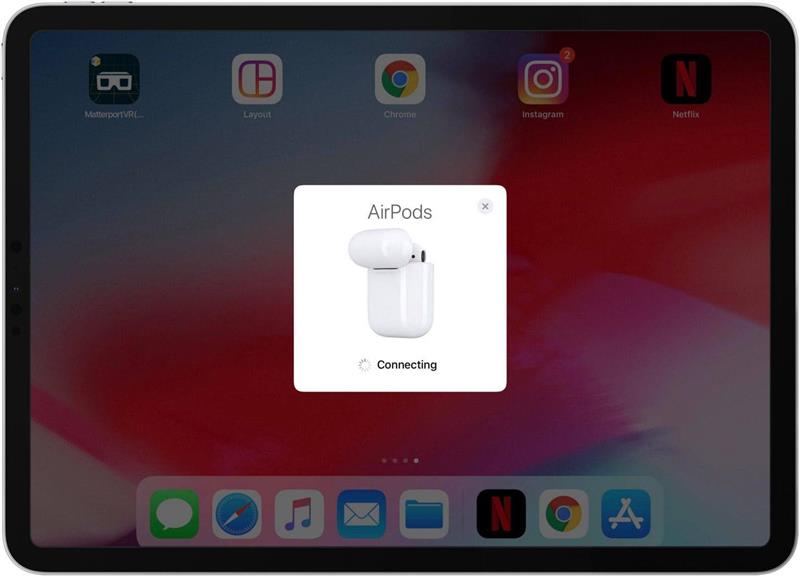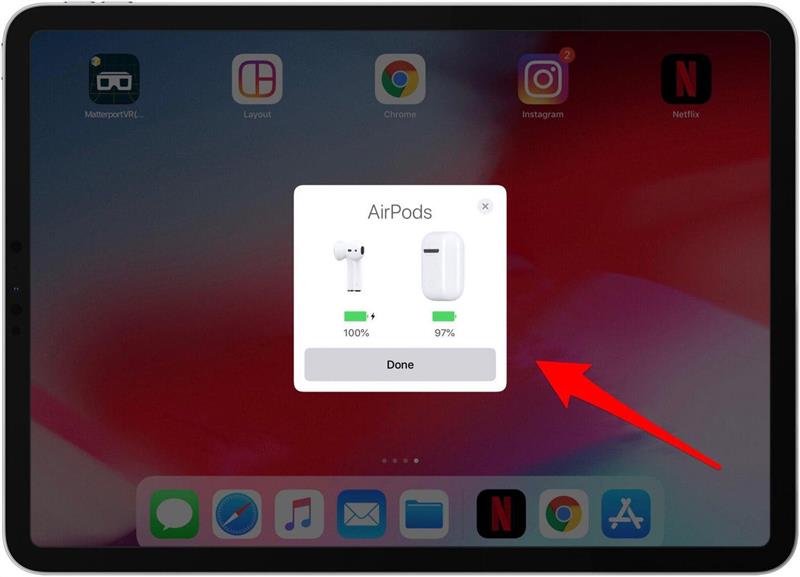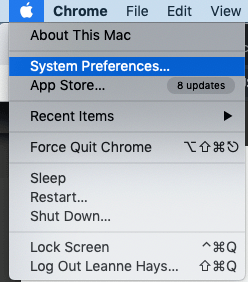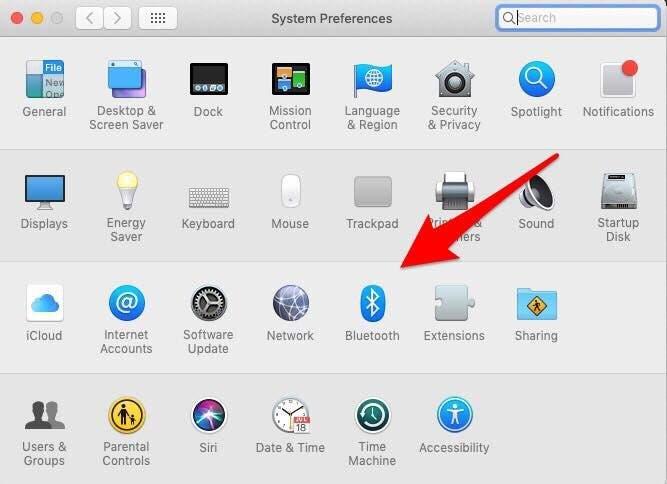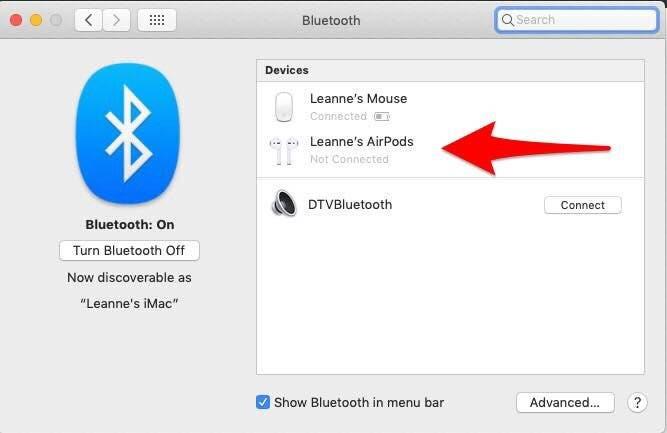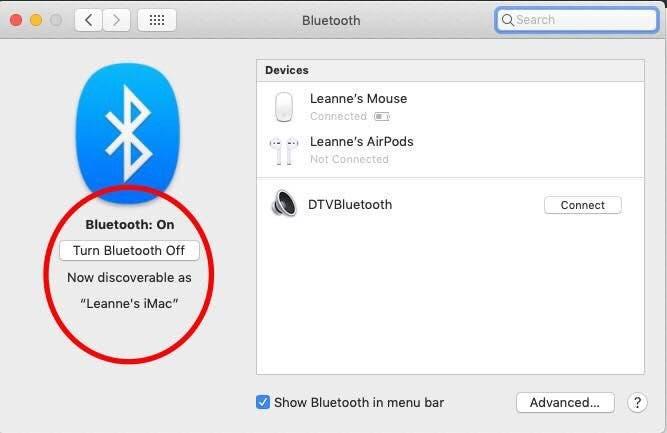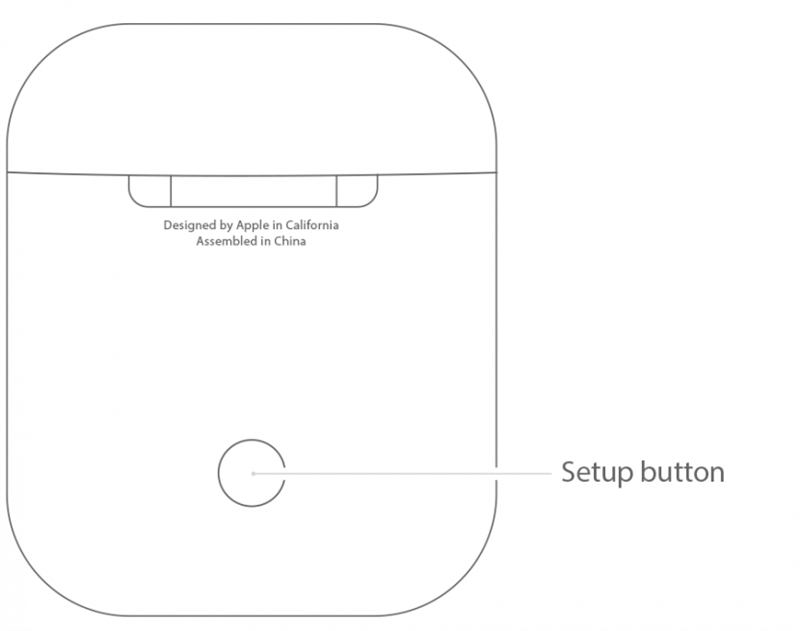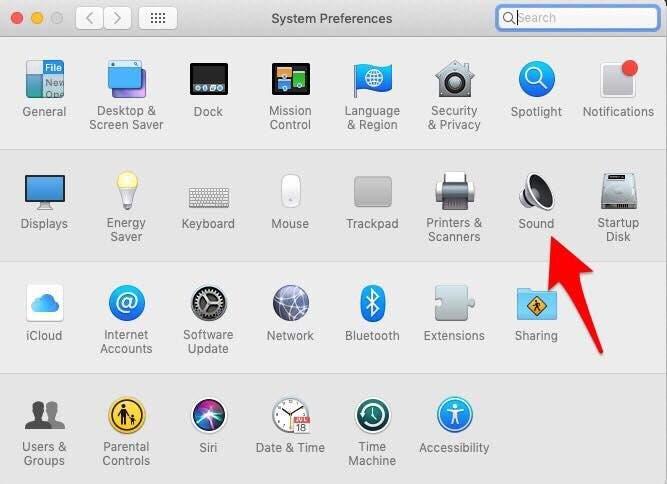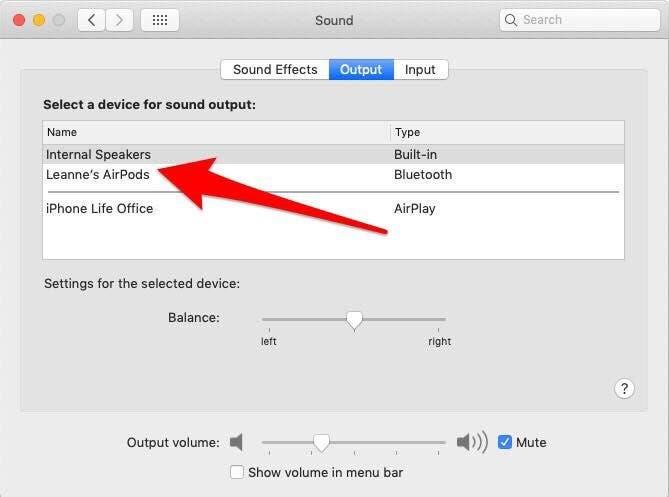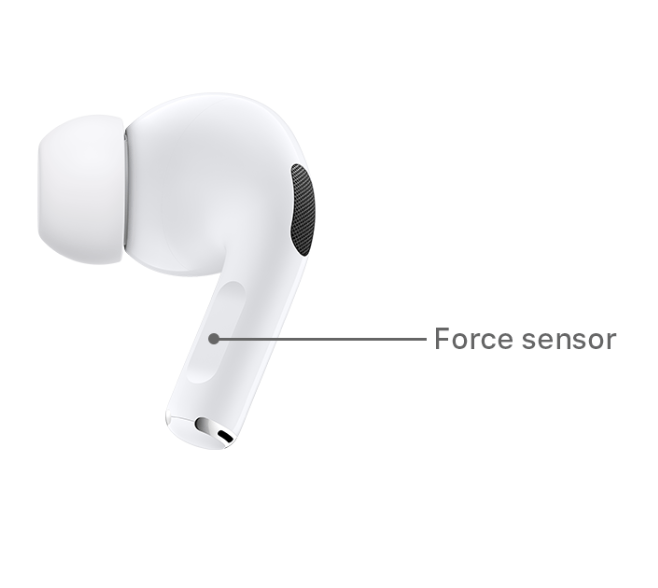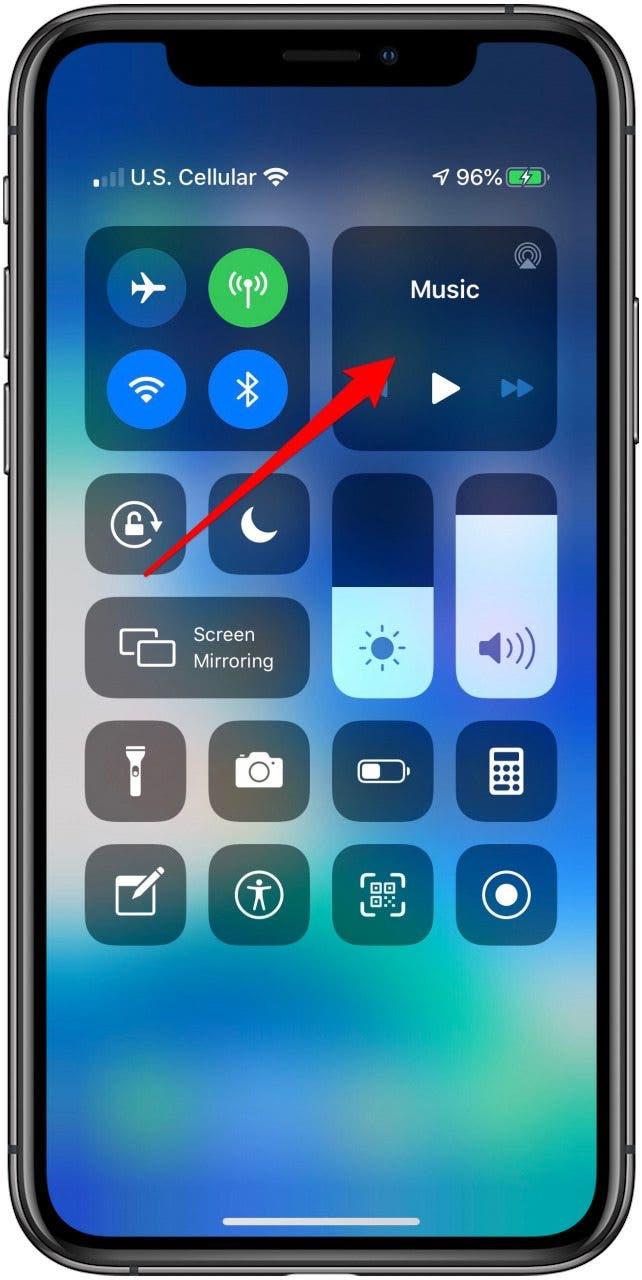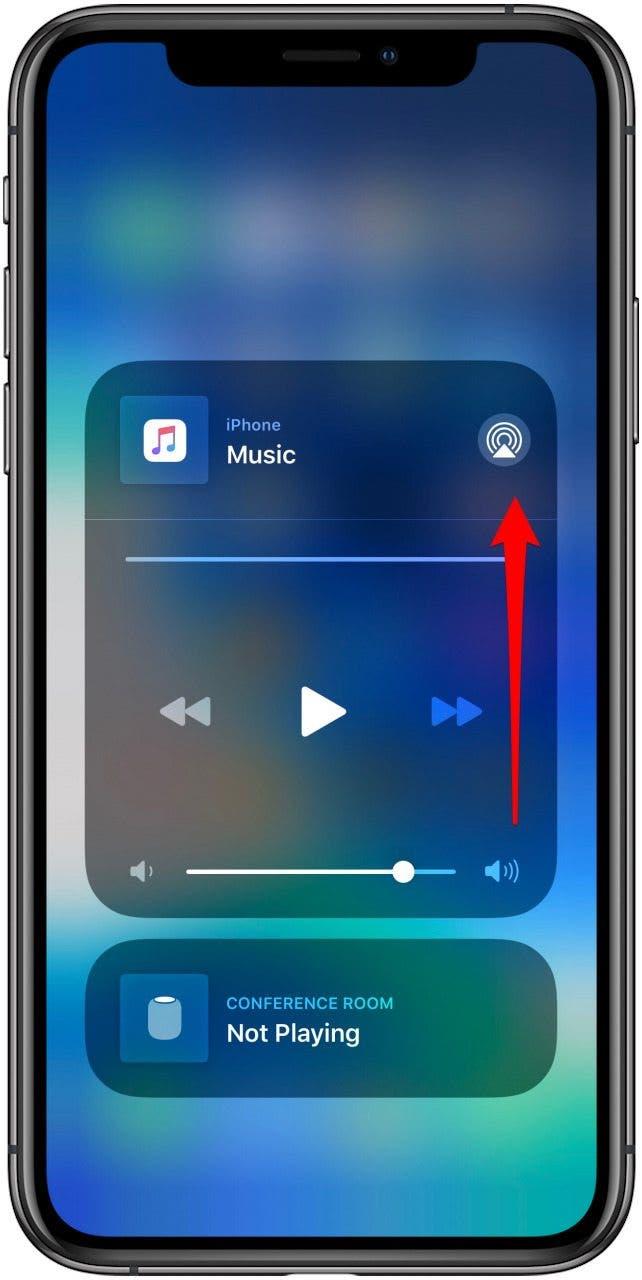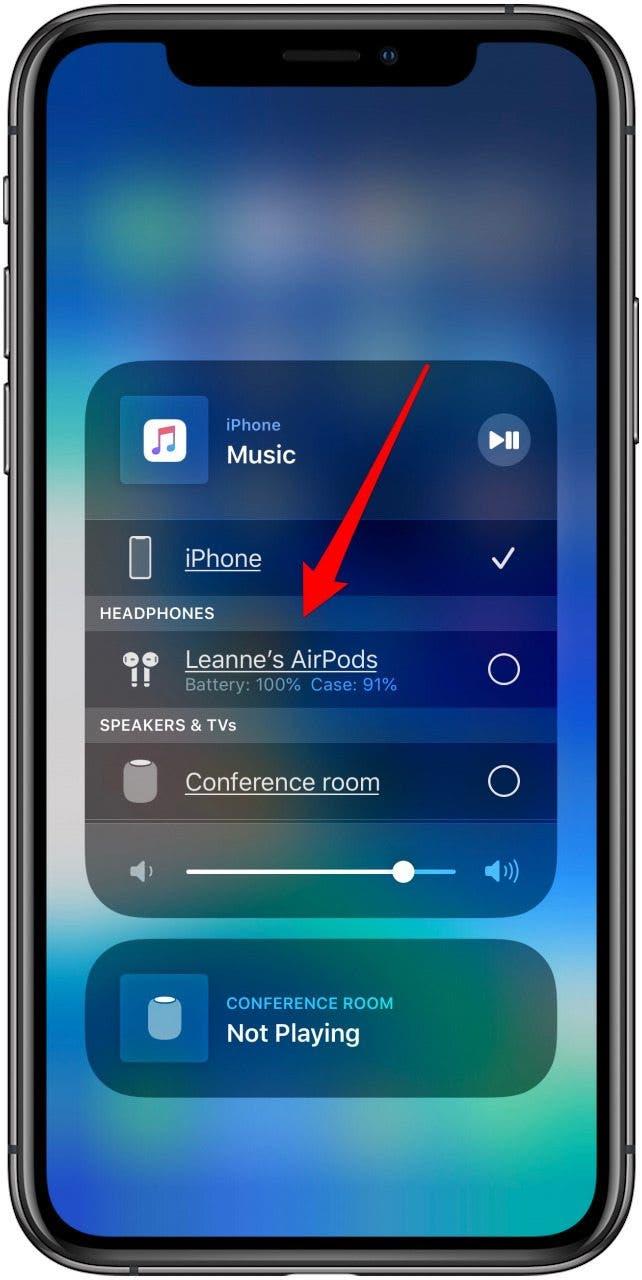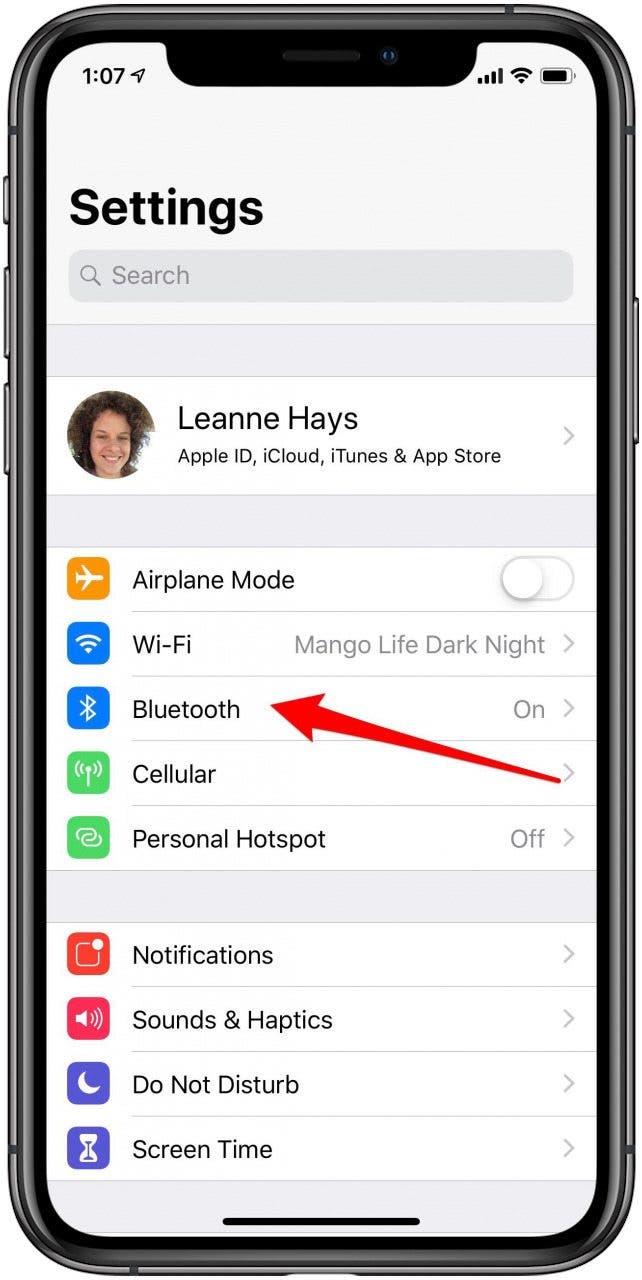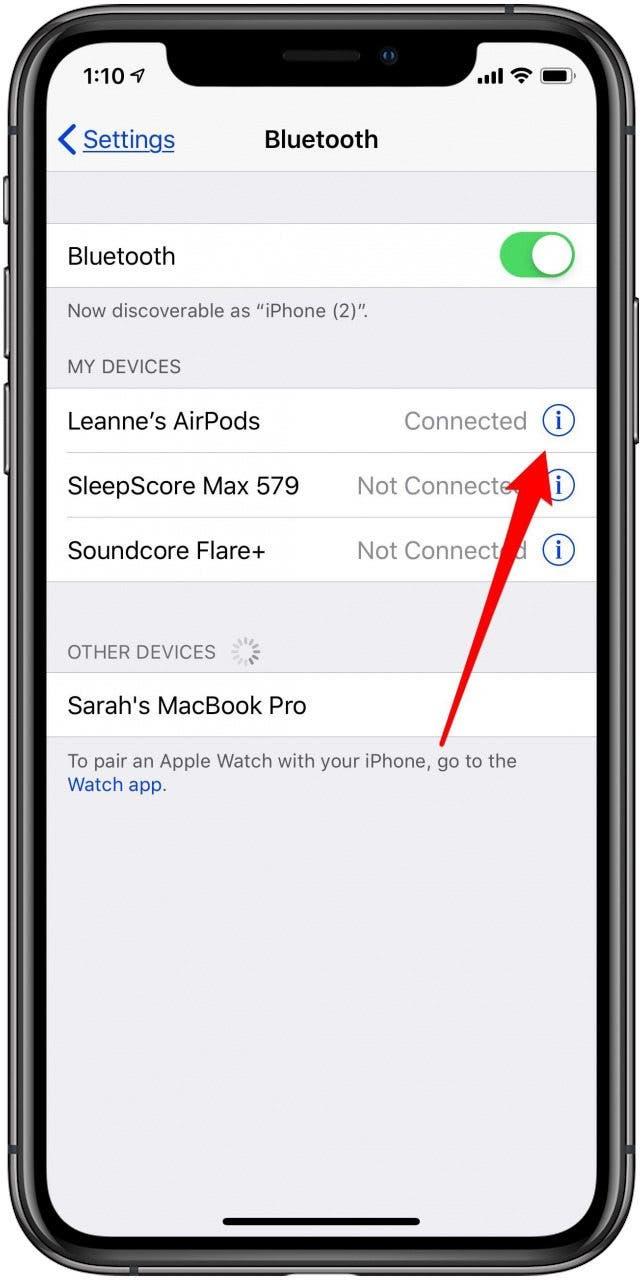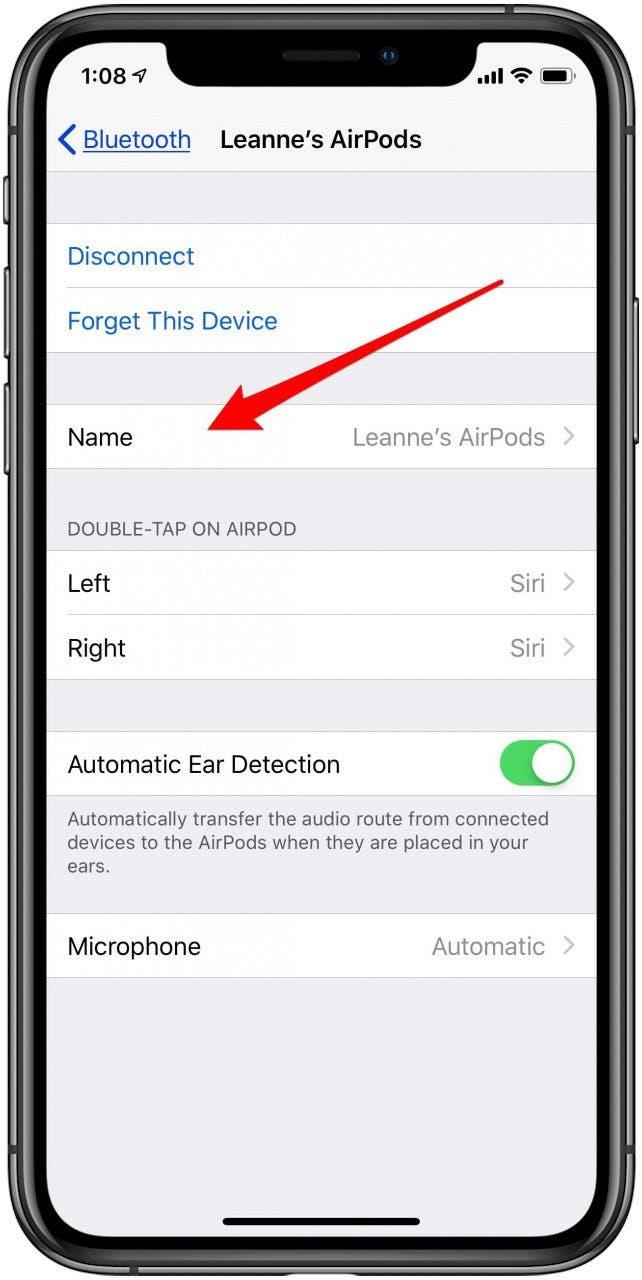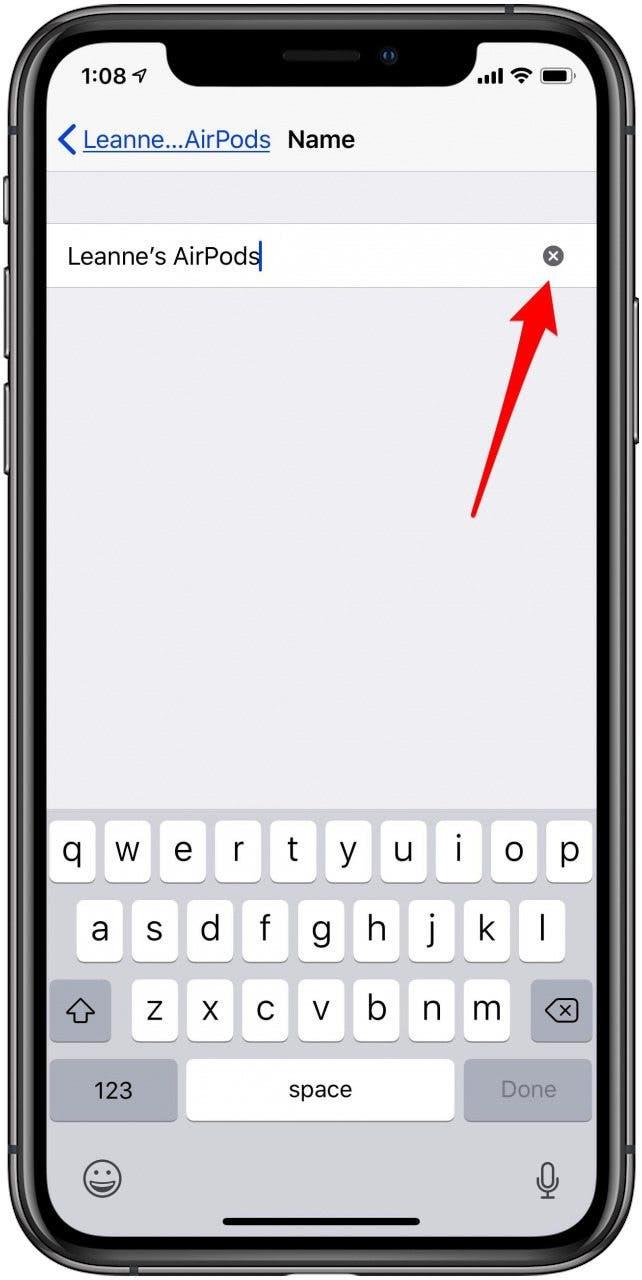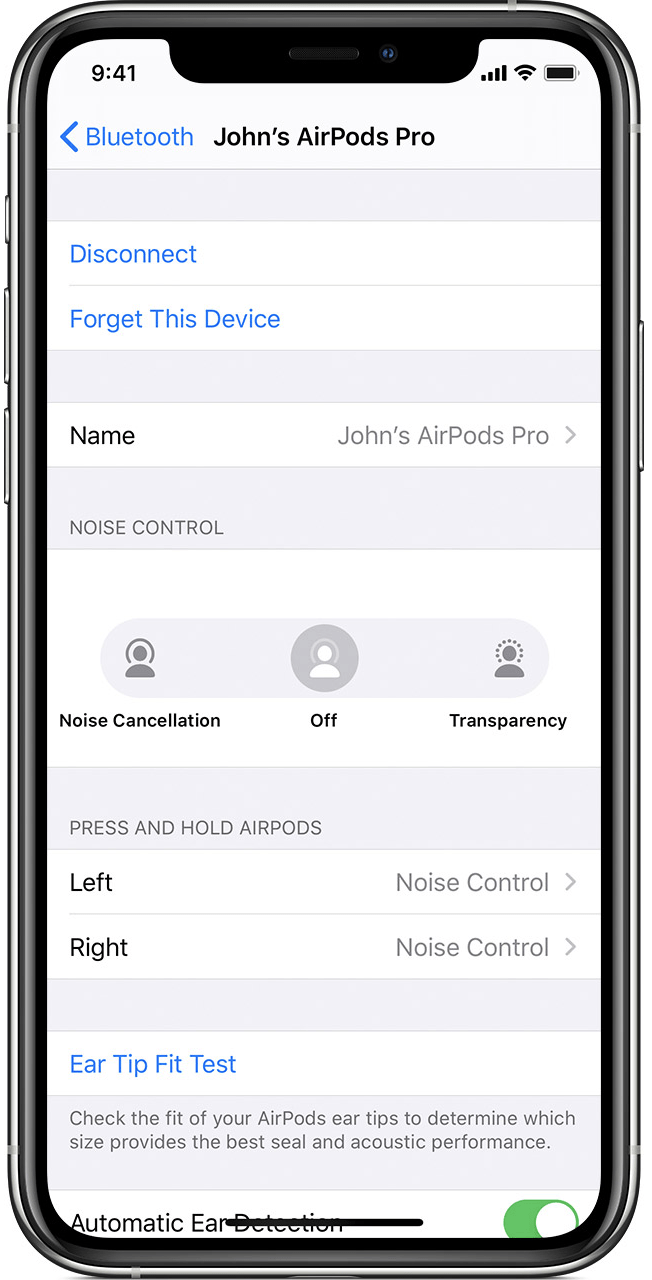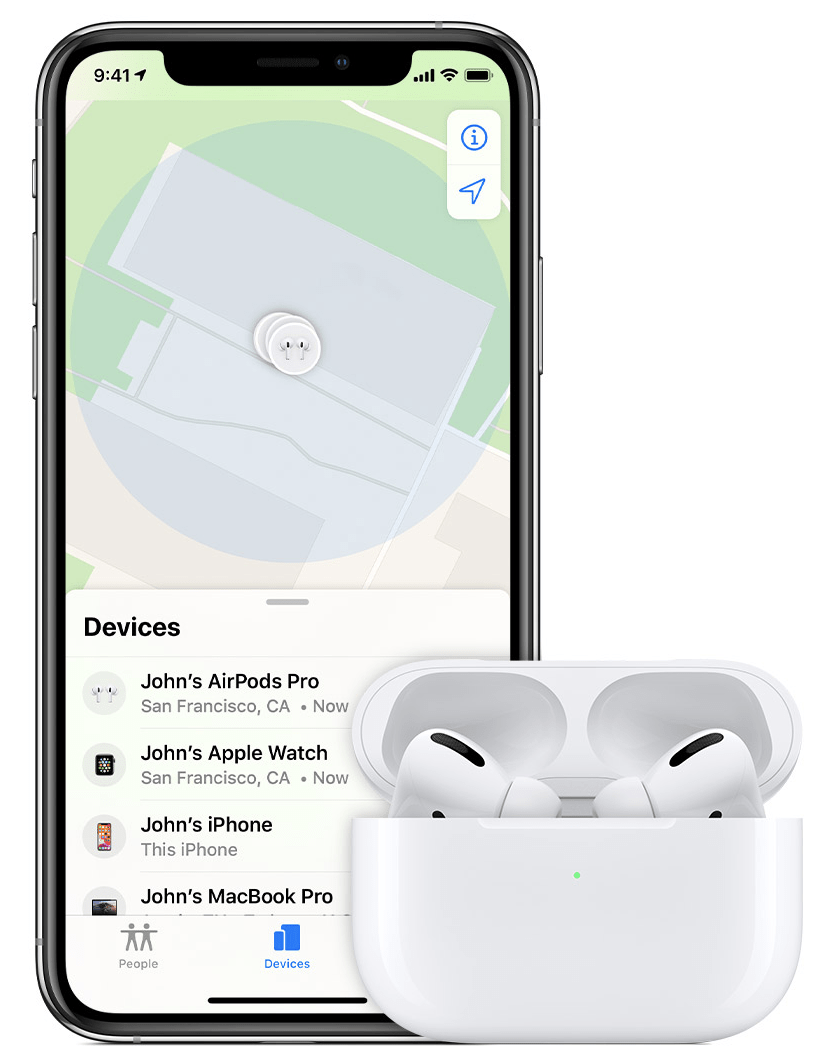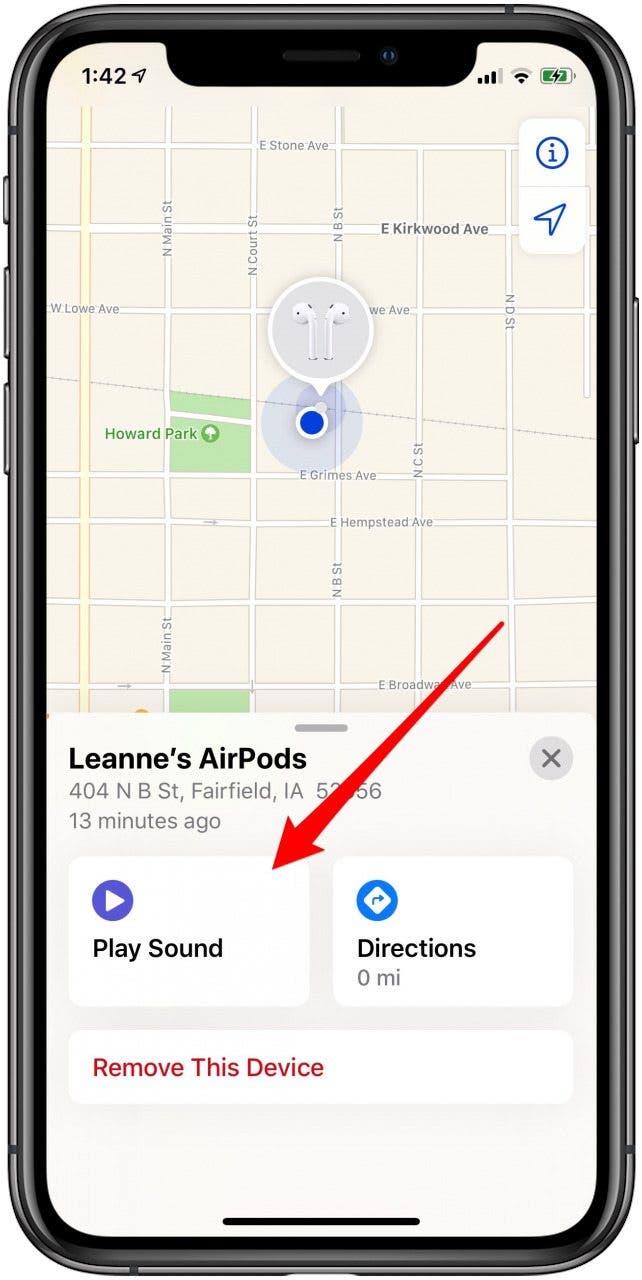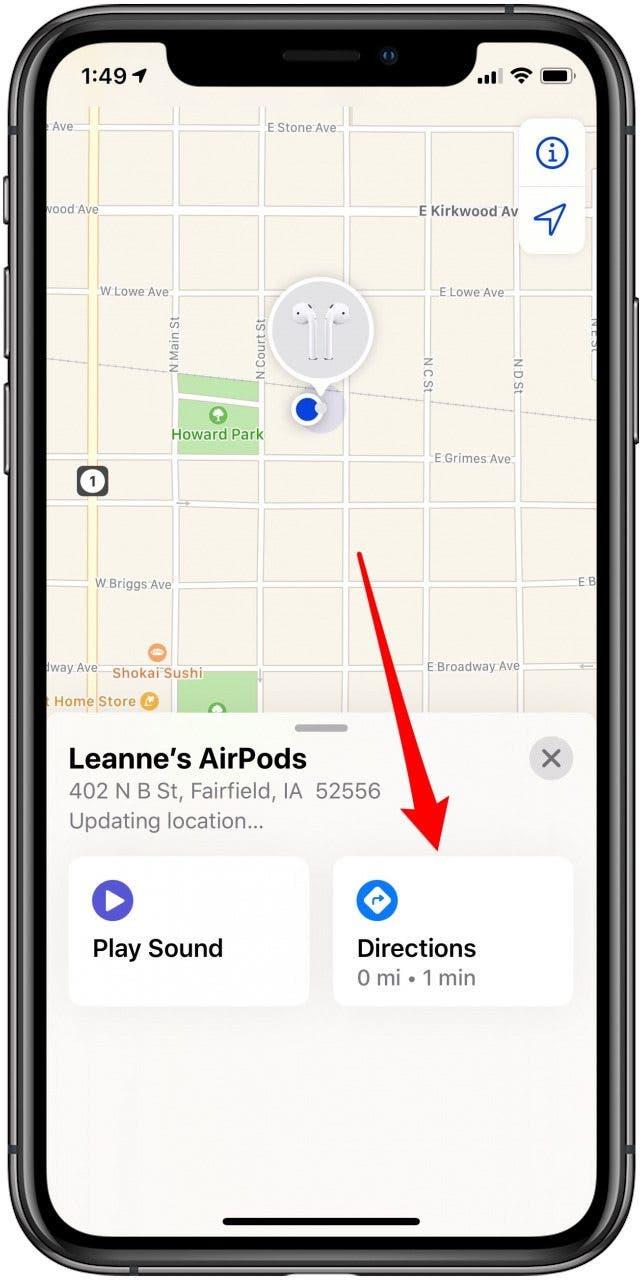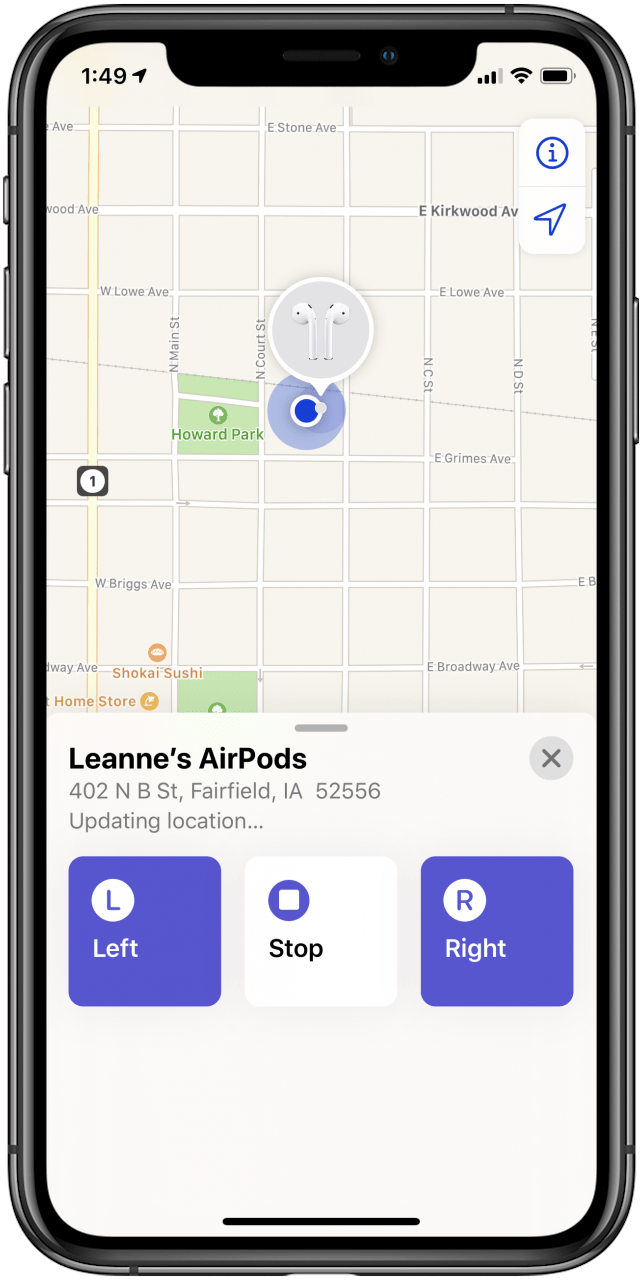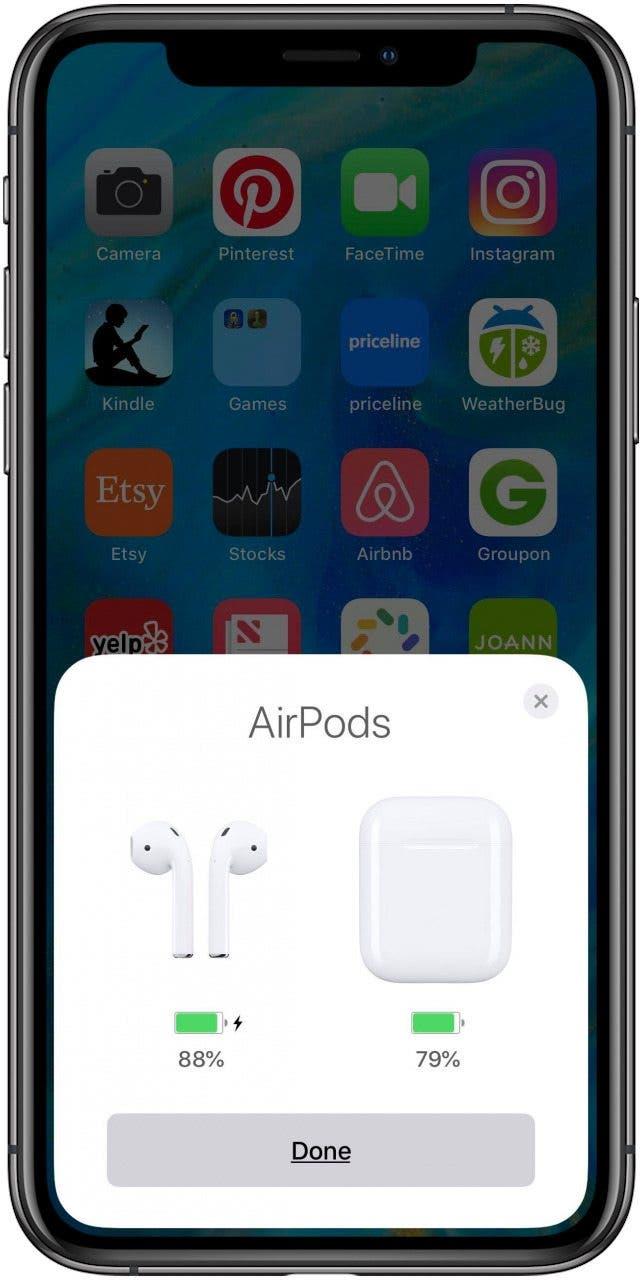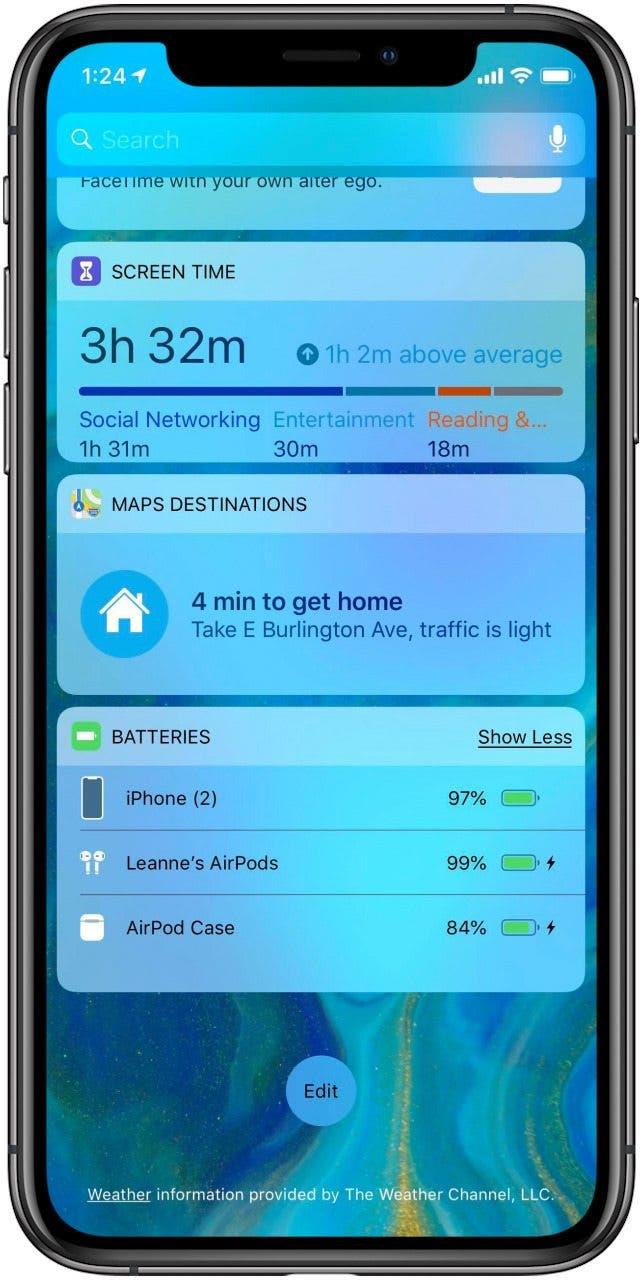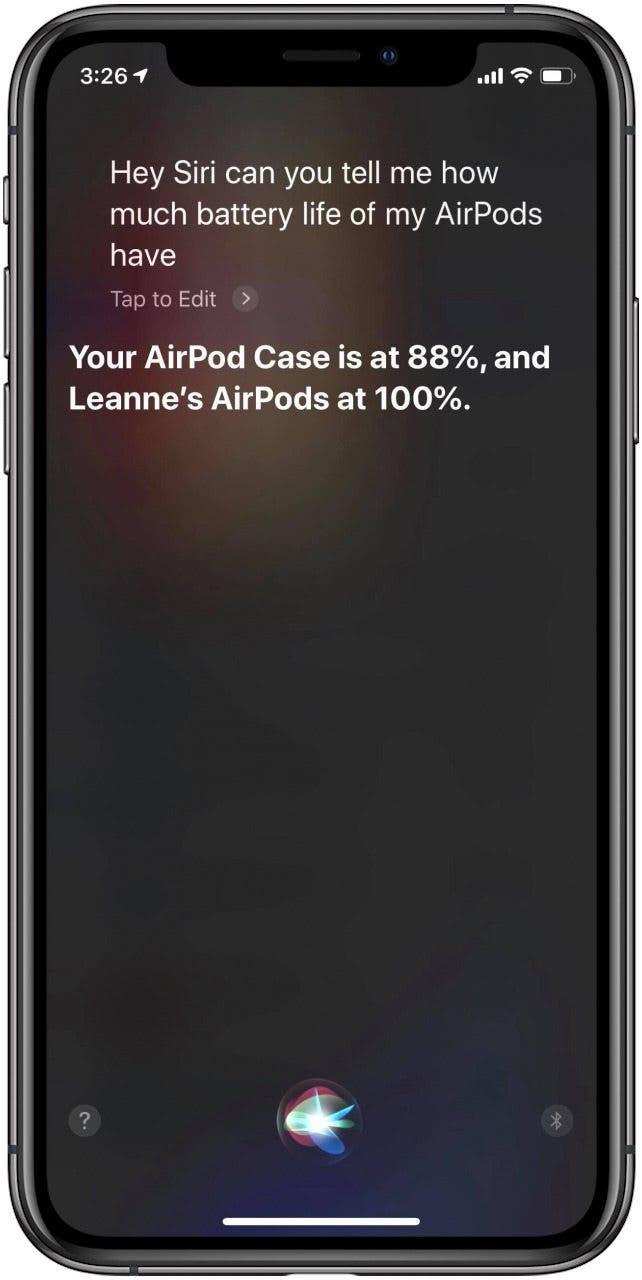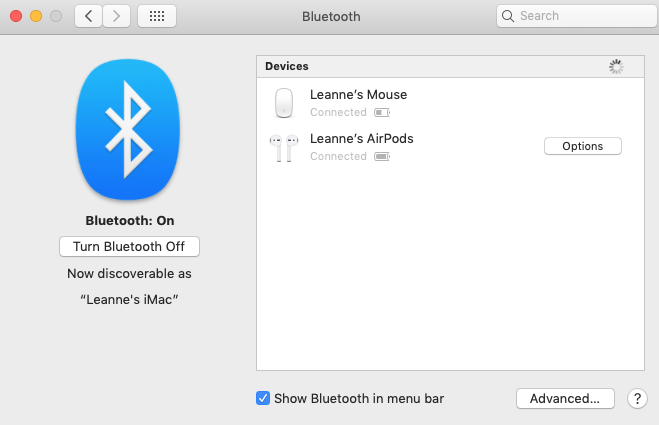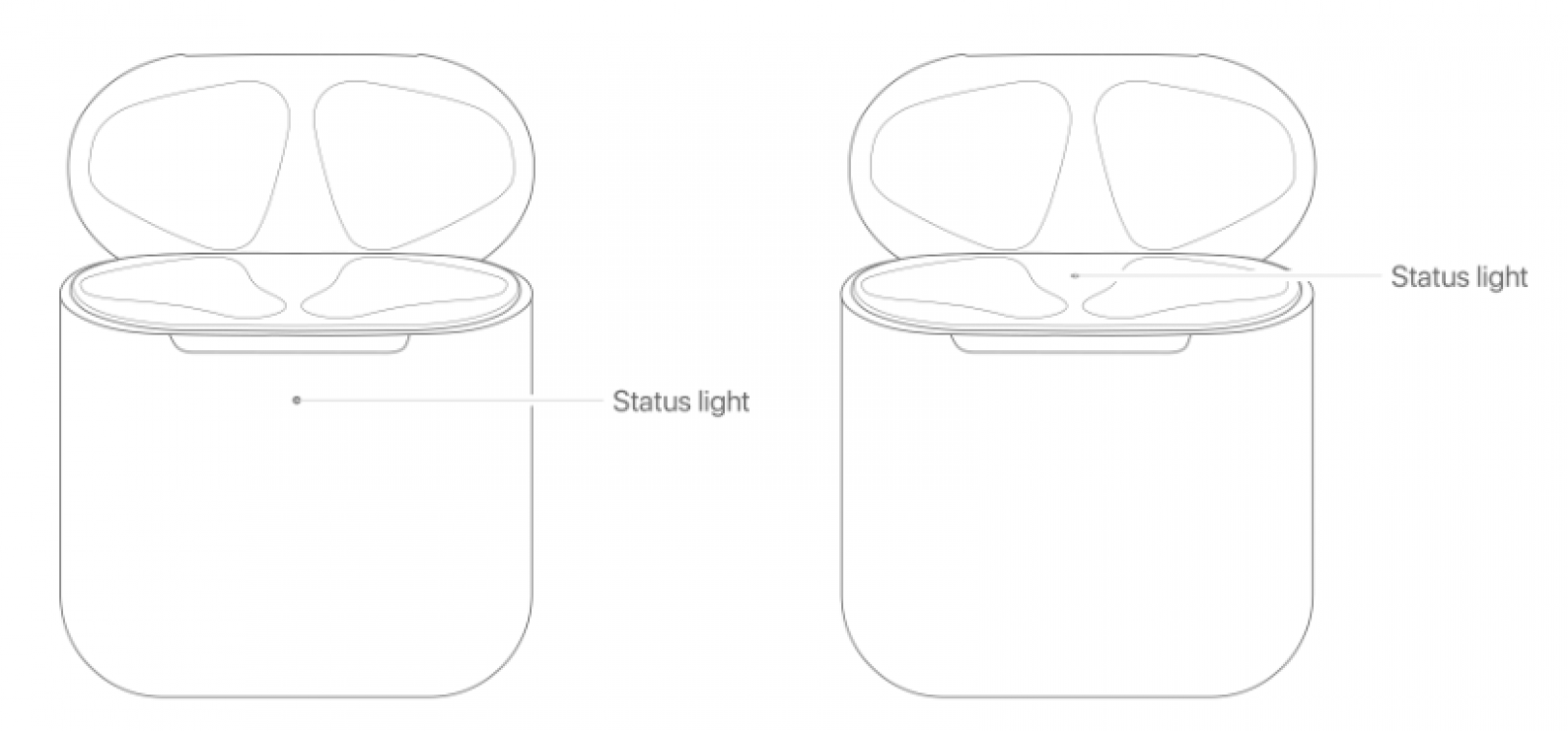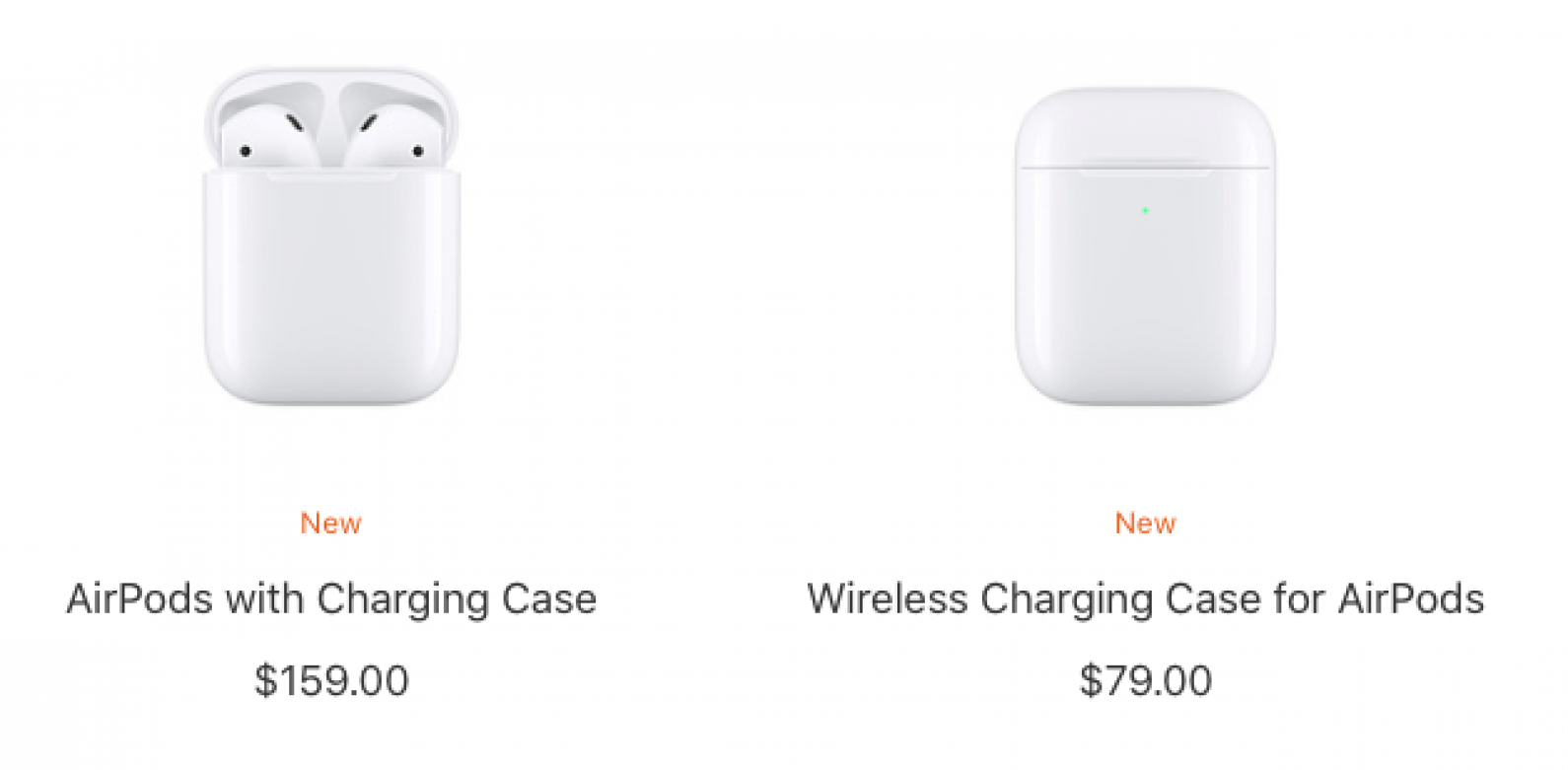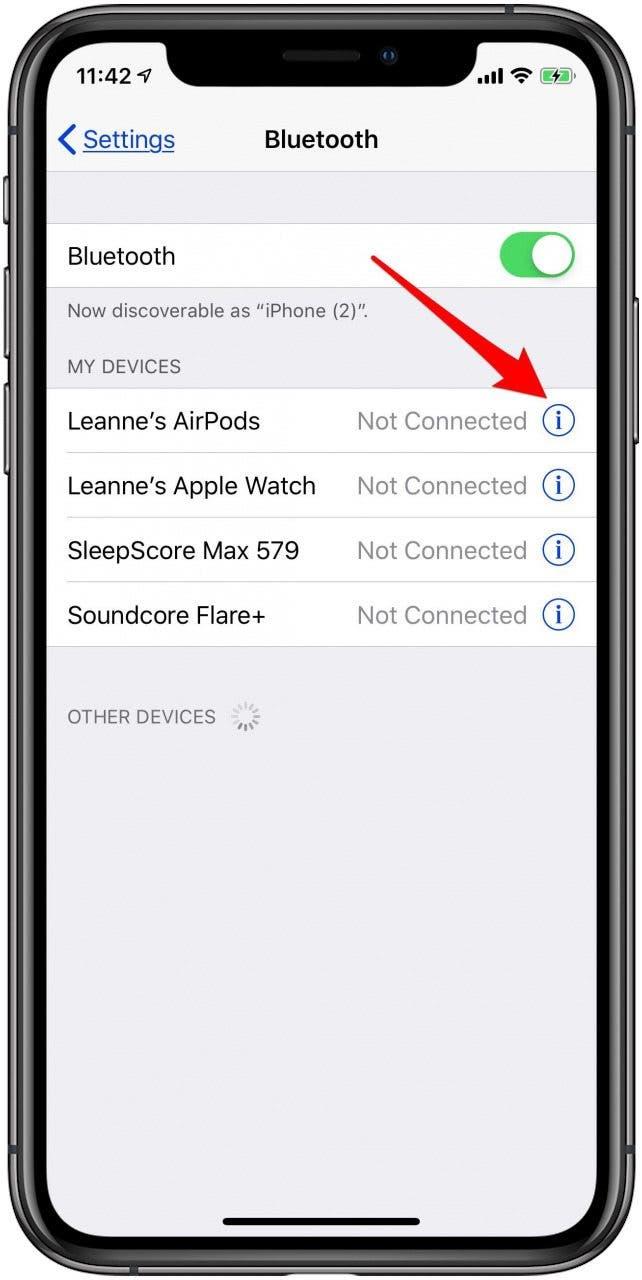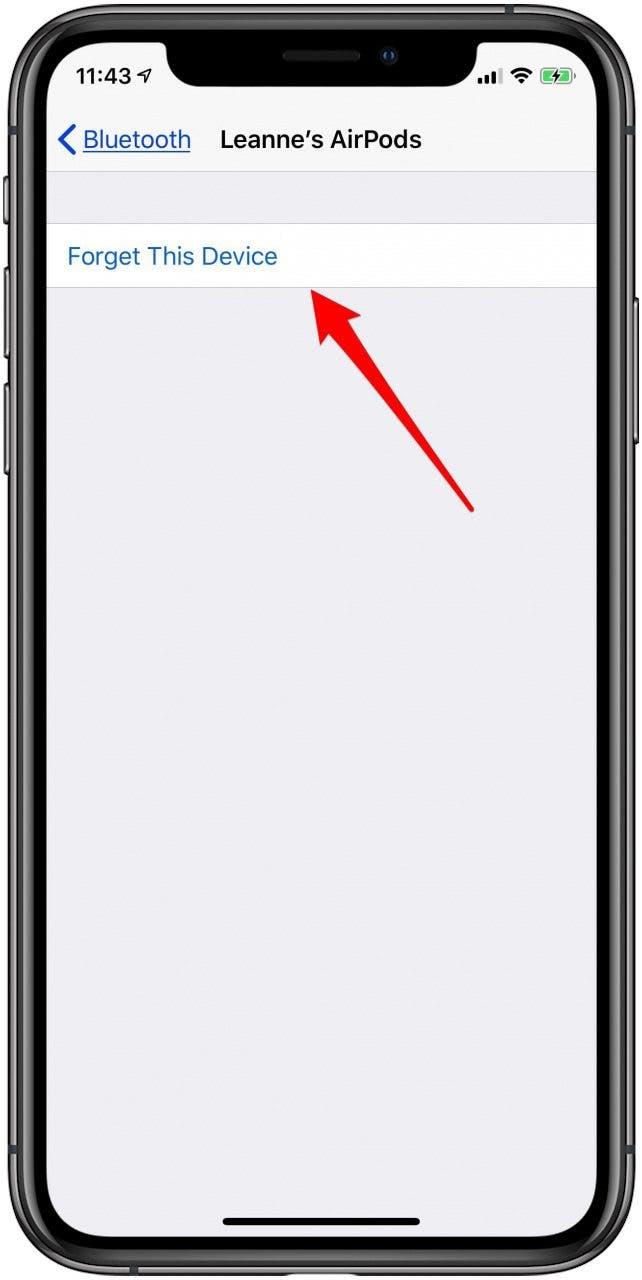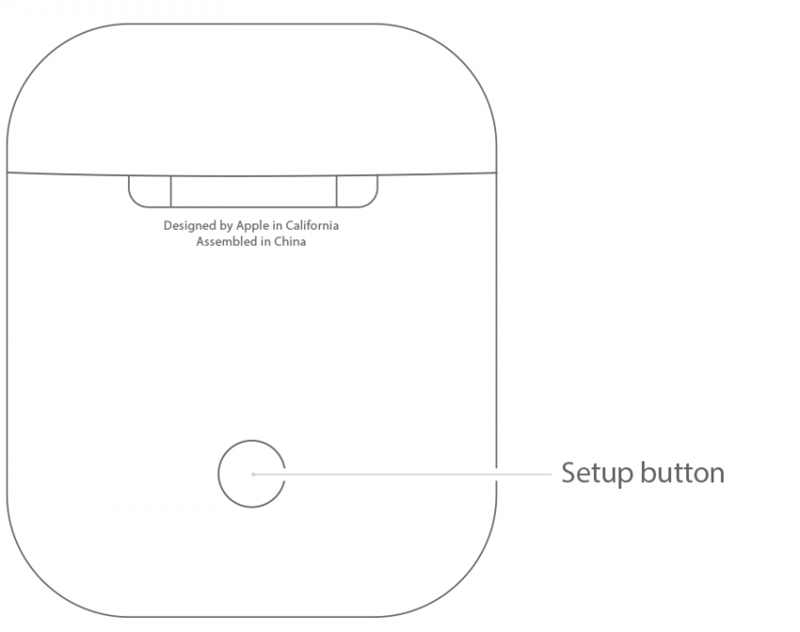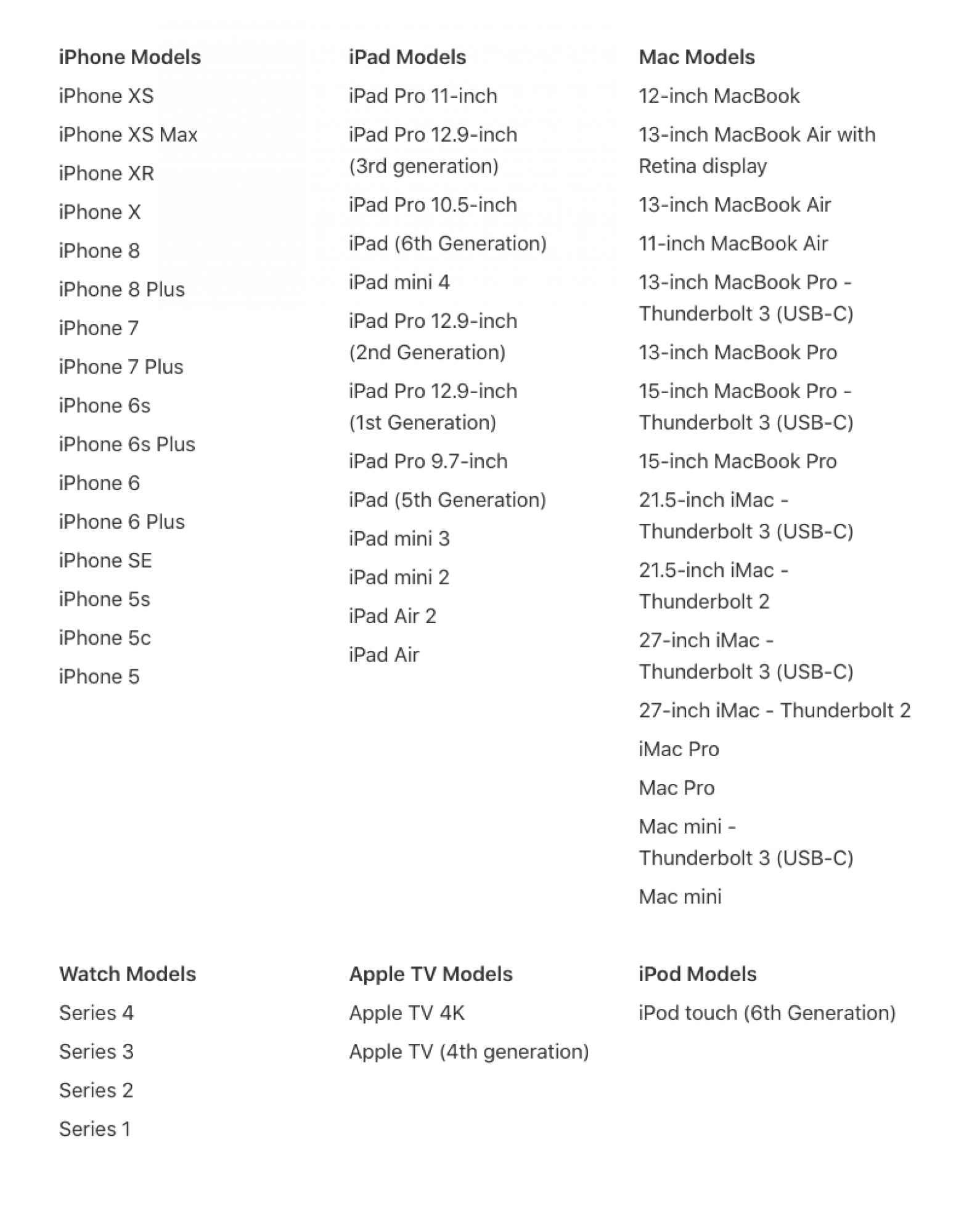Masz nową parę AirPods, AirPods drugiej generacji, AirPod Pros lub AirPods Max? Gdy już wiesz, jak je skonfigurować, podłączyć i skonfigurować, odkryjesz, dlaczego ludzie, którzy posiadają parę bezprzewodowych słuchawek dousznych lub bezprzewodowych słuchawek nausznych Apple, uwielbiają je. Jesteśmy tutaj, aby pomóc Ci rozpocząć korzystanie z tego przewodnika po AirPods, AirPods 2, AirPods Pro i AirPods Max, który obejmuje wszystko od Ustawienia Siri i regulacja głośności, redukcja szumów, Żywotność baterii AirPods i ładowanie, jak zmienić nazwę Twoje AirPods i wiele więcej.
Powiązane: Jak podłączyć 2 pary AirPods do iPhone’a
Przewodnik po Apple AirPods: instrukcje dotyczące AirPods, AirPods drugiej generacji, AirPods Pro i AirPods Max
Jakość dźwięku AirPods jest wyraźna i wyraźna zarówno słuchanie, jak i mówienie przez wbudowane mikrofony. Bezprzewodowe słuchawki douszne zawierają etui ładujące z 24-godzinną żywotnością, które ułatwia zarządzanie baterią, a AirPods Max oferują etui do przenoszenia, które wydłuża żywotność baterii. Wszystkie wersje mają możliwość parowania i rozłączania z wieloma różnymi produktami Apple. CEO Apple, Tim Cook, opisuje AirPods jako „praktycznie magiczne” i wyjaśnia: „parowanie jest bezproblemowe, a gdy ktoś z tobą rozmawia, jeśli go usuniesz, muzyka automatycznie się zatrzyma, a jeśli wymienisz, zacznie się od nowa”. Dotyczy to również najnowszego członka rodziny AirPods; AirPods Max mają wszystkie funkcje i wygodę AirPods Pro w formie bezprzewodowych słuchawek nausznych. Zacznijmy uczyć się, jak korzystać z „magicznych” nowych słuchawek AirPods!
A jeśli szukasz jak wyczyścić AirPods bezpiecznie, w tym też możemy pomóc.
AirPods, AirPods 2. generacji, AirPods Pro i AirPods Max — przewodnik Spis treści
1. Połącz/sparuj swoje AirPods, AirPods drugiej generacji, AirPods Pro i AirPods Max
2. Podstawy korzystania z AirPods
3. Jak skonfigurować oryginalne słuchawki AirPods, AirPods Pro i AirPods Max drugiej generacji
4. Skonfiguruj Znajdź Moje i znajdź zgubione AirPods, AirPods 2, AirPods Pro i AirPods Max
5. AirPods, AirPods drugiej generacji, AirPods Pro i AirPods Maks. czas pracy na baterii i ładowanie
6. Jak zresetować AirPods, AirPods 2, AirPods Pro i AirPods Max
7. Z jakimi urządzeniami mogą się połączyć moje AirPods?
8. Z jakimi urządzeniami mogą się połączyć słuchawki AirPods 2?
9. Z jakimi urządzeniami mogą się połączyć moje AirPods Pro?
10. Z jakimi urządzeniami mogą się połączyć moje AirPods Max?
Połącz/sparuj swoje AirPods, AirPods drugiej generacji i AirPods Pro
Zacznijmy uczyć się, jak sparować AirPods.
Podłącz AirPods do iPhone’a i Apple Watch
- Upewnij się, że jesteś zalogowany na swoim koncie iCloud na swoim iPhonie; „Dlaczego” ten krok przejdziemy później.
- Przejdź do ekranu głównego na iPhonie, a następnie zbliż słuchawki AirPods do telefonu; powinni być w swojej sprawie, a sprawa powinna być otwarta.
- W ciągu kilku sekund zobaczysz ekran z pytaniem, czy chcesz podłączyć słuchawki AirPods do iPhone’a.
- Dotknij Połącz, a po zakończeniu parowania urządzeń dotknij Gotowe.
- Jeśli masz zegarek Apple Watch sparowany z iPhonem, do którego właśnie podłączyłeś AirPods, twoje AirPods zostaną również połączone z twoim Apple Watch. Dźwięk będzie automatycznie przełączał się między Twoim Apple Watch a iPhonem.
Sparuj słuchawki AirPods, AirPods Pro i AirPods Max drugiej generacji
- Jeśli masz już skonfigurowane „Hej Siri” na swoim iPhonie, automatycznie będziesz mógł korzystać z tej funkcji z AirPods 2 i AirPods Pro. Jeśli jeszcze nie skonfigurowałeś Hey Siri, nie martw się, na Twoim urządzeniu pojawią się instrukcje krok po kroku, które poprowadzą Cię przez ten proces.
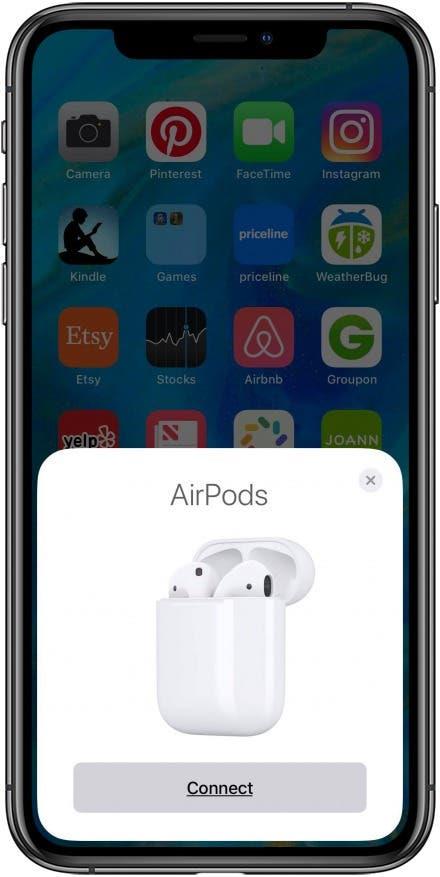
Podłącz dwie pary AirPods do jednego iPhone’a
Począwszy od iOS 13, użytkownicy AirPods mogą sparuj dwa zestawy AirPods z jednym iPhonem. Ta funkcja umożliwia dwóm osobom słuchanie tej samej muzyki, podcastu, audiobooka i innych multimediów na jednym iPhonie.
Sparuj AirPods z iPadem lub innym iPhonem
Jeśli Twój iPhone i iPad są zalogowane na to samo konto iCloud przy użyciu tego samego Apple ID, będziesz mógł zbliżyć swoje AirPods do iPada i automatycznie sparują się. Jeśli nie wykonałeś tego kroku, sparowanie słuchawek AirPods z iPadem zajmie trochę więcej wysiłku. Te wskazówki działają również w przypadku parowania AirPods z innym iPhonem.
- Trzymaj AirPods, otwarte etui, blisko iPada.
- Kliknij Połącz, gdy pojawi się monit podobny do poniższego.

- Naciśnij i przytrzymaj przycisk konfiguracji zgodnie z instrukcją.

- Zobaczysz komunikat podobny do poniższego, wskazujący, że Twoje AirPods łączą się z iPadem.

- Dotknij Gotowe, gdy AirPods zakończą parowanie i będziesz mógł zacząć z nich korzystać.

Sparuj AirPods, AirPods 2. generacji, AirPods Pro lub AirPods Max z komputerem Mac
Jeśli sparowałeś już AirPods z iPhonem, a Twój Mac jest zalogowany na to samo konto iCloud z tym samym Apple ID, parowanie będzie szybkie.
- Włóż słuchawki AirPods do uszu, a następnie kliknij ikonę Apple na pasku menu komputera Mac, a następnie wybierz Preferencje systemowe.

- Kliknij Bluetooth w menu Preferencje systemowe.

- Zobaczysz menu dostępnych urządzeń Bluetooth; wybierz swoje AirPods.

- Jeśli nie widzisz swoich AirPods w opcjach Bluetooth, musisz upewnić się, że Bluetooth jest włączony na komputerze Mac.
- Sprawdź stan pod symbolem Bluetooth.
- Kliknij Włącz Bluetooth.

- Po włączeniu Bluetooth przytrzymaj etui AirPods z otwartą pokrywą i AirPods w środku w pobliżu komputera Mac.
- Naciśnij i przytrzymaj przycisk konfiguracji z tyłu obudowy, aż dioda stanu zacznie migać na biało.

- Twoje AirPods powinny być teraz opcją w menu Bluetooth.
- Po sparowaniu słuchawek AirPods z komputerem Mac możesz wybrać słuchanie dźwięku z komputera Mac przez AirPods, ponownie otwierając Preferencje systemowe i wybierając Dźwięk.

- Zobaczysz swoje AirPods w menu Wyjście; kliknij je.

Sparuj AirPods z Apple TV
* AirPods można podłączyć do Apple TV, jeśli działa on z systemem tvOS 11 lub nowszym, podczas gdy AirPods drugiej generacji wymagają Apple TV z systemem co najmniej tvOS 12.2, a AirPods Pro wymagają Apple TV z systemem tvOS 13.2 lub nowszym.*
Począwszy od iOS 11, Apple TV dołączył do grupy urządzeń, które mogą automatycznie łączyć się w parę z AirPods, jeśli są zalogowane do iCloud przy użyciu tego samego Apple ID. Jeśli Twoje urządzenie Apple TV nie jest zalogowane przy użyciu tego samego Apple ID, możesz postępować zgodnie z poniższymi instrukcjami dotyczącymi ręcznej konfiguracji.
Aby podłączyć AirPods do Apple TV:
- Otwórz etui AirPods, pozostawiając AirPods w środku i zbliż je do Apple TV.
- Naciśnij i przytrzymaj przycisk konfiguracji z tyłu etui AirPods.
- Otwórz aplikację Ustawienia na swoim Apple TV.
- Wybierz Piloty i urządzenia, a następnie wybierz Bluetooth.
- Wybierz swoje AirPods z wyświetlonej listy urządzeń, a następnie wybierz Podłącz urządzenie.
Po sparowaniu słuchawek AirPods z Apple TV możesz w dowolnym momencie wybrać je z menu rozpoznanych urządzeń. Po prostu przejdź do ekranu głównego Apple TV i naciśnij przycisk Odtwórz na pilocie. Pojawi się menu sparowanych urządzeń; wybierz swoje AirPods.
Aby rozparować słuchawki AirPods z Apple TV:
- Wróć do aplikacji Ustawienia.
- Wybierz Zdalne i urządzenia; następnie wybierz Bluetooth.
- Wybierz z listy swoje AirPods.
- Wybierz Zapomnij urządzenie, a następnie Potwierdź.
Podstawy AirPods, AirPods 2, AirPods Pro i AirPods Max Użyj
AirPods mają być bezproblemowym i pomocnym dodatkiem do codziennego korzystania z urządzeń Apple. Są gotowe do użycia, gdy tylko wyjmiesz je z etui, a gdy włożysz jedno lub oba do uszu, automatycznie zaczną odtwarzać dźwięk. Kiedy wyjmiesz jeden AirPod, dźwięk zostanie wstrzymany, a kiedy wyjmiesz oba, całkowicie się zatrzyma. Oto kilka innych rzeczy, które powinieneś wiedzieć o tym, jak działają Twoje AirPods:
Zwiększanie i zmniejszanie głośności w AirPods
Możesz dostosować głośność w AirPods, prosząc Siri, aby to zrobiła, mówiąc „Hej Siri, zwiększ (lub zmniejsz) muzykę” lub prosząc Siri o zwiększenie lub zmniejszenie głośności o procent. Aby dowiedzieć się więcej, skorzystaj z naszego samouczka podnoszenia lub zmniejszania głośności Twoje AirPods.
Zmień głośność w AirPods 2, AirPods Pro i AirPods Max
Jeśli używasz AirPods lub AirPods Pro drugiej generacji, możesz zwiększyć lub zmniejszyć głośność, używając tych samych poleceń Siri, które są dostępne w oryginalnych AirPods. Możesz także zmienić głośność na ekranu blokady za pomocą suwaka głośności w dowolnej aplikacji, której słuchasz. Aby uzyskać trzecią opcję, otwórz Centrum sterowania iPhone’a i dostosuj głośność, przeciągając suwak głośności w górę lub w dół. Jeśli słuchasz słuchawek AirPods Pro zsynchronizowanych z Apple Watch, możesz otworzyć opcję Teraz odtwarzane na zegarku, a następnie dostosować głośność za pomocą Digital Crown.
Sterowanie dźwiękiem AirPods Pro
AirPods Pro wykorzystują nowy czujnik Force do różnych celów. Naciśnij czujnik Force jeden raz, aby wstrzymać dźwięk, i naciśnij ponownie, aby wznowić. Naciśnij dwukrotnie czujnik siły, aby przejść do przodu, a potrójne, aby przejść do tyłu.
AirPods Pro i AirPods Max mogą przełączać się między trybem redukcji szumów a trybem przezroczystości
Jedną z najbardziej przydatnych funkcji najnowszych bezprzewodowych wkładek dousznych i słuchawek firmy Apple jest możliwość przełączania się między Tryby redukcji szumów i przezroczystości. Redukcja szumów redukuje lub eliminuje dźwięki pochodzące zarówno ze źródeł zewnętrznych, jak i wewnętrznych, podczas gdy przezroczystość pozwala na ich przenikanie, dzięki czemu jesteś bardziej świadomy swojego otoczenia. Aby przełączać się między tymi trybami, naciśnij i przytrzymaj czujnik siły na wsporniku lewego lub prawego AirPods Pro, aż usłyszysz dzwonek. Jeśli nosisz tylko jedną wkładkę douszną, naciśnięcie i przytrzymanie czujnika siły spowoduje przełączenie dźwięku między trybem przezroczystości a wyłączeniem. Jeśli masz zestaw AirPods Max, naciśnij przycisk kontroli hałasu, aby przejść do trybu przezroczystości.

Cyfrowa korona AirPods Max
AirPods Max mają funkcję, która nie jest udostępniana przez resztę rodziny AirPods, cyfrową koronę. Właściciele Max mogą odtwarzać lub wstrzymywać dźwięk, regulować głośność, pomijać utwory, kończyć i odbierać połączenia telefoniczne oraz przyzywać Siri za pomocą Digital Crown.
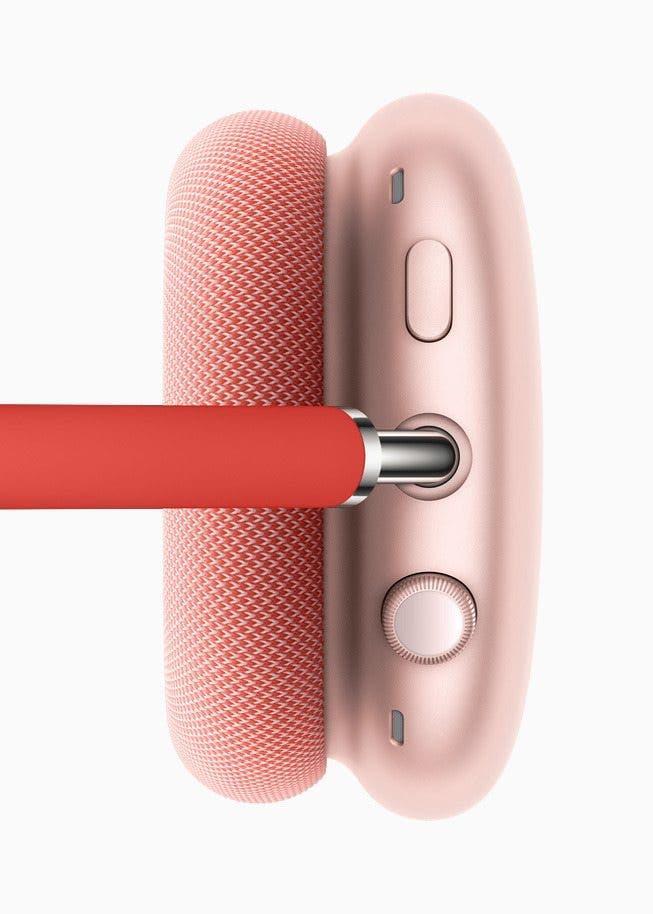
Odbieraj połączenia za pomocą AirPods i używaj Siri do ogłaszania połączeń
Inną przydatną funkcją dla użytkowników AirPods i AirPods 2 jest możliwość odbierania połączeń za pomocą AirPods poprzez dwukrotne dotknięcie AirPod, a następnie ponowne dwukrotne dotknięcie, aby się rozłączyć.
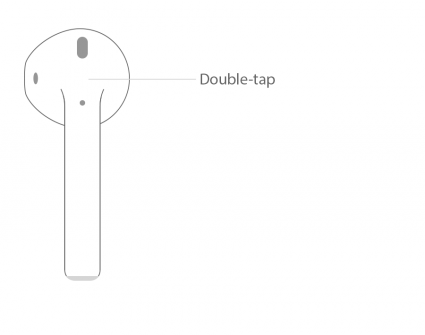
Możesz też musić Siri ogłaszać połączenia przychodzące, otwierając Ustawienia aplikacja > dotknij Telefon > kliknij Ogłaszaj połączenia i wybierz Zawsze, Słuchawki i samochód lub Tylko słuchawki. Jeśli zdecydujesz się wyłączyć tę funkcję, wróć do ustawień Ogłaszaj połączenia i wybierz Nigdy.
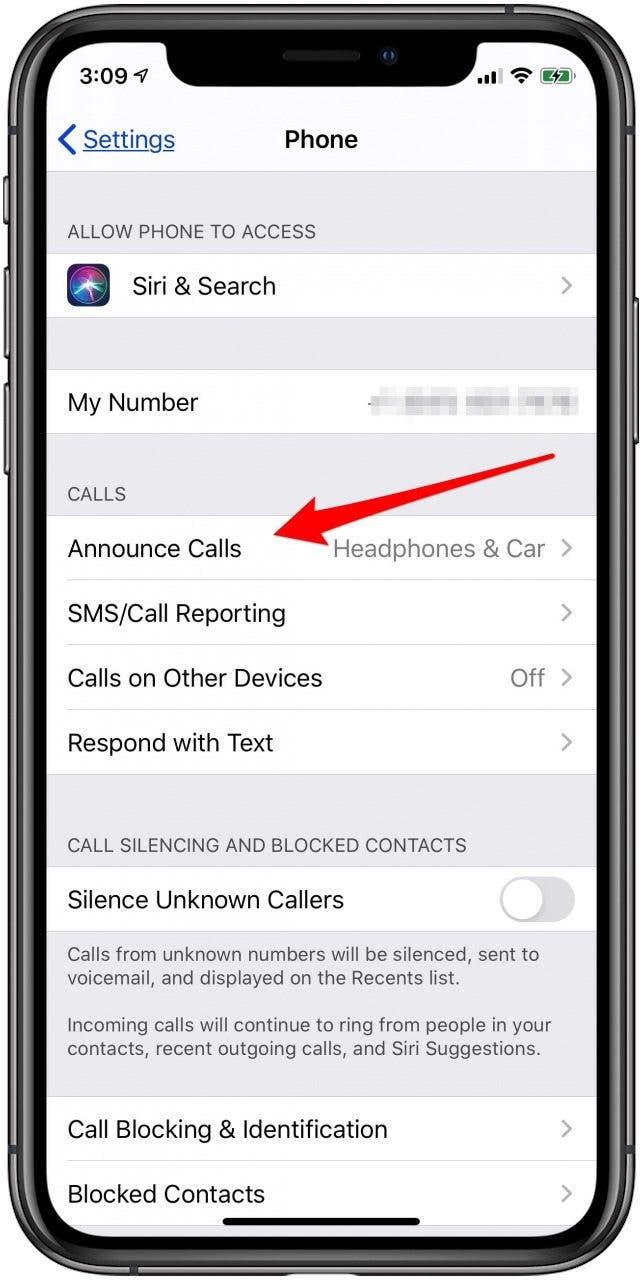
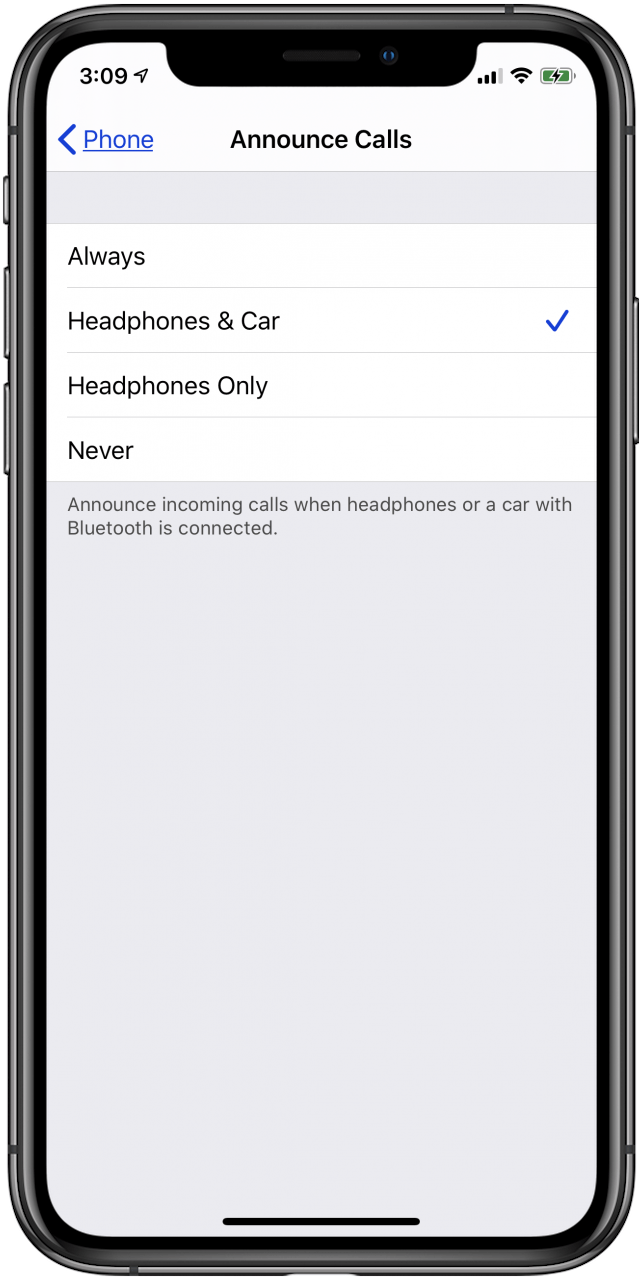
Inne przydatne polecenia Siri dla AirPods
Oprócz poproszenia Siri o ogłaszanie połączeń, możesz także użyć swojego asystenta AI do wykonywania innych zadań związanych z AirPods. Dowiedz się, jak włączyć Hey Siri na sparowanym iPhonie, a następnie wypróbuj niektóre z te polecenia i pytania:
- „Hej Siri, zwiększ (lub zmniejsz) głośność”.
- „Hej Siri, przejdź do następnej piosenki”.
- „Hej Siri, zatrzymaj muzykę”.
- „Hej Siri, odtwórz moją playlistę Treningu”.
- „Hej Siri, jak mogę stąd dostać się do pracy?”
- „Hej Siri, gdzie jest najbliższa kawiarnia?”
Jeśli posiadasz parę AirPods 2, nie musisz dwukrotnie dotykać słuchawki, aby przywołać Siri, chociaż ta opcja jest nadal dostępna.
Przełączanie wyjścia audio na AirPods, AirPods 2, AirPods Pro i AirPods Pro Max
Jeśli masz iPhone’a, iPada lub iPoda Touch sparowanego z wieloma głośnikami lub słuchawkami, zechcesz wiedzieć, jak wybrać AirPods do odtwarzania dźwięku z tego urządzenia. Na przykład, aby wybrać AirPods do wyjścia audio na iPhonie:
- Otwórz Centrum sterowania na iPhonie, przesuwając palcem w dół z prawego górnego rogu ekranu w przypadku iPhone’a X lub nowszego albo w górę od dołu ekranu w przypadku wcześniejszych iPhone’ów.
- Kliknij kartę dźwiękową w prawym górnym rogu Centrum sterowania, a następnie kliknij i przytrzymaj ikonę piramidy, gdy karta się otworzy.


- Teraz zobaczysz opcję zmiany wyjścia audio na wszystkie urządzenia Bluetooth podłączone do Twojego iPhone’a; możesz dotknąć AirPods, aby je wybrać.

Jak skonfigurować AirPods, AirPods drugiej generacji, AirPods Pro i AirPods Max
Możesz użyć urządzenia iOS do skonfigurowania AirPods w następujący sposób:
Skrót dwukrotnego dotknięcia AirPods i AirPods 2
AirPods 2 mogą korzystać z nowego, bezdotykowego monitu „Hej Siri”, aby wykonać wszystkie zadania, które wcześniej wymagały dwukrotnego dotknięcia. Jeśli przyzwyczaiłeś się do stukania w AirPods i chcesz nadal używać tego gestu, nadal działa on z AirPods 2.
Omówiliśmy, jak odebrać lub zakończyć połączenie za pomocą dwukrotnego dotknięcia powyżej, ale masz kilka innych opcje konfiguracji AirPods, aby reagowały inaczej na dwukrotne dotknięcie. Dowiedz się, jak używać lewego lub prawego AirPod do grania lub wstrzymaj dźwięk, przejdź do następnego utworu, wróć do poprzedniego utworu lub wyłącz AirPod.
- Wszystkie te opcje dwukrotnego dotknięcia znajdziesz na swoim iPhonie, otwierając aplikację Ustawienia i dotykając Bluetooth, aby otworzyć listę sparowanych urządzeń Bluetooth.
- Następnie dotknij ikony informacji obok AirPods i dotknij każdego AirPod, aby wybrać funkcję, którą chcesz sterować, z menu funkcji AirPod.
Wyłącz automatyczne wykrywanie uszu w AirPods
Korzystając z tych samych kroków, które wykonałeś, aby przejść do opcji skrótów dwukrotnego dotknięcia, możesz także włączyć lub wyłączyć automatyczne wykrywanie ucha. Po prostu otwórz aplikację Ustawienia na swoim urządzeniu z iOS, jak poprzednio, a następnie wybierz Bluetooth i dotknij małych liter i obok słuchawek AirPod. Stąd zostaniesz przeniesiony na ten ekran:
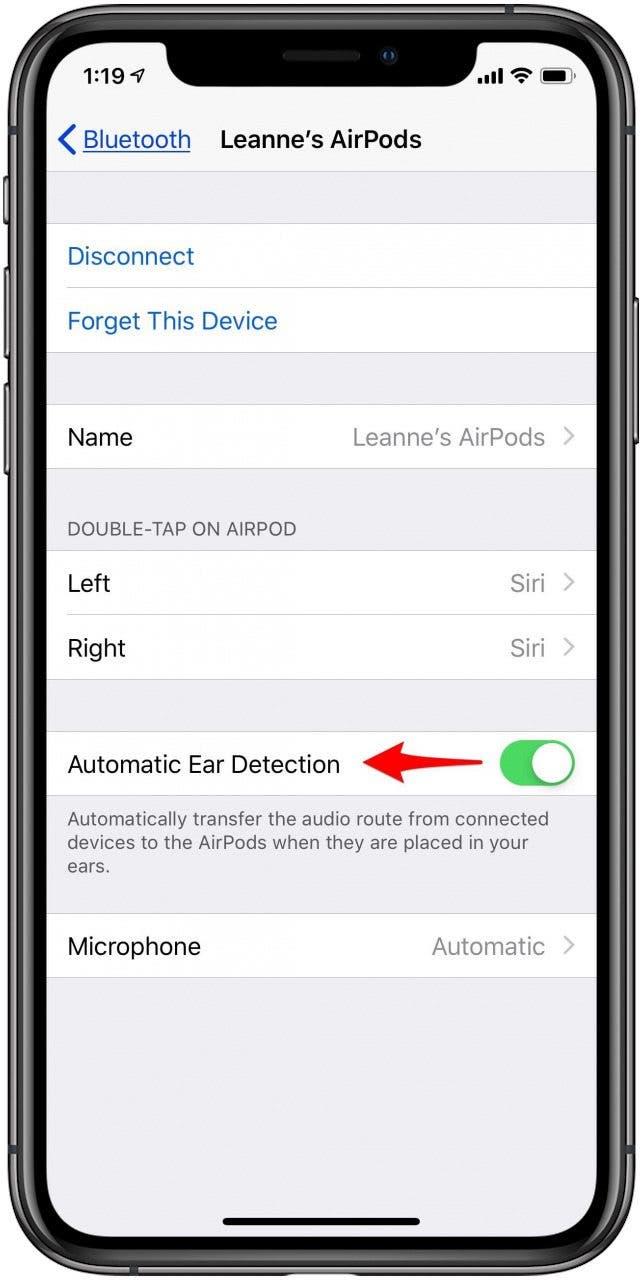
Wyłącz Automatyczne wykrywanie uszu, jeśli nie chcesz, aby dźwięk przełączał się ze sparowanego urządzenia na AirPods za każdym razem, gdy włożysz jeden lub oba AirPods do uszu.
Sterowanie mikrofonem dla AirPods
Możesz także dostosować ustawienia mikrofonu AirPod na tej samej stronie. Kliknij Mikrofon pod Automatyczne wykrywanie ucha, a zobaczysz ten ekran:
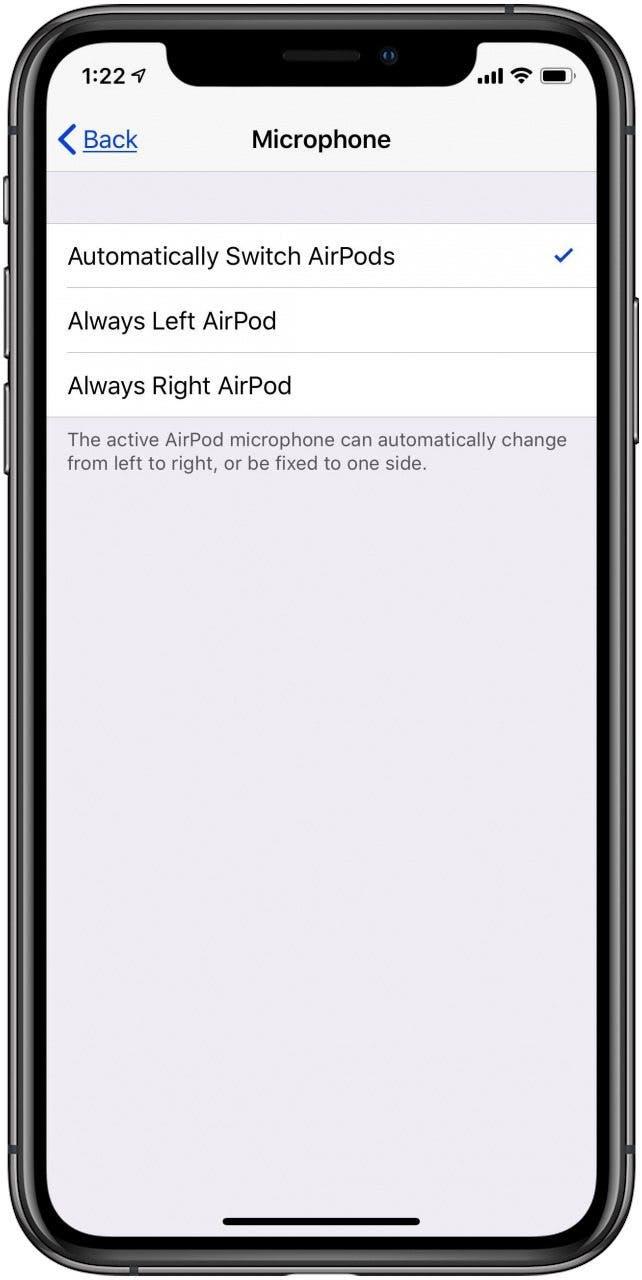
Możesz zdecydować, czy mikrofon AirPods będzie automatycznie przełączał się w tę i z powrotem z lewej strony na prawą w razie potrzeby lub zawsze używać lewej lub prawej wkładki dousznej do funkcji mikrofonu. Opcja automatyczna pozwala, aby mikrofon działał, nawet jeśli używasz tylko jednego AirPod.
Zmień nazwę swoich AirPods
Jeśli chcesz zmienić nazwy swoich AirPods:
- Otwórz aplikację Ustawienia na iPhonie, iPadzie lub iPodzie touch.
- Stuknij w Bluetooth.
- Dotknij małych liter i obok słuchawek AirPods.


- Kliknij Nazwa.
- Stuknij x po prawej stronie nazwy AirPod i wprowadź nową preferowaną nazwę.


Zmień ustawienia czujnika siły w AirPods Pro
Jak wspomniano wcześniej, naciśnięcie i przytrzymanie czujnika siły pozwala użytkownikom AirPods Pro przełączać się między trybami przezroczystości i redukcji szumów. Jeśli chcesz zmienić polecenia czujnika siły, wykonaj poprzednie instrukcje, aby otworzyć aplikację Ustawienia, kliknij Bluetooth, a następnie kliknij mały i< /strong> obok AirPods Pro. Twoje menu AirPods Pro daje możliwość zmiany funkcji naciśnięcia i przytrzymania dla lewej, prawej lub obu wkładek dousznych. Możesz użyć przycisków naciśnięcia i przytrzymania dla trybów kontroli hałasu lub pozostawić jeden do kontroli hałasu, a drugi użyć do poleceń Siri.
Skonfiguruj Znajdź mój (dawniej Znajdź mój iPhone) i znajdź zgubione AirPods, AirPods, AirPods Pro i AirPods Max
Firma Apple zmodernizowała funkcję Znajdź mój telefon z systemem iOS 13, a teraz jest to połączenie Znajdź mój iPhone i Znajdź moich znajomych, zwane po prostu Znajdź mój. Po skonfiguruj usługę Znajdź mój , możesz zobaczyć lokalizację wszystkich urządzeń zalogowanych przy użyciu Twojego Apple ID w Znajdź Moja aplikacja lub na iCloud.com. Ponadto zgubione urządzenie będzie wysyłać sygnały Bluetooth, nawet jeśli jest w trybie offline i uśpione. Sygnały te mogą zostać wykryte przez znajdujące się w pobliżu urządzenia Apple, które przekażą lokalizację do aplikacji Lokalizator, aby pomóc Ci znaleźć zaginioną technologię Apple. Jest to ważny krok w ochronie Twoich urządzeń na wypadek zgubienia lub kradzieży urządzeń, w tym AirPods, AirPods 2, AirPods Pro lub AirPods Max.
Po sparowaniu słuchawek AirPods z iPhonem, iPadem lub iPodem Touch, które są zalogowane do Twojego Apple ID i mają skonfigurowaną usługę Lokalizator, zostaną one automatycznie uwzględnione w funkcji i widoczne na mapie Lokalizatora.
Oto, gdzie ta funkcja staje się naprawdę przydatna; jeśli Twoje AirPods znajdują się w pobliżu sparowanego urządzenia i w zasięgu Bluetooth, możesz aktywować dwuminutowy dźwięk, który staje się stopniowo głośniejszy, pomagając zlokalizować jedną lub obie wkładki douszne. Aby to włączyć:
- Stuknij w AirPods na liście urządzeń pod mapą, a następnie stuknij w Odtwórz dźwięk.
- Jeśli nie wiesz, jak nawigować do lokalizacji swoich AirPods, dotknij Wskazówki, a aplikacja Mapy Apple otworzy się i pokieruje Tobą.


- Jeśli zgubiłeś tylko jeden AirPod lub jeśli znalazłeś jeden, ale nie drugiego, możesz dotknąć Wycisz w lewo lub Wycisz w prawo, aby wyostrzyć lokalizację brakująca wkładka douszna.
- Dotknij Zatrzymaj odtwarzanie po znalezieniu słuchawek AirPods i zatrzymaniu dźwięku lub powtórz proces, jeśli dwie minuty nie wystarczyły na zlokalizowanie obu słuchawek dousznych.

*Uwaga: ta funkcja działa, jeśli Twoje AirPods nie znajdują się w etui lub jeśli etui jest otwarte. Jeśli etui jest zamknięte z wkładkami dousznymi w środku, nie masz szczęścia, ponieważ dźwięk nie będzie słyszalny. Mam nadzieję, że Apple naprawi ten deficyt w nadchodzącym systemie operacyjnym!*
Jeśli widzisz komunikat Nie znaleziono lokalizacji obok słuchawek AirPods, są one poza zasięgiem podłączonego urządzenia lub rozładowane; mapa pokaże ostatni czas i lokalizację śledzenia. Jeśli słuchawki AirPods znajdą się w zasięgu lub są naładowane, na sparowane urządzenie otrzymasz powiadomienie.
AirPods, AirPods drugiej generacji, AirPods Pro i AirPods Maksymalna żywotność baterii i ładowanie
Oryginalne AirPods firmy Apple działają dość długo na jednym ładowaniu; dwie godziny rozmów lub pięć godzin słuchania. Co więcej, jeśli w pełni naładujesz etui AirPods, będziesz mógł rozmawiać do jedenastu godzin i słuchać do 24 godzin, o ile ładujesz słuchawki AirPods w etui. AirPods drugiej generacji mogą trwać jeszcze dłużej między ładowaniami; trzy godziny rozmów, pięć godzin słuchania i ponad 24-godzinna żywotność baterii z w pełni naładowanym etui! Nowe AirPods firmy Apple, AirPods Pro, oferują do pięciu godzin słuchania i 3,5 godziny rozmów. W pełni naładowane etui AirPods Pro wystarczą na ponad 18 godzin rozmów lub 24 godziny słuchania. AirPods Max oferują 20 godzin słuchania i rozmów. Skąd wiesz, że Twoje AirPods potrzebują opłaty? Przyjrzyjmy się, jak sprawdzić poziom naładowania baterii AirPod, zarówno etui ładującego, jak i samych wkładek dousznych.
Jak sprawdzić poziom naładowania baterii AirPod
Za pomocą iPhone’a, iPada, iPoda Touch lub Maca możesz sprawdzić stan naładowania słuchawek AirPods i ich etui. Aby sprawdzić na jednym ze swoich urządzeń z systemem iOS:
- Twoje AirPods będą musiały być podłączone do urządzenia, którego chcesz użyć do sprawdzenia stanu naładowania.
- Otwórz etui AirPods, pozostawiając AirPods w środku i przytrzymaj otwarte etui w pobliżu iPhone’a, iPada lub iPoda Touch.
- Poziomy baterii obu słuchawek AirPods i ich etui ładującego pojawią się na ekranie w ciągu kilku sekund.
- Możesz też sprawdzić te poziomy za pomocą widżetu Baterie w widoku Dzisiaj. Dowiedz się, jak dodać widżet baterii do widoku Dzisiaj, jeśli jeszcze tego nie zrobiłeś.


- Innym sposobem sprawdzenia poziomu naładowania baterii w AirPods i ich obudowie jest zapytanie Siri.

Jak sprawdzić poziom naładowania baterii AirPod na komputerze Mac?
- Otwórz pokrywę etui ładującego lub wyjmij słuchawki AirPods z etui.
- Kliknij ikonę Apple na pasku menu Maca, a następnie wybierz Preferencje systemowe, a następnie Bluetooth.
- Zobaczysz swoje AirPods w menu Bluetooth wraz z grafiką pokazującą, jak pełne lub wyczerpane są ich baterie.
Sprawdź stan naładowania etui ładującego
Wystarczy rzut oka, aby stwierdzić, czy etui AirPods wymaga naładowania. Nowe etui do ładowania bezprzewodowego ma lampkę stanu z przodu, a oryginalne etui ma lampkę stanu po wewnętrznej stronie pokrywy. W przypadku obu akcesoriów, jeśli kontrolka świeci na pomarańczowo, jeśli pozostało mniej niż pełne naładowanie, i na zielono, jeśli jest w pełni naładowana.
Jeśli słuchawki AirPods znajdują się w etui z otwartą pokrywą, lampka stanu wskaże poziom naładowania słuchawek, a nie etui ładującego. Ponownie zielony oznacza pełne naładowanie, a bursztynowy oznacza, że Twoje AirPods muszą zostać doładowane.
Jeśli ładujesz etui AirPods na macie do ładowania bezprzewodowego, lampka stanu będzie świecić przez osiem sekund po umieszczeniu etui na macie, zielona oznacza pełne naładowanie, a bursztynowa, jeśli potrzebne jest dalsze ładowanie. Jeśli masz nowe AirPods Pro, możesz dotknąć etui, gdy jest na macie, aby sprawdzić, czy jest jeszcze w pełni naładowane.
Jak naładować AirPods, AirPods drugiej generacji, AirPods Pro i AirPods Max
Jeśli baterie AirPod są wyczerpane, usłyszysz dźwięk w jednej lub obu słuchawkach, wskazujący na niski poziom baterii. Jeśli po tym nie będziesz ładować, usłyszysz jeszcze jeden dźwięk, zanim bezprzewodowe słuchawki douszne się wyłączą. Jak więc zabierasz się do ładowania słuchawek AirPods? Dopóki etui jest naładowane, wystarczy włożyć słuchawki do etui ładującego i zamknąć pokrywę.
Aby naładować etui AirPod, podłącz etui ładujące do źródła zasilania za pomocą dostarczonego kabla USB na Lightning. Jeśli kupiłeś nowe etui z funkcją ładowania bezprzewodowego, możesz również umieścić etui na ładowarce bezprzewodowej.
W ciągu zaledwie piętnastu minut słuchawki AirPods naładują się wystarczająco na trzy godziny słuchania lub ponad godzinę rozmowy. Jeśli masz zestaw nowych AirPods Pro, tylko pięć minut ładowania zapewni Ci ponad godzinę rozmowy lub słuchania! Podłącz AirPods Max na pięć minut za pomocą złącza Lightning i wydłuż czas pracy baterii o 1,5 godziny. Jeśli nie używasz słuchawek AirPods, trzymaj je w etui, aby zachować ich ładunek. Możesz także zdecydować się na używanie tylko jednego AirPod i przełączać się między używaniem lewej lub prawej wkładki dousznej, aby oszczędzać baterię.
Bezprzewodowe etui ładujące do AirPods i AirPods 2
Firma Apple ogłosiła bezprzewodowe etui do ładowania słuchawek AirPods, jednocześnie prezentując słuchawki douszne drugiej generacji. Teraz możesz ładować oryginalne słuchawki AirPods lub AirPods 2 bez użycia kabla; zaledwie piętnaście minut ładowania w nowym etui bezprzewodowym pozwoli na nawet trzy godziny słuchania. Możesz kupić parę drugiej generacji z etui bezprzewodowym za 159 USD lub kupić tylko etui do ładowania bezprzewodowego do oryginalnych słuchawek AirPods za 79 USD.
Bezprzewodowe etui ładujące do AirPods Pro
Etui do ładowania bezprzewodowego wprowadzone z AirPods drugiej generacji firmy Apple może być również używane w oryginalnych AirPods. Niestety etui ładujące do AirPods Pro działa tylko z tymi słuchawkami, a nie z pierwszymi dwiema generacjami AirPods. Etui jest wliczone w koszt bezprzewodowych słuchawek dousznych, które dzwonią pod adresem 249 USD.
Jak zresetować AirPods, AirPods 2, AirPods Pro i AirPods Max
Jeśli masz problemy z baterią lub inne problemy z AirPods, możesz je zresetować za pomocą urządzenia z systemem iOS. Zresetować:
- Umieść AirPods w etui i zamknij pokrywę. Odczekaj 30 sekund, a następnie otwórz pokrywę.
- Otwórz aplikację Ustawienia na iPhonie, iPodzie Touch lub iPadzie i kliknij Bluetooth.
- Kliknij ikonę małej litery i obok AirPods, które chcesz zresetować.
- Dotknij Zapomnij to urządzenie i potwierdź swój wybór.


- Teraz, gdy słuchawki AirPods są w etui i pokrywka jest otwarta, naciśnij i przytrzymaj przycisk konfiguracji przez co najmniej 15 sekund.

- Kontrolka stanu powinna migać na pomarańczowo; jeśli tak się nie stanie, zamknij pokrywę obudowy i podłącz obudowę do zasilania na co najmniej dziesięć minut, a następnie spróbuj ponownie.
- Gdy lampka stanu zacznie migać na pomarańczowo, możesz ponownie podłączyć słuchawki AirPods do swoich urządzeń (zostaną odłączone od wszystkich urządzeń korzystających z tego samego konta iCloud). Niektóre niestandardowe ustawienia trzeba będzie ponownie skonfigurować.
Z jakimi urządzeniami mogą się połączyć moje AirPods?
Aby korzystać z AirPods, musisz podłączyć je do jednego z urządzeń wymienionych poniżej.
iPhone, iPad i iPod Touch
Jeśli masz iPhone’a, iPada lub iPoda Touch zaktualizowanego do systemu iOS 10 lub nowszego, możesz sparować go z AirPods. Sprawdź poniżej, czy Twoje urządzenie może zaktualizować system do iOS 10 lub nowszego.
Zegarek Apple
Jeśli chcesz sparować słuchawki AirPods z Apple Watch, zegarek musi być zaktualizowano do systemu watchOS 3 lub nowszego.
Telewizor apple
Jeśli chcesz podłączyć Apple TV do AirPods, musisz zaktualizować Apple TV do systemu tvOS 11 lub nowszego.
Prochowiec
Aby sparować słuchawki AirPods z komputerem Mac, upewnij się, że komputer Mac jest zaktualizowany do systemu macOS Mojave lub nowszego.
Z jakimi urządzeniami mogą się połączyć moje AirPods 2?
AirPods drugiej generacji są nieco bardziej ograniczone, jeśli chodzi o urządzenia, z którymi mogą się połączyć. Czytaj dalej, aby dowiedzieć się, które urządzenia z jakimi systemami operacyjnymi będą sparowane z Twoimi nowymi słuchawkami dousznymi.
iPhone, iPad i iPod Touch
Jeśli masz iPhone’a, iPada lub iPoda Touch zaktualizowanego do iOS 12.2 lub nowszego, możesz sparować go z AirPods.
Zegarek Apple
Jeśli chcesz sparować słuchawki AirPods z Apple Watch, zegarek musi być zaktualizowano do systemu watchOS 5.2 lub nowszego.
Telewizor apple
Jeśli chcesz podłączyć Apple TV do AirPods, musisz zaktualizować Apple TV do systemu tvOS 12.2 lub nowszego.
Prochowiec
Aby sparować słuchawki AirPods z komputerem Mac, upewnij się, że komputer Mac jest zaktualizowany do systemu macOS Mojave lub nowszego.
Z jakimi urządzeniami mogą się połączyć moje AirPods Pro?
Najnowsza wersja AirPods firmy Apple, AirPods Pro, może łączyć się z następującymi urządzeniami:
iPhone, iPad i iPod Touch
Jeśli masz iPhone’a lub iPoda Touch zaktualizowanego do iOS 13.2 lub nowszego albo iPada zaktualizowanego do iPadOS 13.2 możesz sparować go z AirPods Pro.
Zegarek Apple
Jeśli chcesz sparować słuchawki AirPods Pro z Apple Watch, zegarek musi być zaktualizowano do systemu watchOS 6.1 lub nowszego.
Telewizor apple
Jeśli chcesz podłączyć Apple TV do AirPods Pro, musisz zaktualizować Apple TV do systemu tvOS 13.2 lub nowszego.
Prochowiec
Aby sparować słuchawki AirPods Pro z komputerem Mac, upewnij się, że komputer Mac jest zaktualizowany do systemu macOS Catalina lub nowszego.
Z jakimi urządzeniami mogą się połączyć moje AirPods Max?
Bezprzewodowe słuchawki nauszne Apple mogą łączyć się z:
iPhone, iPad i iPod Touch
Jeśli masz iPhone’a zaktualizowanego do iOS 14 lub nowszego albo iPada zaktualizowanego do iPadOS 14, możesz go sparować z AirPods Max. Aby sparować z AirPods Max, potrzebujesz iPoda Touch 7. generacji.
Zegarek Apple
Jeśli chcesz sparować AirPods Max z Apple Watch, zegarek musi być zaktualizowano do systemu watchOS 7 lub nowszego.
Telewizor apple
Jeśli chcesz podłączyć Apple TV do AirPods Max, potrzebujesz Apple TV 4K zaktualizowanego do systemu tvOS 14 lub nowszego.
Prochowiec
Aby sparować słuchawki AirPods Max z komputerem Mac, upewnij się, że jest on zaktualizowany do systemu macOS Big Sur lub nowszego.
Następnie uzyskaj odpowiedź na palące pytanie: „Czy AirPods są wodoodporne?”