Centrum sterowania iOS to cenne narzędzie, które zapewnia szybki dostęp do szerokiej gamy funkcji ze scentralizowanej lokalizacji. iOS 18 wprowadził wielostronicowe Centrum sterowania, które automatycznie zawierało popularne elementy sterujące. Jeśli uważasz, że nowe Centrum sterowania jest zbyt zajęte lub trudne w nawigacji, nauczymy Cię, jak je uporządkować i łatwo usunąć strony.
Jak uporządkować Centrum sterowania na iPhonie
Dostosowanie Centrum sterowania zawsze było możliwe, ale aktualizacja iOS 18 jeszcze bardziej ułatwiła dostosowanie go do konkretnych potrzeb. Natychmiast po aktualizacji do iOS 18 zauważysz dodatkowe strony Centrum sterowania z zupełnie nowymi elementami sterującymi. Gdy już nauczysz się nawigować i [dostosowywać nowe Centrum sterowania] (https://www.iphonelife.com/content/iphone-customize-control-center), oto kilka wskazówek, jak je uporządkować:
- Usuń nieużywane i niepotrzebne kontrolki
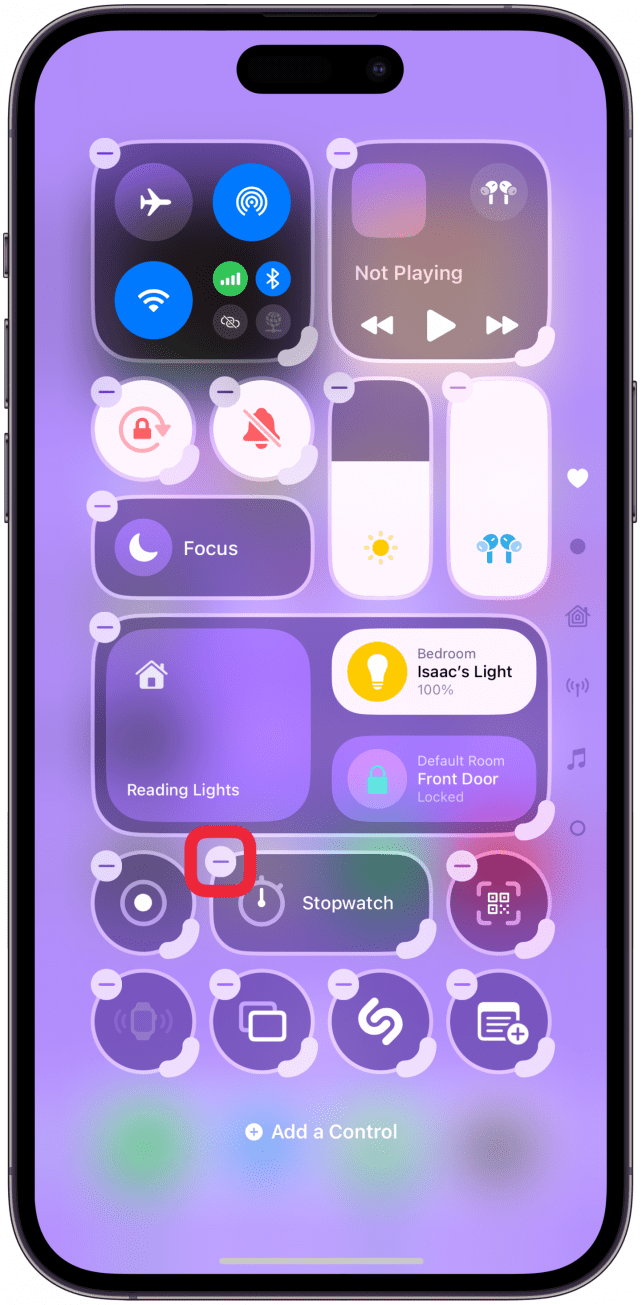
Usuwanie elementów sterujących, których nie używasz, to najlepszy sposób na rozpoczęcie porządkowania. Zastanów się, jakich elementów sterujących będziesz faktycznie używać w Centrum sterowania. Dzięki temu zdałem sobie sprawę, że wolę uzyskiwać dostęp do wielu funkcji w moim Centrum sterowania na różne sposoby, na przykład za pomocą Siri do otwierania aplikacji lub ustawień, a nawet uruchamiania funkcji.
 Odkryj ukryte funkcje iPhone’aOdkryj codzienne wskazówki (ze zrzutami ekranu i jasnymi instrukcjami), aby opanować iPhone’a w ciągu zaledwie jednej minuty dziennie.
Odkryj ukryte funkcje iPhone’aOdkryj codzienne wskazówki (ze zrzutami ekranu i jasnymi instrukcjami), aby opanować iPhone’a w ciągu zaledwie jednej minuty dziennie.
Jeśli więc używasz ekranu blokady do otwierania aplikacji Aparat i Siri do sterowania inteligentnymi urządzeniami domowymi, możesz usunąć te opcje z Centrum sterowania. Nie zapominaj, że iOS 18 umożliwił zastąpienie ikon latarki i aparatu na ekranie blokady oraz dostosowanie przycisku akcji na wiele nowych sposobów. Możesz zdać sobie sprawę, że wolisz te opcje od korzystania z Centrum sterowania.
- Usuń całe strony, których nie będziesz używać
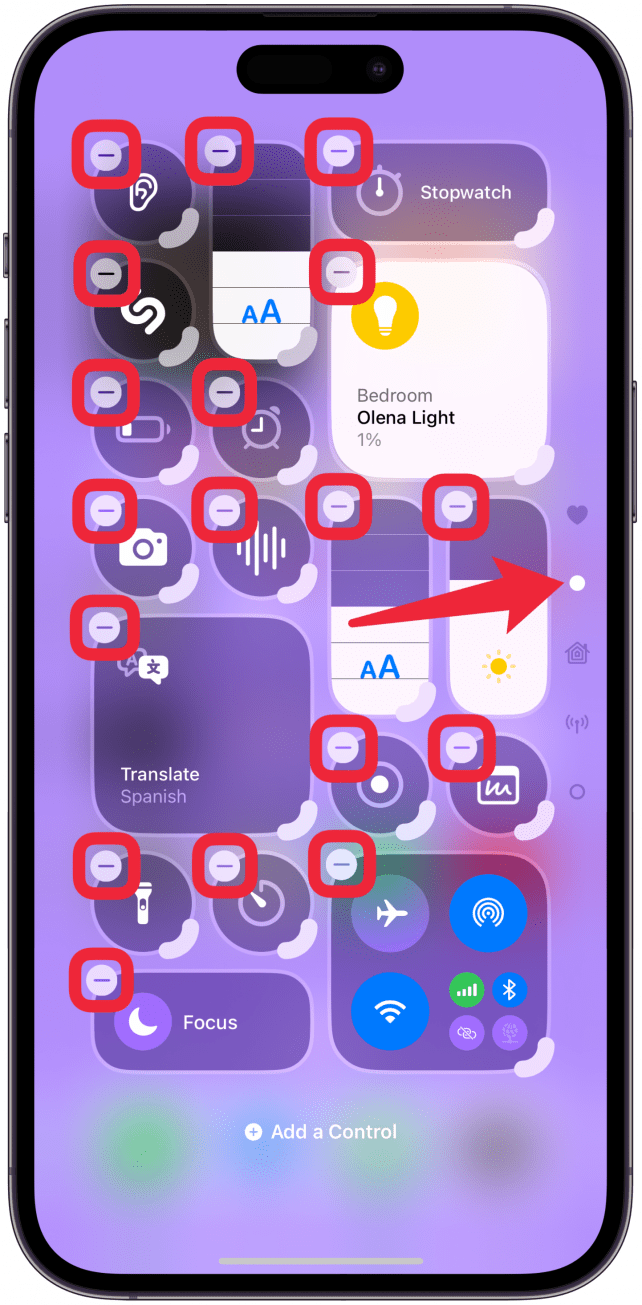
Centrum sterowania może wyglądać przytłaczająco ze wszystkimi nowymi stronami, a nawigacja jest trudniejsza, gdy trzeba przesunąć palcem, aby dostać się do żądanej kontroli. Wielu użytkowników skarżyło się również, że ich pamięć mięśniowa nie działa podczas nawigacji po wielu stronach, więc nie mogą dyskretnie wyciszyć iPhone’a lub rozjaśnić ekranu, gdy na zewnątrz jest zbyt jasno.
Aby usunąć stronę, należy usunąć wszystkie znajdujące się na niej ikony. Niektórzy użytkownicy wybierają tylko jedną stronę ze wszystkimi elementami sterującymi, aby uzyskać minimalistyczny wygląd Centrum sterowania. Inni wolą mieć kilka stron z większymi elementami sterującymi, które są łatwiejsze do dotknięcia. Piękno takiego konfigurowalnego iPhone’a polega na tym, że zawsze możesz zmienić zdanie i ponownie dodać coś, co usunąłeś.
Ciekawostka
Centrum sterowania iOS to cenne narzędzie, które zapewnia szybki dostęp do szerokiej gamy funkcji ze scentralizowanej lokalizacji. iOS 18 wprowadził wielostronicowe Centrum sterowania, które automatycznie zawierało popularne elementy sterujące. Jeśli uważasz, że nowe Centrum sterowania jest zbyt zajęte lub trudne w nawigacji, nauczymy Cię, jak je uporządkować i łatwo usunąć strony.
Jak uporządkować Centrum sterowania na iPhonie
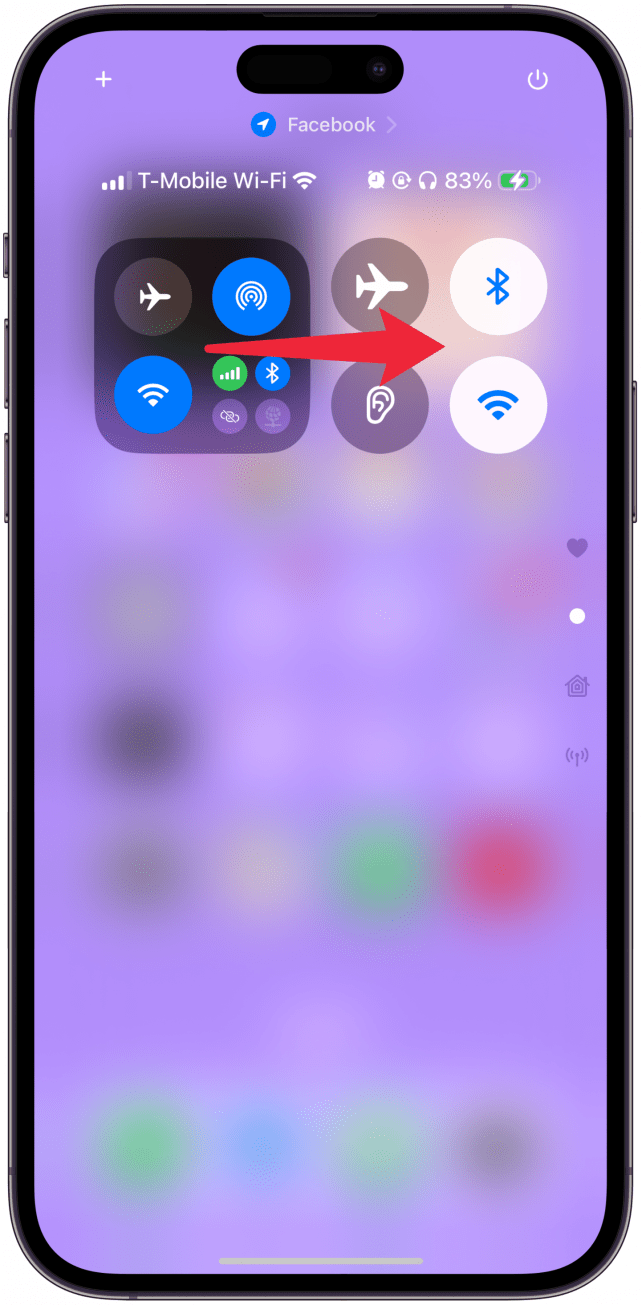
Dostosowanie Centrum sterowania zawsze było możliwe, ale aktualizacja iOS 18 jeszcze bardziej ułatwiła dostosowanie go do konkretnych potrzeb. Natychmiast po aktualizacji do iOS 18 zauważysz dodatkowe strony Centrum sterowania z zupełnie nowymi elementami sterującymi. Gdy już nauczysz się nawigować i [dostosowywać nowe Centrum sterowania] (https://www.iphonelife.com/content/iphone-customize-control-center), oto kilka wskazówek, jak je uporządkować:
- Usuń nieużywane i niepotrzebne kontrolki
Usuwanie elementów sterujących, których nie używasz, to najlepszy sposób na rozpoczęcie porządkowania. Zastanów się, jakich elementów sterujących będziesz faktycznie używać w Centrum sterowania. Dzięki temu zdałem sobie sprawę, że wolę uzyskiwać dostęp do wielu funkcji w moim Centrum sterowania na różne sposoby, na przykład za pomocą Siri do otwierania aplikacji lub ustawień, a nawet uruchamiania funkcji.
Odkryj ukryte funkcje iPhone’aOdkryj codzienne wskazówki (ze zrzutami ekranu i jasnymi instrukcjami), aby opanować iPhone’a w ciągu zaledwie jednej minuty dziennie.
Jeśli więc używasz ekranu blokady do otwierania aplikacji Aparat i Siri do sterowania inteligentnymi urządzeniami domowymi, możesz usunąć te opcje z Centrum sterowania. Nie zapominaj, że iOS 18 umożliwił zastąpienie ikon latarki i aparatu na ekranie blokady oraz dostosowanie przycisku akcji na wiele nowych sposobów. Możesz zdać sobie sprawę, że wolisz te opcje od korzystania z Centrum sterowania.
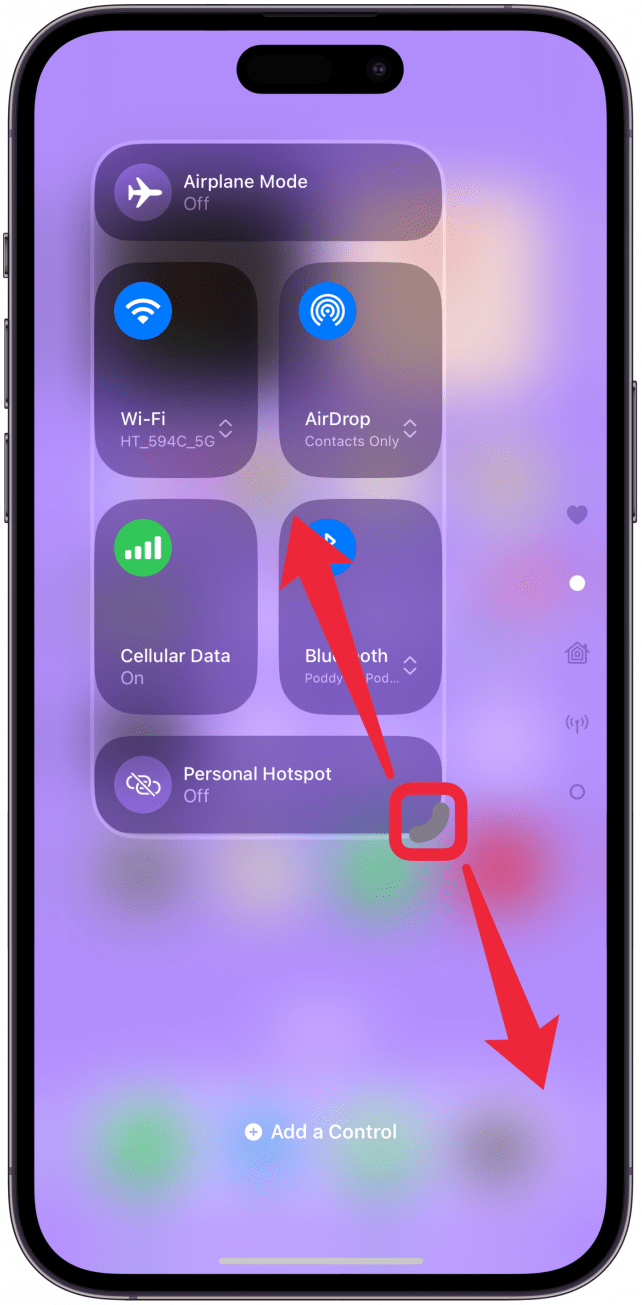
- Usuń całe strony, których nie będziesz używać
Centrum sterowania może wyglądać przytłaczająco ze wszystkimi nowymi stronami, a nawigacja jest trudniejsza, gdy trzeba przesunąć palcem, aby dostać się do żądanej kontroli. Wielu użytkowników skarżyło się również, że ich pamięć mięśniowa nie działa podczas nawigacji po wielu stronach, więc nie mogą dyskretnie wyciszyć iPhone’a lub rozjaśnić ekranu, gdy na zewnątrz jest zbyt jasno.
Aby usunąć stronę, należy usunąć wszystkie znajdujące się na niej ikony. Niektórzy użytkownicy wybierają tylko jedną stronę ze wszystkimi elementami sterującymi, aby uzyskać minimalistyczny wygląd Centrum sterowania. Inni wolą mieć kilka stron z większymi elementami sterującymi, które są łatwiejsze do dotknięcia. Piękno takiego konfigurowalnego iPhone’a polega na tym, że zawsze możesz zmienić zdanie i ponownie dodać coś, co usunąłeś.
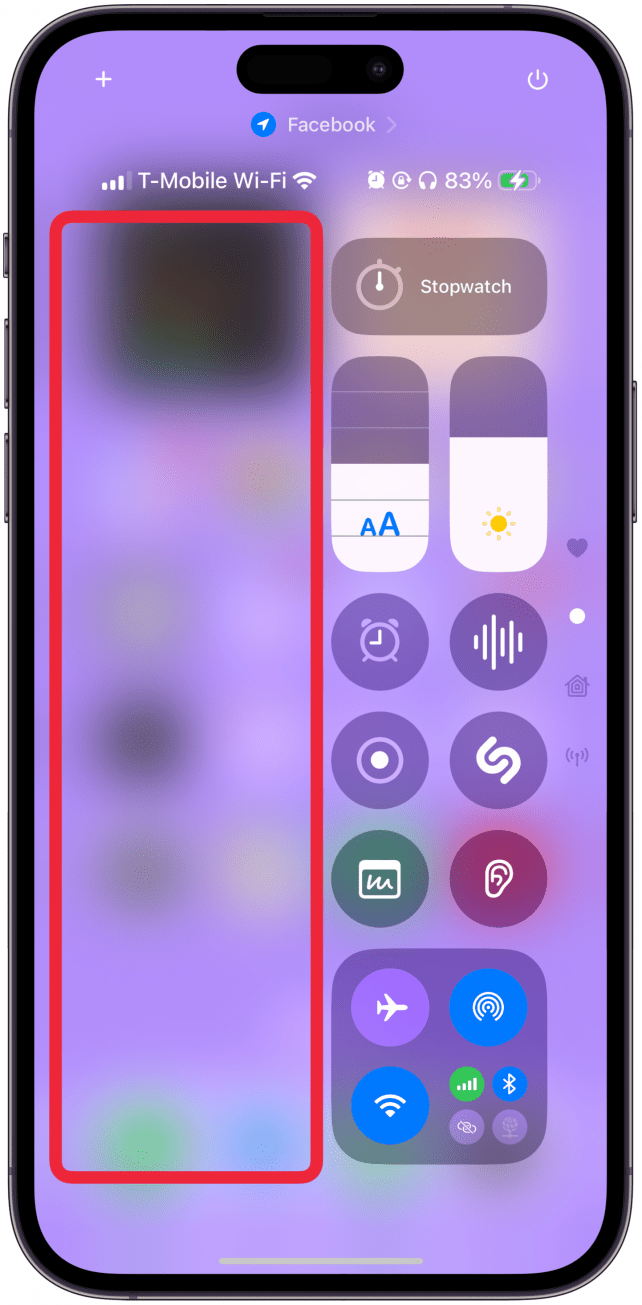
Ciekawostka
Możesz myśleć, że wielostronicowe Centrum sterowania to zupełnie nowa funkcja, ale została ona pierwotnie wprowadzona w systemie iOS 10, kiedy Centrum sterowania wyglądało zupełnie inaczej. Nie tylko pojawiało się na dole ekranu, ale trzeba było przesuwać palcem w lewo i w prawo, aby poruszać się między różnymi stronami.
- Rozważenie łączenia lub usuwania pakietów
Niektóre elementy sterujące są automatycznie łączone, takie jak Home i Connectivity, ale można usunąć pakiet i zamiast tego dodać poszczególne elementy sterujące. Na przykład wielu użytkowników skarży się, że dostęp do Bluetooth jest trudniejszy, ponieważ jest on ukryty w pakiecie Connectivity.
Są na to dwa rozwiązania. Jednym z nich jest zmiana rozmiaru pakietu, aby można było uzyskać dostęp do wszystkich elementów jednym dotknięciem. Drugim jest usunięcie pakietu i dodanie zamiast niego indywidualnej kontroli Bluetooth. Jeśli rzadko korzystasz z Centrum sterowania, aby uzyskać dostęp do hotspotu, VPN, satelity lub danych komórkowych, możesz po prostu usunąć pakiet i zastąpić go indywidualnymi kontrolkami, których używasz najczęściej.
- Z drugiej strony, w przypadku sterowania inteligentnym domem wolę je w pakiecie, ponieważ w ten sposób zajmują znacznie mniej miejsca. Osobiście włączam moje inteligentne urządzenia za pomocą Siri, ale lubię je wyłączać jednym dotknięciem, dzięki czemu mogę to zrobić, gdy jestem poza domem lub w łóżku i nie chcę zakłócać spokoju. Pakiet Home jest dobry w pokazywaniu aktualnie włączonego urządzenia, dzięki czemu nie musisz szukać urządzenia, którego szukasz, aby je wyłączyć.
- To powiedziawszy, jeśli masz wiele inteligentnych urządzeń, posiadanie całej strony z pakietem lub pojedynczymi urządzeniami może być dla ciebie najlepszą opcją. Uporządkowanie jest doskonałe, ale jeśli masz zastosowanie dla dodatkowej strony, aby wyświetlić rozszerzony przydatny pakiet funkcji, to nie powinno to być uważane za bałagan. Więcej pomysłów na dostosowanie iPhone’a można znaleźć w naszym bezpłatnym biuletynie Tip of the Day.
-
- Skorzystaj z możliwości zmiany rozmiaru
- Gdy jesteś w trybie edycji, prawy dolny róg ikon z możliwością zmiany rozmiaru będzie miał grubszą krawędź, którą możesz przeciągnąć, aby zmienić rozmiar ikony. Nie każdą ikonę można zmienić, a opcje rozmiaru różnią się dla różnych elementów sterujących. Ponieważ zmiana rozmiaru ikon Centrum sterowania jest nową funkcją, zdecydowanie polecam pobawić się nimi, aby zobaczyć, jakie masz opcje.
