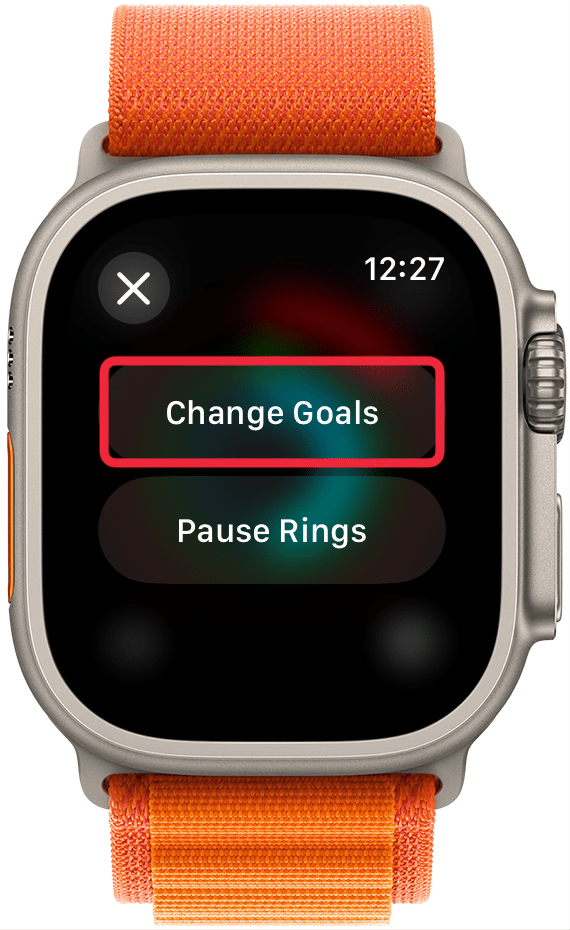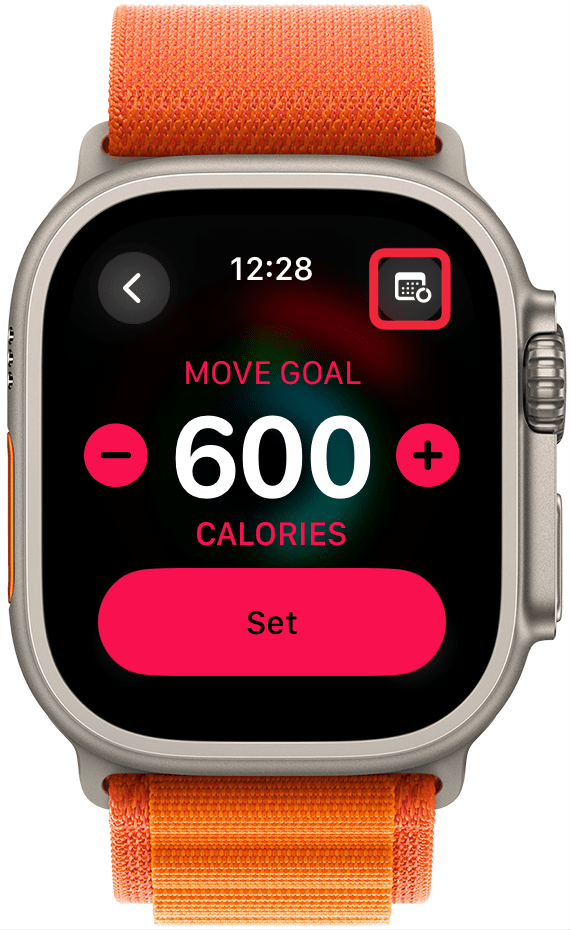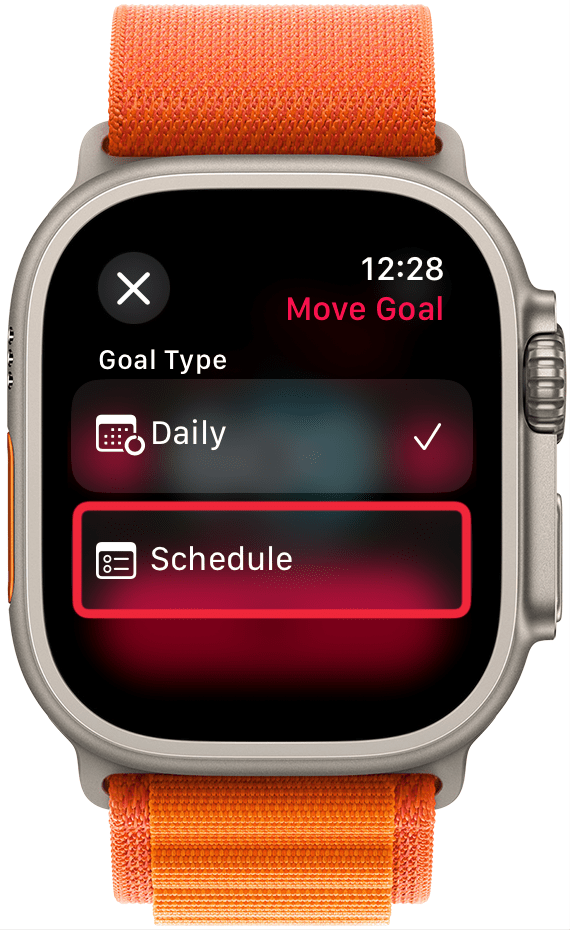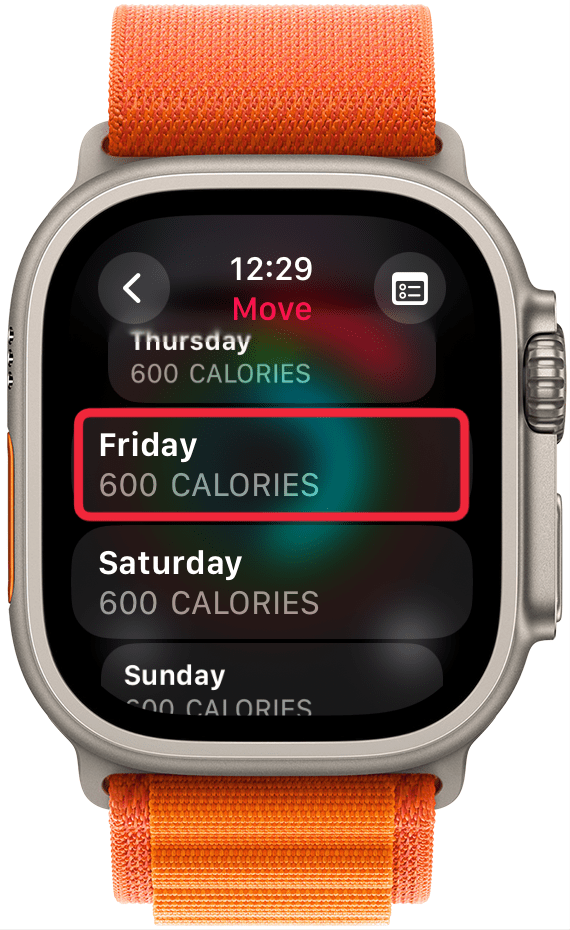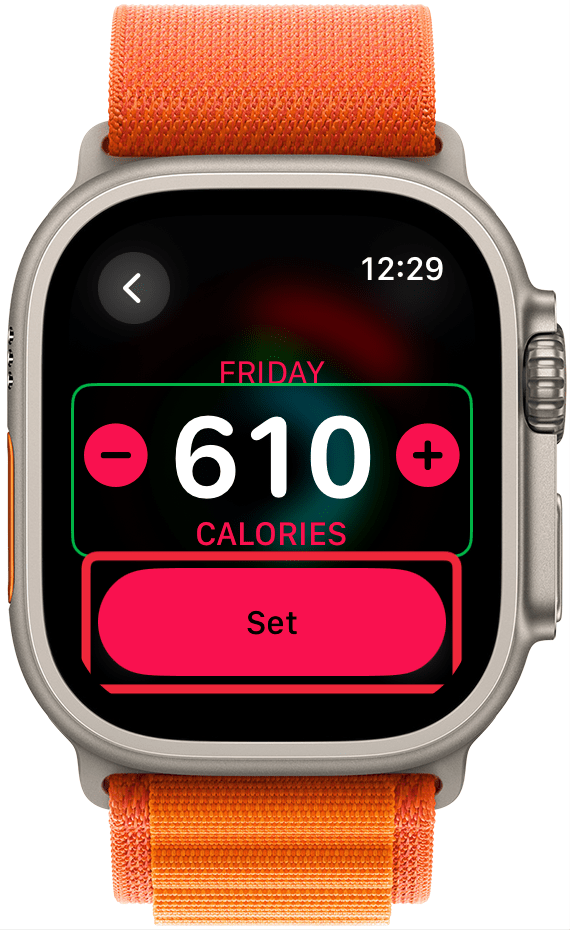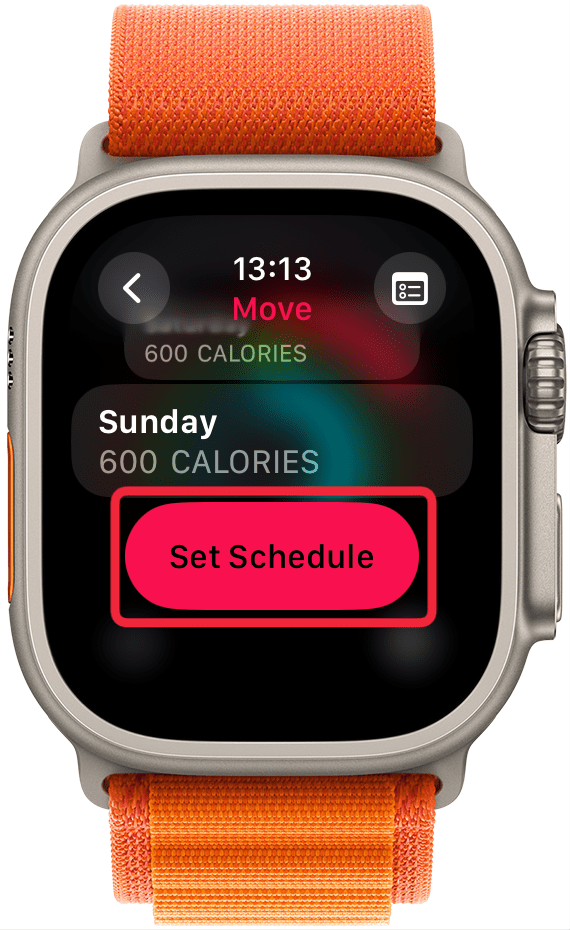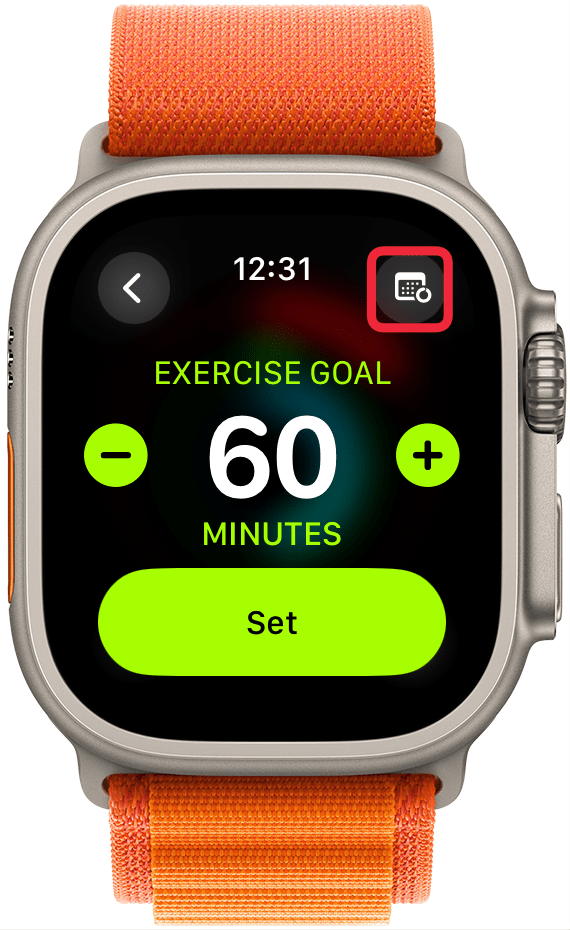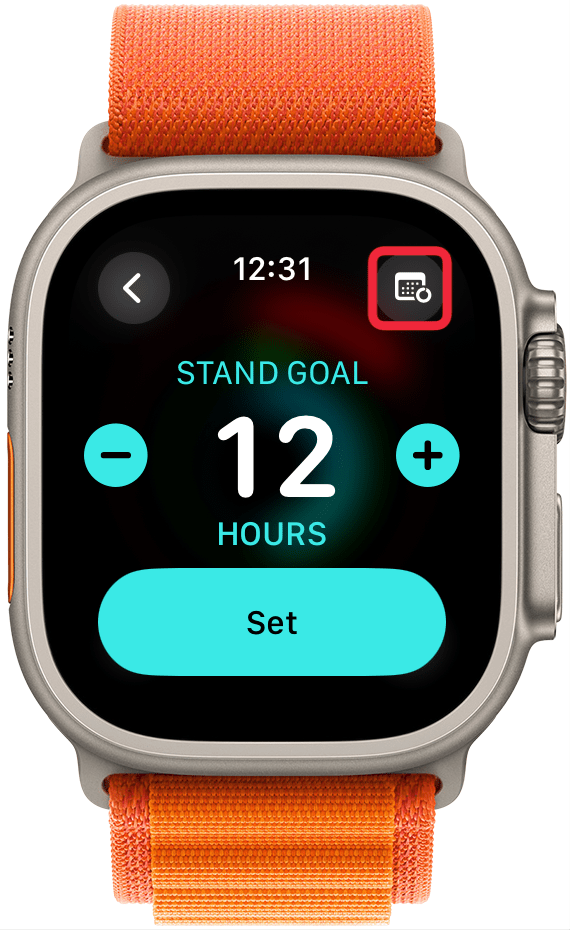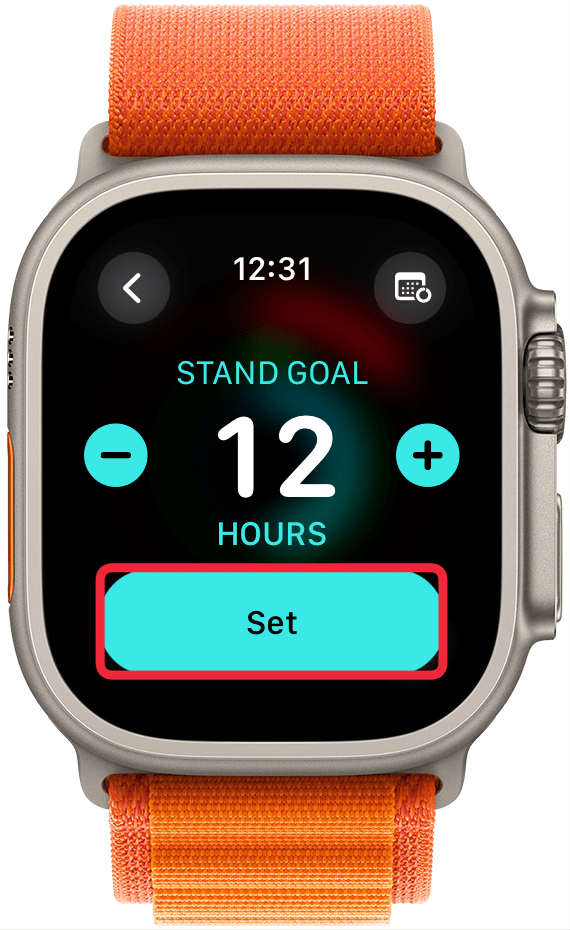Możesz znaleźć motywację do bycia bardziej aktywnym z Apple Watch, ustawiając cele aktywności, aby się zmotywować. Nie zawsze jednak realistyczne jest ustawienie tego samego celu na poniedziałek i sobotę, dlatego teraz możesz ustawić unikalne cele na każdy dzień tygodnia! Dowiedz się, jak ustawić indywidualne cele dzienne dla Apple Fitness Rings.
Dlaczego pokochasz tę wskazówkę:
- **Ustaw inny cel Apple Watch Move, Stand i Exercise Minutes dla każdego dnia tygodnia.
- **Stwórz harmonogram treningów, który będzie wymagał od Ciebie więcej wysiłku w określone dni tygodnia.
- **dostosuj cele dotyczące aktywności do swojego harmonogramu.
Jak zmienić cel treningowy na określone dni tygodnia?
Wymagania systemowe
*Ta wskazówka działa na Apple Watchu z systemem watchOS 11 lub nowszym. Dowiedz się, jak uaktualnić system do najnowszej wersji watchOS.
Ustawienie ogólnych celów aktywności może być trudne, ponieważ nie masz takiego samego harmonogramu każdego dnia. Jeśli twoje dni na siłowni to poniedziałek, środa i piątek, jak zamierzasz osiągnąć te same cele we wtorek i czwartek? A co z dniami odpoczynku? Apple w końcu umożliwiło ustawianie różnych celów na określone dni tygodnia, pozwalając zaplanować dni pełne wysiłku, po których następują wolniejsze dni odpoczynku.
 Odkryj ukryte funkcje iPhone’aOdkryj codzienne wskazówki (ze zrzutami ekranu i jasnymi instrukcjami), aby opanować iPhone’a w ciągu zaledwie jednej minuty dziennie.
Odkryj ukryte funkcje iPhone’aOdkryj codzienne wskazówki (ze zrzutami ekranu i jasnymi instrukcjami), aby opanować iPhone’a w ciągu zaledwie jednej minuty dziennie.
- Stuknij w Pierścienie aktywności na zegarku Apple Watch.

- Stuknij w dowolnym miejscu na pierścieniach aktywności, które nie jest ikoną.

- Wybierz Zmień cele.

- Stuknij ikonę kalendarza w prawym górnym rogu.

- Stuknij Plan.

- Zobaczysz dni tygodnia i cel spalonych kalorii pod spodem. Użyj Digital Crown lub przesuń palcem w górę i w dół, aby przewinąć i dotknij dzień, aby wprowadzić zmiany.

- Użyj Digital Crown lub dotknij plusa lub minusa, aby zmienić cel kalorii. Następnie dotknij Set.

- Po zakończeniu dostosowywania celu Move, dotknij Ustaw harmonogram.

- Następnie zostaniesz przeniesiony do Minut celu ćwiczeń. Stuknij ikonę kalendarza w prawym górnym rogu ekranu i wykonaj te same czynności, które wykonałeś, aby dostosować kalorie celu Move.

- Po dotknięciu przycisku Ustaw harmonogram dla celu Ruch, możesz wykonać te same kroki dla Godzin celu Postój.

- Możliwe jest ustawienie dziennych celów dla niektórych pierścieni aktywności i pozostawienie innych takich samych każdego dnia tygodnia. Wystarczy pominąć krok, w którym stukasz ikonę kalendarza i wybrać Set po wybraniu kalorii/minut/godzin, które chcesz osiągnąć.

Możesz znaleźć motywację do bycia bardziej aktywnym z Apple Watch, ustawiając cele aktywności, aby się zmotywować. Nie zawsze jednak realistyczne jest ustawienie tego samego celu na poniedziałek i sobotę, dlatego teraz możesz ustawić unikalne cele na każdy dzień tygodnia! Dowiedz się, jak ustawić indywidualne cele dzienne dla Apple Fitness Rings.
Dlaczego pokochasz tę wskazówkę:
- **Ustaw inny cel Apple Watch Move, Stand i Exercise Minutes dla każdego dnia tygodnia.
- **Stwórz harmonogram treningów, który będzie wymagał od Ciebie więcej wysiłku w określone dni tygodnia.
- **dostosuj cele dotyczące aktywności do swojego harmonogramu.