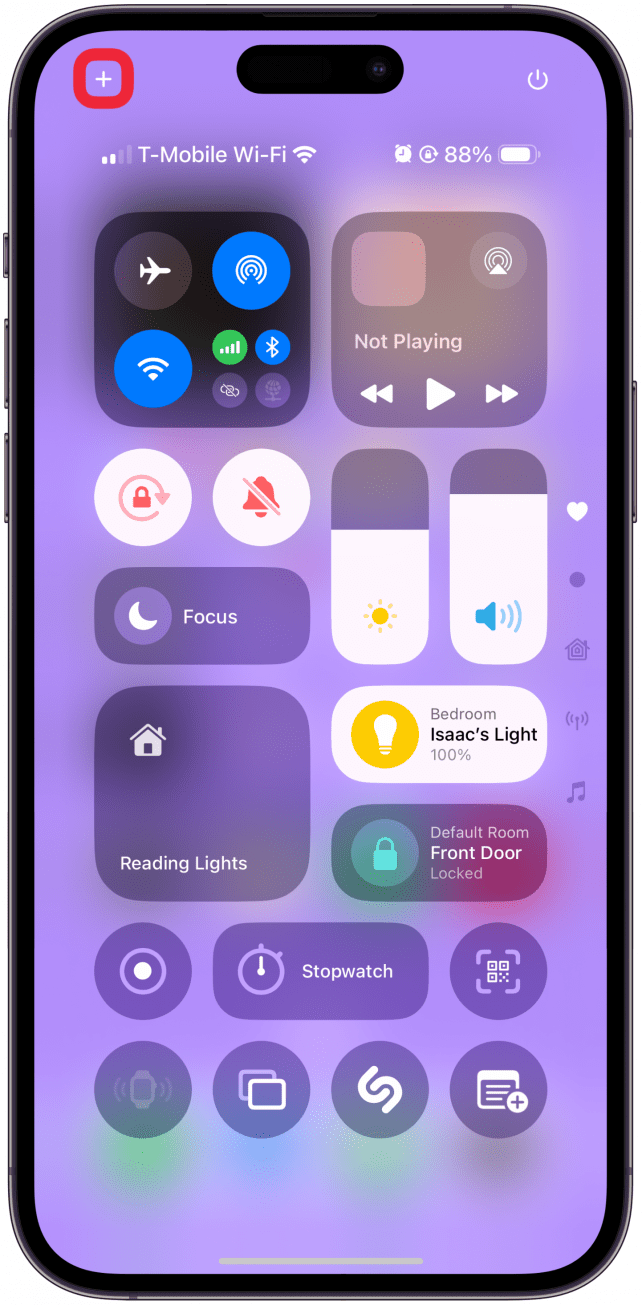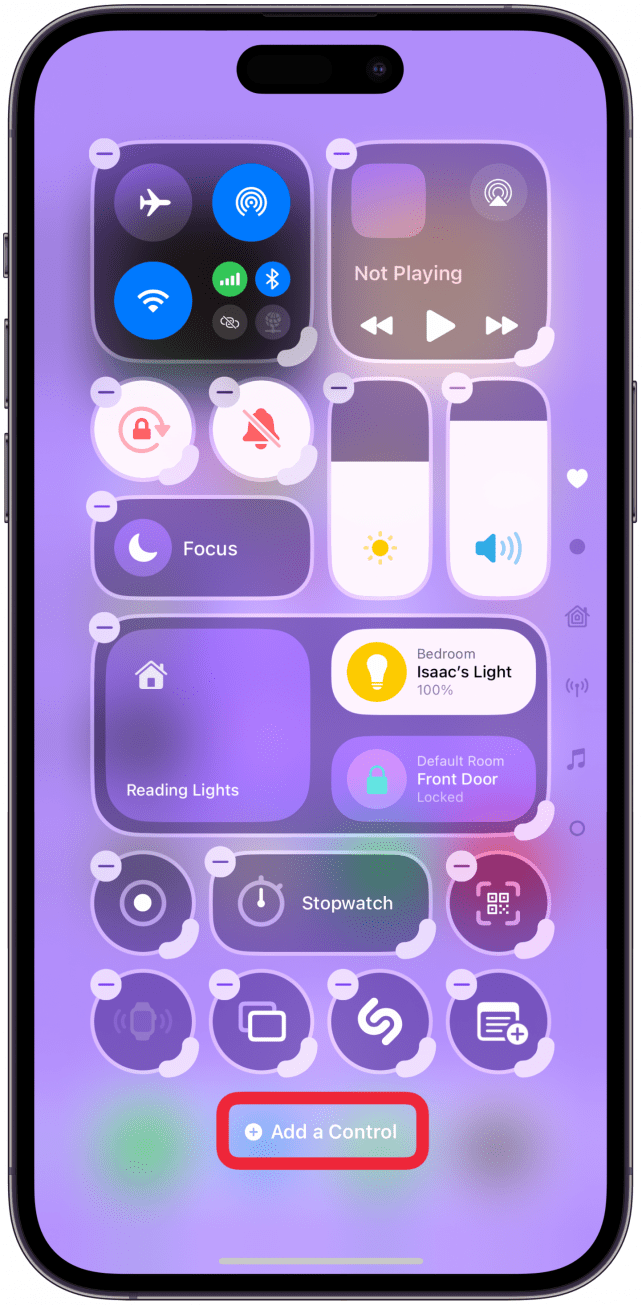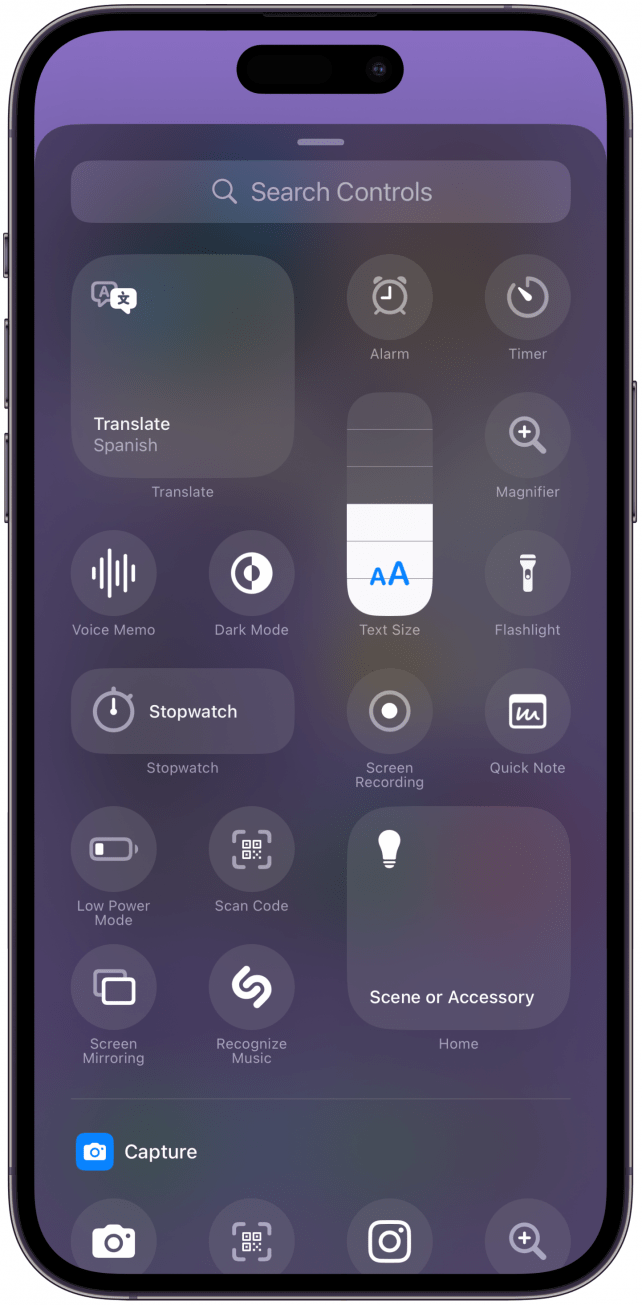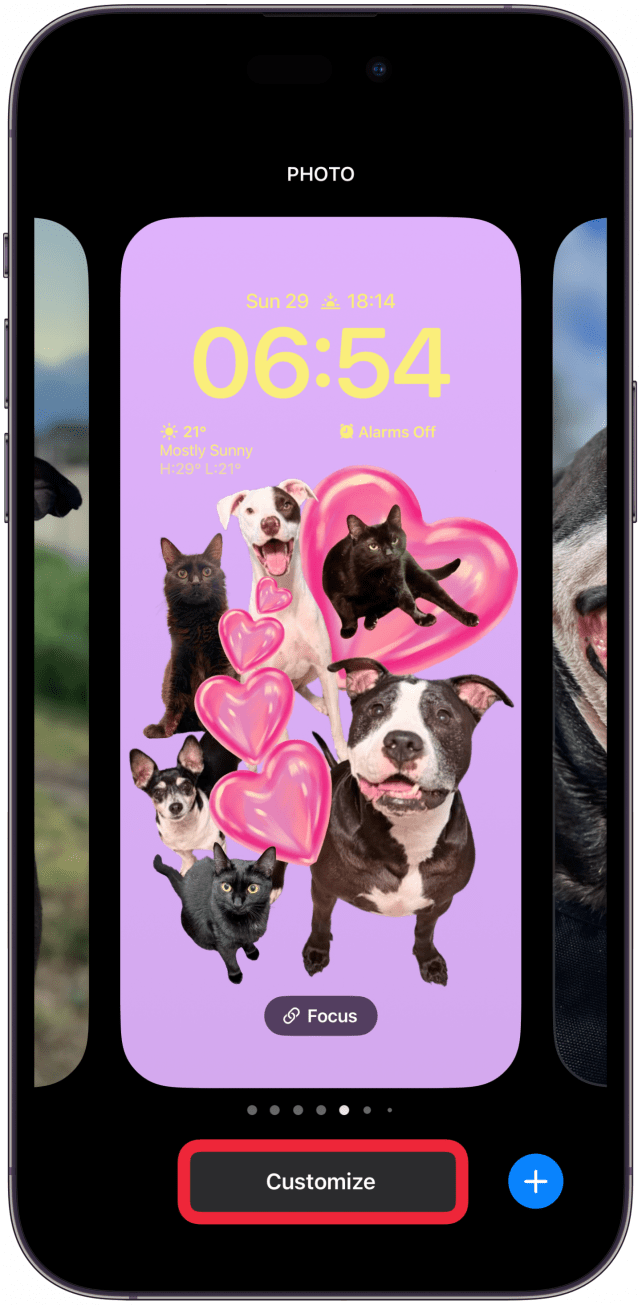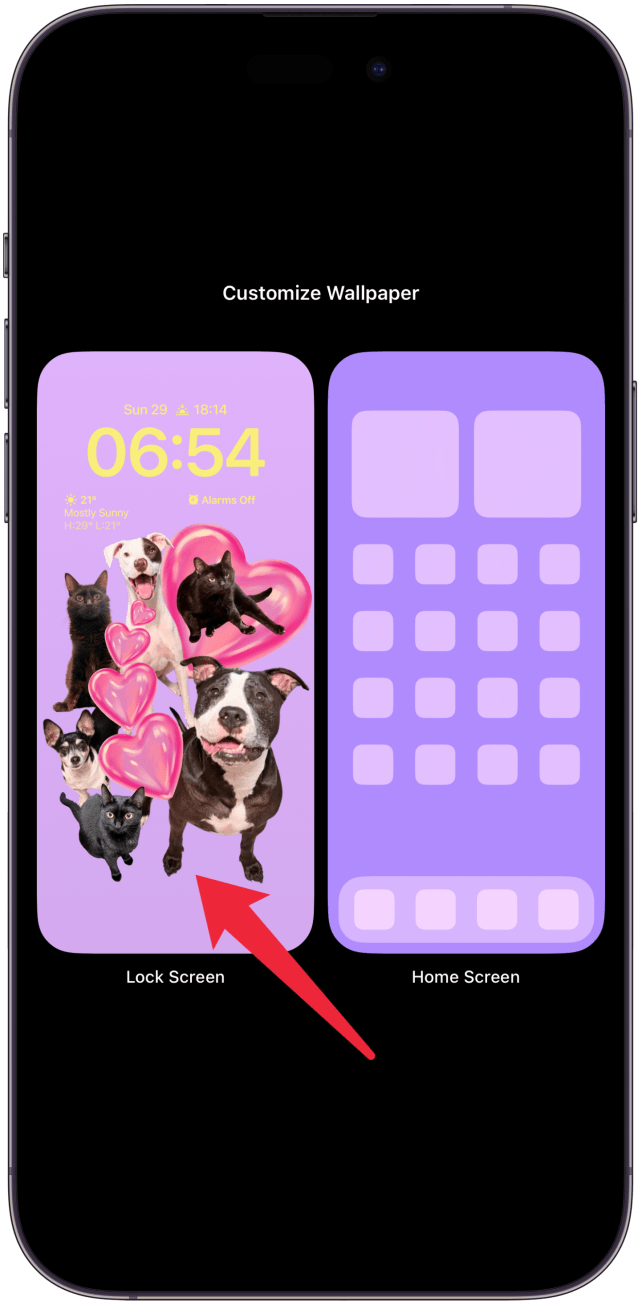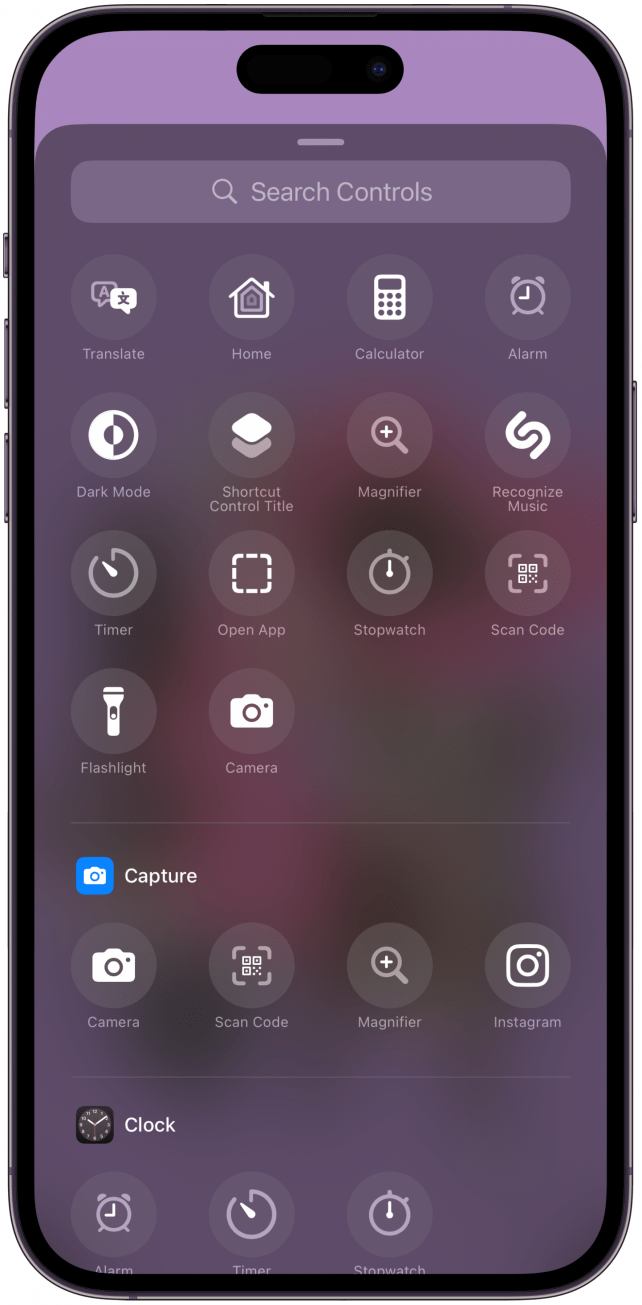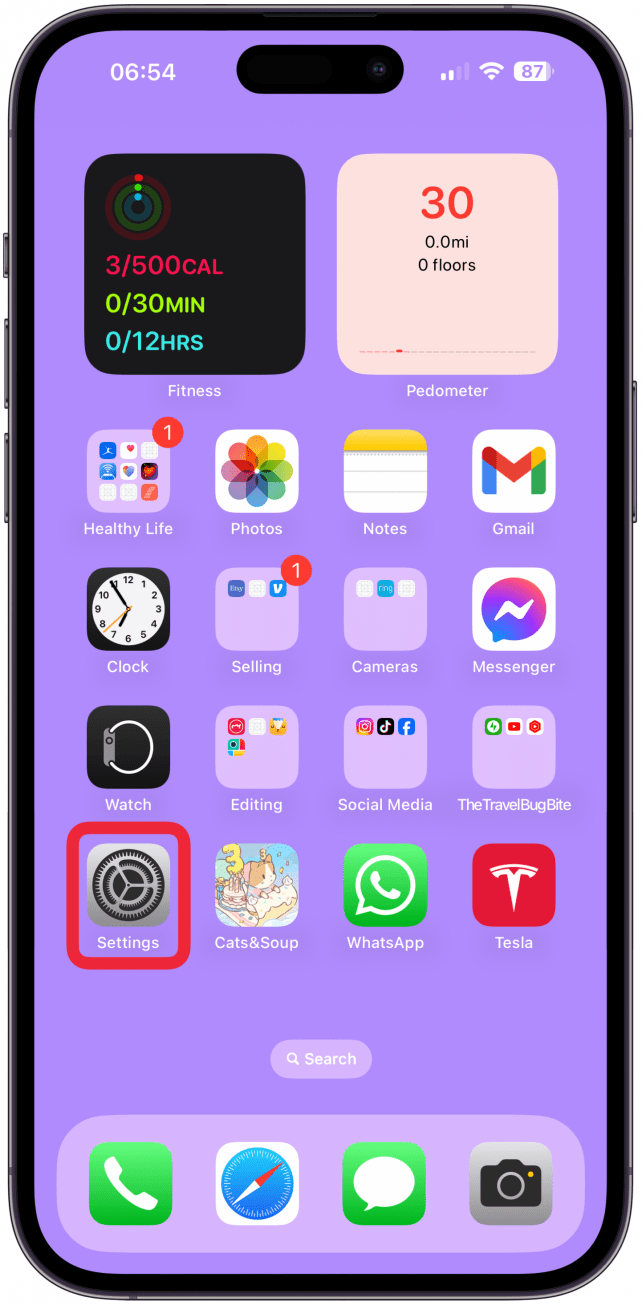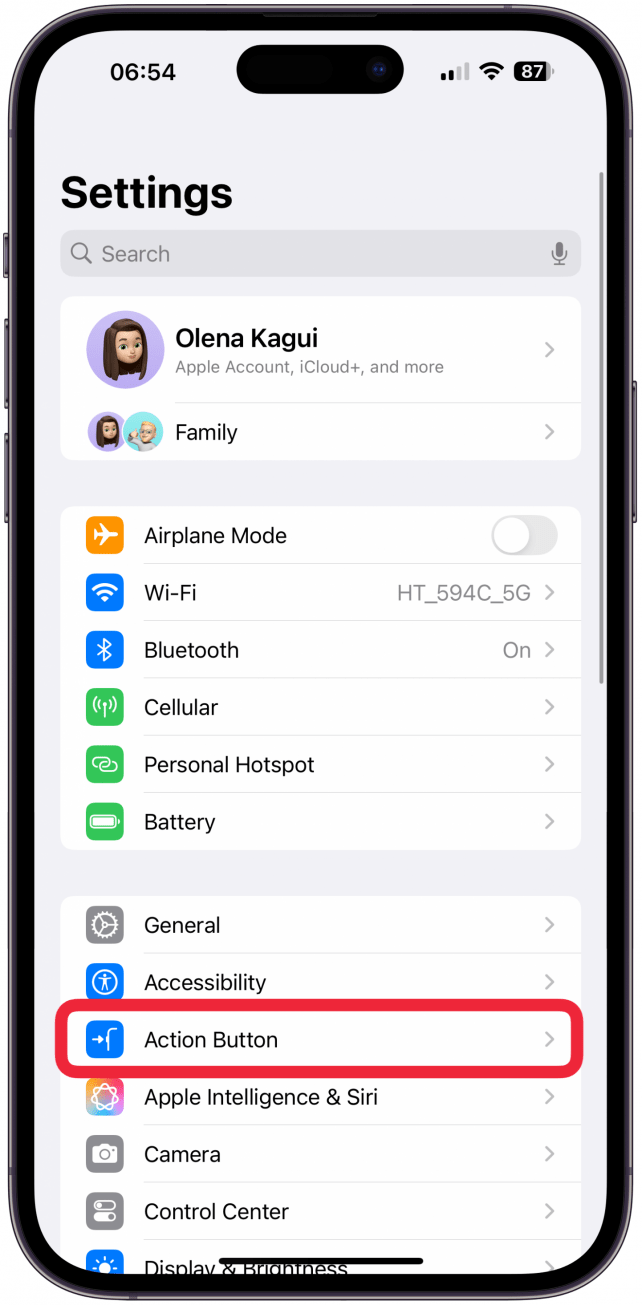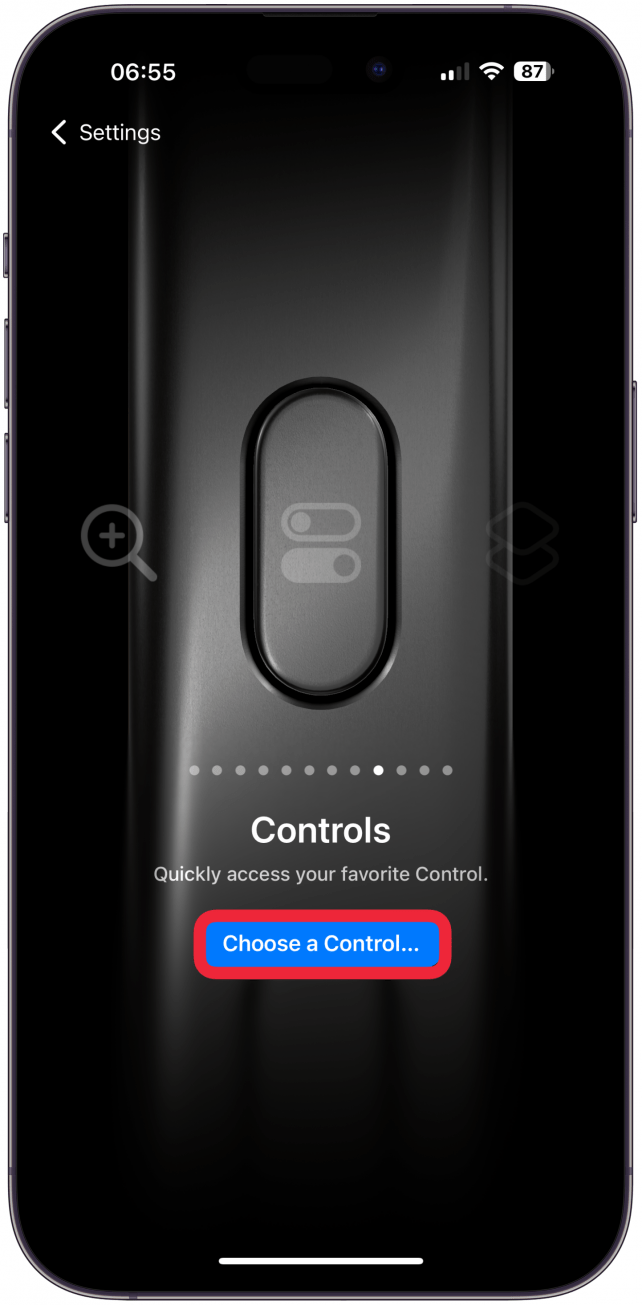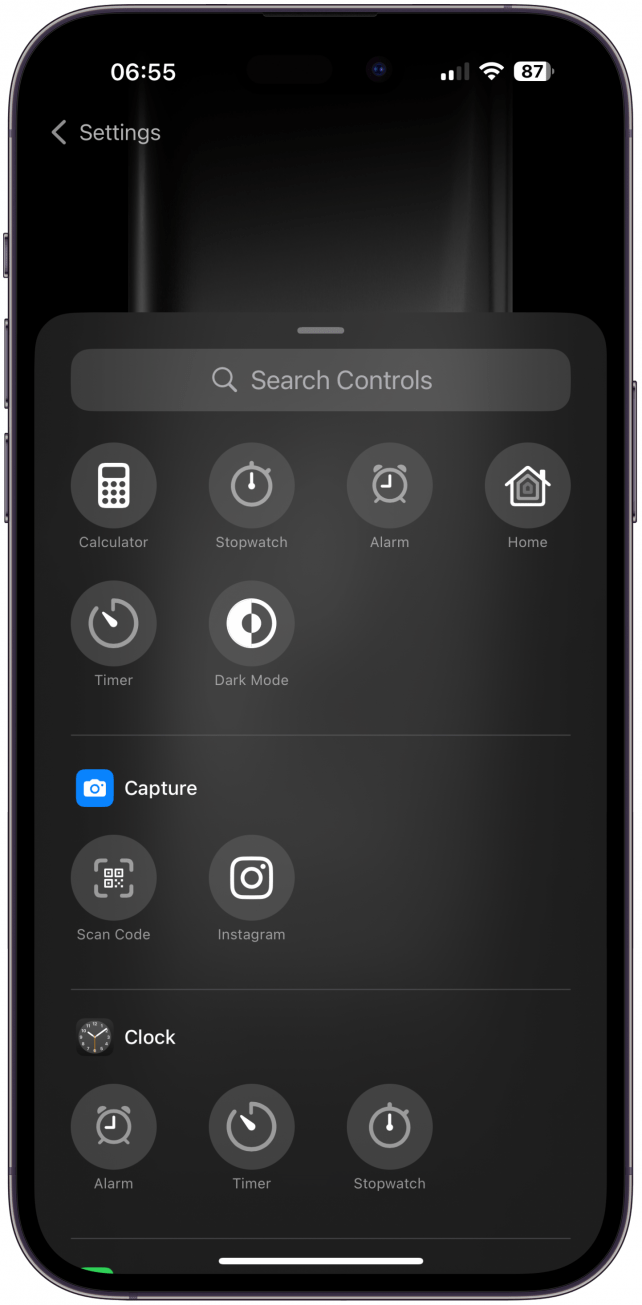W systemie iOS 18 wprowadzono Galerię sterowania, która zawiera długą, przeszukiwalną listę różnych elementów sterujących i funkcji iPhone’a, które można uruchomić jednym dotknięciem przycisku. Dostęp do Galerii elementów sterujących można uzyskać podczas dostosowywania Centrum sterowania, ekranu blokady i przycisku akcji. Odkryj, do czego służą wszystkie elementy sterujące i jak mogą poprawić komfort korzystania z iPhone’a.
Jak uzyskać dostęp do Galerii sterowania
Dostęp do Galerii elementów sterujących można uzyskać podczas dostosowywania Centrum sterowania, ekranu blokady i przycisku akcji. Należy pamiętać, że nie każdy element sterujący może być używany we wszystkich trzech lokalizacjach. Centrum sterowania ma najwięcej opcji, a następnie przycisk akcji, podczas gdy ekran blokady ma tylko kilka opcji dostosowywania.
Dostęp do Galerii sterowania z Centrum sterowania
- Otwórz Centrum sterowania, przesuwając palcem w dół z prawego górnego rogu ekranu.
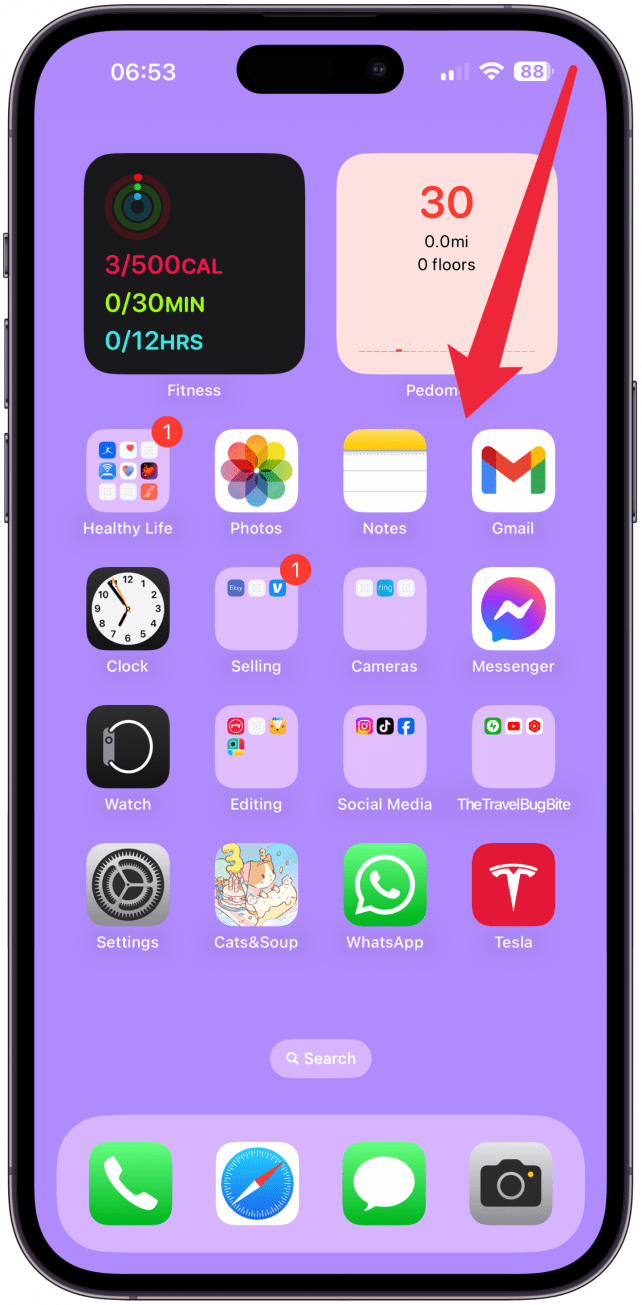
- Stuknij ikonę plus w lewym górnym rogu.

- Stuknij Dodaj element sterujący.

- Zobaczysz wszystkie opcje Galerii sterowania dla Centrum sterowania.

Dostęp do Galerii sterowania z menu dostosowywania ekranu blokady
- Naciśnij i przytrzymaj Ekran blokady.

- Stuknij Dostosuj.

- Wybierz Ekran blokady.

- Najpierw musisz dotknąć ikony minus na jednym z elementów sterujących u dołu ekranu. Domyślnie będą to latarka i aparat.

- Teraz dotknij ikony plus, która zastąpiła kontrolkę.

- Możesz zobaczyć opcje Galerii sterowania dla ekranu blokady.

Dostęp do Galerii sterowania z ustawień dostosowywania przycisków akcji
- Otwórz Ustawienia.

- Stuknij Przycisk akcji.

- Przesuń palcem w lewo lub w prawo, aż zobaczysz Kontrolki. Stuknij Wybierz element sterujący.

- Zobaczysz opcje Galerii kontrolek dla przycisku akcji.

Teraz wiesz, jak uzyskać dostęp do Galerii sterowania, aby dostosować iPhone’a! Następnie dowiedzmy się, co właściwie robi każda kontrolka. Sprawdź nasz bezpłatny biuletynTip of the Day, aby odkryć więcej wskazówek i funkcji iPhone’a.
 Odkryj ukryte funkcje iPhone’aDostawaj codziennie porady (ze zrzutami ekranu i jasnymi instrukcjami), dzięki którym opanujesz obsługę iPhone’a w ciągu zaledwie jednej minuty dziennie.
Odkryj ukryte funkcje iPhone’aDostawaj codziennie porady (ze zrzutami ekranu i jasnymi instrukcjami), dzięki którym opanujesz obsługę iPhone’a w ciągu zaledwie jednej minuty dziennie.
Wyjaśnienie każdej funkcji w Galerii sterowania iPhone’a
Galeria elementów sterujących zawiera ogromną kolekcję elementów sterujących, które można przeszukiwać za pomocą zakładki Szukaj na samej górze lub przewijając sekcję po sekcji. Każda kontrolka w galerii ma swoją nazwę bezpośrednio pod ikoną. Oto lista wszystkich elementów sterujących dostępnych w Galerii elementów sterujących i trochę informacji o tym, co robią:
- W systemie iOS 18 wprowadzono Galerię sterowania, która zawiera długą, przeszukiwalną listę różnych elementów sterujących i funkcji iPhone’a, które można uruchomić jednym dotknięciem przycisku. Dostęp do Galerii elementów sterujących można uzyskać podczas dostosowywania Centrum sterowania, ekranu blokady i przycisku akcji. Odkryj, do czego służą wszystkie elementy sterujące i jak mogą poprawić komfort korzystania z iPhone’a.
- Jak uzyskać dostęp do Galerii sterowania
- Dostęp do Galerii elementów sterujących można uzyskać podczas dostosowywania Centrum sterowania, ekranu blokady i przycisku akcji. Należy pamiętać, że nie każdy element sterujący może być używany we wszystkich trzech lokalizacjach. Centrum sterowania ma najwięcej opcji, a następnie przycisk akcji, podczas gdy ekran blokady ma tylko kilka opcji dostosowywania.
- Dostęp do Galerii sterowania z Centrum sterowania
- Otwórz Centrum sterowania, przesuwając palcem w dół z prawego górnego rogu ekranu.
- Stuknij ikonę plus w lewym górnym rogu.
- Stuknij Dodaj element sterujący.
- Zobaczysz wszystkie opcje Galerii sterowania dla Centrum sterowania.
- Dostęp do Galerii sterowania z menu dostosowywania ekranu blokady
- Naciśnij i przytrzymaj Ekran blokady.
- Stuknij Dostosuj.
- Wybierz Ekran blokady.
- Najpierw musisz dotknąć ikony minus na jednym z elementów sterujących u dołu ekranu. Domyślnie będą to latarka i aparat.
- Teraz dotknij ikony plus, która zastąpiła kontrolkę.
- Możesz zobaczyć opcje Galerii sterowania dla ekranu blokady.
- Dostęp do Galerii sterowania z ustawień dostosowywania przycisków akcji
- Otwórz Ustawienia.
- Stuknij Przycisk akcji.
- Przesuń palcem w lewo lub w prawo, aż zobaczysz Kontrolki. Stuknij Wybierz element sterujący.
- Zobaczysz opcje Galerii kontrolek dla przycisku akcji.
- Teraz wiesz, jak uzyskać dostęp do Galerii sterowania, aby dostosować iPhone’a! Następnie dowiedzmy się, co właściwie robi każda kontrolka. Sprawdź nasz bezpłatny biuletyn
- Tip of the Day, aby odkryć więcej wskazówek i funkcji iPhone’a.
- Odkryj ukryte funkcje iPhone’aDostawaj codziennie porady (ze zrzutami ekranu i jasnymi instrukcjami), dzięki którym opanujesz obsługę iPhone’a w ciągu zaledwie jednej minuty dziennie.
- Wyjaśnienie każdej funkcji w Galerii sterowania iPhone’a
- Galeria elementów sterujących zawiera ogromną kolekcję elementów sterujących, które można przeszukiwać za pomocą zakładki Szukaj na samej górze lub przewijając sekcję po sekcji. Każda kontrolka w galerii ma swoją nazwę bezpośrednio pod ikoną. Oto lista wszystkich elementów sterujących dostępnych w Galerii elementów sterujących i trochę informacji o tym, co robią:
- Tap to Cash: Otwiera funkcję iOS 18 Tap to Cash, która umożliwia dokonywanie szybkich płatności Apple Cash z innymi użytkownikami Apple bez konieczności wymiany danych kontaktowych.
- Centrum drukowania: Otwiera stronę zamówienia drukowania, aby wyświetlić wszystkie dokumenty, które są nadal w trakcie drukowania.
- Haptyka muzyki: Włącza lub wyłącza haptykę muzyki w kompatybilnych aplikacjach, takich jak aplikacja Muzyka. Jeśli funkcja Music Haptics nie została jeszcze włączona, jej dotknięcie spowoduje przejście do tego ustawienia dostępności. Ta funkcja sprawi, że telefon będzie wibrował w rytm muzyki.
- Vehicle Motion Cues: Otwiera ustawienia Vehicle Motion Cues, które pozwalają zdecydować, czy chcesz je włączyć, wyłączyć lub włączyć automatycznie tylko wtedy, gdy jesteś w pojeździe, co jest preferowaną przeze mnie opcją.
- Tłumacz: Otwiera aplikację Tłumacz na iPhonie z ostatnio używanymi językami „do” i „z”, gotowymi do przetłumaczenia za pomocą tekstu lub głosu. Jeśli nie widzisz opcji Tłumacz w Galerii sterowania, upewnij się, że aplikacja Tłumacz została pobrana na iPhone’a. Jeśli jesteś podobny do mnie i nie korzystałeś z niej przez długi czas, może ona zostać automatycznie usunięta i konieczne będzie jej ponowne pobranie.
- Otwórz aplikację: Otwiera dowolną aplikację skonfigurowaną do otwierania. Kiedy początkowo dodasz tę funkcję do Centrum sterowania, będziesz mógł wybrać aplikację do otwarcia. Jeśli chcesz, możesz mieć całą stronę w Centrum sterowania poświęconą otwieraniu najczęściej używanych aplikacji. Wolę używać wyszukiwania Spotlight do szybkiego otwierania aplikacji, więc nie uważam tego za szczególnie przydatne.
- Dostęp wspomagający: Jeśli skonfigurowałeś dostęp wspomagający, dotknięcie tego przycisku otworzy tryb dostępu wspomagającego. Będziesz musiał wprowadzić hasło dostępu wspomagającego, aby przełączyć się do tego trybu, który umożliwia nawigację po telefonie w bardziej wizualny sposób za pomocą tylko wybranych aplikacji. Aby wyjść z trybu Assistive Access, wystarczy trzykrotnie kliknąć przycisk boczny lub Home, a następnie wprowadzić hasło.
- Mowa na żywo: Jeśli nie masz skonfigurowanej Mowy na żywo, dotknięcie tego przycisku przeniesie Cię do ustawień Mowy na żywo. Gdy to zrobisz, będziesz mógł wpisywać tekst, aby iPhone „mówił” za Ciebie bezpośrednio z Centrum sterowania.
- W systemie iOS 18 wprowadzono Galerię sterowania, która zawiera długą, przeszukiwalną listę różnych elementów sterujących i funkcji iPhone’a, które można uruchomić jednym dotknięciem przycisku. Dostęp do Galerii elementów sterujących można uzyskać podczas dostosowywania Centrum sterowania, ekranu blokady i przycisku akcji. Odkryj, do czego służą wszystkie elementy sterujące i jak mogą poprawić komfort korzystania z iPhone’a.
- Jak uzyskać dostęp do Galerii sterowania
- Dostęp do Galerii elementów sterujących można uzyskać podczas dostosowywania Centrum sterowania, ekranu blokady i przycisku akcji. Należy pamiętać, że nie każdy element sterujący może być używany we wszystkich trzech lokalizacjach. Centrum sterowania ma najwięcej opcji, a następnie przycisk akcji, podczas gdy ekran blokady ma tylko kilka opcji dostosowywania.
- Dostęp do Galerii sterowania z Centrum sterowania
- Otwórz Centrum sterowania, przesuwając palcem w dół z prawego górnego rogu ekranu.
- Stuknij ikonę plus w lewym górnym rogu.
- Stuknij Dodaj element sterujący.
- Zobaczysz wszystkie opcje Galerii sterowania dla Centrum sterowania.
- Dostęp do Galerii sterowania z menu dostosowywania ekranu blokady
- Naciśnij i przytrzymaj Ekran blokady.
- Stuknij Dostosuj.
- Wybierz Ekran blokady.
- Najpierw musisz dotknąć ikony minus na jednym z elementów sterujących u dołu ekranu. Domyślnie będą to latarka i aparat.
- Teraz dotknij ikony plus, która zastąpiła kontrolkę.
- Możesz zobaczyć opcje Galerii sterowania dla ekranu blokady.
- Dostęp do Galerii sterowania z ustawień dostosowywania przycisków akcji
- Otwórz Ustawienia.
- Stuknij Przycisk akcji.
- Przesuń palcem w lewo lub w prawo, aż zobaczysz Kontrolki. Stuknij Wybierz element sterujący.
- Zobaczysz opcje Galerii kontrolek dla przycisku akcji.
- Teraz wiesz, jak uzyskać dostęp do Galerii sterowania, aby dostosować iPhone’a! Następnie dowiedzmy się, co właściwie robi każda kontrolka. Sprawdź nasz bezpłatny biuletyn
- Tip of the Day, aby odkryć więcej wskazówek i funkcji iPhone’a.
- Odkryj ukryte funkcje iPhone’aDostawaj codziennie porady (ze zrzutami ekranu i jasnymi instrukcjami), dzięki którym opanujesz obsługę iPhone’a w ciągu zaledwie jednej minuty dziennie.
- Wyjaśnienie każdej funkcji w Galerii sterowania iPhone’a
- Galeria elementów sterujących zawiera ogromną kolekcję elementów sterujących, które można przeszukiwać za pomocą zakładki Szukaj na samej górze lub przewijając sekcję po sekcji. Każda kontrolka w galerii ma swoją nazwę bezpośrednio pod ikoną. Oto lista wszystkich elementów sterujących dostępnych w Galerii elementów sterujących i trochę informacji o tym, co robią:
- Tap to Cash: Otwiera funkcję iOS 18 Tap to Cash, która umożliwia dokonywanie szybkich płatności Apple Cash z innymi użytkownikami Apple bez konieczności wymiany danych kontaktowych.
- Centrum drukowania: Otwiera stronę zamówienia drukowania, aby wyświetlić wszystkie dokumenty, które są nadal w trakcie drukowania.
- Haptyka muzyki: Włącza lub wyłącza haptykę muzyki w kompatybilnych aplikacjach, takich jak aplikacja Muzyka. Jeśli funkcja Music Haptics nie została jeszcze włączona, jej dotknięcie spowoduje przejście do tego ustawienia dostępności. Ta funkcja sprawi, że telefon będzie wibrował w rytm muzyki.
- Vehicle Motion Cues: Otwiera ustawienia Vehicle Motion Cues, które pozwalają zdecydować, czy chcesz je włączyć, wyłączyć lub włączyć automatycznie tylko wtedy, gdy jesteś w pojeździe, co jest preferowaną przeze mnie opcją.
- Tłumacz: Otwiera aplikację Tłumacz na iPhonie z ostatnio używanymi językami „do” i „z”, gotowymi do przetłumaczenia za pomocą tekstu lub głosu. Jeśli nie widzisz opcji Tłumacz w Galerii sterowania, upewnij się, że aplikacja Tłumacz została pobrana na iPhone’a. Jeśli jesteś podobny do mnie i nie korzystałeś z niej przez długi czas, może ona zostać automatycznie usunięta i konieczne będzie jej ponowne pobranie.
- Otwórz aplikację: Otwiera dowolną aplikację skonfigurowaną do otwierania. Kiedy początkowo dodasz tę funkcję do Centrum sterowania, będziesz mógł wybrać aplikację do otwarcia. Jeśli chcesz, możesz mieć całą stronę w Centrum sterowania poświęconą otwieraniu najczęściej używanych aplikacji. Wolę używać wyszukiwania Spotlight do szybkiego otwierania aplikacji, więc nie uważam tego za szczególnie przydatne.
- Dostęp wspomagający: Jeśli skonfigurowałeś dostęp wspomagający, dotknięcie tego przycisku otworzy tryb dostępu wspomagającego. Będziesz musiał wprowadzić hasło dostępu wspomagającego, aby przełączyć się do tego trybu, który umożliwia nawigację po telefonie w bardziej wizualny sposób za pomocą tylko wybranych aplikacji. Aby wyjść z trybu Assistive Access, wystarczy trzykrotnie kliknąć przycisk boczny lub Home, a następnie wprowadzić hasło.
- Mowa na żywo: Jeśli nie masz skonfigurowanej Mowy na żywo, dotknięcie tego przycisku przeniesie Cię do ustawień Mowy na żywo. Gdy to zrobisz, będziesz mógł wpisywać tekst, aby iPhone „mówił” za Ciebie bezpośrednio z Centrum sterowania.
- Dźwięki w tle: Włącza lub wyłącza funkcję dźwięków w tle. Długie naciśnięcie pozwala wybrać odtwarzany dźwięk i jego głośność. Możesz także dotknąć Ustawienia dźwięków w tle…, aby wprowadzić więcej zmian, na przykład zatrzymać odtwarzanie dźwięku po zablokowaniu telefonu i zezwolić na odtwarzanie dźwięku w tle podczas odtwarzania multimediów. Wybrane ustawienia będą odtwarzane po włączeniu Dźwięków w tle w Centrum sterowania.
- Balans stereo lewe-prawe: Włącza balans stereo, aby dźwięk w lewym lub prawym uchu był głośniejszy. W przeciwnym razie włączenie tej opcji spowoduje, że dźwięk będzie taki sam po obu stronach.
- Napisy na żywo: Włączą napisy na żywo i wyświetlą odpowiednie menu na ekranie, dopóki nie dotkniesz ikony ponownie, aby ją wyłączyć. Możesz wybrać między mikrofonem lub dźwiękiem iPhone’a, aby słuchać i podpisywać to, co słyszy. Możesz także wstrzymać lub wznowić słuchanie z menu.
- Poziomy słuchawek: Pozwala kontrolować poziomy dźwięku w podłączonych słuchawkach.
- Słuchaj na żywo: Pozwala używać słuchawek AirPods jako prowizorycznego aparatu słuchowego. Aby opcja Live Listen była dostępna, słuchawki AirPods muszą być podłączone do iPhone’a.
- Headphone Accommodation – włącza lub wyłącza funkcję Headphone Accommodations po podłączeniu słuchawek. Opcję Headphone Accommodations można włączyć w Ustawieniach i stuknąć w Niestandardowe ustawienia audio, aby skonfigurować wszystko w odpowiedni dla siebie sposób.
- Home (Bundle): Ten regulowany pakiet zawiera kolekcję inteligentnych urządzeń i scen. Zapewnia dostęp do szybkiego włączania i wyłączania akcesoriów lub scen. Najczęściej używane opcje pojawią się tutaj, a to, co jest aktualnie włączone, zostanie przeniesione na górę listy.
- Switch Control: Włącza funkcję Switch Control. Musisz to skonfigurować w ustawieniach, aby działało tak, jak chcesz.
- Sterowanie głosowe: Włącza lub wyłącza Sterowanie głosowe, umożliwiając sterowanie telefonem za pomocą głosu. Nie musisz aktywować Siri ani mówić nic więcej, po prostu użyj poleceń sterowania głosowego, gdy funkcja jest aktywna.
Pełny dostęp do klawiatury: Włącza Pełny dostęp do klawiatury, funkcję ułatwień dostępu, która umożliwia sterowanie iPhone’em za pomocą klawiatury podłączonej do iPhone’a przy użyciu różnych unikalnych poleceń klawiaturowych, takich jak używanie klawisza tabulacji do przechodzenia do przodu.
W systemie iOS 18 wprowadzono Galerię sterowania, która zawiera długą, przeszukiwalną listę różnych elementów sterujących i funkcji iPhone’a, które można uruchomić jednym dotknięciem przycisku. Dostęp do Galerii elementów sterujących można uzyskać podczas dostosowywania Centrum sterowania, ekranu blokady i przycisku akcji. Odkryj, do czego służą wszystkie elementy sterujące i jak mogą poprawić komfort korzystania z iPhone’a.
- Jak uzyskać dostęp do Galerii sterowania
- Dostęp do Galerii elementów sterujących można uzyskać podczas dostosowywania Centrum sterowania, ekranu blokady i przycisku akcji. Należy pamiętać, że nie każdy element sterujący może być używany we wszystkich trzech lokalizacjach. Centrum sterowania ma najwięcej opcji, a następnie przycisk akcji, podczas gdy ekran blokady ma tylko kilka opcji dostosowywania.
- Dostęp do Galerii sterowania z Centrum sterowania